[Ноутбук] Cloud Recovery у MyASUS у WinRE – Вступ
Відповідні продукти: Ноутбук, настільний комп'ютер, комп'ютер "все в одному", ігровий портативний комп'ютер
Функція Cloud Recovery дозволяє відновити операційну систему комп'ютера всього за кілька кроків без встановлення драйверів.

- Ви можете дізнатися, чи підтримує ваш ноутбук Asus Cloud Recovery в MyASUS у форматі WinRE, натиснувши тут
- Початкова система - Windows 11 22H2 або новіша (за винятком режиму Windows 11 S)
- Для локального резервного копіювання потрібен зовнішній накопичувач
- Для Cloud Recovery потрібна мережа LAN або Wi-Fi
- Електроживлення
2. Як відкрити [MyASUS у WinRE]
(1) Після натискання кнопки живлення комп'ютера швидко натисніть кілька разів F12, щоб увійти в інтерфейс [Вибору параметру]. Клацніть [Виправлення неполадок], потім клацніть [MyASUS у WinRE]. Необхідна функціональна клавіша може відрізнятися залежно від моделі комп'ютера. На деяких моделях замість неї використовується клавіша F9.
У Windows натисніть кнопку Пуск, потім кнопку Живлення, потім натисніть і утримуйте клавішу Shift, натиснувши Перезавантажити. Комп'ютер вимкнеться, а потім перезавантажиться у WinRE. Після того, як ви опинитеся у WinRE, виберіть MyASUS у WinRE.
Якщо при відкритті цього інтерфейсу MyASUS у WinRE не знайдено, комп'ютер не підтримує цю функцію.
※ Якщо ви увімкнули функцію Bitlocker, перейдіть до цієї статті [Q&A-Q9], щоб продовжити читання.

(2) Якщо ви входите до MyASUS у WinRE вперше, може з'явитися спливаюче вікно Повідомлення про конфіденційність, будь ласка, натисніть [Погоджуюсь].

Перед виконанням Cloud Recovery уважно прочитайте наведені нижче інструкції:
Cloud Recovery відновить носій інформації, на якому зберігається операційна система, до початкового стану, тобто всі дані на ньому будуть стерті.
- Якщо комп'ютер все ще має доступ до системи, створіть резервну копію даних на зовнішньому накопичувачі або зверніться до [Ноутбук] MyASUS - Switch and Recovery, або скористайтеся вбудованим інструментом резервного копіювання Windows [Windows 11/10] Резервне копіювання та відновлення файлів (Історія файлів), або зверніться до [Windows 11/10] OneDrive або ASUS WebStorage для хмарного резервного копіювання.
- Якщо ваш комп'ютер не може увійти в Windows і у вас є важливі дані, які не були збережені, зверніться за допомогою до сервісного центру ASUS.
Перед запуском Cloud Recovery натисніть [Оновити], щоб оновити MyASUS у WinRE до останньої версії.

(1) Натисніть ①[Cloud Recovery].

※ Якщо після натискання кнопки [Хмарне відновлення] з'являється наступний екран, це означає, що ваш комп'ютер більше не підтримує цю функцію, оскільки закінчився термін дії гарантії.
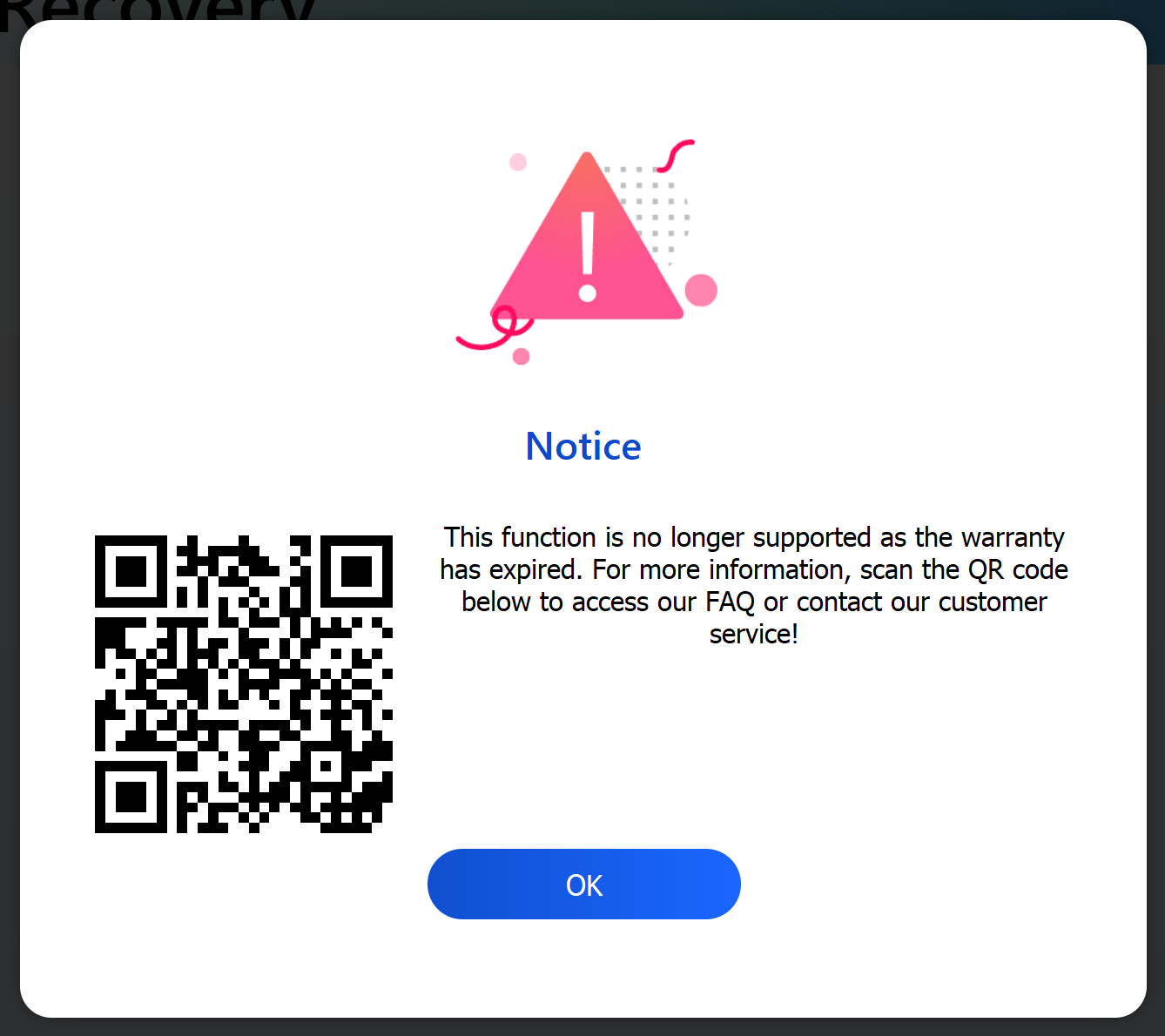
(2) Для Cloud Recovery потрібна наявність мережі. Виберіть ②[Бездротова мережа] і натисніть ③[ОК]. (Cloud Recovery підтримує підключення до локальної мережі. Якщо ваш комп'ютер не має інтерфейсу RJ45, вам потрібно використовувати перехідник RJ45 на USB від ASUS. Наразі перехідники не від ASUS RJ45 до USB можуть не підтримуватися через проблеми з сумісністю)

(3) Введіть ④[пароль] до бездротової мережі і натисніть ⑤[ОК].

(4) Вас запитають, чи потрібно спочатку створити резервну копію файлів, натисніть ⑥[OK]. Якщо вам не потрібно створювати резервну копію даних, натисніть "Скасувати" і перейдіть до розділу 3-(8) , щоб продовжити читання.
※ Якщо ви увімкнули функцію Bitlocker, перейдіть до цієї статті [Q&A-Q9], щоб продовжити читання.

(5) Натисніть кнопку [Зовнішній запам'ятовуючий пристрій], а потім натисніть кнопку [ОК].

(6) Натисніть на ⑨[Файл], для якого потрібно створити резервну копію, а потім натисніть ⑩[ОК]. Не виймайте зовнішні пристрої зберігання даних і не відключайте джерела живлення під час резервного копіювання даних.

(7) Резервне копіювання завершено, натисніть ⑪[Далі].

(8) Резервне копіювання завершено. Ви хочете повернути всю систему до налаштувань за замовчуванням? Натисніть ⑫[OK], і система автоматично завантажить з хмари файли, які потрібно встановити на комп'ютер.
Зверніть увагу: Коли ви натиснете OK, Cloud Recovery відновить пристрій, на якому зберігається ОС, до початкового стану, а це означає, що всі дані на ньому будуть видалені, незалежно від того, розділили ви накопичувач на розділи чи ні.
Якщо ваш комп'ютер все ще має доступ до Windows, скористайтеся зовнішнім накопичувачем для резервного копіювання даних (див. [Ноутбук] MyASUS - перемикання та відновлення), або скористайтеся вбудованими функціями Windows для резервного копіювання (див. [Windows 11/10] Резервне копіювання та відновлення файлів (Історія файлів), або скористайтеся хмарним сховищем для резервного копіювання даних (див. [Windows 11/10] OneDrive), або перейдіть до хмарного сховища ASUS WebStorage, щоб отримати хмарну резервну копію.
Якщо ваш комп'ютер не може отримати доступ до Windows, а у вас є важливі дані, резервну копію яких ще не було створено, будь ласка, зверніться за допомогою до сервісного центру ASUS.

(9) Запуститься програма Cloud Recovery, будь ласка, залишайтеся підключеними до мережі і не вимикайте живлення, цей процес займе близько 1 ~ 3 годин, залежно від якості вашої мережі та конфігурації комп'ютера.
Протягом цього часу комп'ютер може кілька разів перезавантажитися або з'явиться чорний екран. Будь ласка, не використовуйте комп'ютер, будьте терплячі.

(10) Cloud Recovery успішно виконано, і ваш комп'ютер відновлено до заводських налаштувань.
Якщо на вашому комп'ютері не вдається завершити Cloud Recovery, зверніться за допомогою до сервісного центру ASUS.

П1: Що станеться, якщо Cloud Recovery зупиниться через повільне або нестабільне з'єднання з Інтернетом?
В1: Коли ваш комп'ютер втратить з'єднання з Інтернетом, ви повернетеся на початкову сторінку Cloud Recovery, і вам потрібно буде запустити Cloud Recovery повторно.
Якщо ваше інтернет-з'єднання нестабільне і ви не можете виконати Cloud Recovery, рекомендуємо відправити комп'ютер в авторизований сервісний центр.
П2: Процес відновлення буде повністю без нагляду від початку і до кінця?
В2: Так, ви можете займатися іншими справами, коли почнеться Cloud Recovery, отже, запасіться терпінням і дочекайтеся завершення процесу відновлення.
П3: Чи змінить Cloud Recovery розділ HDD або SSD?
В3: Так, Cloud Recovery відновлює ваш накопичувач до початкового стану, незалежно від того, чи є на ньому розділи чи ні. Тому перед запуском Cloud Recovery спочатку створіть резервну копію даних на вашому пристрої.
П4: Якщо на моєму комп'ютері є два або більше накопичувачів, чи будуть видалені дані з цих накопичувачів?
В4: Якщо на вашому комп'ютері є два або більше накопичувачів, використання функції Cloud Recovery в MyASUS в WinRE призведе до видалення даних тільки з того накопичувача, на якому зберігається Windows.
П5: Чи можна використати функцію Cloud Restore для встановлення Windows на придбаний мною зовнішній пристрій для зберігання? (Не на комп'ютерний пристрій для зберігання)
В5: Оскільки функція Cloud Recovery в MyASUS в WinRE встановлена на накопичувачі, ви не зможете використовувати її після заміни накопичувача. Ви можете встановити Windows за допомогою функції Cloud Recovery в MyASUS в UEFI, натисніть на: [Ноутбук] Хмарне відновлення у MyASUS в UEFI - вступ
П6: За яких обставин рекомендується використовувати функцію Cloud Recovery?
В6: Ви можете використовувати Cloud Recovery для відновлення комп'ютера до стандартних налаштувань:
- Коли ви не можете увійти в Windows і не знаєте, як це виправити.
- Під час заміни накопичувача Windows.
- Коли ви хочете повністю відновити комп'ютер до стандартних налаштувань.
П7: Якщо ви не можете використовувати MyASUS у WinRE.
В7: Ви можете скористатися функцією Cloud Recovery в MyASUS в UEFI, натисніть: [Ноутбук] Хмарне відновлення у MyASUS в UEFI - Вступ
П8: Якщо ви хочете дізнатися про функцію Діагностики системи в MyASUS у WinRE.
В8: Будь ласка, натисніть: [Ноутбук] Діагностика системи у MyASUS у WinRE - Вступ
П9: Що робити, якщо я увімкнув Bitlocker і хочу створити резервну копію своїх файлів?
В9: Вам потрібно розблокувати його за допомогою ключа відновлення Bitlocker.
(1) У розділі [Виправлення неполадок] натисніть [MyASUS у WinRE], відобразиться наступний екран, спочатку натисніть [Пропустити цей диск].

(2) Перед створенням резервної копії файлу відобразиться наступне вікно, натисніть [ТАК].
※ Якщо резервне копіювання не потрібне, натисніть [Скасувати], щоб пропустити.

(3) Відскануйте QR-код своїм пристроєм або перейдіть за посиланням https://aka.ms/myrecoverykey, щоб увійти до свого облікового запису Microsoft і отримати ключ відновлення Bitlocker, а потім розблокувати його для резервного копіювання.
※ Якщо ви не знаєте, як отримати ключ відновлення Bitlocker, зверніться до наступної статті: [Ноутбук/Десктоп/AIO] Усунення несправностей - Як виправити появу екрана відновлення BitLocker після ввімкнення живлення/Знайти ключ відновлення BitLocker | Офіційна підтримка | ASUS Global
