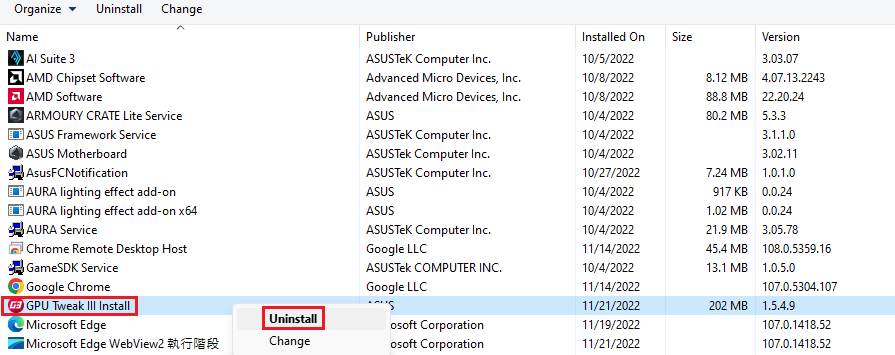[Відеокарта] ASUS GPU Tweak III Вступ
GPU Tweak III - програмне забезпечення для налаштування системних параметрів настільних відеокарт NVIDIA і AMD, включаючи розгін, регулювання напруги, управління вентиляторами та інші функції.
Налаштування параметрів оптимізації продуктивності також може бути виконано на апаратному рівні за допомогою GPU Tweak III.
Зміст:
Завантажте ASUS GPU Tweak III
Встановіть ASUS GPU Tweak III
Представлення особливостей ASUS GPU Tweak III:
Вступ до налаштування функцій
Опис режиму GPU Tweak III (натисніть на іконку, щоб увімкнути)
Знайомство з панеллю параметрів відеокарти GPU Tweak III
Опис функцій екранного меню (ON-SCREEN DISPLAY)
Питання та відповіді
Як отримати (ASUS GPU Tweak III)?
Ви можете отримати найновіше програмне забезпечення, посібники, драйвери та прошивки в Центрі завантажень ASUS.
Якщо вам потрібна додаткова інформація про Центр завантажень ASUS, будь ласка, перейдіть за цим посиланням
Крок.1 Перейдіть за посиланням нижче на офіційний сайт ASUS GPU Tweak III.
https://www.asus.com/campaign/GPU-Tweak-III/index.php
Крок 2. Після входу на веб-сторінку прокрутіть вниз до сторінки завантаження. Натисніть (1) СТАБІЛЬНІ ВЕРСІЇ (2) Натисніть Завантажити, щоб почати завантаження
(Примітка: GPU Tweak III підтримує тільки Windows 10 / 11)
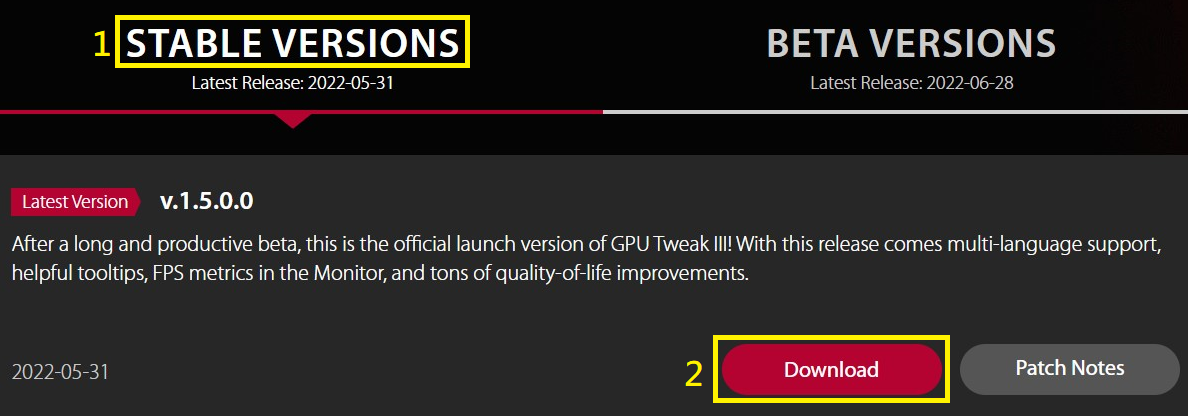 )
)
Крок 1. Розархівуйте файл, двічі клацніть по файлу GPU-Tweak-III exe. для запуску процесу установки.
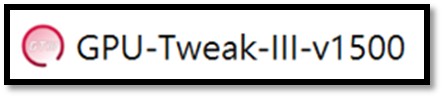
Крок 2. Натисніть кнопку Встановити, дотримуйтесь інструкцій по встановленню програми та натисніть кнопку Далі для завершення програми встановлення.
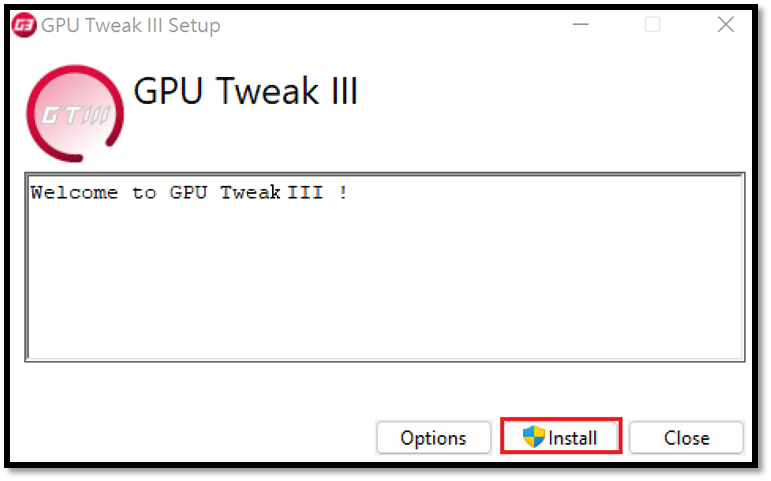
Крок 3. Натисніть Перезавантажити, щоб перезавантажитися для завершення установки.
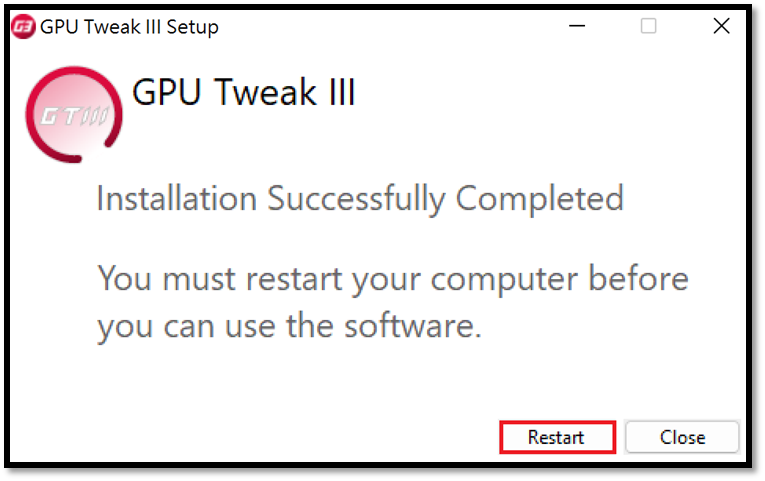 .
.
Представлення особливостей АSUS GPU Tweak III:
Клацніть значок GPU Tweak III на робочому столі, щоб перейти на головний екран.
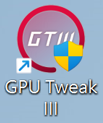
Як показано нижче. Ліве вікно - це вікно моніторингу, а праве - вікно налаштування функцій. Ви також можете натиснути на середню піктограму , щоб зв'язати або роз'єднати вікно моніторингу та вікно налаштування функцій.
, щоб зв'язати або роз'єднати вікно моніторингу та вікно налаштування функцій.
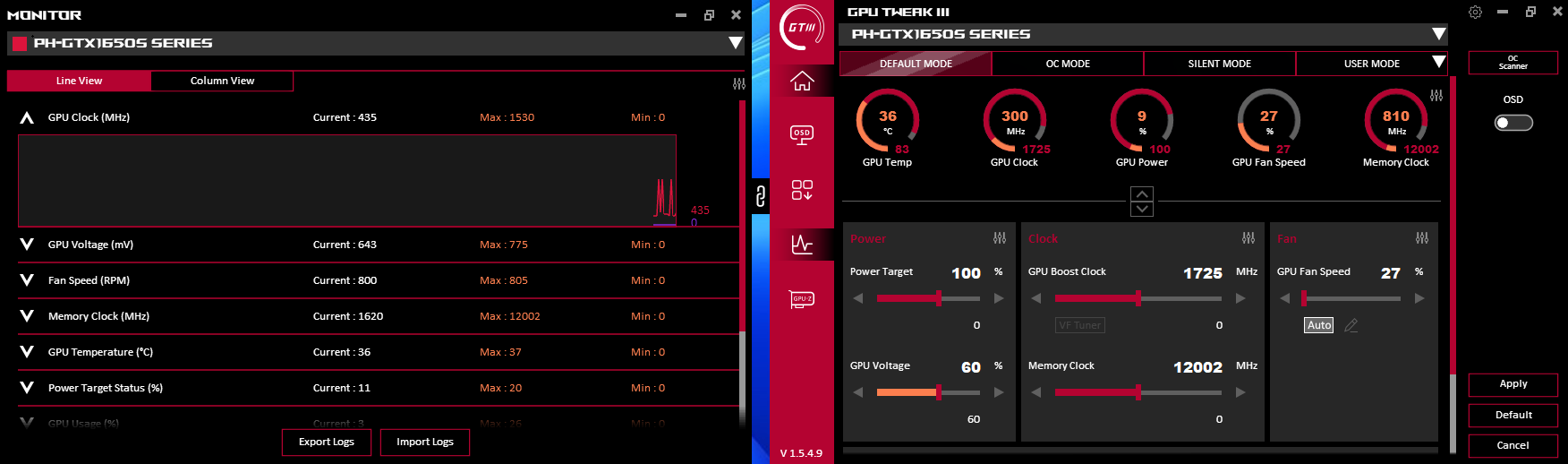
Вступ до налаштування функцій
У лівій частині вікна налаштування функцій є п'ять функцій, як показано нижче:
(1) Домашня сторінка (2) Екранна сторінка налаштування функцій (3) Завантаження утиліти (4) Вікно монітора (5) Вікно GPU-Z
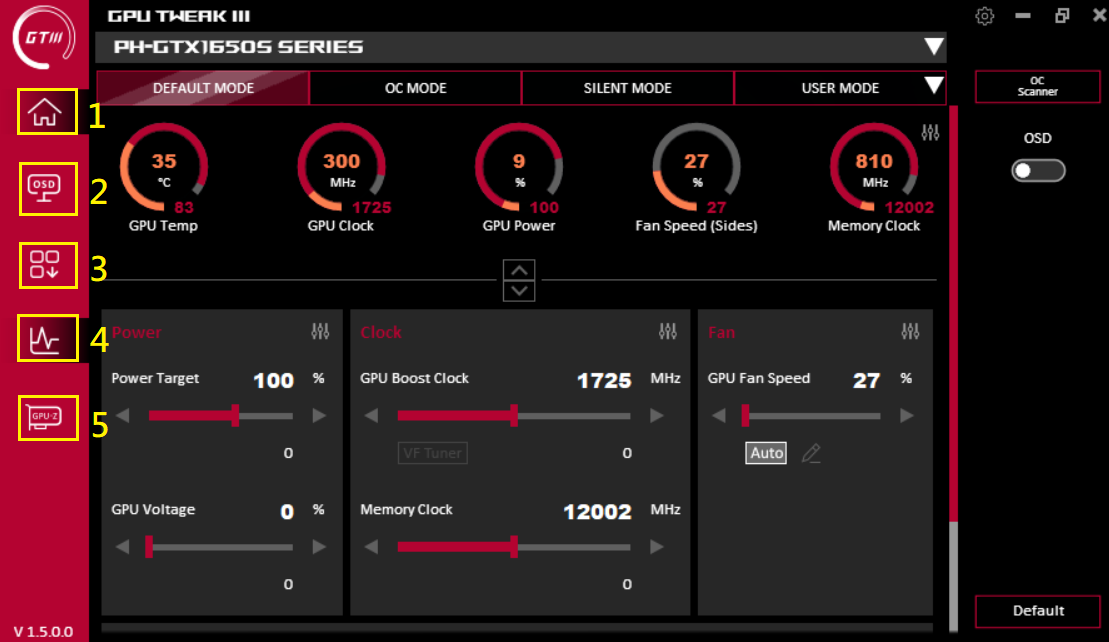
Опис режиму GPU Tweak III (натисніть на іконку, щоб увімкнути):
(1) Режим за замовчуванням: Використовувати початкові параметри налаштування відеокарти
(2) Режим розгону: Режим підвищеної продуктивності з більш високою температурою і шумом вентилятора, ніж в режимі за замовчуванням
(3) Тихий режим: Режим з більш низьким рівнем шуму вентилятора, більш високою температурою і більш низькою продуктивністю, ніж в режимі за замовчуванням
(4) Спеціальний режим: Користувачам потрібно зберегти дані в налаштуваннях розширеного режиму. Клацніть, щоб застосувати безпосередньо, і натисніть ▼, щоб увійти в налаштування спеціального режиму
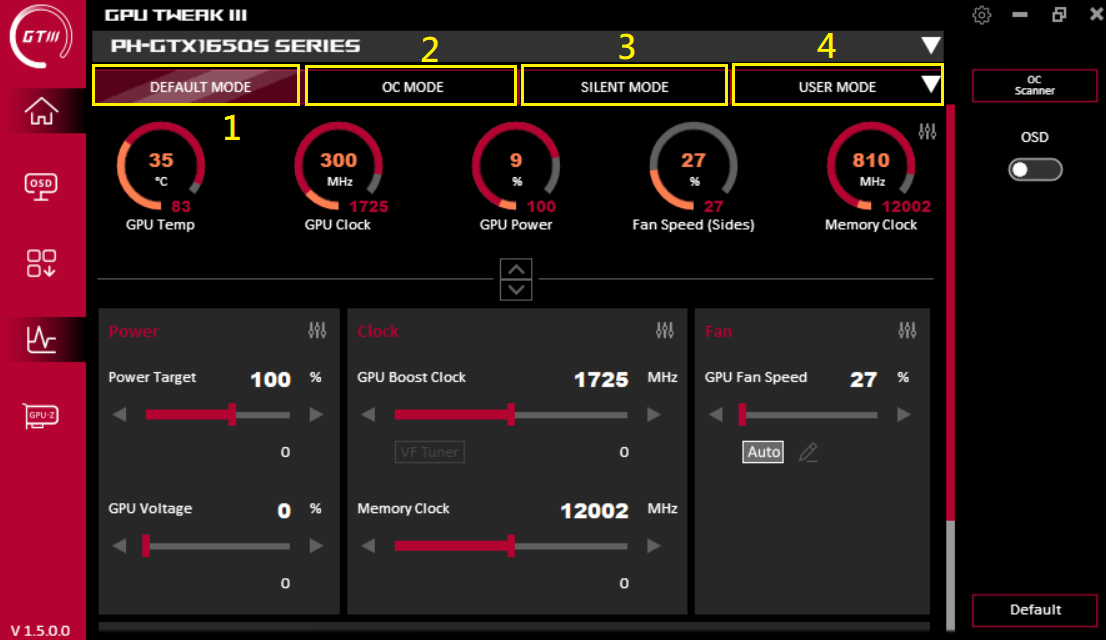
Інструкція з налаштування користувацького режиму:
(а) Додати: Додати новий профіль (b) Імпорт: Імпортувати збережений профіль (c) Зв'язати: Налаштування програми або гри з використанням певного режиму або відповідного профілю
(d) Експорт: Експорт налаштованих параметрів (e) Редагувати: перейменування імені файлу конфігурації (f) Видалити: Видалити існуючий файл конфігурації
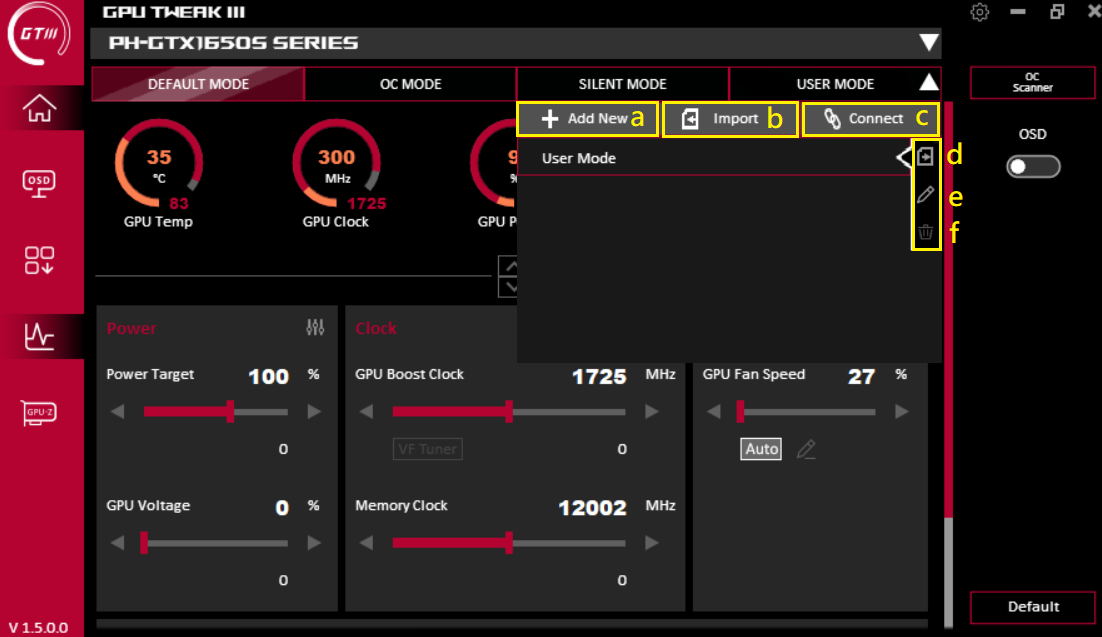
Додати: Після введення бажаної назви профілю натисніть кнопку Зберегти, щоб зберегти новий профіль.
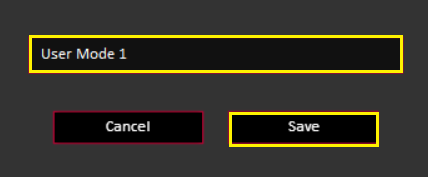
Імпорт:
(1) Виберіть тип профілю, який ви хочете імпортувати
(2) Виберіть місце розташування профілю
(3) Виберіть відеокарту для імпорту профілю
(4) Виберіть назву профілю для імпорту
(5) Перегляд параметрів профілю
(6) Імпортувати файл конфігурації
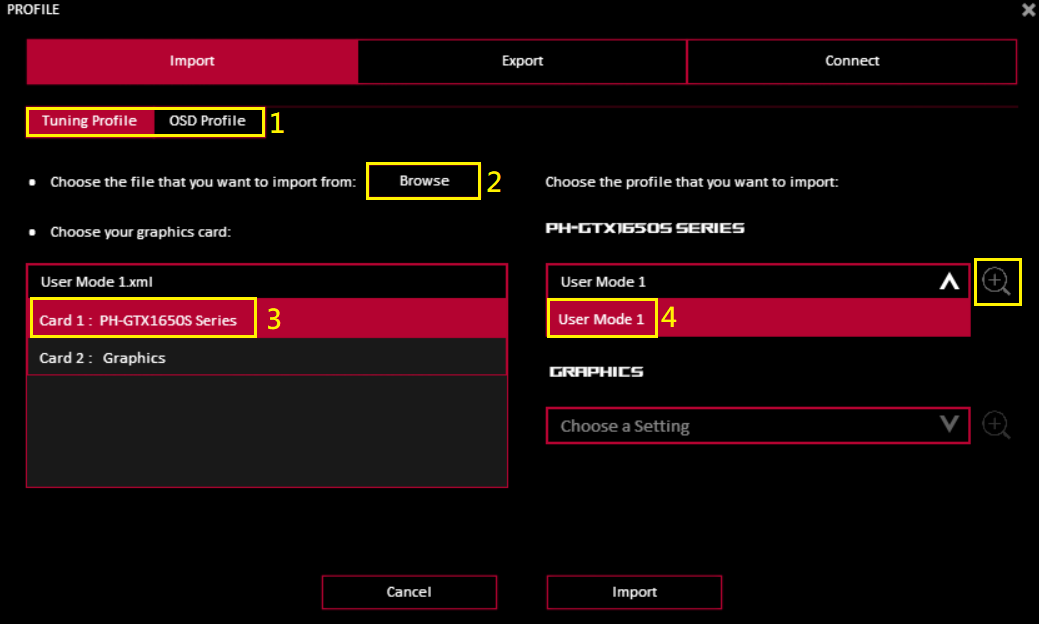
Експорт:
(1) Виберіть тип профілю, який ви хочете експортувати
(2) Виберіть назву профілю для експорту
(3) Виберіть шлях або папку для експорту профілю
(4) Експортуйте файл налаштувань
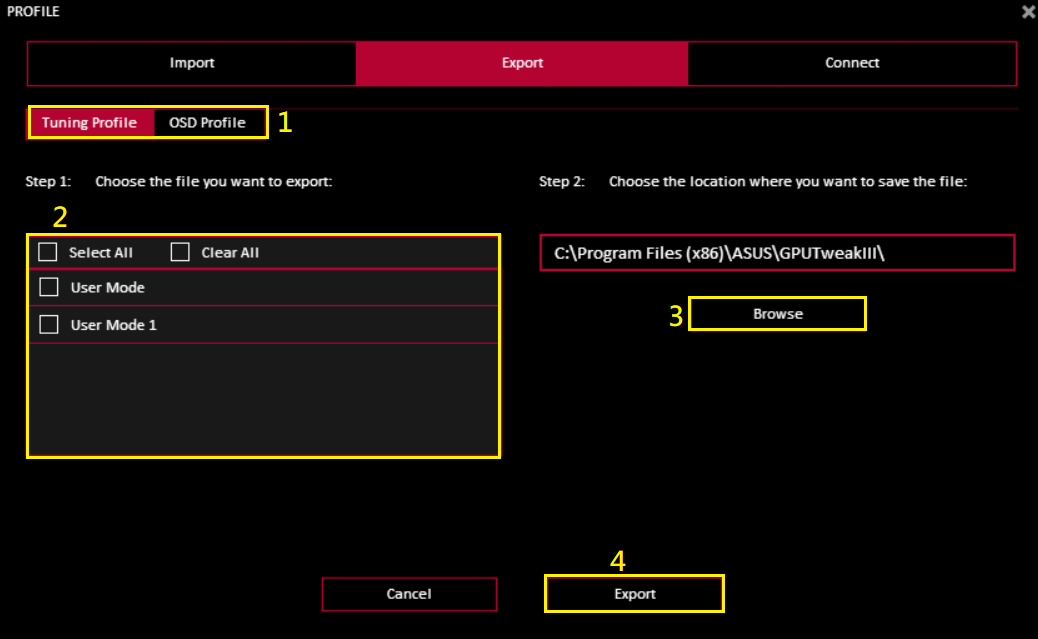
Посилання: Посилання можуть використовувати певний профіль або спеціальний режим для певної програми або гри
(1) Натисніть "Огляд", щоб вибрати програму або гру, яку ви хочете застосувати
(2) Після вибору режиму або профілю, який буде використовуватися, натисніть "Підключити"
(3) Виберіть відповідний екранний профіль і натисніть "Підключити"
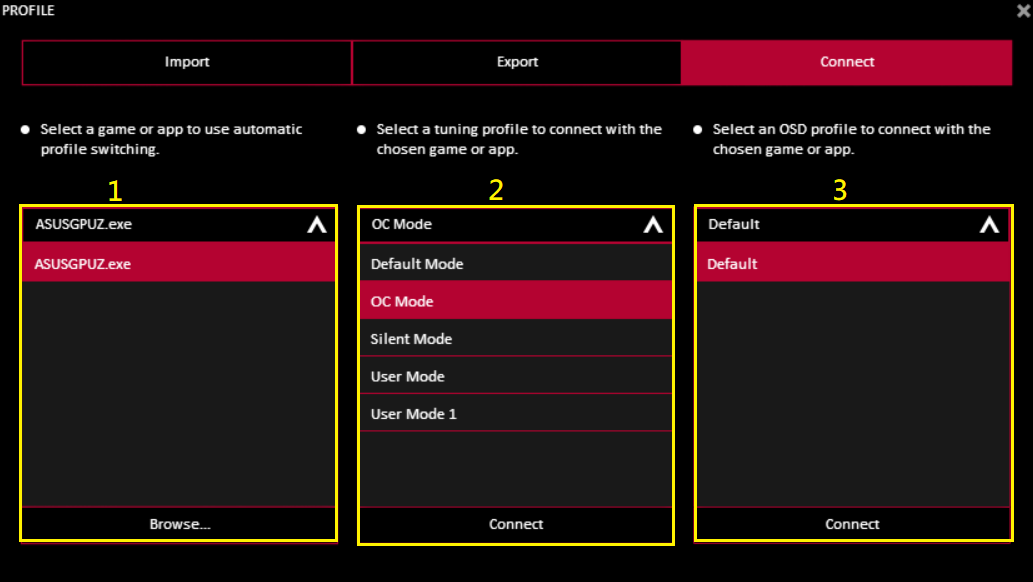
Вступ до панелі параметрів відеокарти GPU Tweak III
(1) Енергоспоживання: можна регулювати енергоспоживання та напругу графічного процесора
(2) Частота: Можна налаштувати робочу тактову частоту відеокарти та частоту пам'яті відеокарти. Кнопка "VF Tunner" дозволяє налаштувати параметри напруги та тактової частоти (див. Опис частоти VF Tunner нижче 2-1)
(3) Вентилятор: Ви можете налаштувати швидкість обертання вентилятора відеокарти або швидкість обертання вентилятора зовнішньої системи. "Кнопка редагування режиму" може налаштувати налаштування температури та швидкості вентилятора (див. нижче 3-1 Опис режиму редагування)
(Примітка: Параметри будуть дещо відрізнятися залежно від технічних характеристик вентилятора відеокарти)
(4) Сканер OC: Програмне забезпечення автоматично визначає оптимальний діапазон розгону відеокарти та автоматично регулює
(5) OSD: Для включення функції OSD (ON-SCREEN DISPLAY) в грі
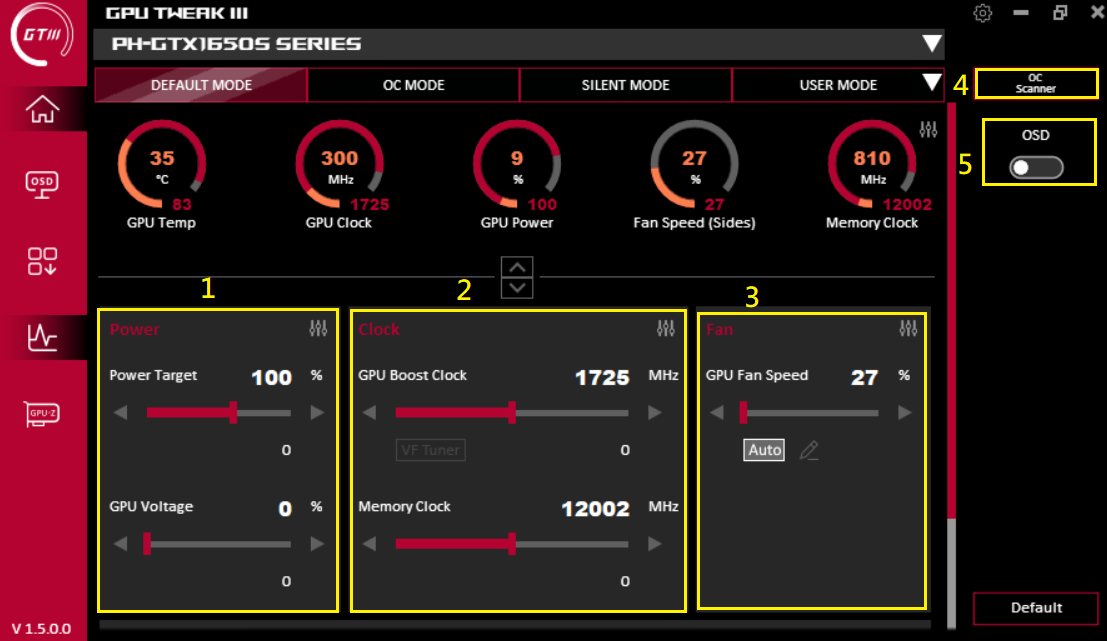
2-1. Частотний VF-тюнер :
:
(1) Сканер OC має таку ж функцію, як і вище. Одинична кількість руху може встановити значення частоти при переміщенні однієї сітки
(2) Графік кривої може самостійно встановлювати напругу, що відповідає частоті
(3) Режим має попереднє налаштування / сканер OC / робота водія / попереднє налаштування, яке потрібно встановити
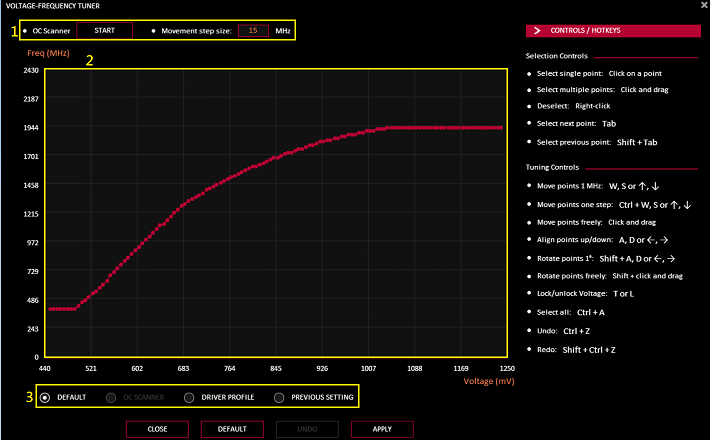
3-1.  Параметри режиму редагування вентилятора:
Параметри режиму редагування вентилятора:
(1) Період оновлення швидкості вентилятора: Встановіть зміну швидкості обертання вентилятора (в мілісекундах) (чим більше встановлене значення, тим меншою буде частота зміни швидкості обертання вентилятора)
(2) Температурний гістерезис: Встановіть ступінь затримки температури графічного процесора, щоб уникнути занадто частої зміни швидкості вентилятора (чим більше значення, тим меншою буде частота зміни швидкості вентилятора)
(3) Спеціальна крива залежності швидкості обертання вентилятора та температури
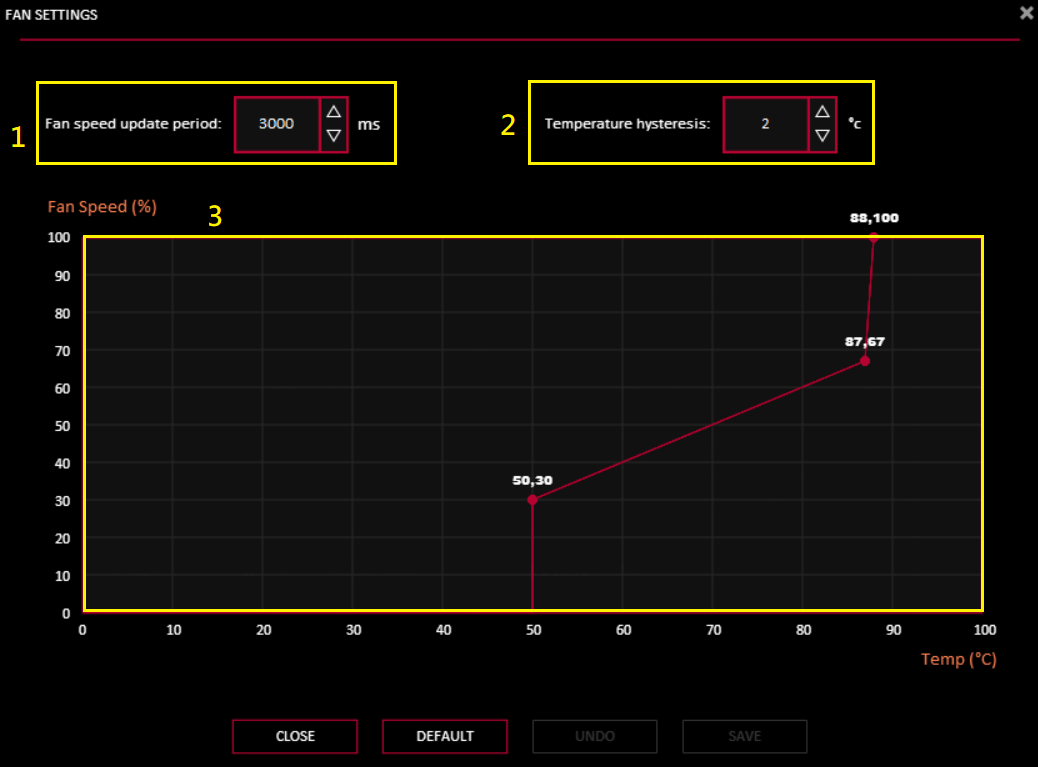
4.  Сканер OC
Сканер OC
(1) [Додаткові налаштування]: Ви можете налаштувати значення, цільове енергоспоживання / цільову температуру / пам'ять відеокарти, збільшити або зменшити амплітуду частоти / цільову напругу
(2) Натисніть [Start] для автоматичного налаштування (процес може зайняти до 30 хвилин)

Після завершення налаштування натисніть [OK] для збереження.
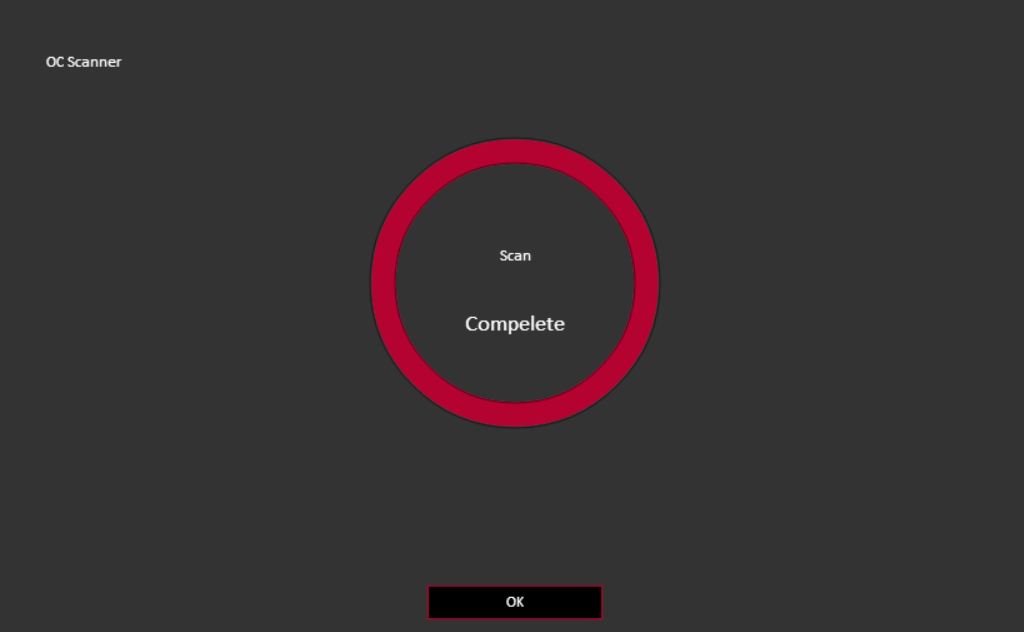
 Параметри функції сортування: Натисніть на іконку в жовтому полі нижче, щоб активувати функцію сортування.
Параметри функції сортування: Натисніть на іконку в жовтому полі нижче, щоб активувати функцію сортування.
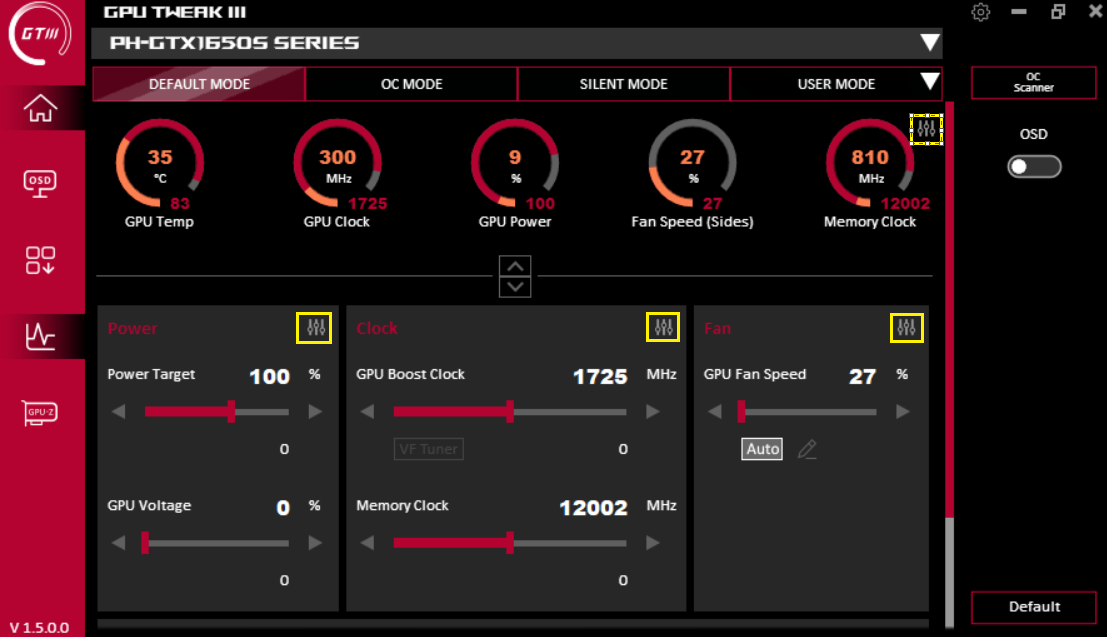
Встановіть прапорець, щоб встановити, чи відображатиметься цей пункт на панелі налаштувань. Перетягніть ≡ для сортування параметра вгору або вниз.
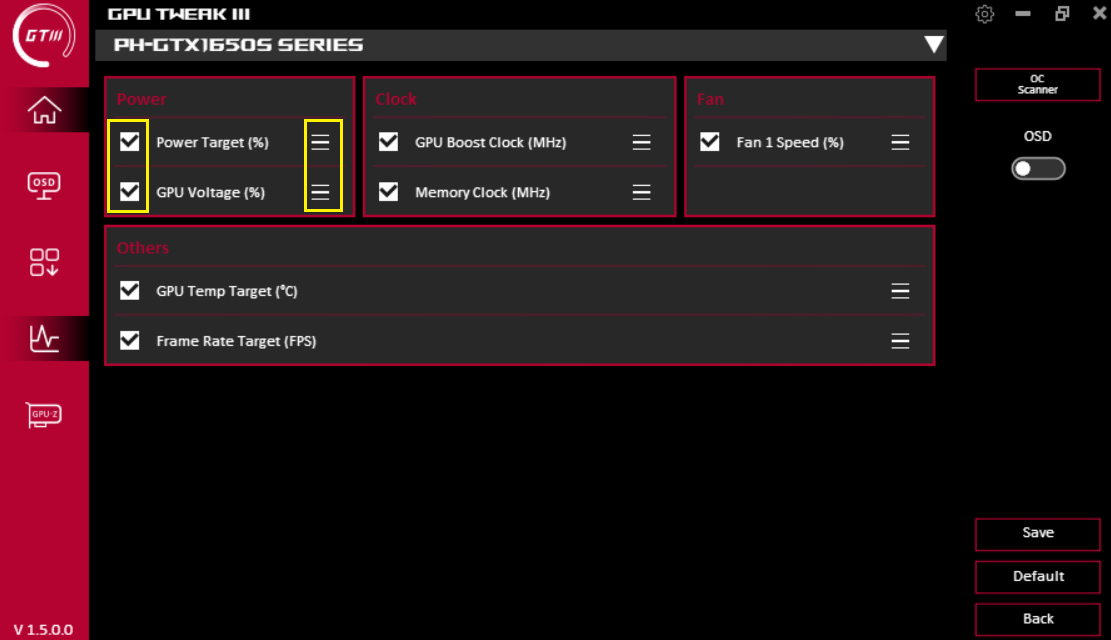
Опис функції OSD (ЕКРАННИЙ ДИСПЛЕЙ):
Клацніть піктограму OSD на головному екрані, щоб увійти в екран налаштувань OSD. Функція OSD може миттєво відображати різну інформацію про параметри відеокарти монітора на ігровому екрані. Щоб активувати цю функцію, потрібно увімкнути функцію OSD на головному екрані.
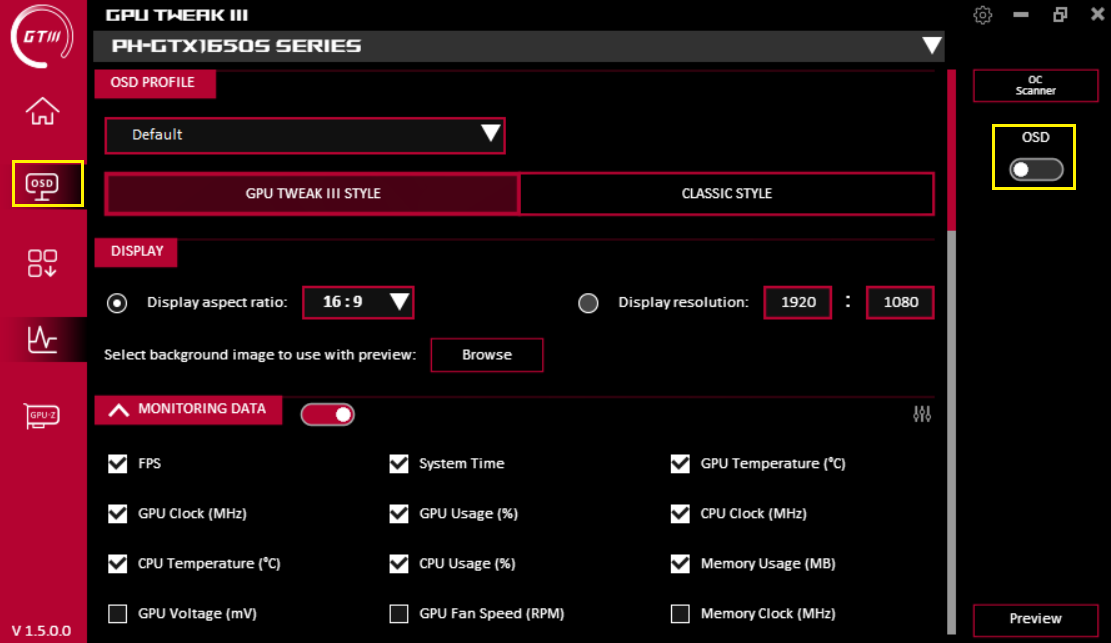
(1) Екранний профіль: Ви можете завантажити вже встановлений профіль OSD
(2) Встановити OSD-дисплей GPU TWEAK III стиль / класичний стиль
(3) Дисплей: Встановіть довжину та ширину екранного меню або налаштуйте роздільну здатність та фонове зображення
(4) Інформація про моніторинг: Ви можете вибрати інформацію, яку потрібно відображати.
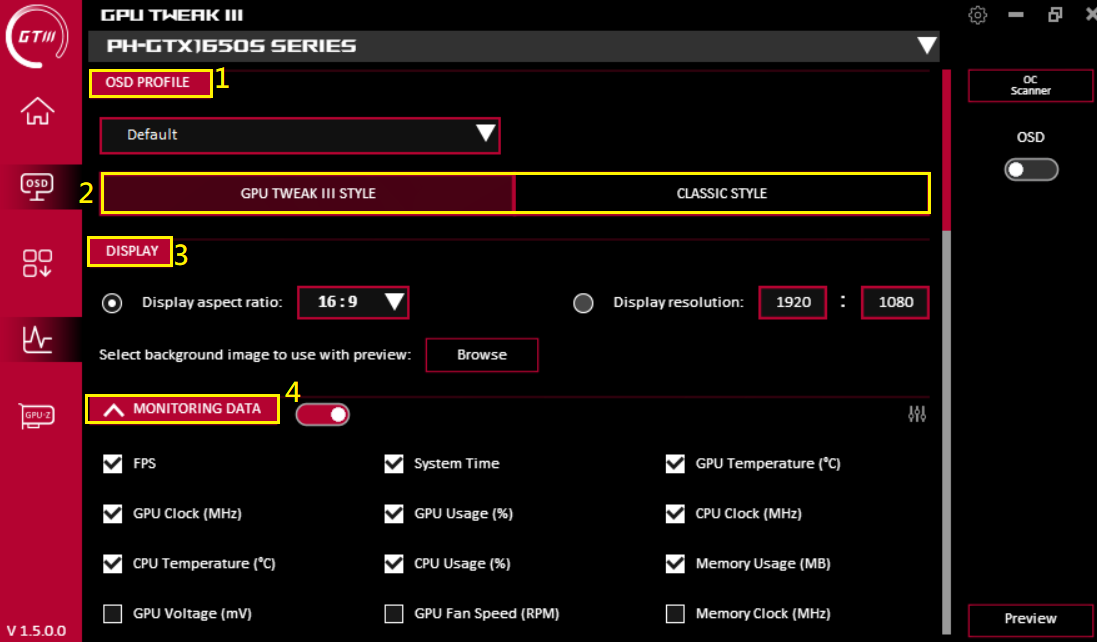
2. Стиль GPU TWEAK III
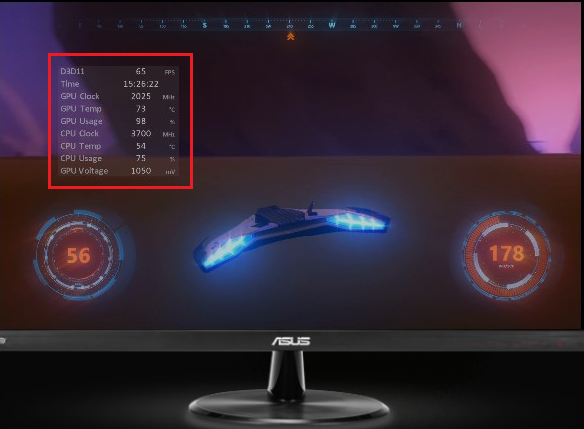
Класичний стиль
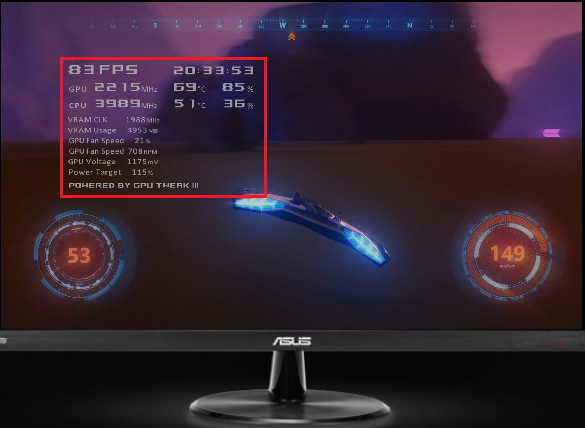
(5) Параметри тексту: Встановіть власний колір тексту та іншу інформацію
(6) ТЕКСТОВІ ЕФЕКТИ: Встановіть текстові ефекти
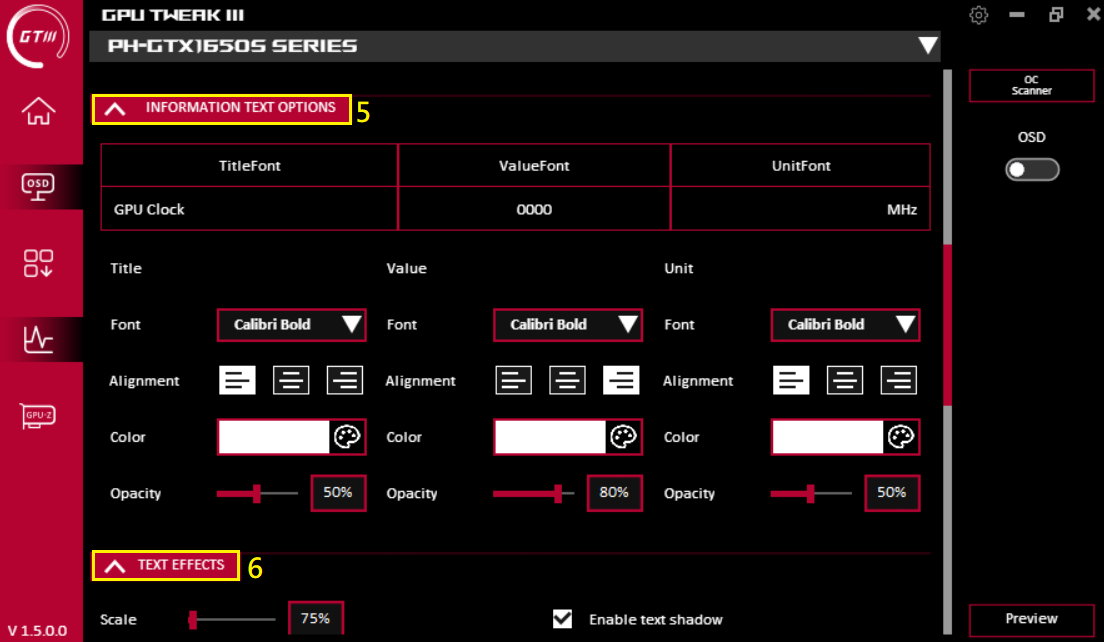
(7) Фонові ефекти: Встановіть фонові ефекти
(8) Положення: Встановіть положення екранного меню, ви можете перемістити положення екранного меню перетягуванням, або ввести координату X, Y положення
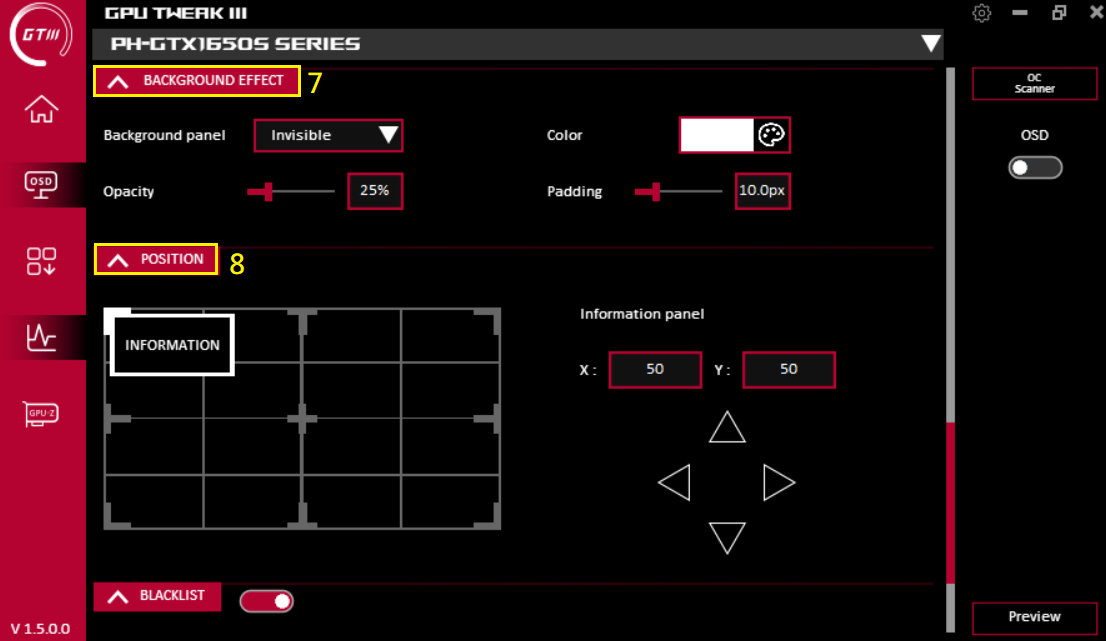
(9) Чорний список: Може виключати програми, які не використовують екранне меню
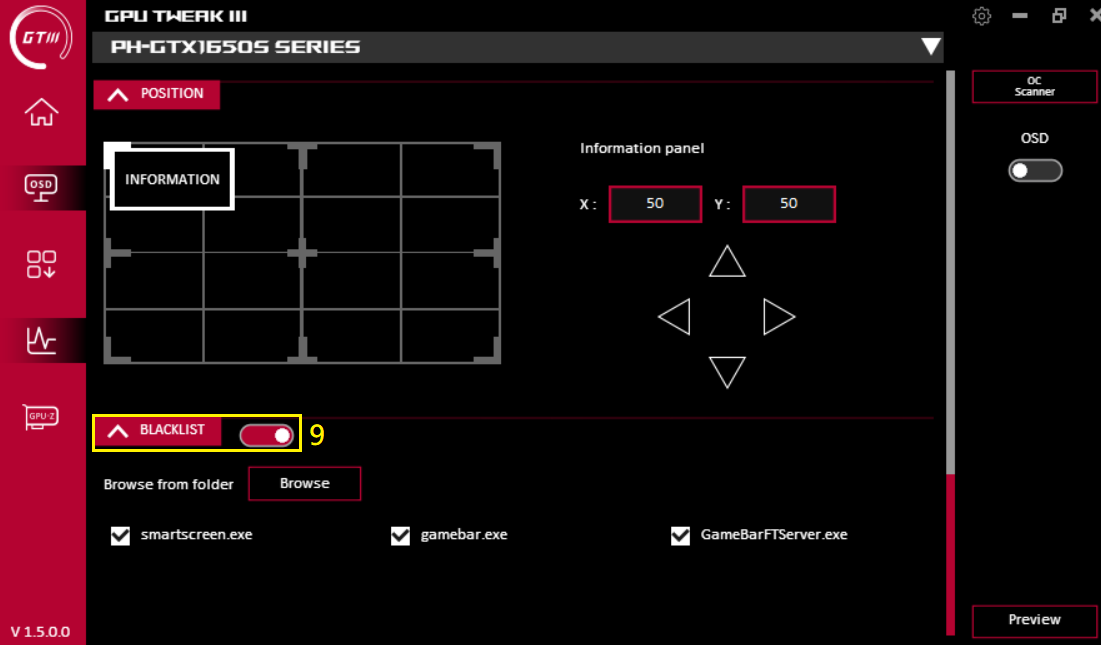
Завантаження інструментів:
На цій сторінці ви можете завантажити, встановити та відкрити різні корисні сторонні інструменти.
Armoury Crate: ASUS підтримує програмне забезпечення для створення світлових ефектів (потрібна відеокарта з підтримкою функції AURA)
ROG FurMark: програма для тестування стабільності роботи відеокарти.
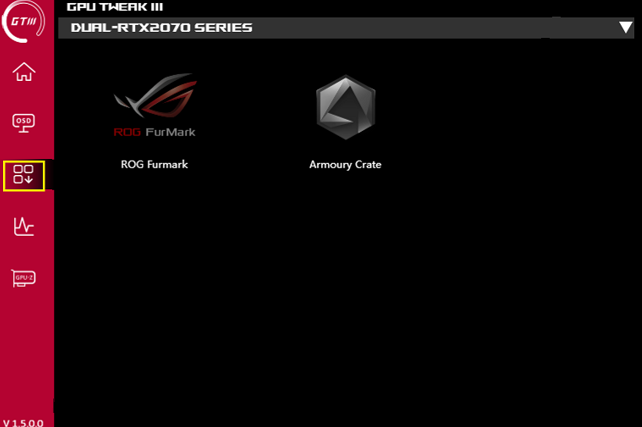
Вікно моніторингу:
Натисніть на іконку моніторингу на головному екрані, щоб відкрити вікно моніторингу. Ви можете підтвердити поточну частоту графічного процесора відеокарти, напругу, швидкість обертання вентилятора та інші налаштування. Можна встановити режим відображення, а також підтримати експорт та імпорт журналу.
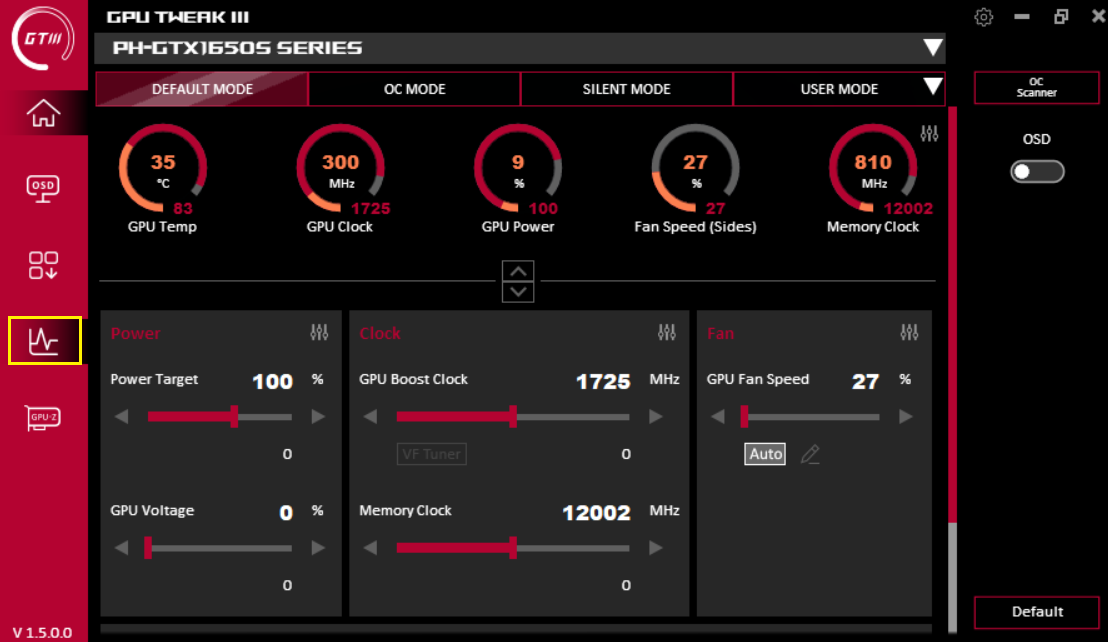
Лінійний огляд:
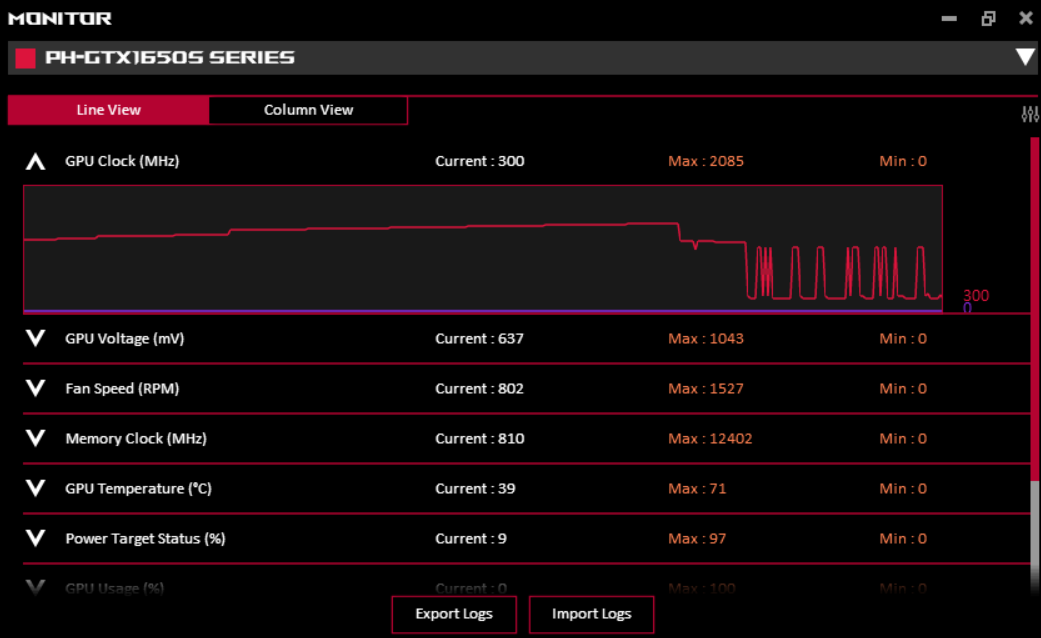
Огляд колонки:
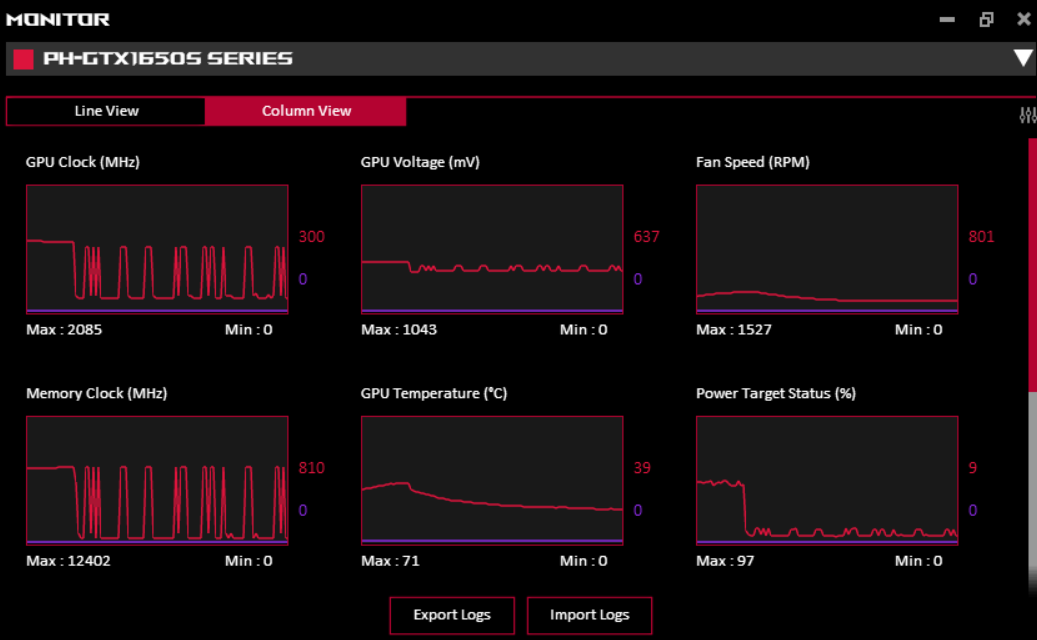
Можливості GPU-Z:
Натисніть значок GPU-Z на головному екрані, щоб відкрити програмне забезпечення GPU-Z
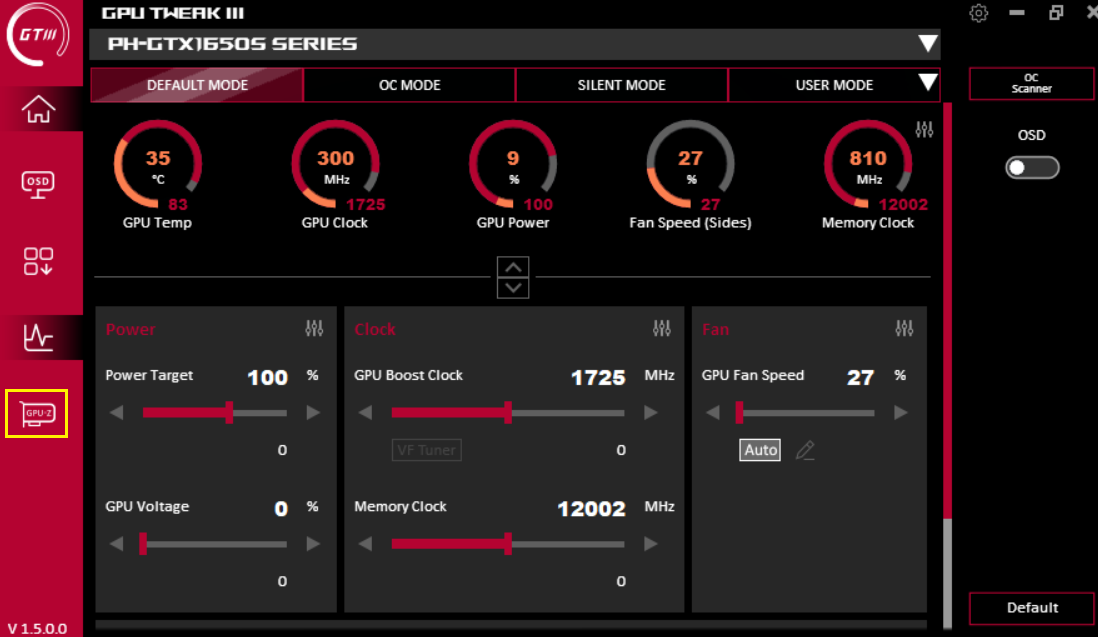
GPU-Z може повністю представити інформацію про параметри відеокарти. Для отримання відповідної інформації, будь ласка, зверніться до наступного зображення.
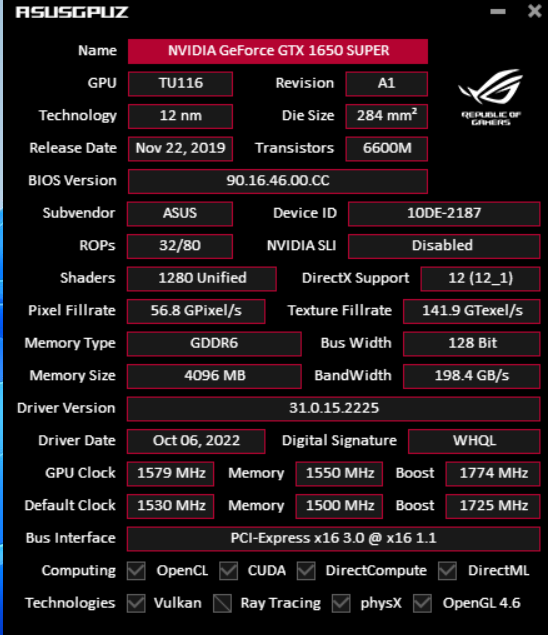
П1. Як боротися з чорним екраном, коли розгін не вдається?
В1: Коли розгін не вдається, що призводить до появи чорного екрану, будь ласка, повністю вимкніть комп'ютер і перезавантажте комп'ютер, і він може відновити нормальне значення запуску до збою розгону.
П2. Як я можу підтвердити, що моя відеокарта підтримує GPU TWEAK III?
В2: GPU TWEAK III застосовується до всіх відеокарт NVIDIA / AMD
П3. Як видалити GPU TWEAK III?
В3: Натисніть на піктограму консолі робочого столу , натисніть на піктограму програми та функції
, натисніть на піктограму програми та функції 
Знайдіть назву GPU Tweak III, клацніть правою кнопкою миші та виберіть Видалити/Змінити (U). Дотримуйтесь інструкцій програми, щоб завершити видалення.