[Материнська плата] Виправлення неполадок - Як усунути помилку BSOD у Windows (синій екран)
Під час роботи Windows система може працювати ненормально через несумісність програмного або апаратного забезпечення, а потім з'являється помилка синього екрану, зазвичай відома як синій екран або білі символи на синьому фоні (як на наступному прикладі зображення).

Причин виникнення помилок BSOD може бути декілька:
- BSOD виникає нерегулярно після встановлення операційної системи
- Погана відповідність між розширеним обладнанням і материнською платою або несправність обладнання
- BSOD спричинена зміною налаштувань опцій BIOS на материнській платі
- Виникла проблема з пакетом оновлення системи, наприклад, помилка BSOD, спричинена пакетом Windows Update
- Самостійно встановлене програмне забезпечення несумісне з самою системою
- Це може бути отруєння системи
Будь ласка, виконайте наведені нижче кроки з усунення несправностей, щоб спробувати вирішити проблему
- Оновіть і переконайтеся, що BIOS, Windows і драйвери на вашому комп'ютері мають найновіші версії
- BSOD, спричинений зміною налаштувань BIOS (розгін або режим жорсткого диска)
- Перевірте зовнішнє обладнання, що використовується, і чи є якесь обладнання для встановлення/заміни
- Перевірте наявність нещодавно встановленого або оновленого програмного забезпечення чи додатків
- Відновлення системи через точку відновлення системи
- Виконання відновлення системи Windows
Оновіть і переконайтеся, що BIOS, Windows і драйвери на вашому комп'ютері мають найновіші версії
Оновлення програмного забезпечення зазвичай корисні для стабільності та оптимізації системи, тому рекомендується часто підтверджувати, що ваш пристрій використовує останню версію.
Детальніше про те, як оновити BIOS, читайте у розділі поширених запитань: [Материнська плата] Як оновити BIOS материнської плати?
Щоб дізнатися більше про те, як оновити драйвер, зверніться до розділу поширених запитань: [Материнська плата] Як встановити драйвери та утиліти для материнської плати?
Якщо BIOS, Windows Suite і драйвер було оновлено до останньої версії, але проблема не зникла, виконайте наведені нижче кроки з усунення несправностей.
BSOD, спричинений зміною налаштувань BIOS (розгін або режим жорсткого диска)
Наступні 2 зміни налаштувань BIOS можуть спричинити BSOD
1. Розгін: Якщо ви можете налаштувати параметри BIOS для розгону процесора або пам'яті, такі як частота і напруга,
Якщо налаштування занадто високі або занадто низькі, система буде працювати нестабільно і з'явиться BSOD. Рекомендується відновити налаштування BIOS за замовчуванням, а потім налаштувати параметри BIOS. Будь ласка, зверніться до поширених запитань: [Motherboard] How to restore BIOS setting?
2. Режим жорсткого диска: Якщо режим жорсткого диска, обраний BIOS, є AHCI або RAID під час встановлення оригінальної системи, якщо система буде змінена на інший режим після встановлення, це призведе до аварійного завершення роботи системи, тому рекомендується відновити режим жорсткого диска під час встановлення оригінальної системи.
In BIOS\Advanced\SATA Configuration\SATA Mode, select the BIOS AHCI or RAID option

Якщо після виконання наведених вище кроків проблема не зникла, перейдіть до кроків з усунення несправностей, описаних у наступному розділі.
Перевірте зовнішнє обладнання, що використовується, і чи є якесь обладнання для встановлення/заміни
Зовнішній пристрій комп'ютера іноді може бути причиною помилки "синій екран
1. BSOD виникає нерегулярно після встановлення операційної системи. Будь ласка, спробуйте від'єднати зовнішні пристрої, такі як зовнішня звукова карта, мережева карта, жорсткий диск тощо, а потім перезавантажте комп'ютер.
Якщо після перезавантаження комп'ютера проблема не зникає, можливо, проблема в зовнішньому пристрої. Рекомендується спочатку відключити пристрій від мережі та звернутися до виробника пристрою за підтримкою.
2. Якщо ви не використовуєте зовнішній пристрій або проблема не зникла після його від'єднання, перевірте, чи нещодавно ви встановлювали або замінювали новий апаратний пристрій, наприклад, графічний процесор, пам'ять, жорсткий диск.
Можливо, ваше нове обладнання несумісне з хостом ASUS або пристроєм Windows
- Якщо це графічний процесор, будь ласка, переконайтеся, що джерело живлення достатнє для підтримки енергоспоживання відеокарти, і встановіть драйвер графічного процесора, наданий на офіційному веб-сайті. Будь ласка, зверніться до поширених запитань& [Motherboard/Graphics Card]How to install the graphics card on motherboard
- Якщо ви розширюєте інші апаратні пристрої, спробуйте видалити нові апаратні пристрої. Якщо після видалення проблем не виникне, рекомендується відключити обладнання від мережі та звернутися до виробника обладнання за підтримкою.
Примітка: Рекомендується використовувати відповідну модель на офіційному веб-сайті для переліку перевірених ASUS пристроїв QVL, включаючи пам'ять, відеокарту, жорсткий диск, аудіокарту та інші пристрої.
Якщо після виконання наведених вище кроків проблема не зникла, перейдіть до кроків з усунення несправностей, описаних у наступному розділі.
Перевірте наявність нещодавно встановленого або оновленого програмного забезпечення чи додатків
Іноді проблема може бути пов'язана з пакетом оновлень Windows або встановленим прикладним програмним забезпеченням, що може включати сумісність між прикладним програмним забезпеченням і системою, або пошкодження основної програми Windows.
Ви можете перевірити запис про оновлення Windows Update, щоб переглянути нещодавно інстальовані елементи оновлень.
Введіть [Параметри Windows Update] ① у рядку пошуку Windows, а потім натисніть [Відкрити] ②.
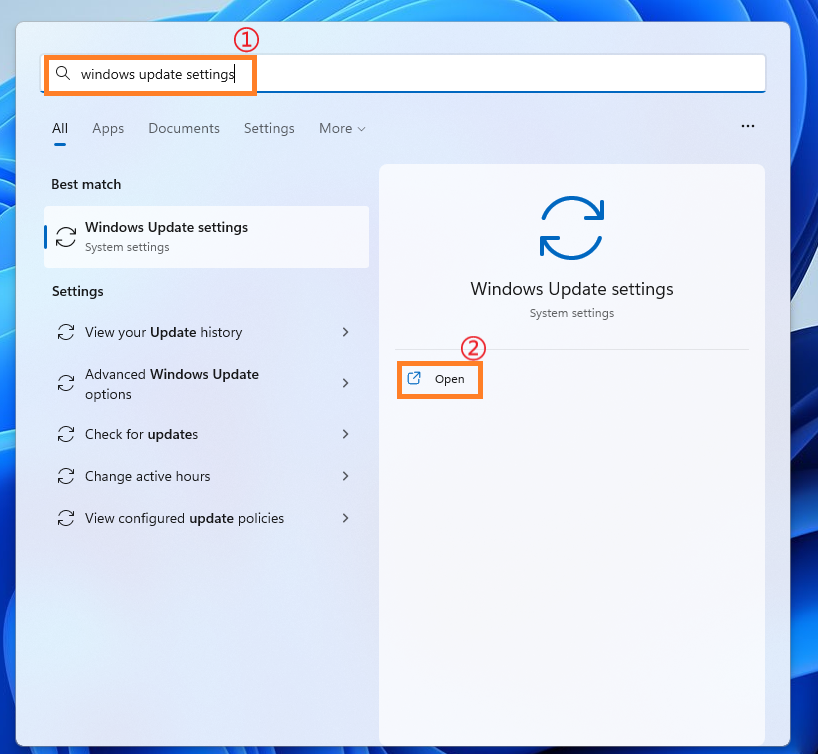
2. Натисніть [Оновити історію]. ③.

3. В історії оновлень буде перелічено оновлення якості, оновлення драйверів та інші елементи через Windows Update.

4. Ви можете перевірити дату оновлення і переконатися, що проект, оновлений у певну дату, не спричинив появу помилок BSOD. Перейдіть за наступною інструкцієюeps below to learn how to uninstall or revert to the previous version.
Відновлення оновлень функцій Windows
Якщо у вас виникла помилка BSOD після оновлення функції Windows, рекомендується спочатку повернутися до попередньої версії Windows і дочекатися подальших виправлень Windows, щоб уникнути початкової нестабільності. Дізнайтеся більше: [Windows 11/10] Як повернутися до попередньої версії Windows。
IЯкщо ви не можете повернутися до попередньої версії Windows, рекомендується відновити систему через точку відновлення Windows, щоб дізнатися більше: [Windows 11/10] Точка відновлення системи。
Рішення для якісного оновлення Windows
Якщо у вас виникла помилка BSOD після оновлення якості Windows, рекомендується спочатку видалити оновлення якості Windows і дочекатися подальших виправлень Windows. Будь ласка, зверніться до наступних кроків, щоб дізнатися, як видалити оновлення.
1. В історії оновлень натисніть [Видалити оновлення] ①.

2. Клацніть елемент, який потрібно видалити② , а потім натисніть [Видалити]. ③.

Відновлення оновлень драйверів
Якщо після оновлення драйвера з'являється помилка BSOD, рекомендується спочатку повернути драйвер до попередньої версії і дочекатися подальших виправлень. Будь ласка, зверніться до наступних кроків, щоб дізнатися, як повернути драйвер до попередньої версії.
1. Введіть [Диспетчер пристроїв] ① у рядку пошуку Windows, а потім натисніть [Відкрити] ②.

2. Клацніть стрілку поруч із типом пристрою [Адаптери дисплея]③ , а потім клацніть правою кнопкою миші на [Intel (R) UHD Graphics 770] ④ і виберіть [Властивості] ⑤.
На цьому кроці наведено приклад драйвера відеокарти Intel. Насправді, будь ласка, відновіть версію відповідно до помилок драйвера, з якими ви зіткнулися.

3. Натисніть [Драйвер] ⑥, а потім натисніть [Відкотити драйвер]. ⑦.

4. Виберіть [Чому ви робите відкат?] ⑧, а потім натисніть [Так] ⑨. Система почне відкочування драйвера до попередньої версії.

Видалення програми
Помилка BSOD також може бути спричинена проблемою сумісності між нещодавно встановленою програмою та системою Windows. Рекомендується спочатку видалити цю програму, щоб дізнатися більше: [Windows 11/10] Як шукати нещодавно встановлені програми。
Якщо після видалення проблеми не зникають, радимо уточнити підтримувану операційну систему та відповідні технічні характеристики з офіційного веб-сайту програми або звернутися за підтримкою до розробника програми.
Відновлення системи через точку відновлення системи
Якщо проблема виникла нещодавно, і якщо ви раніше створили точку відновлення системи або автоматичну точку відновлення, створену системою, ви можете спробувати відновити систему до моменту, коли проблеми не було. Дізнайтеся більше: [Windows 11/10] Точка відновлення системи。
Якщо проблема не зникає, продовжте усунення несправностей у наступному розділі.
Виконання відновлення системи Windows
Якщо ви виконали всі кроки з усунення несправностей, але проблема не зникла, спочатку створіть резервну копію ваших особистих файлів, а потім виконайте відновлення системи, щоб повернути комп'ютер до початкового стану. Дізнайтеся більше:
[Windows 11/10] Як перезавантажити комп'ютер
Якщо перераховані вище способи не допомогли вирішити проблему, зверніться до сервісного центру ASUS.