[Ігровий ноутбук/Десктоп] Armoury Crate - Введення GameVisual
Установка додатку та видалення
GameVisual - це інструмент управління кольором, який включає різні сценарії налаштування кольору екрана, щоб надати гравцям кращий візуальний вид.
Підтримує ігровий ноутбук серій ROG і TUF і оснащений ASUS System Control Interface V2 або новішої версії.
*Ця функція підтримує лише вбудований дисплей ноутбука.
.
Утиліту GameVisual інтегрували в додаток Armory Crate. Користувачам потрібно налаштувати параметри GameVisual через програму Armory Crate.
Підтримувана версія: Версія програми Armory Crate має бути вищою за V2.7.13 вище та оснащена ASUS System Control Interface V2 або новішої версії.
*Будь ласка, перейдіть за посиланням, щоб дізнатися більше про вступ до Armory Crate.
4. Установка додатку та видалення
Як отримати та встановити Armory Crate, дивіться на офіційному веб-сайті ASUS
Як видалити Armory Crate, дивіться на офіційному веб-сайті ASUS
5-1 Як відкрити GameVisual
Будь ласка, вкажіть в пошуковому рядку Windows [ARMOURY CRATE] ①, потім натисніть [Відкрити] ②

На головній сторінці Armoury Crate виберіть [GameVisual] ③ і ви ввійдете на сторінку налаштувань GameVisual

5-2 GameVisual - сторінка налаштувань
GameVisual пропонує 8 варіантів колірного режиму [Початкове, Гонки, Пейзаж, RTS / RPG, Шутери від першої особи, Кіно, Догляд за очима і Яскравість] на вибір для геймера; виберіть будь-який на свій розсуд.
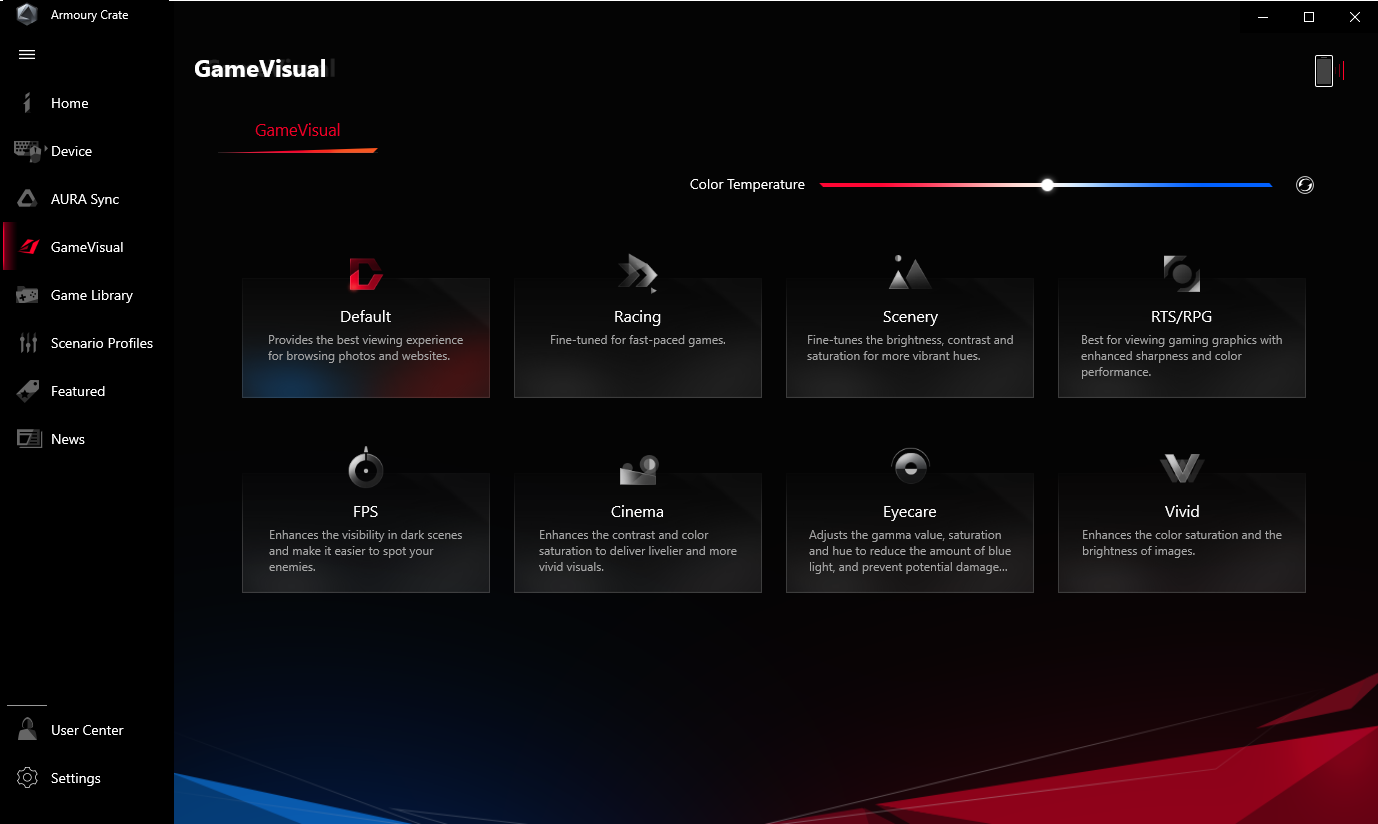
* За замовчуванням: Забезпечує найкращі враження від перегляду фотографій, графіки та Інтернету.
*Гонки: Оптимізовано для роботи в динамічних ігрових додатках.
*Пейзаж: Шляхом налаштування діапазону яскравості, градацій контрастності і налаштування насиченості кольору для більш зеленої землі і більше синього моря. Пейзажний режим - кращий вибір для перегляду пейзажної фотографії.
*RTS/RPG: Він підвищує різкість і передачу кольору для найкращих ігрових сцен. Це кращий вибір для стратегії в реальному часі і рольової гри.
*FPS (Шутер від першої особи): Поліпшіть свою видимість навіть в темних сценах, щоб отримати перевагу над ворогами. Це кращий вибір для гри в шутер від першої особи.
*Кіно: Збільште контрастність і насиченість кольору зображення. Це також забезпечує більш яскраві візуальні ефекти. Кіно - кращий вибір для перегляду відео.
*Eyecare: Змініть гаму, насиченість і відтінок, щоб зменшити кількість синього світла, щоб уникнути травми сітківки.
*Яскравість: Отримайте насичені кольори та яскравість, коли увімкнено режим Vivid.
6 Калібрування кольору
Завдяки GameVisual Color Calibration і калібратору кольору (X-Rite i1Display Pro) він може надати геймерам базове калібрування з високим рівнем точності кольору на екрані ігрового ноутбука ROG.
Функція калібрування кольору підтримує лише X-Rite i1Display Pro. Будь ласка, зверніться на веб-сайт X-Rite для отримання додаткової інформації про i1Display Pro огляд і відео, підтримку та посібники користувача.
6-1 Запустіть калібрування кольору
На домашній сторінці Armory Crate виберіть [GameVisual]①, а потім [Color Calibration]②, щоб перейти на робочу сторінку.

6-2 Попередня підготовка
На домашній сторінці Color Calibration система автоматично перевірить усі елементи попередньої підготовки перед початком калібрування. Коли умова виконується, біла галочка  і червоний знак оклику
і червоний знак оклику  з’явиться для елементів, які не відповідають вимогам. Якщо в попередній підготовці є червоний знак оклику, зверніться до Q&A 4.
з’явиться для елементів, які не відповідають вимогам. Якщо в попередній підготовці є червоний знак оклику, зверніться до Q&A 4.

6-3 Запустіть калібрування кольору
Будь ласка, підтвердьте всю попередню підготовку① з білою галочкою  , а потім ви можете натиснути [Почати калібрування]②.
, а потім ви можете натиснути [Почати калібрування]②.

Підключити калібратор (X-Rite i1Display Pro)③ до порту USB вашого ноутбука, а потім натисніть [Далі]④.

Будь ласка, дотримуйтесь інструкцій, щоб увімкнути вимірювальну лінзу калібратора кольору (X-Rite i1Display Pro) і щільно розмістити її в червоному колі⑤ на екрані та натисніть [Далі]⑥ щоб розпочати калібрування кольору.

Під час калібрування кольору екран продовжуватиме змінювати кольори та блимати. Після завершення результат калібрування кольору буде показано у звіті про калібрування кольору.

6-4 Звіт про калібрування кольору

①Звіт про калібрування кольорів: за допомогою звіту про калібрування кольорів геймери можуть переглянути результати калібрування.
②Показати шаблон: клацнувши [Показати шаблон], гравці можуть переглядати зображення, щоб побачити різницю між корекцією до та після на дисплеї.

③Експортувати звіт: натисніть [Експортувати звіт], щоб експортувати та зберегти файл результатів калібрування.
④Застосувати: натисніть [Застосувати], щоб застосувати поточний результат калібрування.
⑤Закрити: повернення на домашню сторінку калібрування кольору.
П1: Що таке колірна температура?
В1: Колірна температура - це явище, яке описує зміну температури світла, і колір світла також змінюється. Також це можна розуміти як «зміна колірної температури світла». Користувач може змінити колірну температуру за допомогою панелі налаштувань на сторінці нижче.
* Крім режиму Eyecare, ви можете точно налаштувати колірну температуру монітора для кожного колірного режиму екрану.

П2: Чи можу я встановити GameVisual окремо?
В2: Після того, як на вашому пристрої буде встановлено ASUS system control interface V2 , утиліта GameVisual буде інтегрована в програму Armory Crate, і ви зможете встановити та налаштувати GameVisual лише через програму Armory Crate.
П3: Як я можу використовувати комбінації клавіш для перемикання режиму GameVisual?
В3: Геймери можуть використовувати  для перемикання режиму GameVisual.
для перемикання режиму GameVisual.
П4: Що робити, коли на попередній підготовці з’являється червоний знак оклику  ?
?
В4:
*Остання (належна) версія ASUS System Control Interface V2: Оновіть останню версію ASUS System Control Interface V2 і зверніться до [Як перевірити та оновити версію MyASUS і ASUS System Control Interface].
*Існуючий заводський файл калібрування за умовчанням: Це заводські налаштування. Якщо з’являється червоний знак оклику, зверніться до сервісного центру ASUS для підтримки.
*Існуючий заводський файл ICM: Це заводські налаштування. Якщо є червоний знак оклику, please contact ASUS service center for support.
*Підключіть свій пристрій до джерела постійного струму. Будь ласка, перевірте, чи ваш пристрій підключено до джерела постійного струму, або зверніться до [Часті запитання про ноутбук].
*Від’єднайте будь-які зовнішні дисплеї від ноутбука. Перевірте, чи від’єднайте всі зовнішні дисплеї від ноутбука.