[Motherboard] Khắc phục sự cố - Cách giải quyết lỗi BSOD trong Windows (Màn hình xanh)
Trong quá trình hoạt động của Windows, hệ thống có thể gặp bất thường do không tương thích phần mềm hoặc phần cứng, sau đó là lỗi màn hình xanh, thường được gọi là màn hình xanh hoặc ký tự trắng trên nền xanh (NHƯ hình ví dụ sau)

Có thể có một số lý do gây ra lỗi BSOD:
- BSOD xảy ra bất thường sau khi cài đặt hệ điều hành
- Sự kết hợp kém giữa phần cứng mở rộng và bo mạch chủ hoặc lỗi phần cứng
- BSOD là do thay đổi cài đặt tùy chọn BIOS trên bo mạch chủ
- Có vấn đề với gói cập nhật hệ thống, chẳng hạn như lỗi BSOD do gói Windows Update gây ra
- Phần mềm tự cài đặt không tương thích với chính hệ thống
- Nó có thể là ngộ độc hệ thống
Vui lòng làm theo các bước khắc phục sự cố bên dưới để cố gắng giải quyết vấn đề
- Cập nhật và xác nhận BIOS, Windows và driver trên máy tính của bạn là phiên bản mới nhất
- BSOD do thay đổi cài đặt BIOS (ép xung hoặc chế độ đĩa cứng)
- Kiểm tra thiết bị bên ngoài được sử dụng hoặc có thiết bị phần cứng nào được lắp đặt/thay thế không
- Kiểm tra phần mềm hoặc ứng dụng được cài đặt hoặc cập nhật gần đây
- Khôi phục hệ thống thông qua điểm khôi phục hệ thống
- Thực hiện Khôi phục Hệ thống Windows
Cập nhật và xác nhận BIOS, Windows và driver trên máy tính của bạn là phiên bản mới nhất
Các bản cập nhật phần mềm thường giúp ích cho sự ổn định và tối ưu hóa của hệ thống, vì vậy bạn nên thường xuyên xác nhận rằng thiết bị của mình sử dụng phiên bản mới nhất
Để biết thêm thông tin về cách cập nhật BIOS, hãy tham khảo Câu hỏi thường gặp: [Motherboard] Làm cách nào để cập nhật BIOS của bo mạch chủ?
Để biết thêm thông tin về cách cập nhật trình điều khiển, hãy tham khảo Câu hỏi thường gặp: [Motherboard] Làm cách nào để cài đặt trình điều khiển và tiện ích bo mạch chủ?
Nếu BIOS, Windows Suite và trình điều khiển đã được cập nhật lên phiên bản mới nhất nhưng sự cố vẫn tồn tại, vui lòng tiếp tục các bước khắc phục sự cố sau.
BSOD do thay đổi cài đặt BIOS (ép xung hoặc chế độ đĩa cứng)
Hai thay đổi cài đặt BIOS sau đây có thể gây ra BSOD
1. Ép xung: Nếu bạn có thể điều chỉnh các tùy chọn BIOS để ép xung CPU hoặc bộ nhớ, chẳng hạn như tần số và điện áp,
Nếu điều chỉnh quá cao hoặc quá thấp, hệ thống sẽ không ổn định và xuất hiện BSOD. Bạn nên khôi phục cài đặt BIOS về mặc định và sau đó điều chỉnh cài đặt BIOS. Vui lòng tham khảo Câu hỏi thường gặp: [Bo mạch chủ] Làm cách nào để khôi phục cài đặt BIOS?
2. Chế độ ổ cứng: Nếu chế độ ổ cứng được BIOS chọn là AHCI hoặc RAID khi cài đặt hệ thống gốc, nếu hệ thống được thay đổi sang chế độ khác sau khi cài đặt sẽ gây ra BSOD, vì vậy nên khôi phục lại ổ cứng chế độ đĩa khi hệ thống gốc được cài đặt
Trong BIOS\Advanced\SATA Configuration\SATA Mode, chọn tùy chọn BIOS AHCI hoặc RAID

Nếu sự cố vẫn tồn tại sau các bước trên, vui lòng tiếp tục các bước khắc phục sự cố trong chương tiếp theo.
Kiểm tra thiết bị bên ngoài được sử dụng hoặc có thiết bị phần cứng nào được lắp đặt/thay thế không
Thiết bị bên ngoài của máy tính đôi khi có thể là nguyên nhân gây ra lỗi màn hình xanh
1. BSOD xảy ra bất thường sau khi cài đặt hệ điều hành. Vui lòng thử tháo các thiết bị bên ngoài, chẳng hạn như card âm thanh ngoài, card mạng, đĩa cứng, v.v., sau đó khởi động lại máy tính
Nếu không có vấn đề gì sau khi khởi động lại máy tính thì có thể thiết bị bên ngoài có vấn đề. Trước tiên, bạn nên rút phích cắm thiết bị và liên hệ với nhà sản xuất thiết bị để được hỗ trợ.
2. Nếu bạn không sử dụng thiết bị bên ngoài hoặc sự cố vẫn tồn tại sau khi gỡ bỏ, vui lòng xác nhận xem gần đây bạn có cài đặt hoặc thay thế thiết bị phần cứng mới hay không, chẳng hạn như GPU, bộ nhớ, đĩa cứng.
Có thể phần cứng mới của bạn không tương thích với máy chủ ASUS hoặc thiết bị Windows
Nếu là GPU, vui lòng xác nhận rằng nguồn điện đủ để hỗ trợ mức tiêu thụ điện năng của card màn hình và cài đặt trình điều khiển GPU do trang web chính thức cung cấp. Vui lòng tham khảo Câu hỏi thường gặp: [Bo mạch chủ/Cạc đồ họa]Cách cài đặt card đồ họa trên bo mạch chủ
Nếu bạn đang mở rộng các thiết bị phần cứng khác, hãy thử loại bỏ các thiết bị phần cứng mới. Nếu không có vấn đề gì sau khi gỡ bỏ, bạn nên rút phích cắm phần cứng và liên hệ với nhà sản xuất phần cứng để được hỗ trợ.
Lưu ý: Bạn nên sử dụng model tương ứng trên trang web chính thức để liệt kê các thiết bị QVL đã được ASUS xác minh, bao gồm bộ nhớ, card màn hình, đĩa cứng, card âm thanh và các thiết bị khác
Nếu sự cố vẫn tồn tại sau các bước trên, vui lòng tiếp tục các bước khắc phục sự cố trong chương tiếp theo.
Kiểm tra phần mềm hoặc ứng dụng được cài đặt hoặc cập nhật gần đây
Đôi khi sự cố có thể liên quan đến Windows Update Kit hoặc phần mềm ứng dụng đã cài đặt, có thể bao gồm khả năng tương thích giữa phần mềm ứng dụng và hệ thống hoặc chương trình lõi Windows có thể bị hỏng.
Bạn có thể kiểm tra bản ghi cập nhật Windows Update để xem các mục cập nhật được cài đặt gần đây.
Nhập [Cài đặt Windows Update] ① vào thanh tìm kiếm của Windows, sau đó nhấp vào [Mở] ②.
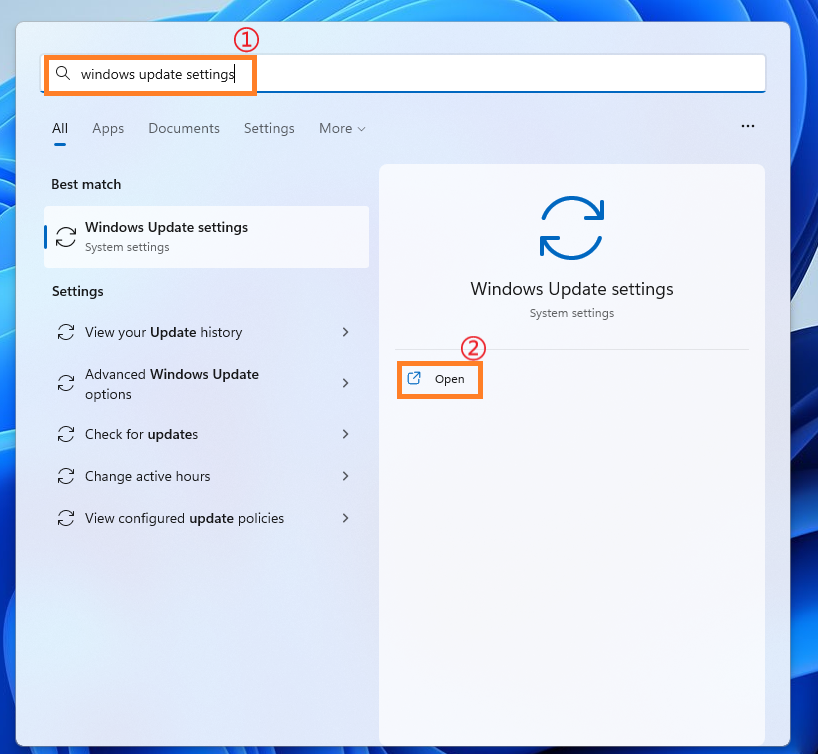
2. Nhấp vào [Lịch sử Cập nhật] ③.

3. Trong lịch sử Cập nhật, bản cập nhật chất lượng, bản cập nhật trình điều khiển và các mục khác thông qua Windows Update sẽ được liệt kê.

4. Bạn có thể kiểm tra ngày cập nhật và xác nhận xem dự án được cập nhật vào một ngày nhất định có khiến bạn gặp phải lỗi BSOD hay không. Hãy làm theo các bước bên dưới để tìm hiểu cách gỡ cài đặt hoặc hoàn nguyên về phiên bản trước.
Khôi phục các bản cập nhật tính năng của Windows
Nếu bạn gặp lỗi BSOD sau khi cập nhật chức năng Windows, trước tiên bạn nên quay lại phiên bản Windows trước đó và đợi các bản sửa lỗi Windows tiếp theo để tránh tình trạng mất ổn định ban đầu. Tìm hiểu thêm: [Windows 11/10] Cách quay lại phiên bản Windows trước.
Nếu không thể hoàn nguyên về phiên bản Windows trước đó, bạn nên khôi phục hệ thống thông qua điểm khôi phục Windows để tìm hiểu thêm: [Windows 11/10] Điểm khôi phục hệ thống
Giải pháp cập nhật chất lượng Windows
Nếu bạn gặp lỗi BSOD sau khi cập nhật chất lượng Windows, bạn nên gỡ cài đặt bản cập nhật chất lượng Windows trước và chờ các bản sửa lỗi Windows tiếp theo. Vui lòng tham khảo các bước sau để tìm hiểu cách gỡ cài đặt.
1. Trong lịch sử Cập nhật, nhấp vào [Gỡ cài đặt bản cập nhật] ①.

2. Nhấp vào mục bạn muốn xóa② , rồi nhấp vào [Gỡ cài đặt] ③.

Khôi phục các bản cập nhật trình điều khiển
Nếu bạn gặp lỗi BSOD sau khi cập nhật trình điều khiển, trước tiên bạn nên hoàn nguyên trình điều khiển về phiên bản trước và đợi các lần sửa tiếp theo. Vui lòng tham khảo các bước sau để tìm hiểu cách hoàn nguyên trình điều khiển về phiên bản trước.
1. Nhập [Trình quản lý thiết bị] ① vào thanh tìm kiếm của Windows, sau đó nhấp vào [Mở] ②.

2. Nhấp vào mũi tên bên cạnh loại thiết bị của [Bộ điều hợp hiển thị]③ , sau đó nhấp chuột phải vào [Intel (R) UHD Graphics 770] ④ và nhấp vào [Thuộc tính] ⑤.
Bước này lấy trình điều khiển card đồ họa Intel làm ví dụ. Thực tế, hãy khôi phục phiên bản theo lỗi driver mà bạn gặp phải.

3. Nhấp vào [Trình điều khiển] ⑥, rồi nhấp vào [Roll Back Driver] ⑦.

4. Chọn [Tại sao bạn quay lại?] ⑧, rồi nhấp vào [Có] ⑨. Hệ thống sẽ bắt đầu khôi phục trình điều khiển về phiên bản trước.

Gỡ cài đặt ứng dụng
Lỗi BSOD cũng có thể do sự cố tương thích giữa ứng dụng được cài đặt gần đây và hệ thống Windows. Bạn nên gỡ cài đặt ứng dụng này trước để tìm hiểu thêm: [Windows 11/10] Cách tìm kiếm các ứng dụng được cài đặt gần đây.
Nếu không có vấn đề gì sau khi gỡ cài đặt, chúng tôi khuyên bạn nên xác nhận hệ điều hành được hỗ trợ và các thông số kỹ thuật liên quan từ trang web chính thức của ứng dụng hoặc liên hệ với nhà phát triển ứng dụng để được hỗ trợ.
Khôi phục hệ thống thông qua điểm khôi phục hệ thống
Nếu sự cố xảy ra gần đây và nếu trước đó bạn đã thiết lập điểm khôi phục hệ thống hoặc điểm khôi phục tự động do hệ thống thiết lập, bạn có thể thử khôi phục hệ thống về điểm không có sự cố. Tìm hiểu thêm: [Windows 11/10] Điểm khôi phục hệ thống.
Nếu sự cố vẫn tiếp diễn, hãy tiếp tục khắc phục sự cố trong chương tiếp theo.
Thực hiện Khôi phục Hệ thống Windows
Nếu tất cả các bước khắc phục sự cố đã được hoàn thành nhưng sự cố vẫn còn tồn tại, vui lòng sao lưu tệp cá nhân của bạn trước rồi thực hiện khôi phục hệ thống để khôi phục máy tính về trạng thái ban đầu. Tìm hiểu thêm:
Nếu các phương pháp trên không thể giải quyết được vấn đề, vui lòng liên hệ với Trung tâm Dịch vụ ASUS.