[Graphics card]No display on the monitor or abnormality(crapped display)troubleshooting
If there is no display on the monitor or abnormality(crapped display), the following tips can help you pinpoint the issue affecting your device:
- No display
- Display abnormal
1. Driver problem:
2. Overclocking instability
3. Confirm the temperature of graphics card
4. Other software compatibility issues of the system
5. Game program problems
6. Confirm the power of the power supply
No display
1. Confirm that the computer has been installed correctly
Please follow the guideline from your PC components(such as motherboard, graphics card, power supply, case, screen, etc.) during the installation process to confirm that the related components are assembled correctly, and the components other than the graphics card can operate normally.
If there is still no display, please refer to the following steps.
2. Confirm that the monitor displays the output signal
Check the wiring connection between the graphics card and the monitor, make sure that the signal cable (VGA / DVI / HDMI / DisplayPort) is connected well on the monitor end, as shown in the figure below, and make sure that the input signal of the monitor is set correctly

3. Test boot with at least external equipments
Please refer to following instructions to remove all external devices and re-confirm
a. Keep the CPU, CPU cooling fan and a piece of memory that connected to the motherboard
b. Remove all USB devices and external cards from the motherboard, including mouse, keyboards, card reader, USB flash drive, external hard drive, other external PCI-E cards other than graphics card, etc.
c. Remove all cables connected to the motherboard, including network cables and audio cables, leaving only the display cable to ensure the display
d. Then try to turn on the computer. If it can display normally, maybe the problem comes from the removed external device or cable. Try to insert the external devices or cables one by one, until you find which external device or cable causes no display problem
4. Confirm the PCI-E interface of the graphics card (golden finger)
Please shut down the computer and unplug the computer power plug, re-install the graphics card, and check whether your graphics card is correctly installed (the golden finger part of the PCI-E interface must be completely installed in the PCIE interface)

5. Confirm the power cord of the graphics card
If the connected graphics card needs to be connected to a 6Pin or 8Pin power cord, make sure that the power cord is plugged in correctly, as shown in the figure below:

6. Confirm the dust and foreign objects in the PCI-E slot of the motherboard
If it is found that there is dust or foreign matter in the PCI-E slot of the motherboard, please clean it up in time before inserting the graphics card
7. If your motherboard in the computer has an integrated graphics processor (internal display), please try to start the system without a graphics card
Turn off the computer, unplug the computer power supply, take out the graphics card, and connect the monitor signal line to the corresponding display output interface on the motherboard to check whether the display can integrate display output signals from the motherboard
If it still can't boot up and display normally, you can refer to FAQ: Troubleshooting - No Power/No Boot/No Display
If it can display normally, you can turn off the power and then re-connect the graphics card to confirm whether it is a graphics card problem
8. If the motherboard supports multiple PCI-E slots, you can try to install the graphics card in other PCI-E slots and try again.
9. Check whether the power supply can meet the requirements of the graphics card
Confirm whether the power of the power supply you purchased meets the recommended power on the official website
(The following example: ROG-STRIX-RTX3080-O10G-GAMING, the recommended power supply for this graphics card is 850W, so you need to install a power supply of 850W or more than 850W)
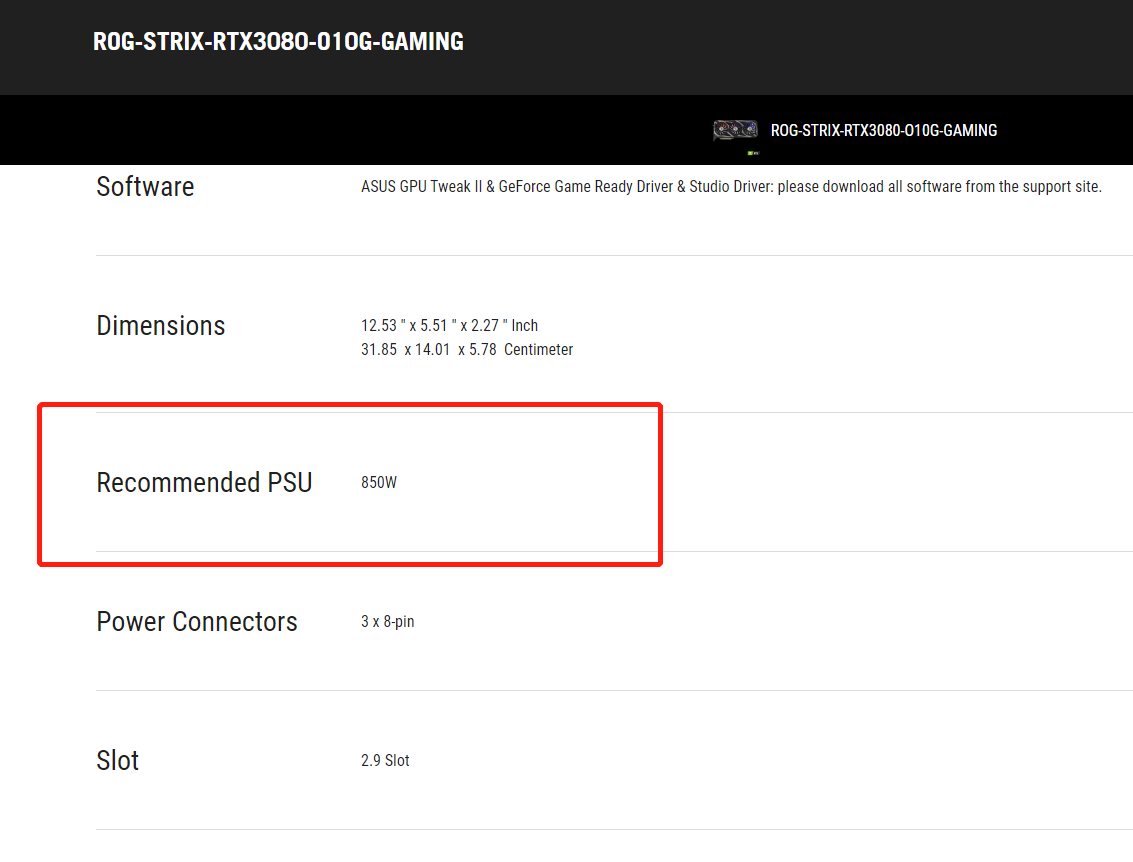
10. Check the temperature inside your PC case
Please make sure that the ventilation and heat dissipation inside your PC case are good. Excessive temperature inside your PC case may also cause the computer components malfunction and the graphics card will have no display output.
Display abnormal
1. Driver problem:
It may be due that the graphics card driver is too old. You can uninstall the graphics card driver firstly, update the latest version of the driver in nVidia/AMD official website, or the latest version in ASUS official website.
2. Overclocking instability:
It may be caused by CPU, memory, or graphics card overclocking
A. If CPU or memory is overclocked, you can enter into the motherboard BIOS Settings page to restore the BIOS to Default Settings. For details, please refer to FAQ: How to restore BIOS setting?
B. To confirm whether the graphics card is overclocked, please use ASUS GPU Tweak to restore it to the preset frequency. For details, please refer to FAQ: [Graphic Card] ASUS GPU Tweak II - Introduction
3. Confirm the temperature of graphics card:
A. It may be caused by high temperature of the GPU or memory, you can use ASUS software GPU Tweak to confirm whether the temperature of the display card is too high.
You can also refer to the above [Graphic Card] ASUS GPU Tweak II - Introduction to check the temperature. If the temperature is too high, please make sure that the ventilation and heat dissipation in the PC case is good
B. Or the accumulation of excessive dust on display card fan blades causes fan speed abnormal or stop, please confirm and clean up the dust on fan blades
4. Other software compatibility issues of the system:
It may be caused by other software compatibility issues of the system, you can re-install Windows system and the latest version of the display card driver
5. Game program problems:
If you encounter the abnormal display when playing games, you can un-install and re-install the latest game program in official website and update patches
6. If the display is still abnormal, please double confirm by FAQ: Troubleshooting - No Power/No Boot/No Display
If you still cannot resolve the issue with the above instruction, please contact ASUS Product Support.