Relative Topices
[Chromebook] Troubleshooting - Chromebook Built-in Keyboard Issues
If you encounter issues with the built-in keyboard of your Chromebook, such as malfunctioning hotkeys, unresponsive or delayed key inputs, please refer to the troubleshooting methods provided in this article.
Table of Contents:
- Keyboard hotkey problems
- What I type on the keyboard doesn't match what I see on the screen
- Other keyboard problems
If you experience that the top row of keys (hotkeys) are not working (such as the volume or brightness keys), please try the following troubleshooting steps and test the keys again after each one.
If the [Volume] or [Brightness] keys do not work, please check you are not at the maximum or minimum for that setting.
Note: The hotkeys may be different based on different models, please refer to the User Manuals.
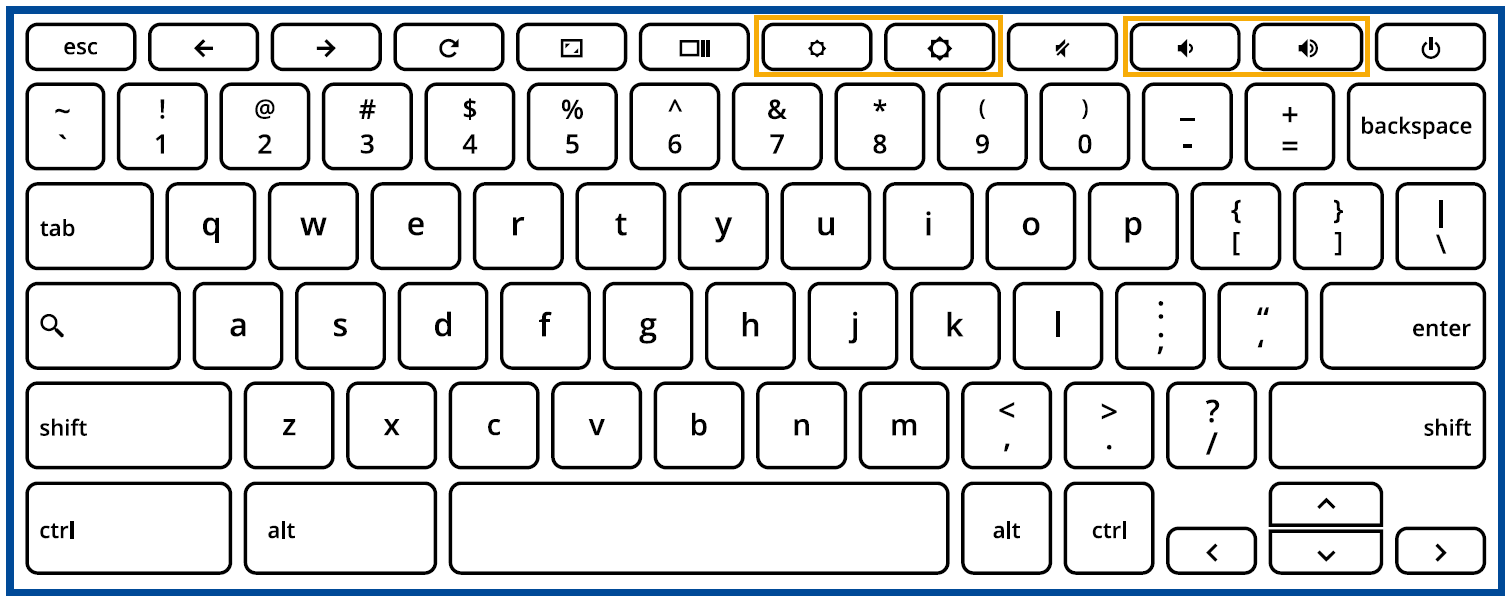
| The maximum of volume |  |
| The minimum of volume (mute) |  |
| The maximum of brightness |  |
| The minimum of brightness | When the brightness sets to the minimum, the Chromebook will turn off. |
If the [Backward] or [Forward] keys do not work, check if the same icons on a web browser window are grayed out. 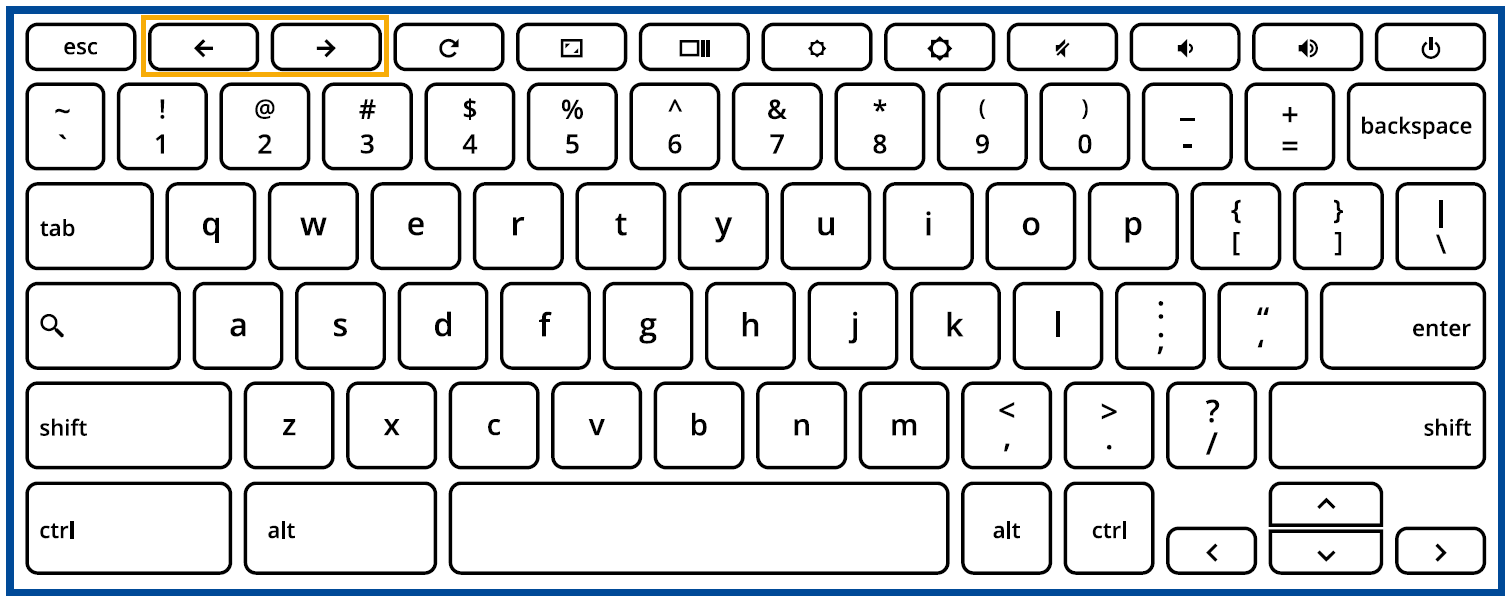
For example, if the backward button on a webpage is gray, it means the browser isn't aware of a page to move backward to. 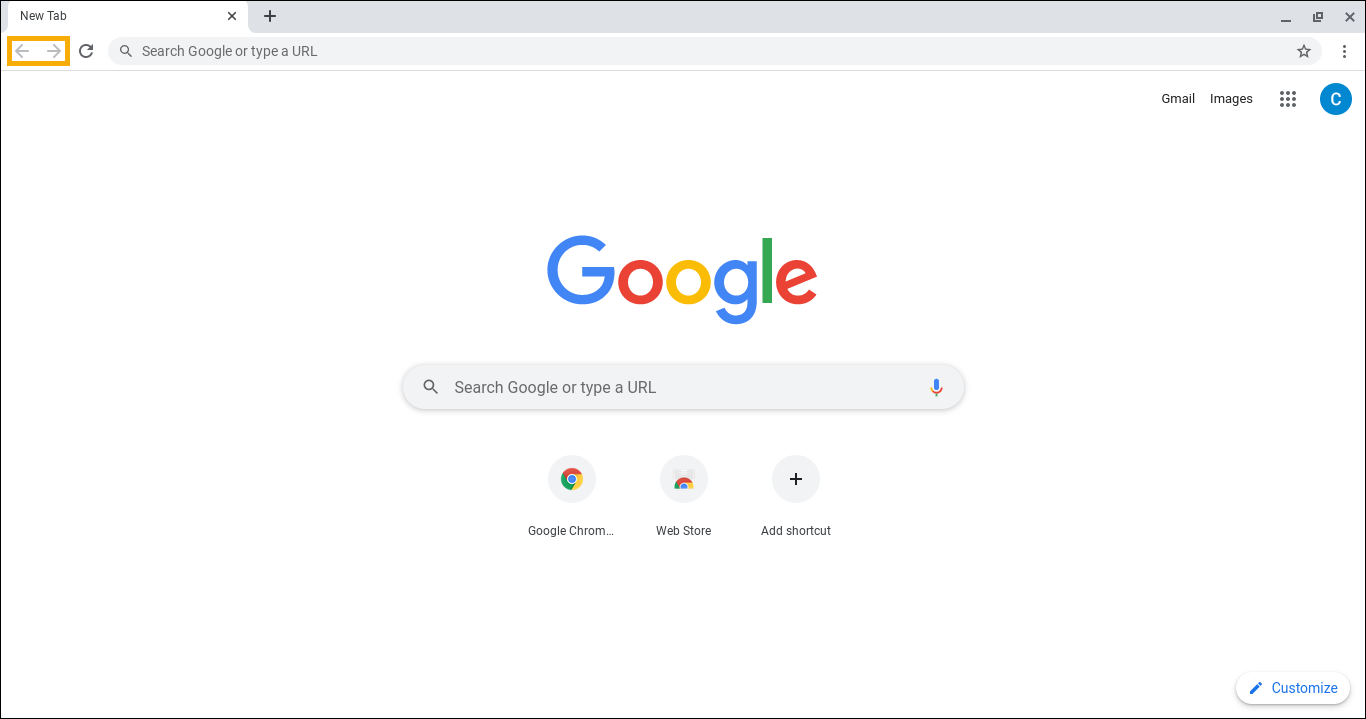
If all top-row keys do not work, you may have enabled the hotkeys as function keys (such as F1, F2, etc.). Please refer to the following steps to disable the feature.
- Click [Status Bar] at the bottom-right of the screen①, then click [Settings]
 ②.
②. 
- Select [Device]③, then select [Keyboard]④.

- Disable [Treat top-row keys as function keys]⑤.
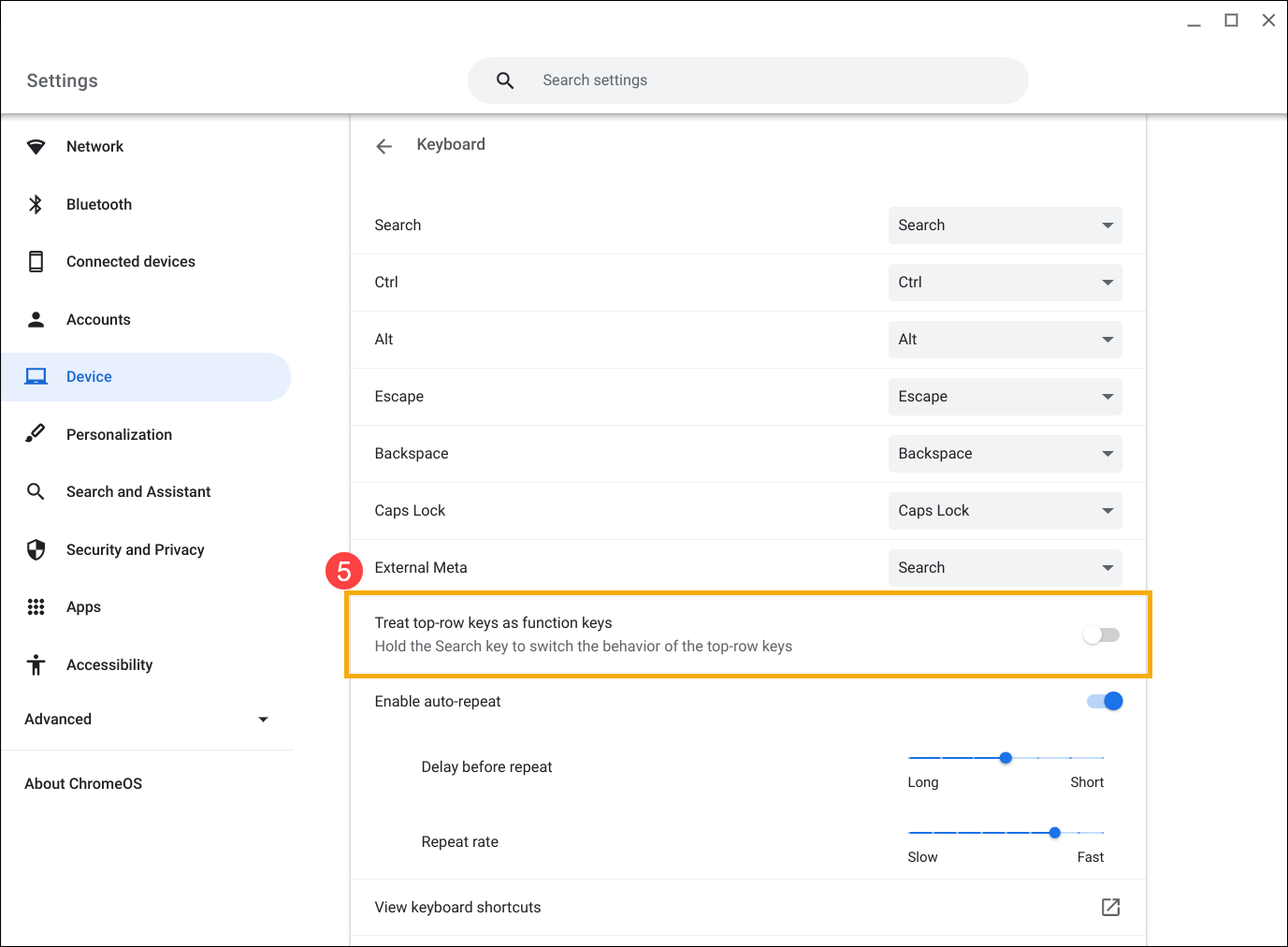
What I type on the keyboard doesn’t match what I see on the screen
If you experience when pressing a key once but two or more characters display on the screen, please try to adjust the key repeat delay. If you expect the repeated characters to display on the screen when you press and hold a key, but it doesn’t, please enable the “Auto-Repeat” feature.
- Click [Status Bar] at the bottom-right of the screen①, then click [Settings]
 ②.
②. 
- Select [Device]③, then select [Keyboard]④.

- You can enable or disable the [auto-repeat] feature, then adjust [Delay before repeat] and [Repeat rate] as you prefer⑤.
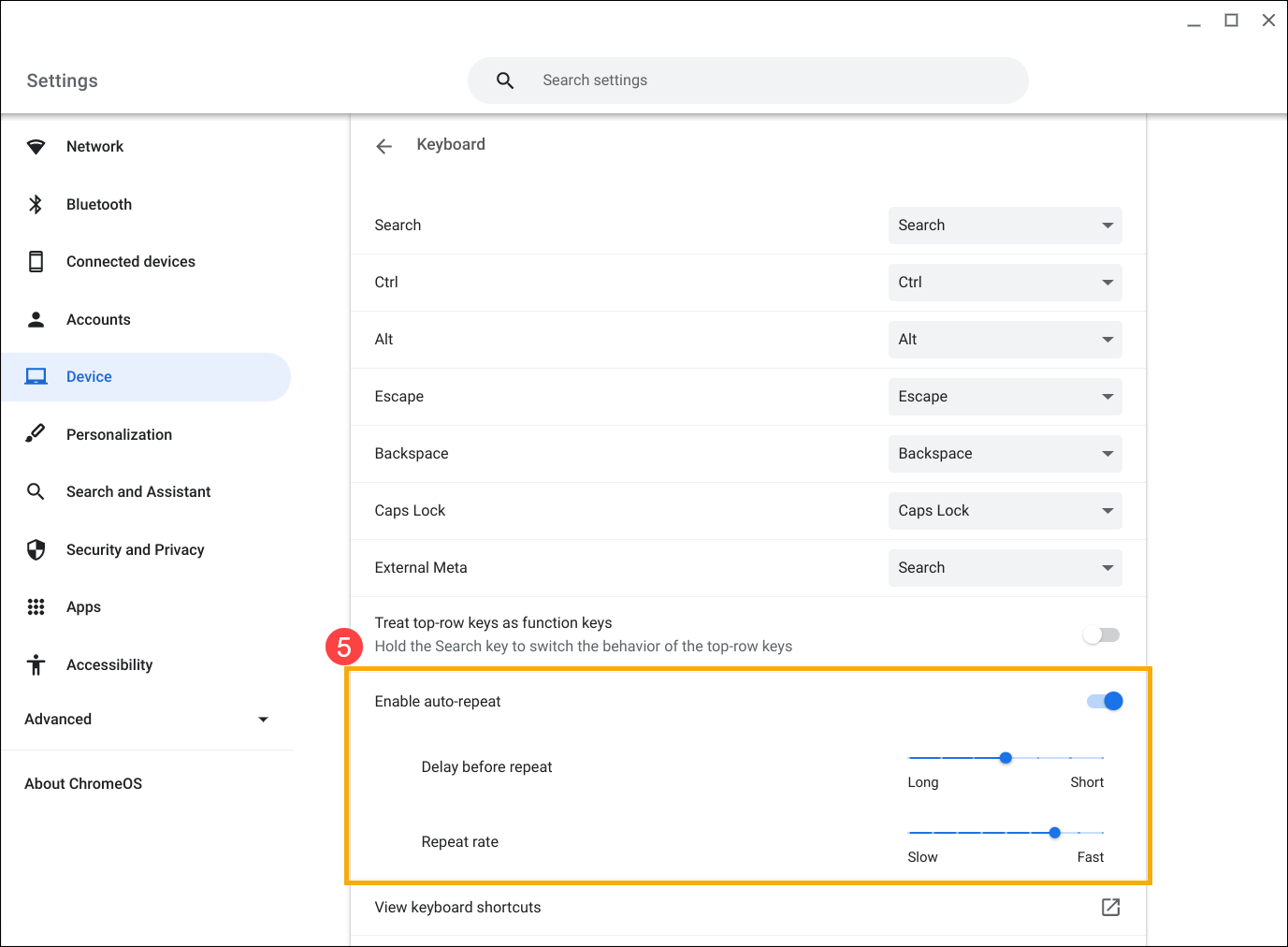
If you experience that when pressing a key but the wrong character displays on the screen, please make sure whether the preferred language is correct.
- Click [Status Bar] at the bottom-right of the screen①, then click [Keyboard]②.
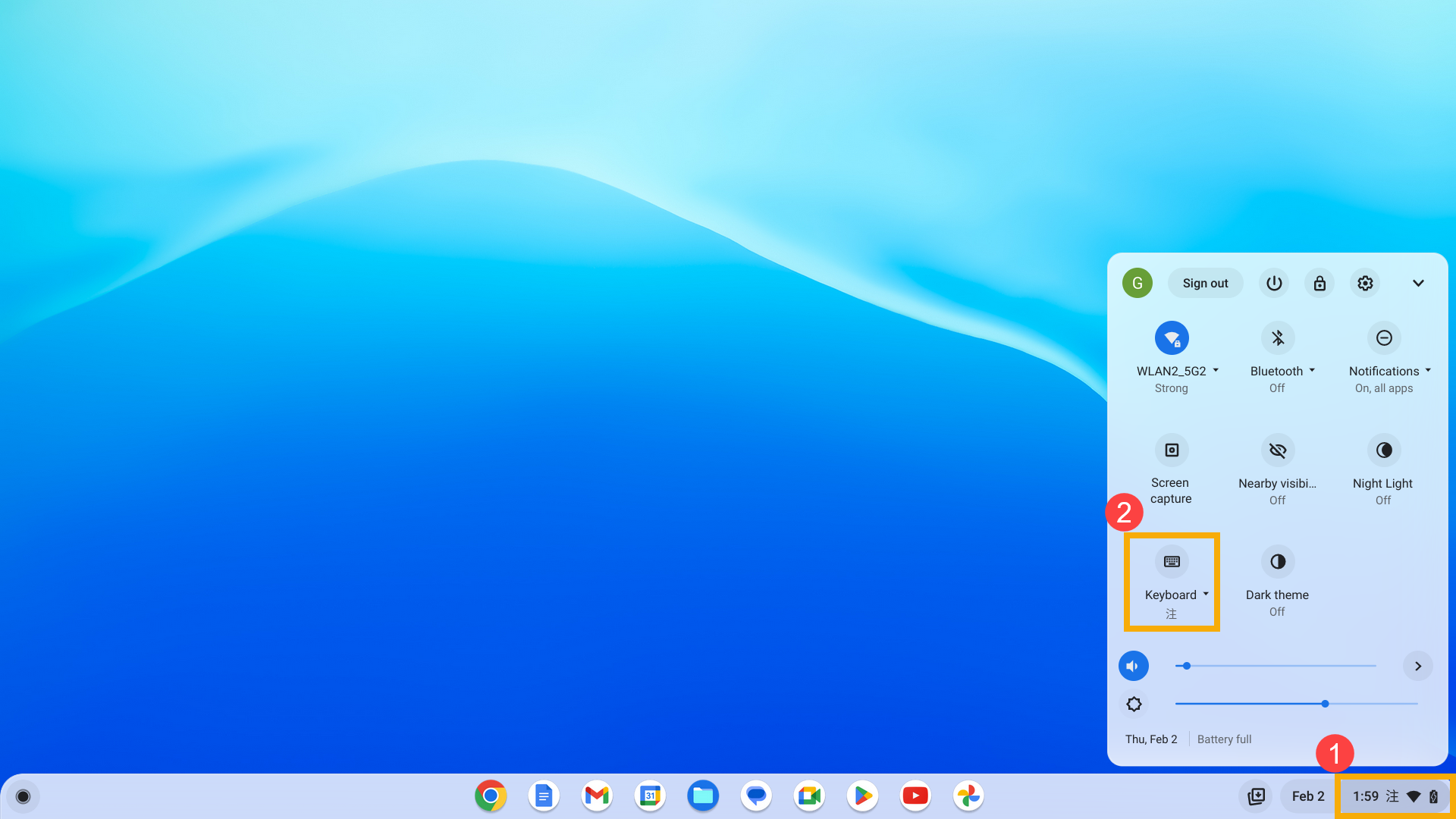
- Select your preferred input method③. If there is no input method in the list you want, please continue to the next step to add a new one.
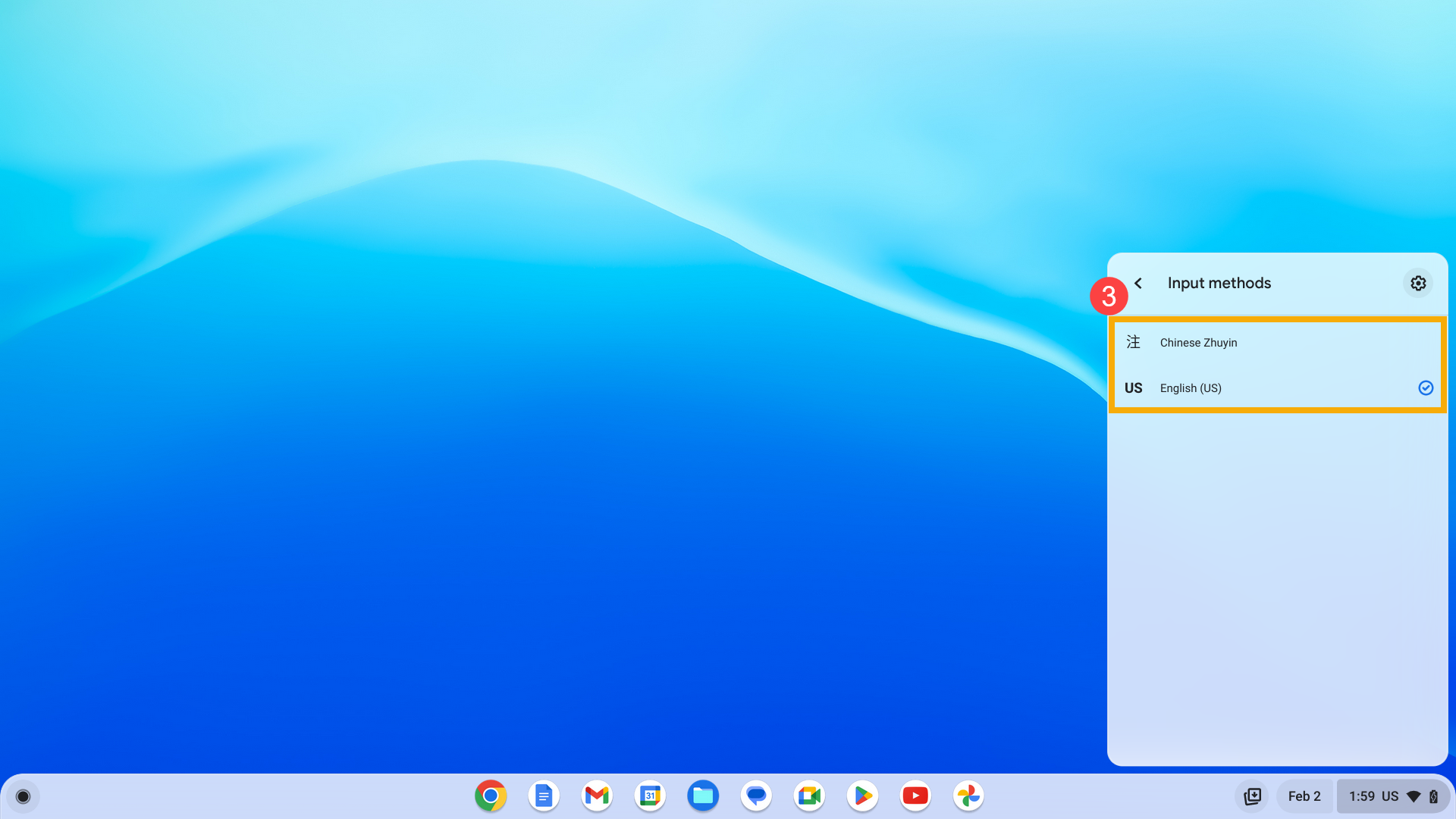
- Click [Settings]
 on the upper right corner④.
on the upper right corner④. 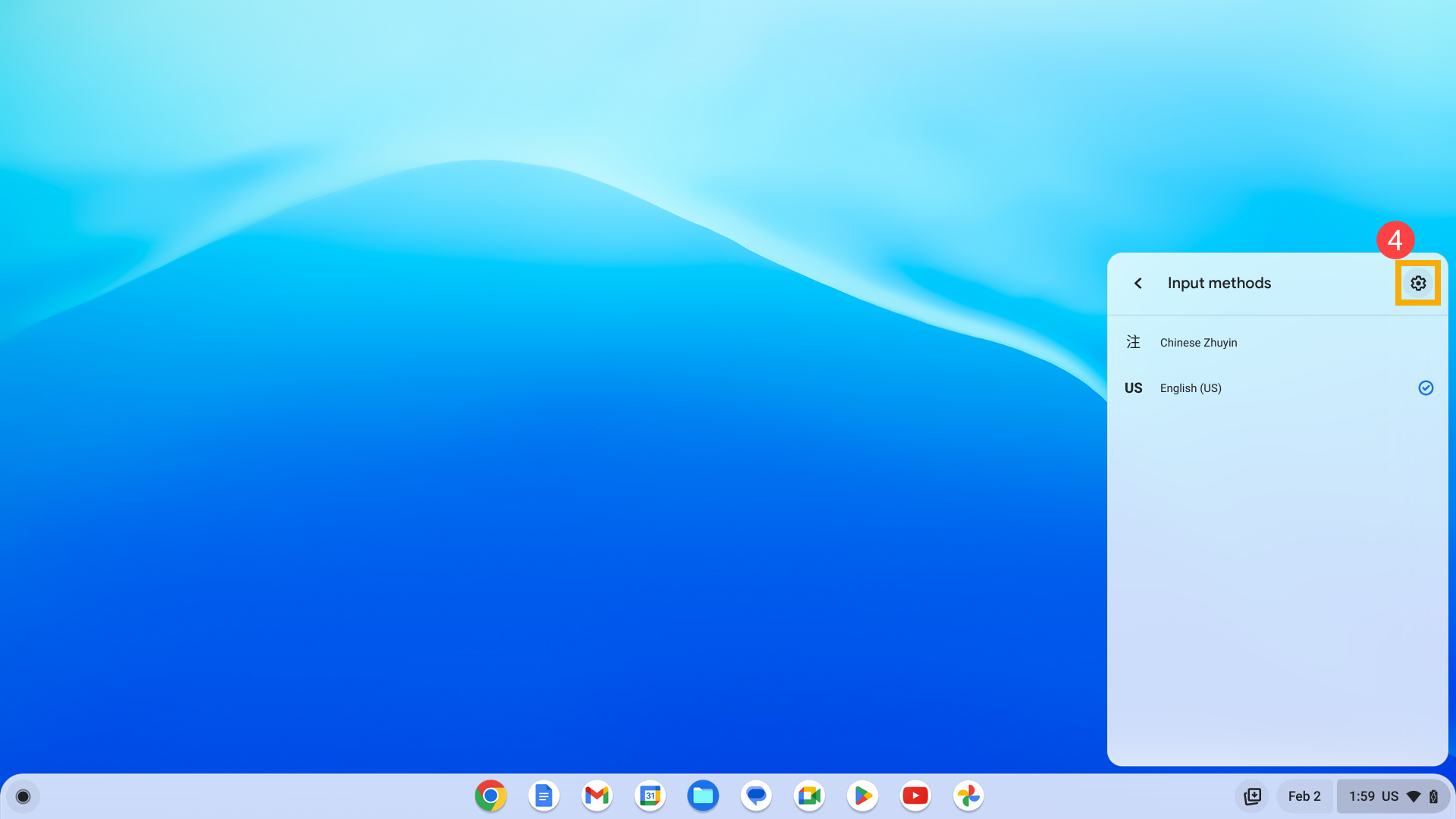
- Click [Add input methods]⑤.
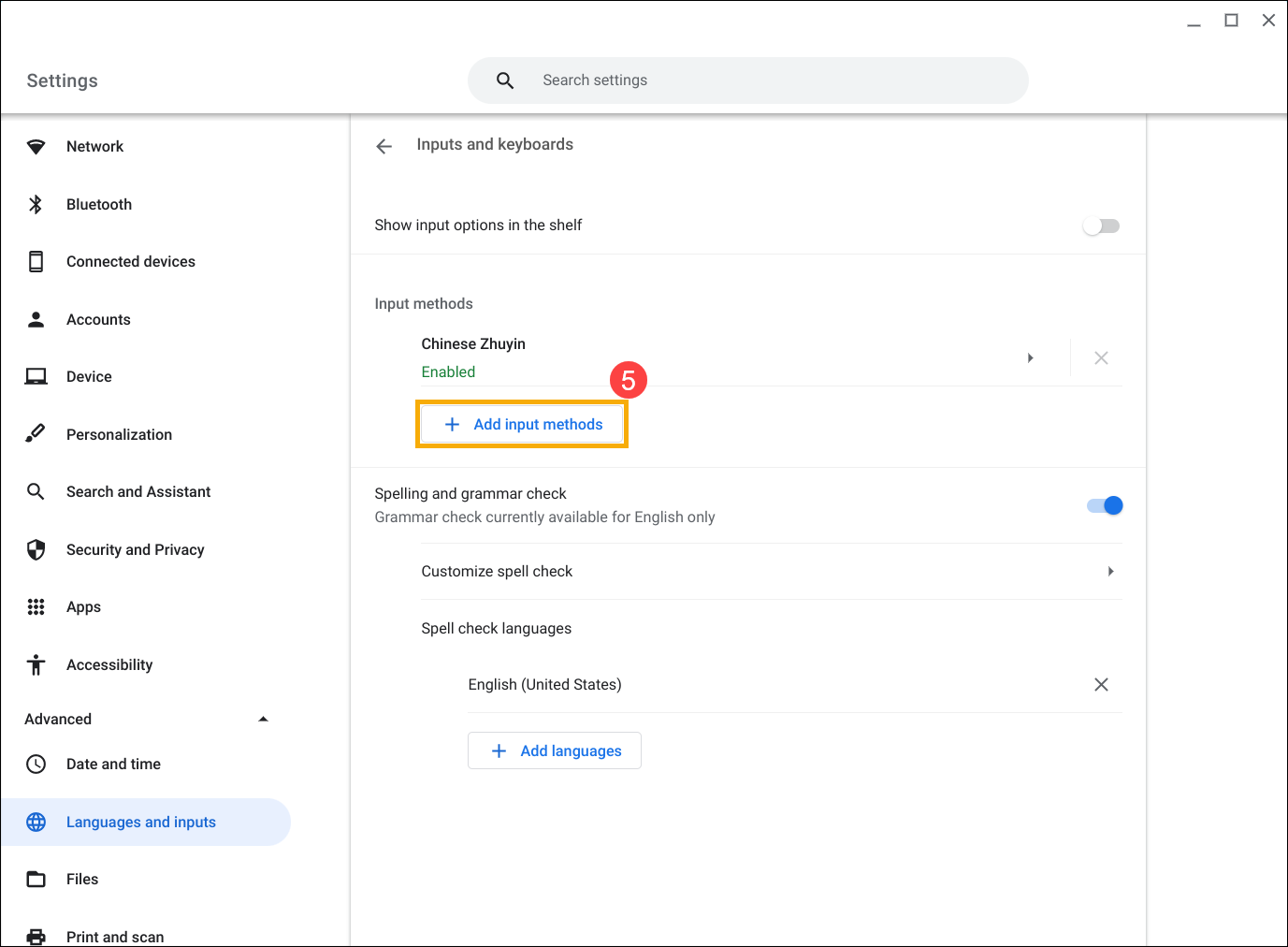
- Search an input method what you needed⑥, then select [Add]⑦. You will be able to choose the added input method in the keyboard settings.
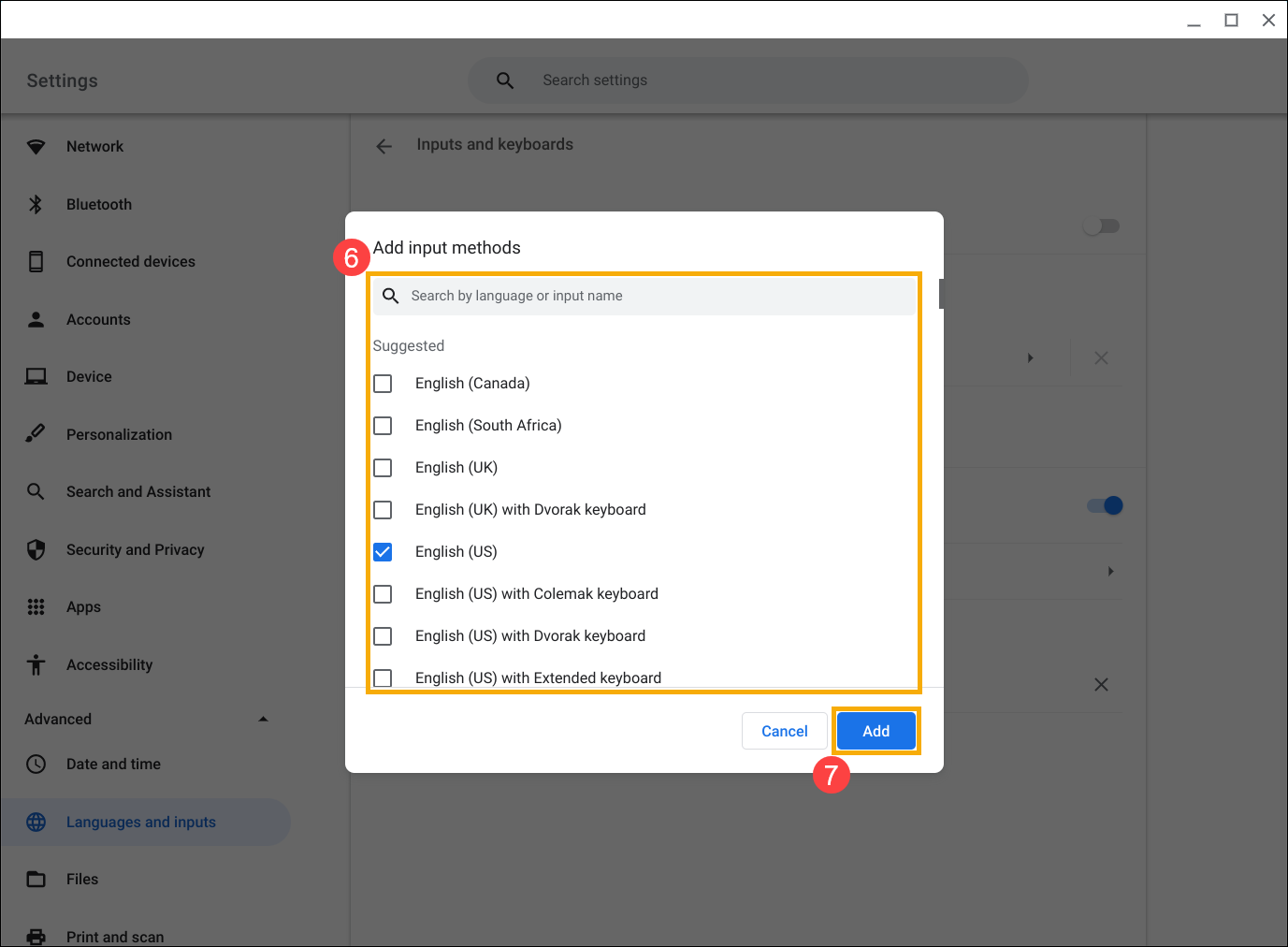
If Esc, Backspace, Ctrl, Search, or Alt key doesn’t work, please make sure you have set the correct behavior for each one.
- Click [Status Bar] at the bottom-right of the screen①, then click [Settings]
 ②.
②. 
- Select [Device]③, then select [Keyboard]④.

- Confirm all specific keys have been set the behavior you need⑤.
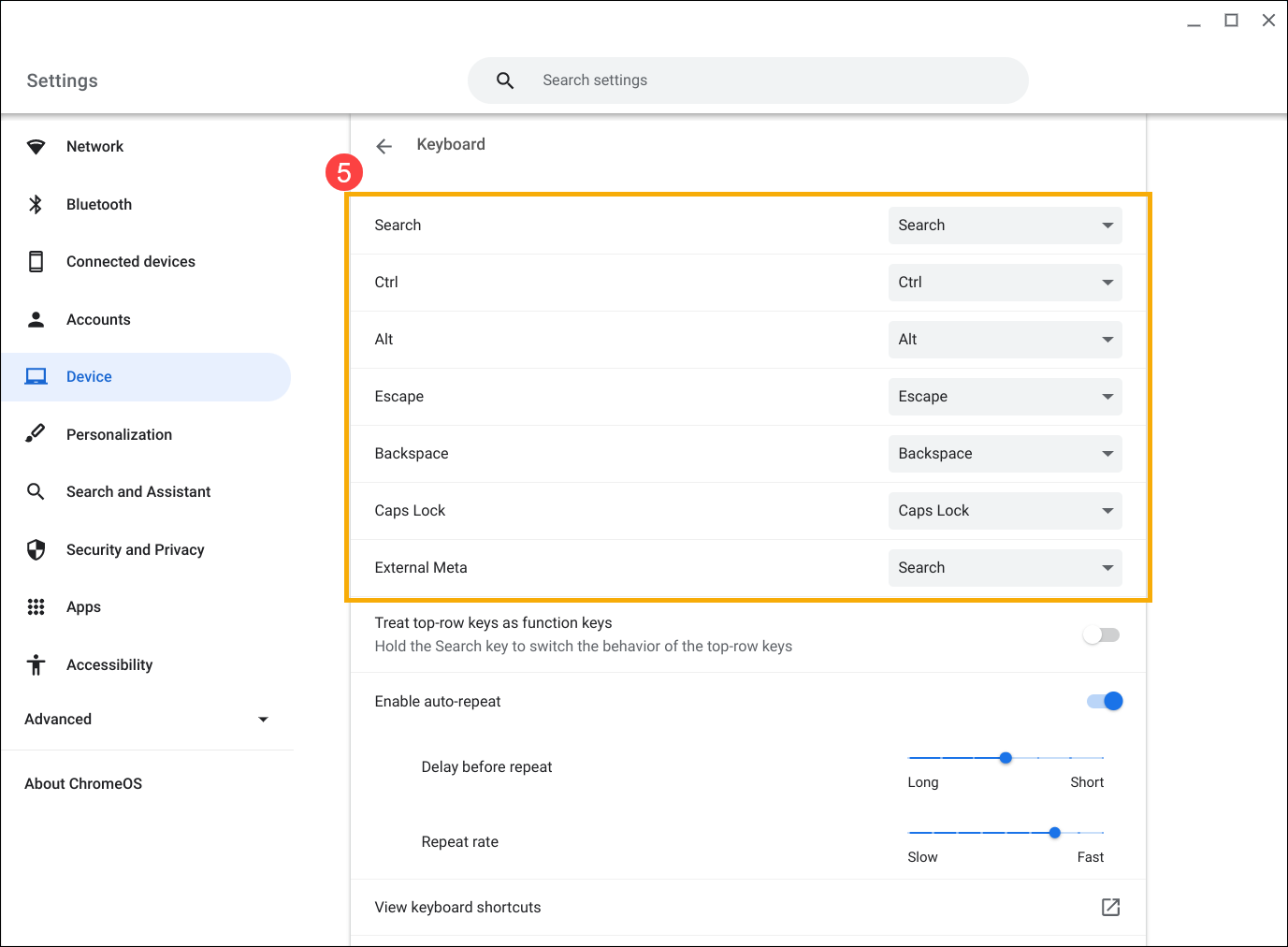
If you are having problems with your keyboard, try these steps:
- Restart the Chromebook. Press and hold the [Power button]
 until the device power off, then power it on again.
until the device power off, then power it on again. - Try to use the keys in the Guest account.
If you have signed-in to the Chromebook, sign out first. Click [Status Bar] at the bottom-right of the screen①, then click [Sign out]②.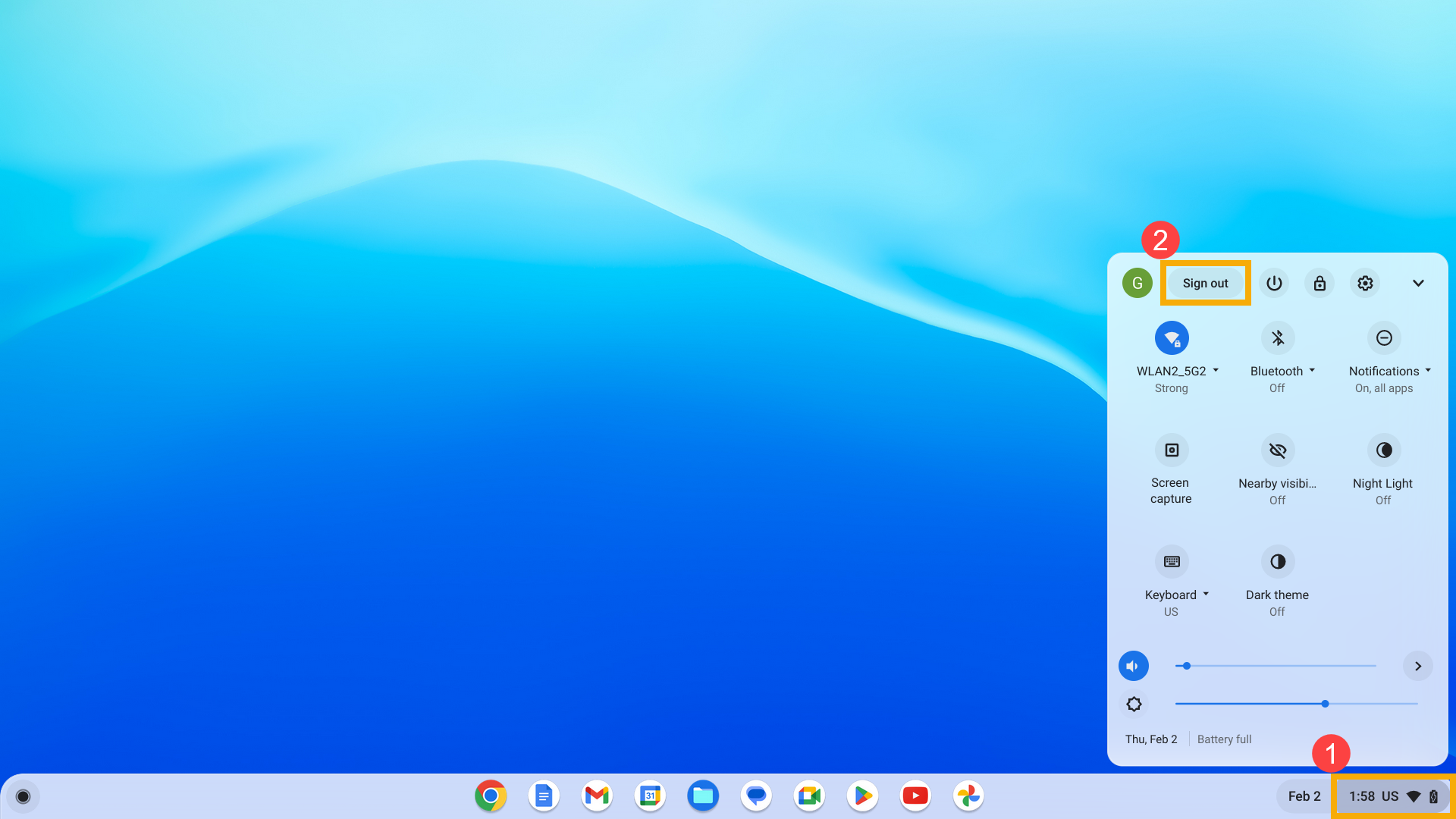
Click [Browse as Guest] at the bottom. If the keys work, delete the account that has the problem on your Chromebook and then add it again.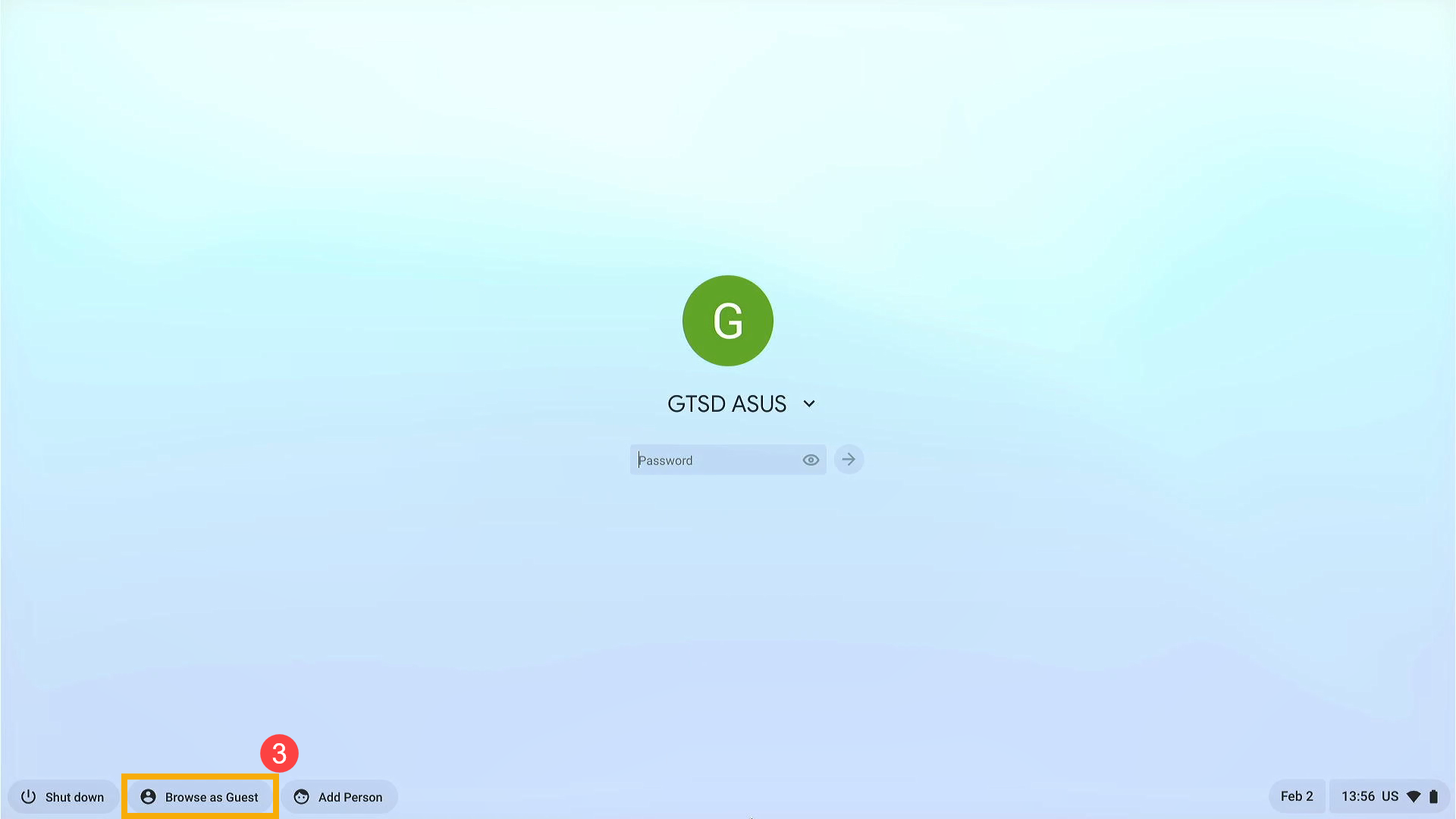
- If you experience hotkey issues with the account that is not the owner (primary) account, delete the user account and re-create it.
On the sign-in screen, click the [Down arrow]④ in the bottom-right of the profile picture, then click on [Remove account]⑤.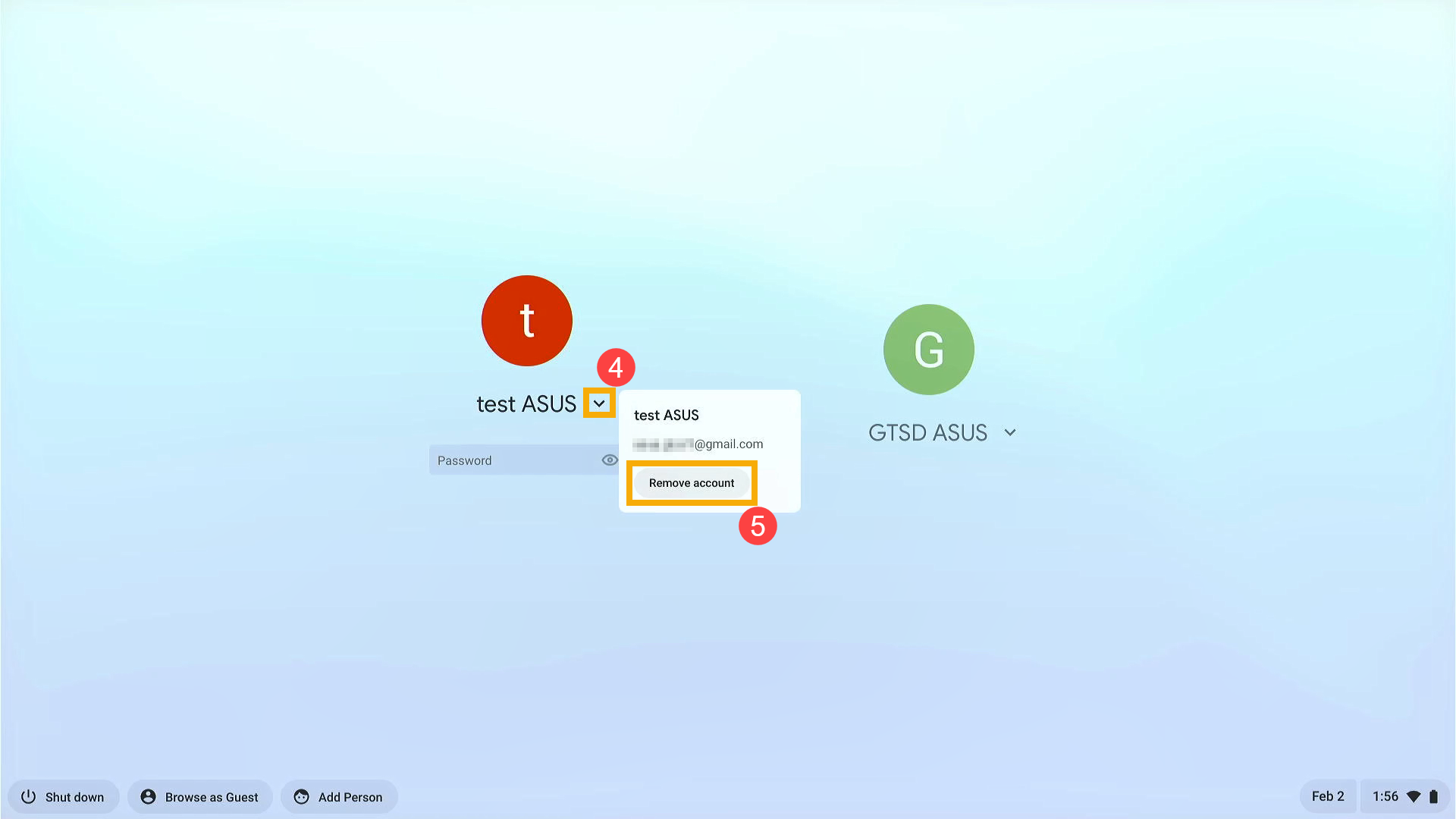
- Perform a hard reset on your Chromebook hardware. Here you can learn more about How to reset your Chromebook hardware.
- If the problem persists after all troubleshooting steps are completed. Please try to Reset or Recover the Chromebook.
Reset (Powerwash) your Chromebook to factory settings. - Recovery Chromebook operating system.
For more details, please refer to Chromebook Help from Google:
https://support.google.com/chromebook/answer/1047364
If your problem is not worked out with above solution and information, please contact ASUS customer service center for further information.