Verwandte Themen
- [Fehlerbehebung] Warum kann ich nicht auf die Einstellungsseite meines ASUS-Routers zugreifen?
- [Fehlerbehebung] ASUS-Router oder -Adapter wird nicht eingeschaltet/keine Bootfunktion/keine Power-LED
- Den ASUS Router auf Werkseinstellungen zurücksetzen (Hard Reset) - Modelliste
- Wie aktualisiere ich die Firmware meines Routers auf die aktuellste Version?
- Keine Internetverbindung über den Router möglich
[Wireless Router] Wie verwende ich den Rettungsmodus (Wiederherstellung der Firmware)?
Um Ihnen eine detailliertere Anleitung zu geben, können Sie auch auf den unten stehenden ASUS Youtube Video-Link klicken, um mehr über die Verwendung des Rettungsmodus (Firmware-Wiederherstellung) zu erfahren
https://www.youtube.com/watch?v=T8YKnpXxhx0
Einführung
1. Programm herunterladen und installieren
2. Netzwerkadapter-Einstellungen ändern
3. Einrichten des Router-Rettungsmodus
4. Firmware-Wiederherstellung deinstallieren
Was ist die Firmware-Wiederherstellung?
Es kann Ihnen helfen, die Firmware im Rettungsmodus hochzuladen, wenn Ihr Router die Firmware nicht auf normalem Wege hochladen kann. Erforderliches Betriebssystem: Windows XP/7/8/10/11
Hinweis: Der Rettungsmodus ist nicht der reguläre Weg, um die Firmware Ihres Routers zu aktualisieren. Die Wiederherstellung der Firmware kann nur im Rettungsmodus verwendet werden.
Eine Anleitung zur Aktualisierung der Firmware finden Sie im Support-Artikel :
[Wireless Router] Wie Sie die Firmware Ihres Routers auf die neueste Version aktualisieren
[ExpertWiFi] So aktualisieren Sie die Firmware des ExpertWiFi-Routers
Unter welchen Umständen kann ich die Firmware-Wiederherstellung verwenden?
1. Wenn der Router die Firmware nicht regelmäßig aktualisiert.
2. Die Betriebsanzeige Ihres Routers blinkt ungewöhnlich.
3. Unregelmäßiger Betrieb des Routers durch Firmware eines Drittanbieters.
1. Laden Sie das Hilfsprogramm herunter und installieren Sie es.
Im Beispiel verwenden wir "RT-AC68U" als Router und Windows 10 als Betriebssystem.
1-1 Gehen Sie zu https://www.asus.com und suchen Sie nach dem Modellnamen Ihres Routers.

1-2 Klicken Sie Auf der Produktseite Ihres Modells auf "Support".

1-3 Laden Sie Gemäß Ihrer Router-Spezifikation die neueste Firmware-Version herunter, und entpacken Sie sie.

Hinweis : Die heruntergeladene Firmware muss entpackt werden, damit sie bei der Firmware-Wiederherstellung hochgeladen werden kann.


1-4 Klicken Sie Auf "Treiber und Dienstprogramm", und wählen Sie Ihr Betriebssystem aus.
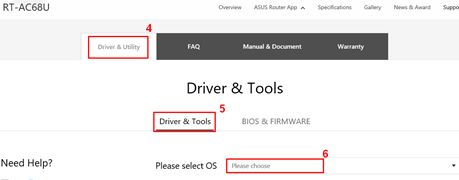
1-5 Suchen Sie "ASUS Firmware Restoration", und klicken Sie auf "Download".

1-6 Klicken Sie Nach Abschluss des Downloads auf die ZIP-Datei.

1-7 Klicken Sie Auf die Anwendung: Rettungsmodus

1-8 Wählen Sie die Sprache aus, und folgen Sie dann dem InstallShield-Assistenten, um den Installationsvorgang abzuschließen.




1-9 Nach Abschluss der Installation können Sie die Firmware-Wiederherstellung über "Start" > "Programme" > "ASUS Dienstprogramm" finden.

2. Netzwerkadaptereinstellungen ändern
2-1 Verwenden Sie ein Internetkabel, um den Router mit dem Computer zu verbinden.

2-2 Klicken Sie Auf "Start" > "Einstellungen".
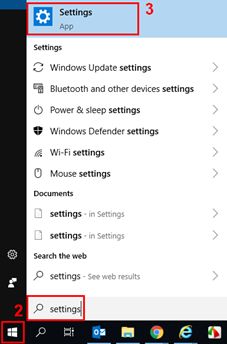
2-3 Klicken Sie Auf "Netzwerk und Internet".

2-4 Klicken Sie auf "Adapteroptionen Ändern".

2-5 Wählen Sie Ihr LAN.
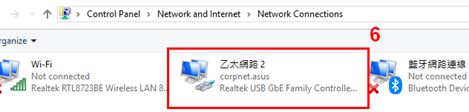
2-6 Klicken Sie mit der rechten Maustaste auf "Eigenschaften".
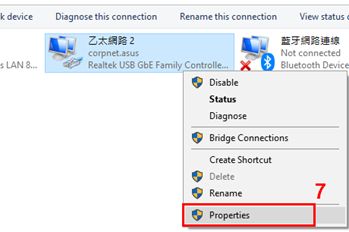
2-7 Klicken Sie auf "Internetprotokoll-Version 4 (TCP/IPv4)" > "Eigenschaften".

2-8 Ändern Sie die Eigenschaften wie folgt:
IP-Adressen: 192.168.1.10
Subnetzmaske: 255.255.255.0
Klicken Sie dann auf "OK".

2-9 Beenden Sie die Einstellungen, und klicken Sie dann auf "OK".

3. Router-Rettungsmodus einrichten
Im Beispiel verwenden wir "RT-AC68U" als Router.
3-1 ziehen Sie das Netzkabel des Routers ab.

3-2 Drücken Sie die Reset-Taste.
Halten Sie die Reset-Taste lange gedrückt, und stecken Sie gleichzeitig das Kabel in "DC IN".
Hinweis: Lassen Sie die Reset-Taste erst los, wenn der Rettungsmodus aktiviert ist.

3-3 Der Router wechselt in den Rettungsmodus, wenn die Betriebsanzeige langsam blinkt.

3-4 Klicken Sie auf "Start" > "ASUS Utility" > "Firmware-Wiederherstellung".
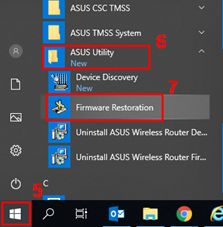
3-5 Klicken Sie Auf "Durchsuchen", und wählen Sie die Firmware aus, die Sie zuvor heruntergeladen haben.

3-6 Klicken Sie nach Auswahl der Datei auf "Öffnen".

3-7 Klicken Sie Auf "Hochladen".

Hinweis: Stellen Sie vor dem Hochladen der Datei sicher, dass Sie Ihren Router bereits in den Rettungsmodus versetzt haben.
Andernfalls können Sie die Firmware-Wiederherstellung nicht verwenden, um die Firmware-Aktualisierung durchzuführen.

3-8 Nachdem Sie überprüft haben, ob sich Ihr Router im Rettungsmodus befindet.
Klicken Sie auf "Hochladen" und warten Sie etwa 1 Minute.

3-9 Das durchgehende Leuchten zeigt an, dass die Einstellungen im Rettungsmodus erfolgreich vorgenommen wurden.
Warten Sie, bis der Router neu gestartet wurde, und klicken Sie dann auf "Schließen".

Hinweis: Nachdem die Einstellungen im Rettungsmodus abgeschlossen wurden, stellen Sie TCP/IPv4 auf die ursprünglichen Standardeinstellungen zurück.
1. Klicken Sie Auf "Start" > "Einstellungen".
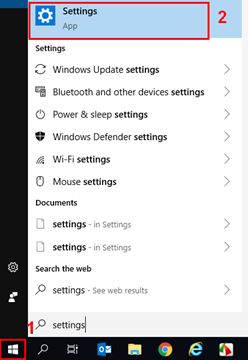
2. Klicken Sie auf "Netzwerk und Internet".

3. Klicken Sie auf "Adapteroptionen ändern".

4. Klicken Sie auf LAN > Klicken Sie mit der rechten Maustaste auf "Eigenschaften".

5. Klicken Sie auf "Internetprotokoll-Version 4 (TCP/IPv4)" > "Eigenschaften".

6. Klicken Sie auf "IP-Adresse automatisch beziehen" und "DNS-Serveradresse automatisch beziehen" > Klicken Sie Auf "OK".

7. Nach Abschluss der Firmware-Aktualisierung und der Adaptereinstellungen können Sie die Web-GUI des ASUS-Routers aufrufen ( http://www.asusrouter.com ).
Wie deinstalliere ich die Firmware-Wiederherstellung?
1. Klicken Sie auf "Start" > "Programme" > "ASUS Utility" > "Firmware-Wiederherstellung" > Klicken Sie mit der rechten Maustaste auf "Deinstallieren".
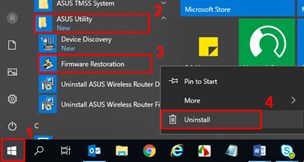
2. Wählen Sie ASUS Wireless Router Firmware Restoration Utility aus und klicken Sie mit der rechten Maustaste auf "Deinstallieren".

3. Wählen Sie "alle installierten Funktionen entfernen".

4. Klicken Sie auf "Weiter" > "Ok".

5. Klicken Sie auf "Fertig", um die Installation abzuschließen.

FAQs
1. Wenn ich die Firmware mithilfe der Firmware-Wiederherstellung hochlade, wird "Der Wireless-Router befindet sich nicht im Rettungsmodus" angezeigt. Was soll ich tun?
1-1 Stellen Sie Zunächst sicher, dass Ihre TCP/IPv4-Eigenschafteneinstellung wie folgt eingestellt ist:
IP-Adressen: 192.168.1.10
Subnetzmaske: 255.255.255.0
Wenn die Einstellung vorgenommen wurde, sich Ihr Router aber noch nicht im Rettungsmodus befindet, befolgen Sie diese Schritte:
1-2 Trennen Sie das Kabel des Routers.

1-3 Drücken Sie die Reset-Taste.

1-4 Halten Sie die Reset-Taste lange gedrückt, und stecken Sie gleichzeitig das Kabel in "DC IN".
Hinweis: Lassen Sie die Reset-Taste erst dann los, wenn der Rettungsmodus aktiviert ist.
Um zu unterscheiden, ob sich Ihr Router im Rettungsmodus befindet, überprüfen Sie bitte, ob die Betriebsanzeige langsam blinkt.
2. Was kann ich unternehmen, wenn die Firmware sich auch über die Firmware-Wiederherstellung nicht aktualisieren lässt?
Wiederholen Sie die oben genannten Schritte, um die Firmware mithilfe der Firmware-Wiederherstellung hochzuladen.
Wenn der Fehler weiterhin besteht, wenden Sie sich bitte an das ASUS Kundenservice-Center.
3. Warum kann ich ASUSWRT (http://router.asus.com) nicht eingeben, nachdem ich die Firmware durch die Firmware-Wiederherstellung erfolgreich aktualisiert habe?
Überprüfen Sie zunächst, ob Ihre TCP/IPv4-Einstellungseigenschaften auf "IP-Adresse automatisch beziehen" und "DNS-Serveradresse automatisch beziehen" eingestellt sind.
Wenn das Problem nach Abschluss der Einstellung weiterhin auftritt, empfehlen wir Ihnen, die RESET-TASTE zu drücken.
Wenn das auch nicht funktioniert, führen Sie die vorherigen Schritte aus, um die Firmware erneut zu aktualisieren, indem Sie im Rettungsmodus die Firmware-Wiederherstellung durchführen.