[Routeur sans fil] Comment puis-je utiliser le partage d'imprimante EZ avec le routeur sans fil ASUS ? (pour système d'exploitation Windows uniquement)
L'utilitaire d'imprimante ASUS EZ permet aux utilisateurs d'accéder à l'imprimante connectée au port USB du routeur ASUS. Les utilisateurs peuvent configurer un serveur d'impression pour permettre aux périphériques de leur réseau local d'utiliser l'imprimante via une connexion filaire ou sans fil.
Pour vérifier les spécifications des ports USB pris en charge par votre routeur ASUS, veuillez vous rendre sur la page des spécifications du produit du site officiel ASUS.
Remarque:
a. L'utilitaire d'imprimante ASUS EZ n'est appliqué que sur une imprimante USB.
Pour le guide d'installation d'autres types d'imprimantes, veuillez vous référer à la FAQ associée :
- Comment puis-je configurer l'imprimante par Line Printer Remote (LPR)/Line Printer Daemon (LPD) dans le système d'exploitation Windows du routeur sans fil ASUS ?
- Comment puis-je configurer l'imprimante par Line Printer Remote (LPR)/Line Printer Daemon (LPD) lorsque j'utilise un MAC OS ?
b. Avant de commencer la configuration, veuillez connecter votre imprimante USB au routeur ASUS comme indiqué ci-dessous. Bien que la plupart des imprimantes soient compatibles avec les routeurs ASUS, veuillez vous référer à la liste de compatibilité des serveurs d'impression pour les modèles testés et recommandés pour une compatibilité garantie.
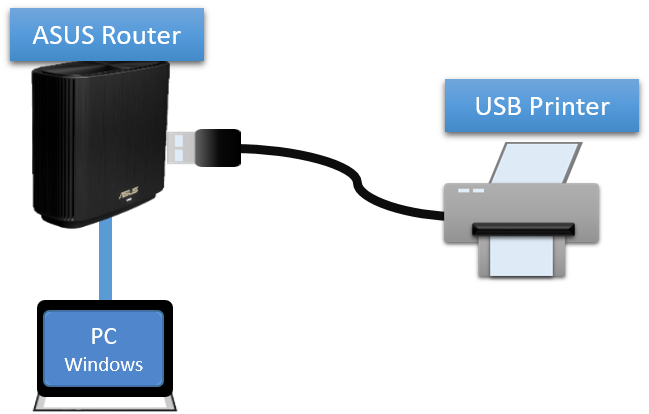
1. Connectez votre ordinateur au routeur via une connexion filaire ou Wi-Fi et entrez http://www.asusrouter.com dans l'interface graphique WEB.

Veuillez vous référer à Comment accéder à la page de configuration du routeur (interface graphique Web) ? pour apprendre plus.
2. Entrez le nom d'utilisateur et le mot de passe de votre routeur pour vous connecter.

Remarque : Si vous oubliez le nom d'utilisateur et/ou le mot de passe, veuillez restaurer le routeur à l'état et à la configuration d'usine par défaut. (Le nom d'utilisateur et le mot de passe par défaut sont admin/admin).
Veuillez vous référer à [Wireless Router] Comment réinitialiser le routeur aux paramètres d'usine par défaut ? pour savoir comment restaurer le routeur à son état par défaut.
3. Accédez à [Application USB] > [Serveur d'imprimante réseau]
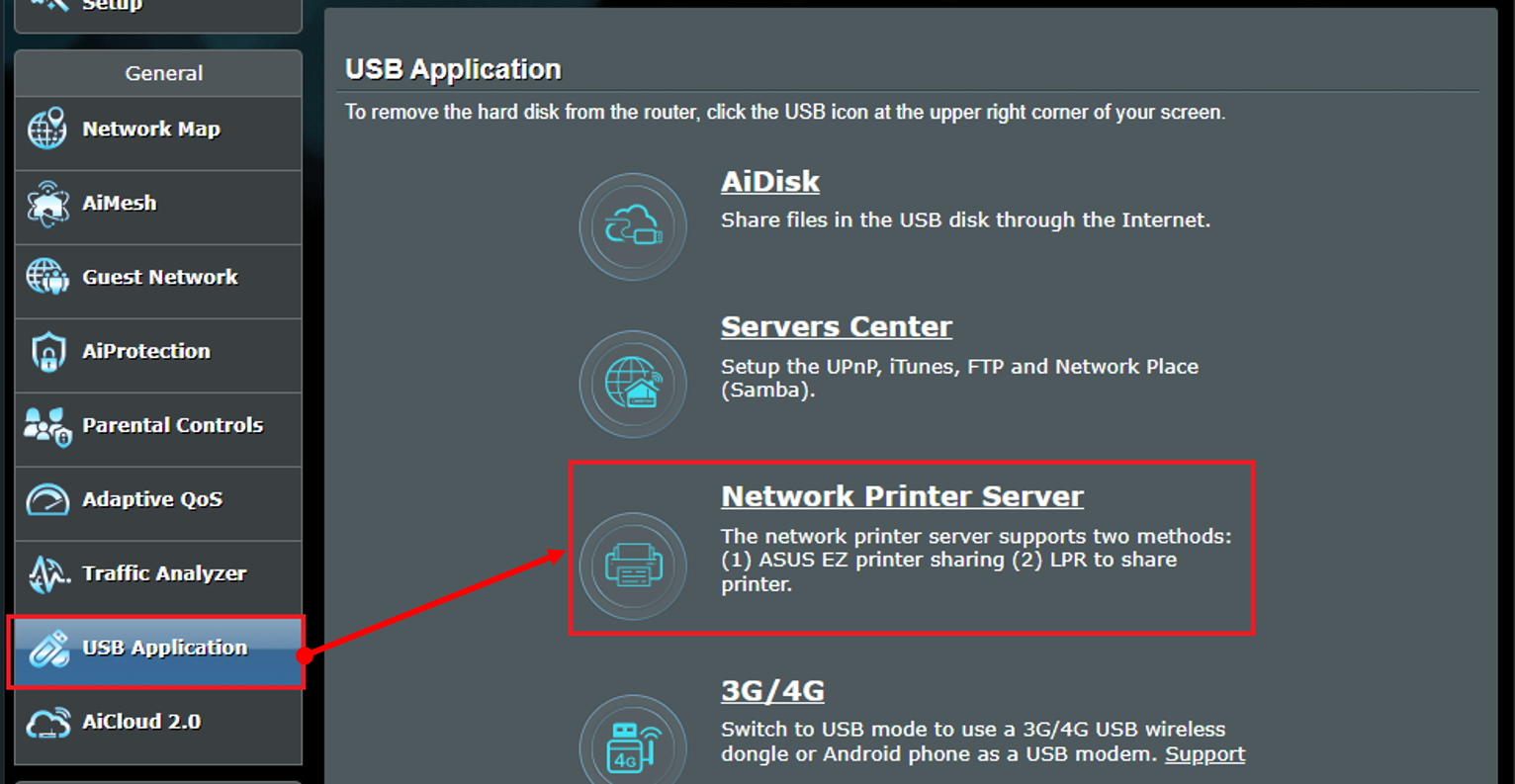
4. Basculez le bouton sur le serveur d'impression réseau sur ON (la valeur par défaut est OFF)
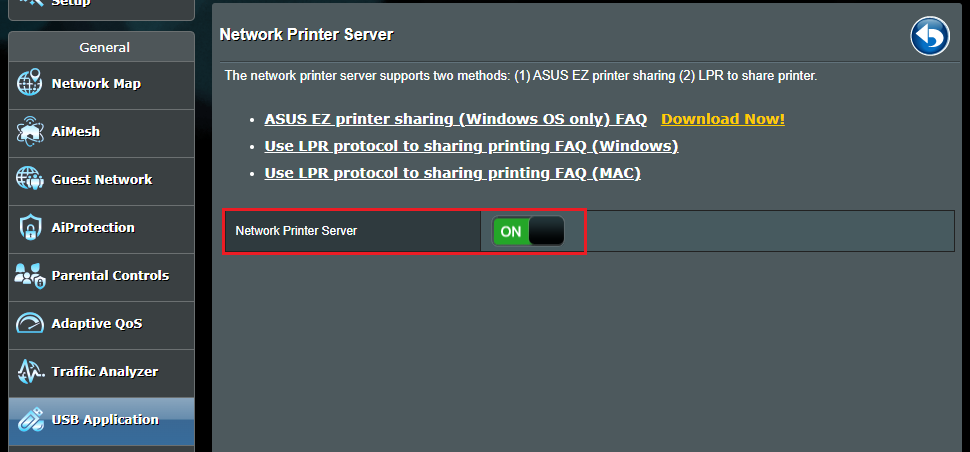
5. Cliquez sur [Télécharger maintenant !] pour télécharger l'utilitaire de partage d'imprimante ASUS EZ
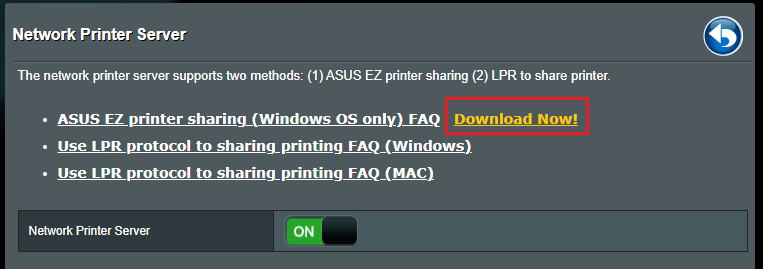
6. Extrayez le fichier zip après l'avoir téléchargé. Cliquez sur Printer.exe pour démarrer l'imprimante ASUS EZ.
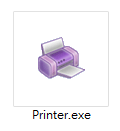
7. Suivez les instructions de l'utilitaire de configuration d'imprimante et cliquez sur [Suivant]
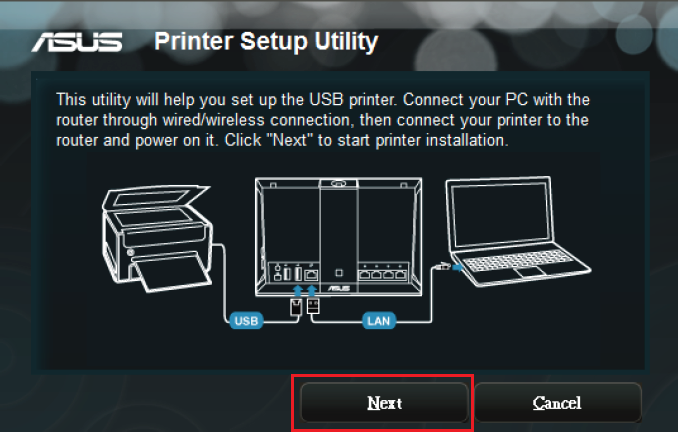
8. Cliquez sur [Terminer] pour terminer l'installation.
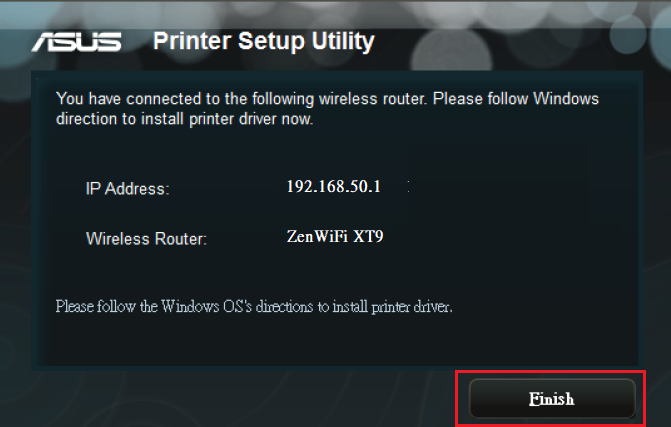
9. Installez le pilote d'imprimante sur votre ordinateur. Veuillez suivre les instructions sur le site Web de Microsoft Windows. Installez le dernier pilote pour votre imprimante (microsoft.com)
Remarque : Assurez-vous d'activer le serveur d'impression réseau sur le routeur ASUS avant de configurer le système d'exploitation Windows.
10. Une fois que votre pilote d'imprimante est installé avec succès, vous pouvez utiliser l'imprimante USB connectée au routeur ASUS sur cet ordinateur.
FAQ
1. Comment réparer une imprimante USB connectée au routeur ASUS mais qui ne s'affiche toujours pas sur l'interface graphique Web ?
a. Veuillez essayer manuellement de débrancher et de brancher l'imprimante USB
b. Veuillez essayer de redémarrer le routeur et le routeur détectera automatiquement le périphérique USB.
c. Assurez-vous que votre imprimante USB est compatible avec les routeurs ASUS, veuillez vous référer à la liste de compatibilité des serveurs d'impression
d. Veuillez vous assurer que votre routeur est mis à jour avec le dernier micrologiciel. Vous pouvez vous référer à cette FAQ pour plus de détails. [Sans fil] Comment mettre à jour le firmware de votre routeur vers la dernière version ?
Comment obtenir le (Utilitaire / Firmware) ?
Vous pouvez télécharger les derniers pilotes, logiciels, micrologiciels et manuels d'utilisation dans le centre de téléchargement ASUS.
Si vous avez besoin de plus d'informations sur le centre de téléchargement ASUS, veuillez consulter ce lien.