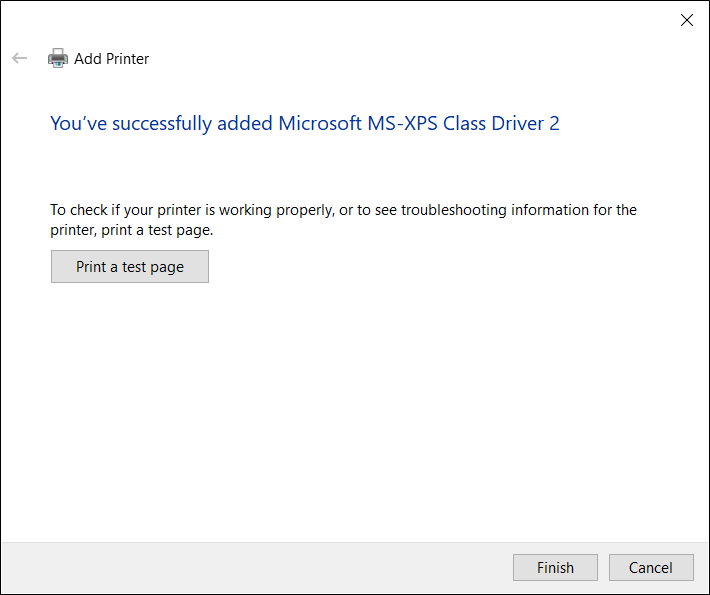Gerelateerde onderwerpen
[Draadloze router] Hoe stel ik een netwerkprinter in met LPR/LPD op Windows?
U kunt uw printer delen met computers met Windows- en MAC-besturingssystemen met behulp van LPR/LPD (Line Printer Remote/Line Printer Daemon).
Raadpleeg de volgende stappen voor Windows-besturingssystemen om een LPR-netwerkprinter in te stellen:
Opmerking: als er al een lokale printer op uw computer is geïnstalleerd, raadpleeg dan de officiële Windows-instructies voor Een printer installeren in Windows - Microsoft Ondersteuning
1. Sluit uw USB-printer aan op de ASUS-router en verbind uw computer via bekabeling of WiFi met dezelfde router.
2. Typ en zoek [ Printers en scanners ] in de Windows-zoekbalk en klik op [Openen].
3. Klik naast Een printer en scanner toevoegen op [Apparaat toevoegen]. Als uw printer niet in de lijst staat, klikt u naast De gewenste printer staat niet in de lijst op [Handmatig toevoegen].
4. Selecteer [ Een lokale printer of netwerkprinter toevoegen met handmatige instellingen] en klik op [Volgende].
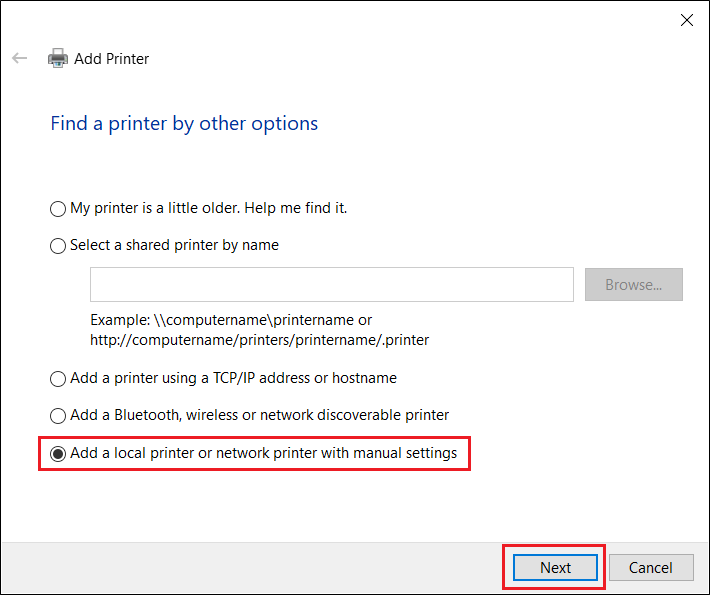
5. Selecteer [ Een nieuwe poort maken] en stel vervolgens Poorttype in op [ Standaard TCP/IP-poort], klik op [ Volgende ].
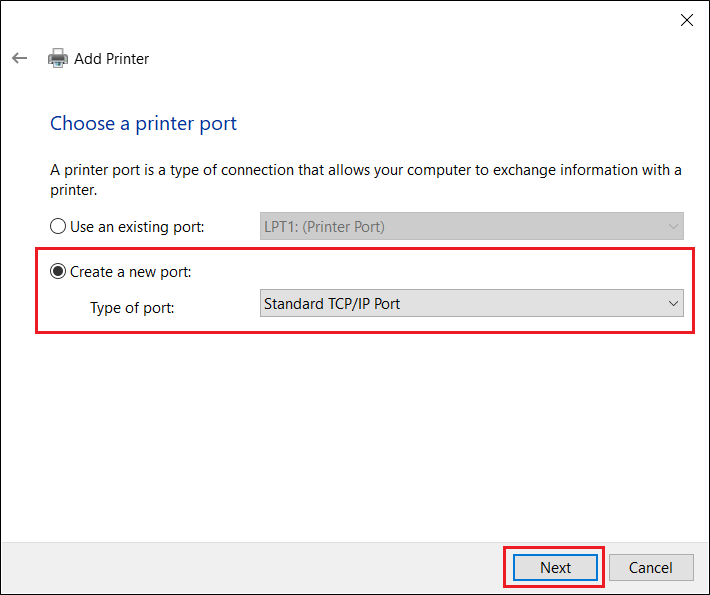
6.Typ het IP-adres van de router in de Hostnaam of IP-adres (bijvoorbeeld 192.168.50.1), klik op [ Volgende].
Om het IP-adres van de ASUS-router te controleren, raadpleegt u de FAQ [LAN] LAN IP wijzigen op ASUS Router
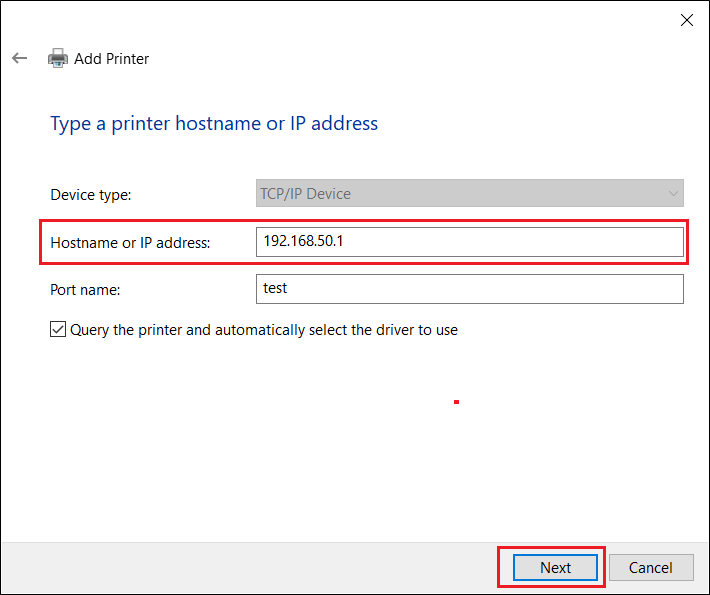
7. Selecteer [ Aangepast] en klik op [ Instellingen].
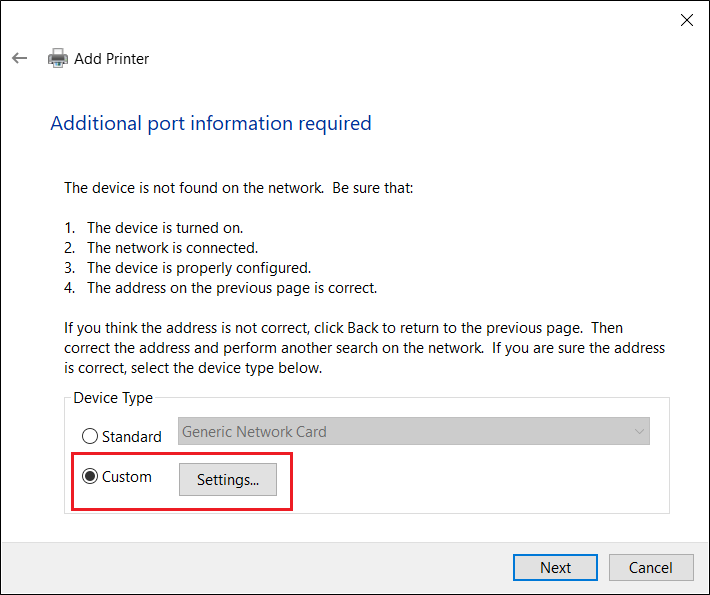
8. Stel [ Protocol ] in op [ LPR ]. In de Wachtrijnaam typt u [ LPRServer ] en klikt u vervolgens op [ OK ] om door te gaan. 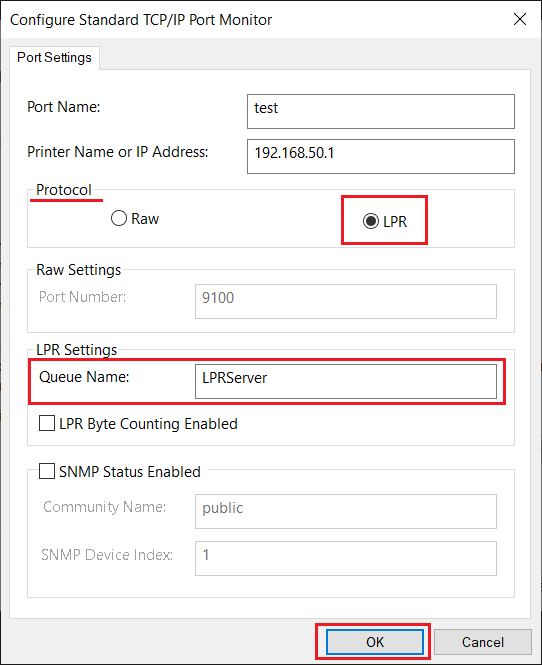
9. Klik op [ Volgende] om het instellen van de standaard TCP/IP-poort te voltooien.
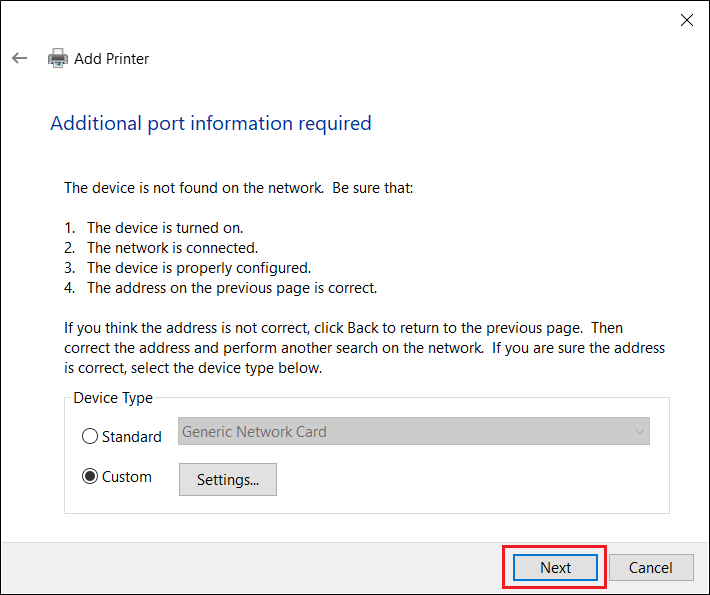
10. Selecteer en installeer het printerstuurprogramma uit de fabrikantenlijst en klik vervolgens op [ Volgende ] om door te gaan.
Als uw printer niet in de lijst staat, klikt u op [ Have Disk ] om de locatie van het stuurprogramma handmatig toe te wijzen.
Raadpleeg de officiële website van het Microsoft Windows-besturingssysteem voor instructies De nieuwste printerstuurprogramma's downloaden en installeren - Microsoft Support
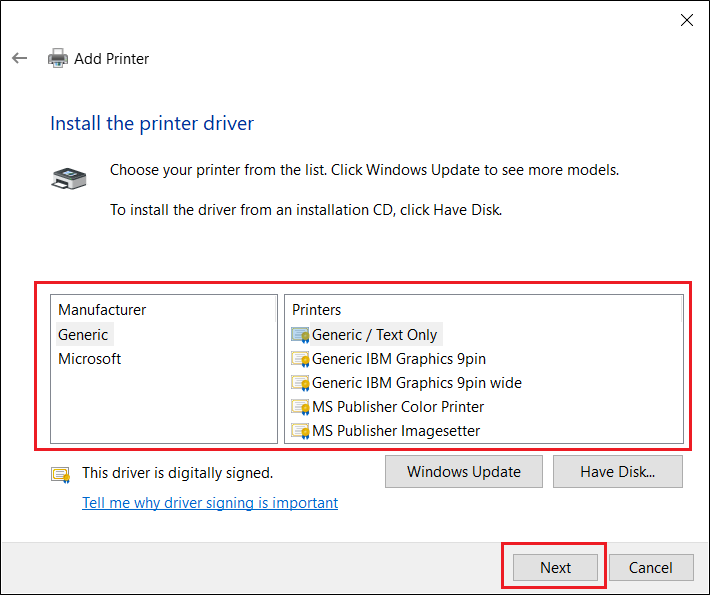
11. Klik op [ Volgende] om de standaardnaam voor de printer te accepteren.

12. Zoals weergegeven in de onderstaande afbeelding is de installatie van de nieuwe printer voltooid.