Відносні теми
[Ноутбук/Десктоп/AIO] Виправлення несправностей - як виправити показує екран відновлення BitLocker після увімкнення/Знайти ключ відновлення BitLocker
Якщо після увімкнення комп'ютера з'являється екран відновлення BitLocker, це означає, що жорсткий диск/флеш-накопичувач було зашифровано. (HDD/SDD заблоковано.) Після заміни апаратних компонентів комп'ютера або зміни налаштувань BIOS все це може призвести до того, що після увімкнення система показуватиме екран відновлення BitLocker. Тому, щоб вирішити цю проблему, вам потрібно надати ключ відновлення, будь ласка, зверніться до наступних кроків з усунення несправностей. Якщо ви не можете ввести ключ відновлення, щоб розблокувати систему, іншим способом є перевстановлення операційної системи.
Примітка: BitLocker - це продукт безпеки шифрування Microsoft, Asus не зберігає і не має можливості надати ключ для відновлення. Asus не може обійти процес відновлення ключа Microsoft BitLocker.
Примітка: Якщо на вашому HDD/SSD використовується шифрування пристрою або стандартне шифрування BitLocker, ви можете побачити наступне зображення, коли HDD/SSD захищено. Тут ви можете дізнатися більше про шифрування пристрою та стандартне шифрування BitLocker.

Знайдіть ключ відновлення BitLocker
Якщо ви зберегли ключ відновлення в обліковому записі Microsoft, увійдіть у свій обліковий запис Microsoft на іншому пристрої, щоб знайти ключ відновлення. Якщо ви обліковий запис організації та використовуєте робочу або навчальну електронну пошту, спробуйте ввійти за допомогою (https://outlook.office365.com), щоб знайти ключ відновлення.
- Увійдіть у свій обліковий запис Microsoft на іншому пристрої, ви отримаєте список ключів відновлення BitLocker, як на знімку екрана нижче.

Якщо ви обліковий запис організації та використовуєте робочу або навчальну електронну пошту, спробуйте ввійти за допомогою (https://outlook.office365.com), щоб знайти ключ відновлення. Натисніть значок облікового запису у верхньому правому куті①, а потім виберіть [Мій обліковий запис Microsoft]②.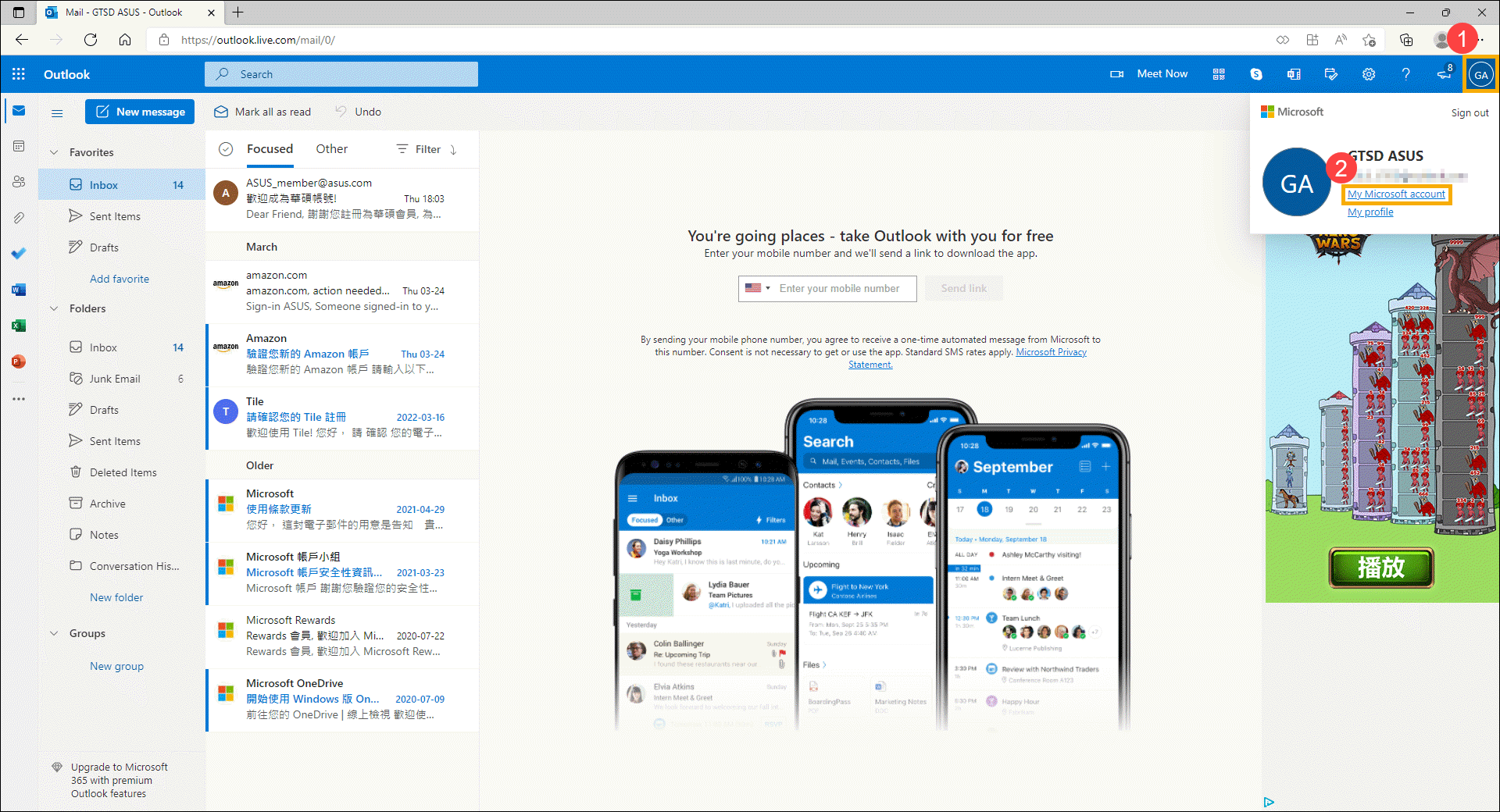
Після входу на сторінку облікового запису натисніть [Переглянути деталі] у полі Пристрої③, на якому пристрої ви шукаєте ключ відновлення.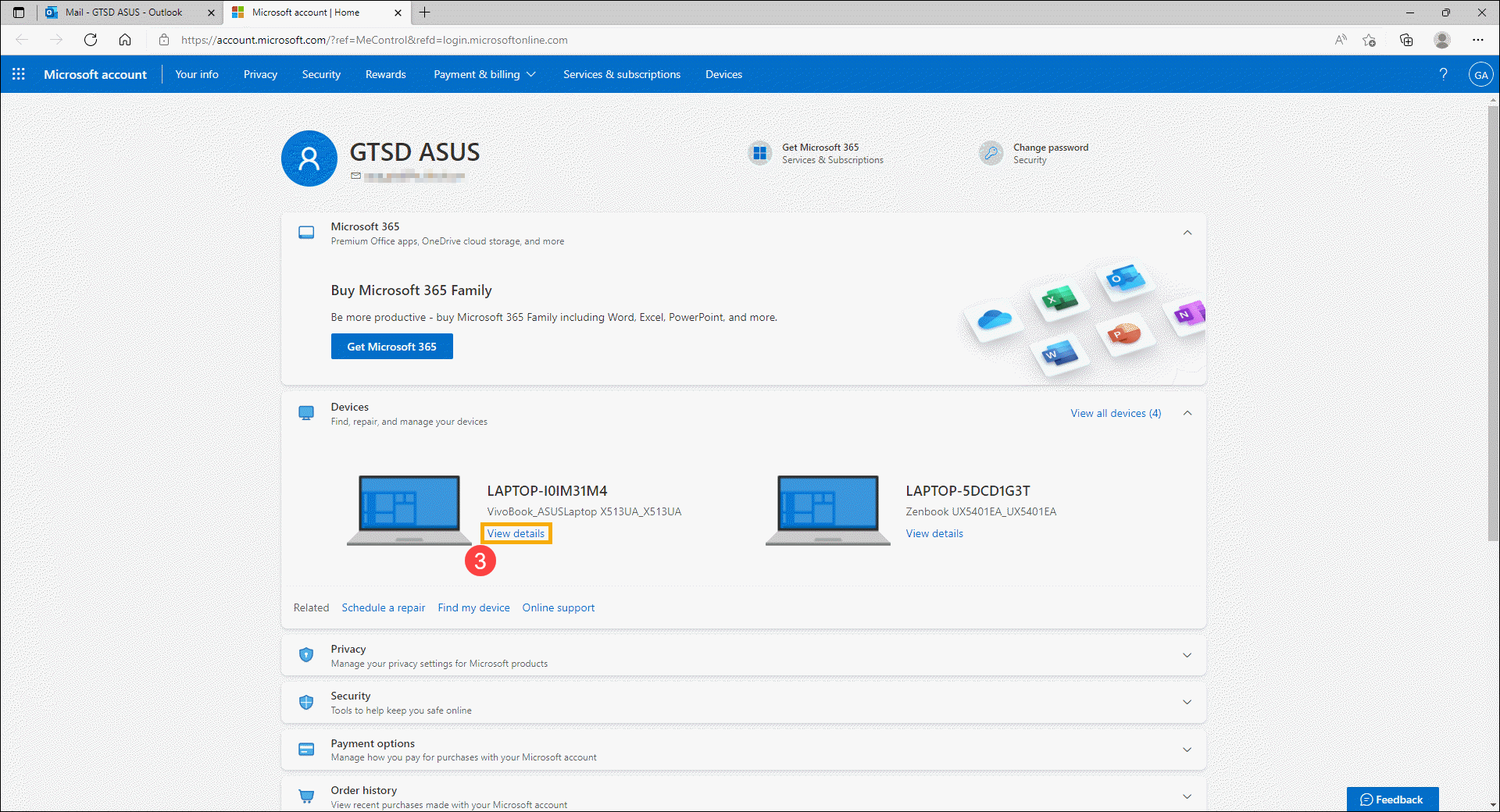
Після входу на сторінку пристрою натисніть [Керувати ключами відновлення] у полі захисту даних BitLocker④.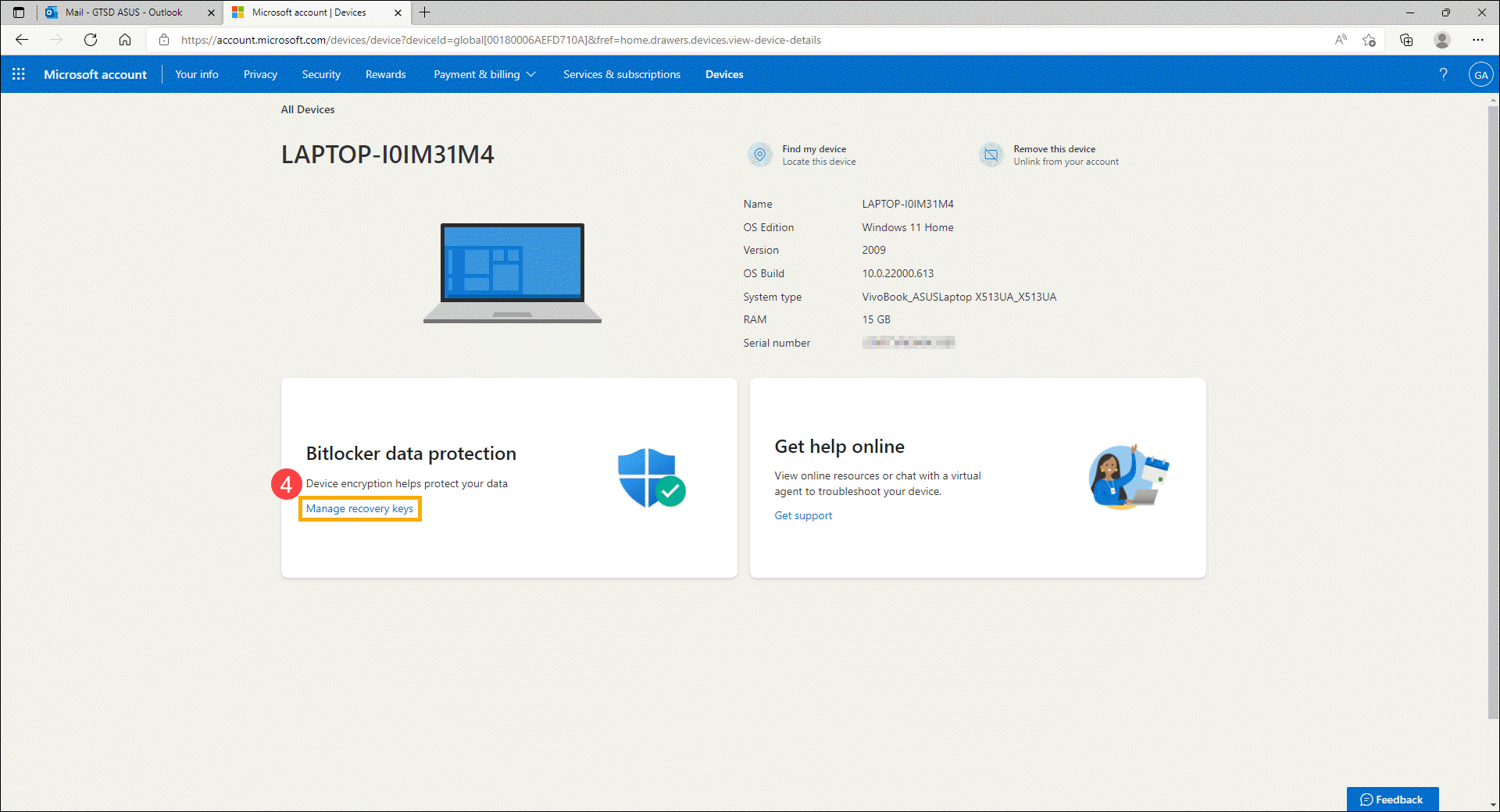
Ви отримаєте список ключів відновлення BitLocker, як на знімку екрана нижче.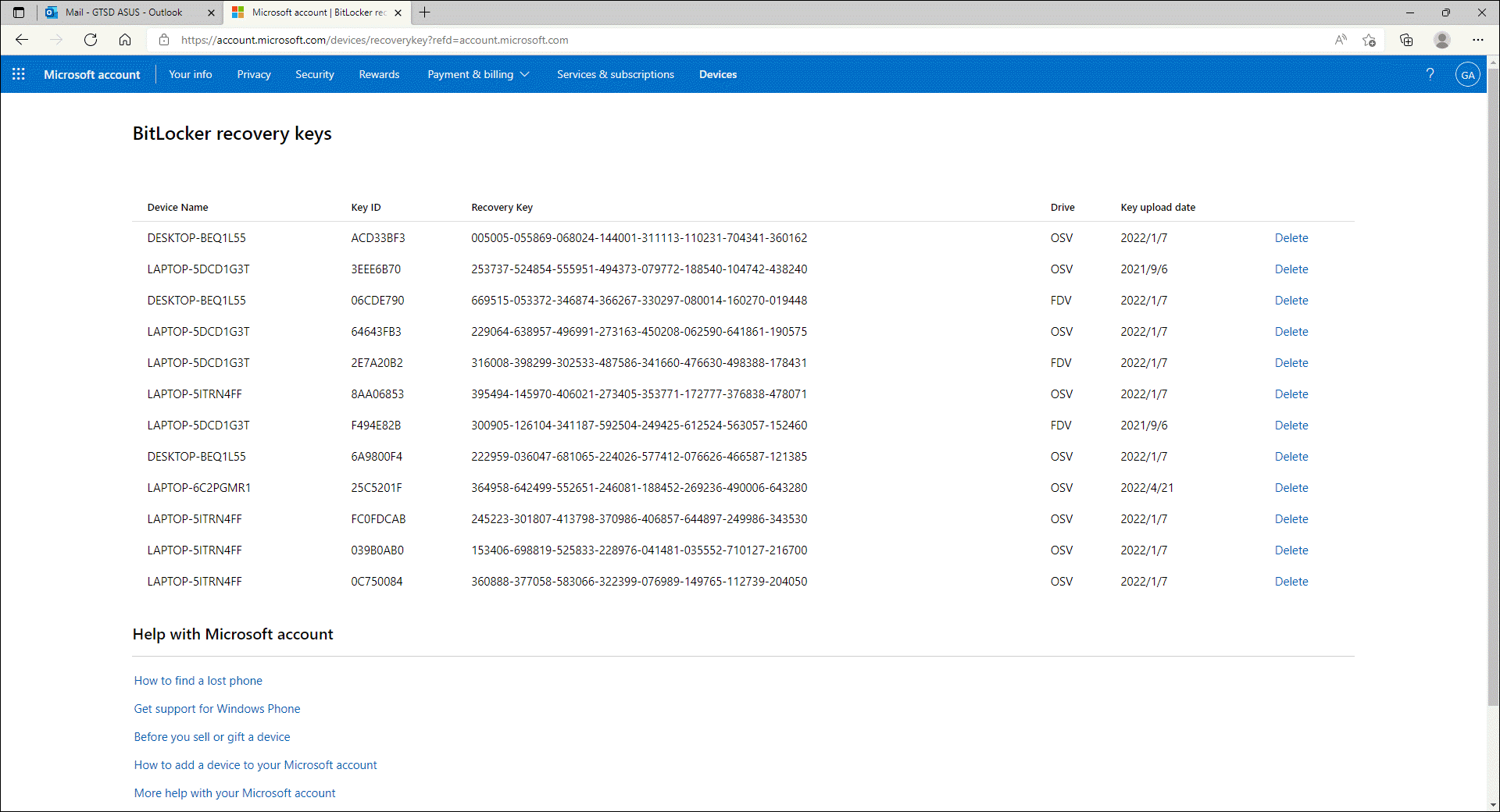
- Використовуйте ідентифікатор ключа відновлення⑤, щоб знайти відповідний ключ відновлення⑥ у своєму обліковому записі Microsoft.
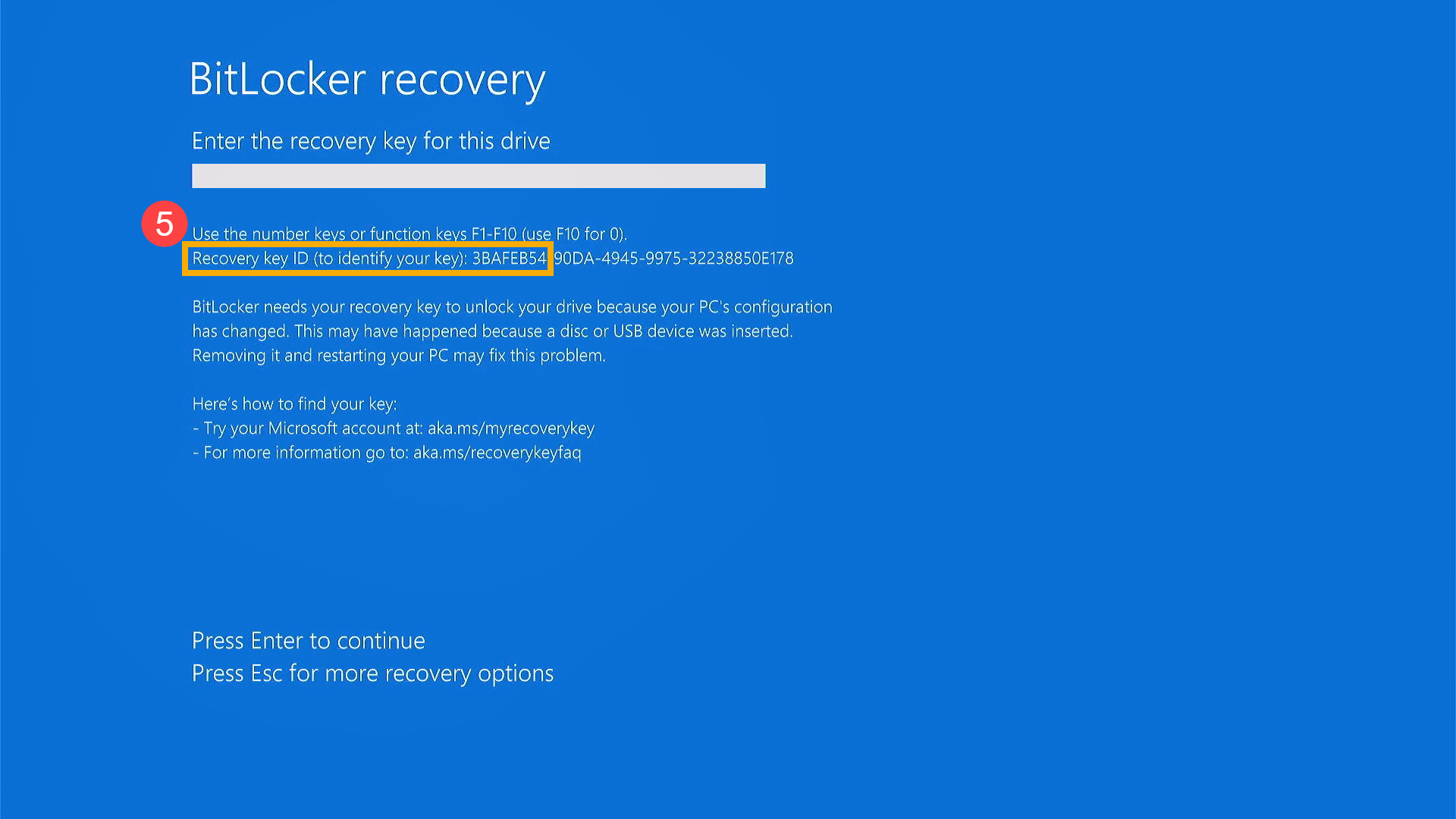
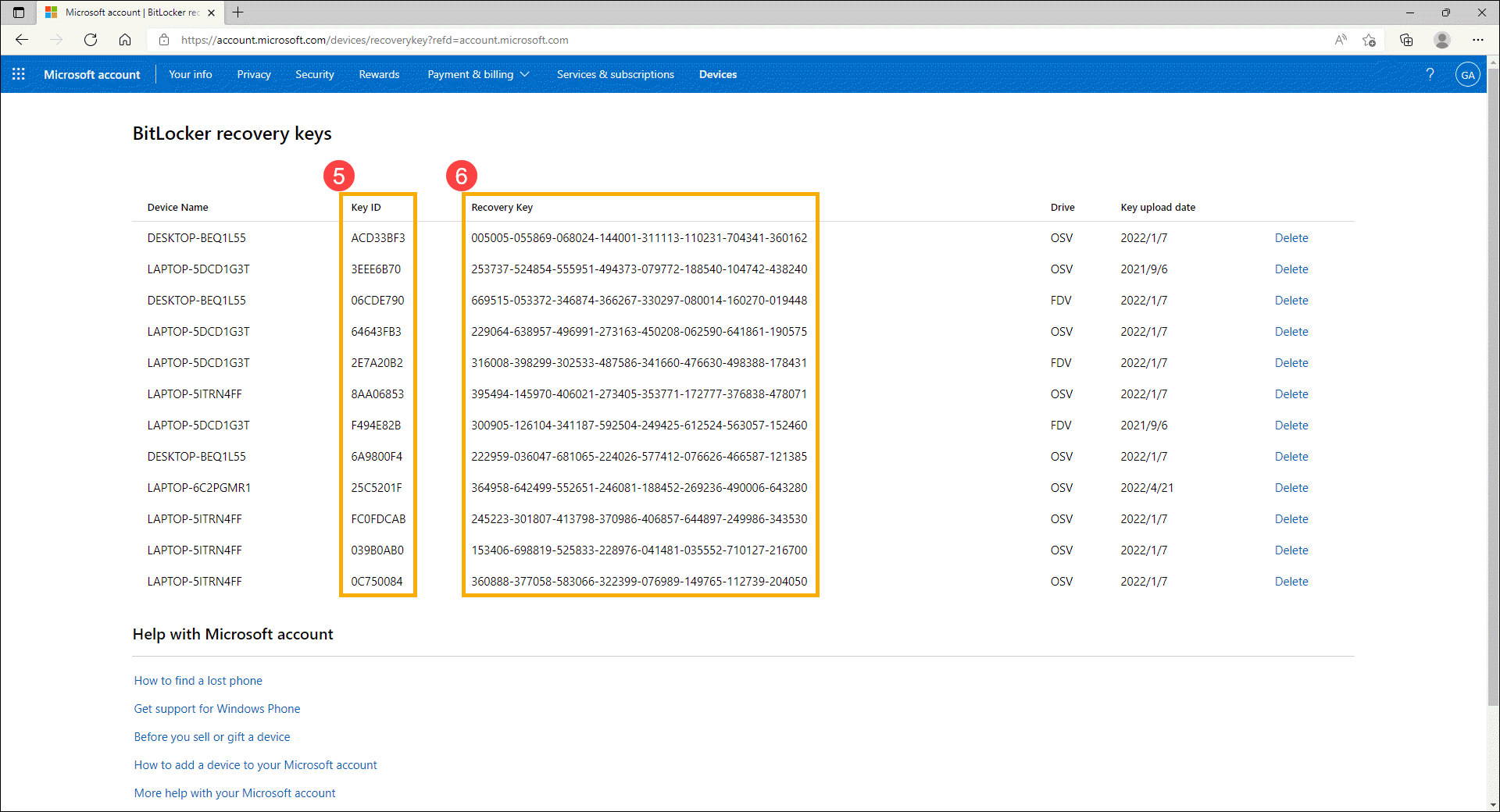
- Введіть відповідний ключ відновлення⑦, після чого система зможе увійти в операційну систему Windows.
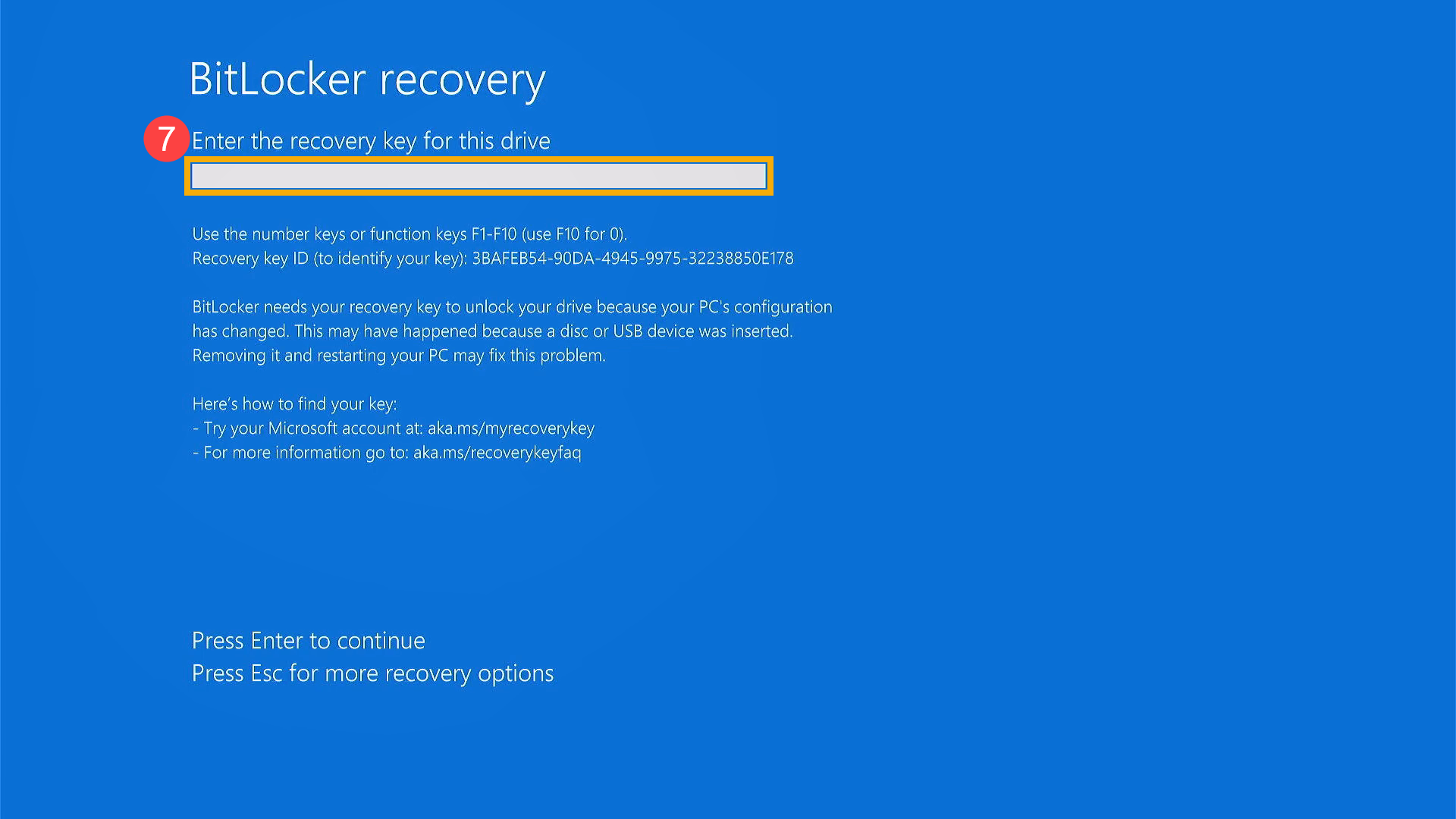
Дізнайтеся більше про заяву про пошук вашого ключа відновлення BitLocker у Windows 11/10 на веб-сайті Microsoft
https://support.microsoft.com/en-us/help/4530477/windows-finding-your-bitlocker-recovery-key
BitLocker переконався, що ключ відновлення безпечно створено перед активацією захисту. Ваш ключ відновлення може бути в кількох місцях, залежно від вибору, зробленого під час активації BitLocker:
- У своєму обліковому записі Microsoft: увійдіть у свій обліковий запис Microsoft на іншому пристрої, щоб знайти ключ відновлення. Якщо у вас є сучасний пристрій, який підтримує автоматичне шифрування пристрою, ключ відновлення, швидше за все, буде у вашому обліковому записі Microsoft. Додаткову інформацію див. у статті Шифрування пристрою в Windows.
Примітка. Якщо пристрій було налаштовано або захист BitLocker активовано іншим користувачем, ключ відновлення може бути в обліковому записі Microsoft цього користувача. - На роздруківці: можливо, ви надрукували ключ відновлення під час активації BitLocker. Подивіться, де ви зберігаєте важливі документи, пов’язані з вашим комп’ютером.
- На флеш-накопичувачі USB: підключіть USB-флеш-накопичувач до заблокованого ПК та дотримуйтесь інструкцій. Якщо ви зберегли ключ як текстовий файл на флеш-накопичувачі, скористайтеся іншим комп’ютером, щоб прочитати текстовий файл.
- В обліковому записі Azure Active Directory: якщо ваш пристрій коли-небудь входив в організацію за допомогою робочого або навчального облікового запису електронної пошти, ваш ключ відновлення може зберігатися в обліковому записі Azure AD цієї організації, пов’язаному з вашим пристроєм. Можливо, ви зможете отримати до нього доступ безпосередньо, або вам може знадобитися звернутися до системного адміністратора, щоб отримати доступ до вашого ключа відновлення.
- Зберігається вашим системним адміністратором: якщо ваш пристрій підключено до домену (зазвичай це робочий чи навчальний пристрій), попросіть системного адміністратора ваш ключ відновлення.
Якщо ваша проблема не вирішена за допомогою вищевказаного рішення та інформації, зверніться до авторизованого ремонтного центру ASUS для подальших тестів.