Các chủ đề liên quan
- Làm thế nào đăng nhập vào phần tùy chỉnh BIOS của máy tính xách tay?
- [Notebook] Khắc phục sự cố - Trong quá trình cập nhật BIOS bị gián đoạn Máy tính xách tay xảy ra màn hình đen .
- Cách cập nhật BIOS trong Windows
- [Notebook] Cách khôi phục thiết lập BIOS
- [Notebook] Những câu hỏi thường gặp của laptop (FAQ)
Update BIOS - Làm thế nào sử dụng Easy Flash để cập nhật phiên BIOS cho Notebook ?
Nội dung:
Trước khi tiến hành cập nhật BIOS, bạn cần phải tải về tập tin BIOS. Có 2 cách để tải.
Cách 1: Tải tập tin BIOS bằng MyASUS
Cách 2: Tải tập tin BIOS từ trang web chính thức của ASUS
Cách 1: Tải tập tin BIOS bằng MyASUS
1. Gõ và tìm [MyASUS] trong ô tìm kiếm Windows①, sau đó nhấp [Open]②.(Hình minh họa tìm kiếm bên trái bên dưới là trong Windows 11 và bên phải là Windows 10.)
Nếu kết quả tìm kiếm không có, có nghĩa là máy tính của bạn chưa được cài đặt. Vui lòng tham khảo Cách cài đặt MyASUS.


2. Trong MyASUS, chọn [Customer Support]③.
3. Chọn [Live Update]④, sau đó chọn [Latest]⑤, bạn có thể tham khảo thêm [MyASUS cho Windows] Live Update.
Lưu ý: Nếu không có tab Live Update trong MyASUS có nghĩa là máy tính của bạn không hỗ trợ chức năng này, vui lòng vào Cách 2: Tải tập tin BIOS từ trang hỗ trợ của ASUS. Bạn có thể tham khảo thêm Tại sao tôi chỉ thấy chức năng "Hỗ trợ khách hàng" trong ứng dụng MyASUS.
4. Vui lòng tìm [BIOS for ASUS EZ Flash Utility] hoặc tập tin [BIOS version] nằm trong mục BIOS ⑥. Nếu bạn có thể thấy tập tin, hãy nhấp vào [Download ]⑦, sau đó tham khảo Cách sử dụng EZ Flash để cập nhật BIOS.
]⑦, sau đó tham khảo Cách sử dụng EZ Flash để cập nhật BIOS.
5. Tìm tập tin [BIOS version] nằm trong mục BIOS category⑦ nhấp [Download ]⑧, tham khảo thêm Cách sử dụng EZ Flash để cập nhật BIOS.
]⑧, tham khảo thêm Cách sử dụng EZ Flash để cập nhật BIOS.
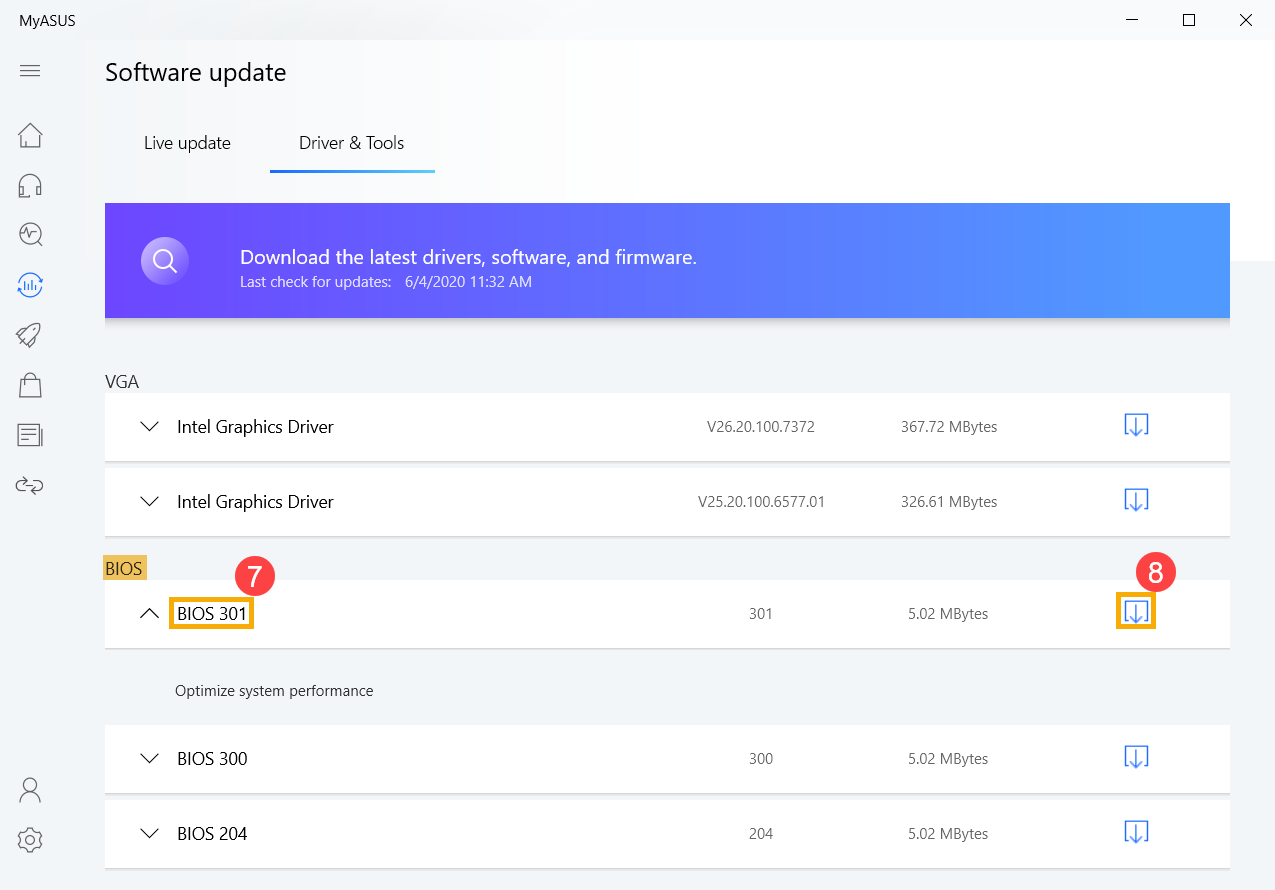
Cách 2: Tải tập tin BIOS từ trang web hỗ trợ ASUS
1. Vào Trang web hỗ trợ ASUS và tìm theo tên model máy của bạn, bạn có thể tham khảo thêm Cách tìm và tải driver.
Lưu ý: Để tải xuống tệp BIOS tương ứng, vui lòng tham khảo Cách kiểm tra tên kiểu máy.
2. Trong trang hỗ trợ, hãy tìm tập tin [BIOS for ASUS EZ Flash Utility] nằm ở BIOS category①. Nếu bạn tìm thấy tập tin, nhấp [Download]②, sau đó tham khảo Cách sử dụng EZ Flash để cập nhật BIOS
Nếu không thấy BIOS for ASUS EZ Flash Utility, vui lòng thực hiện bước kế tiếp.
 3. Hãy tìm tập tin [BIOS version] nằm trong mục BIOS category③ và nhấp [Download]④, sau đó tham khảo Cách sử dụng EZ Flash để cập nhật BIOS.
3. Hãy tìm tập tin [BIOS version] nằm trong mục BIOS category③ và nhấp [Download]④, sau đó tham khảo Cách sử dụng EZ Flash để cập nhật BIOS.
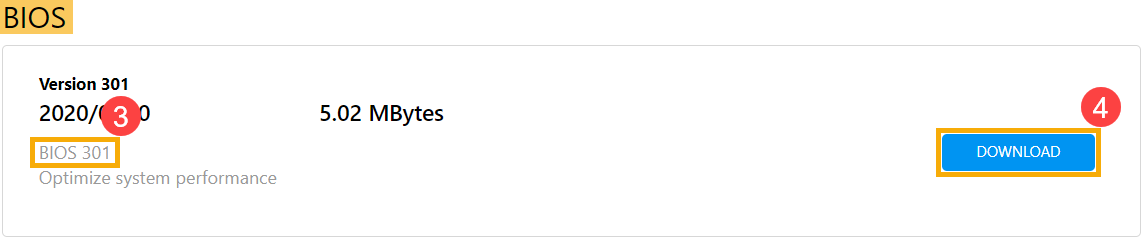
Phụ lục:
【Cách sử dụng EZ Flash để cập nhật BIOS】
■ Lưu tập tin BIOS vào thiết bị lưu trữ di động
■ Cách sử dụng EZ Flash để cập nhật BIOS trong UEFI mode
■ Cách sử dụng EZ Flash để cập nhật BIOS trong Legacy mode
Lưu tập tin BIOS vào thiết bị lưu trữ di động
Trước khi bắt đầu sử dụng EZ Flash để cập nhật BIOS, vui lòng giải nén tệp BIOS đã tải xuống, sau đó sao chép tệp đã giải nén vào thiết bị lưu trữ di động (ổ USB flash hoặc ổ cứng ngoài).
Lưu ý: Định dạng ổ đĩa flash USB phải là FAT32 để bạn có thể cập nhật BIOS trong tiện ích BIOS. Tại đây bạn có thể tìm hiểu thêm về Cách chuyển đổi định dạng ổ đĩa flash USB sang FAT32.
- Sau khi tải xuống tệp BIOS, nhấp chuột phải vào tập tin① và sau đó chọn [Extract All]②.

- Chọn Destination③ và nhấp [Extract]④.

- Sau khi giải nén xong, vui lòng vào thư mục và kết nối thiết bị lưu trữ di động với máy tính của bạn. Nhấp chuột phải vào BIOS file⑤, sau đó chọn [Show more options]⑥.

- Chọn [Send to]⑦, sau đó chọn [Your portable device]⑧.

- Tại đây bạn có thể tìm hiểu thêm về Cách vào BIOS Utility.
- Sau khi vào BIOS Utility, vui lòng xem phần phụ lục tiếp theo: Cách sử dụng EZ Flash để cập nhật BIOS ở chế độ UEFI.
【Cách sử dụng EZ Flash để cập nhật BIOS】
■ Chuẩn bị
※ Chú ý: Định dạng(format) ổ cứng USB flash phải là FAT32 thì bạn mới có thể cập nhật BIOS trong BIOS utility. Bạn có thể tham khảo thêm Cách chuyển đổi định dạng ổ USB flash sang FAT32.
1. Sau khi tải tập tin BIOS, nhấp phải the file① và chọn [Extract All]②.
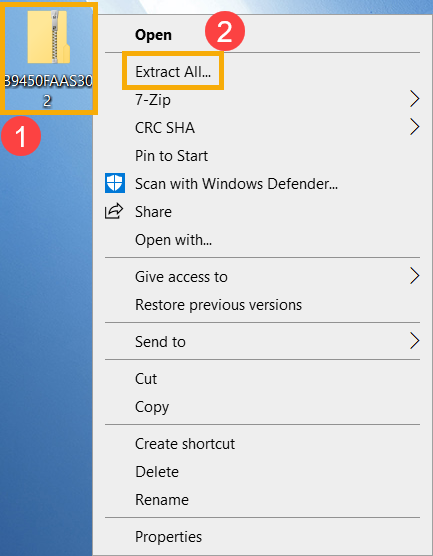
2. Chọn Destination③ và nhấp [Extract]④.
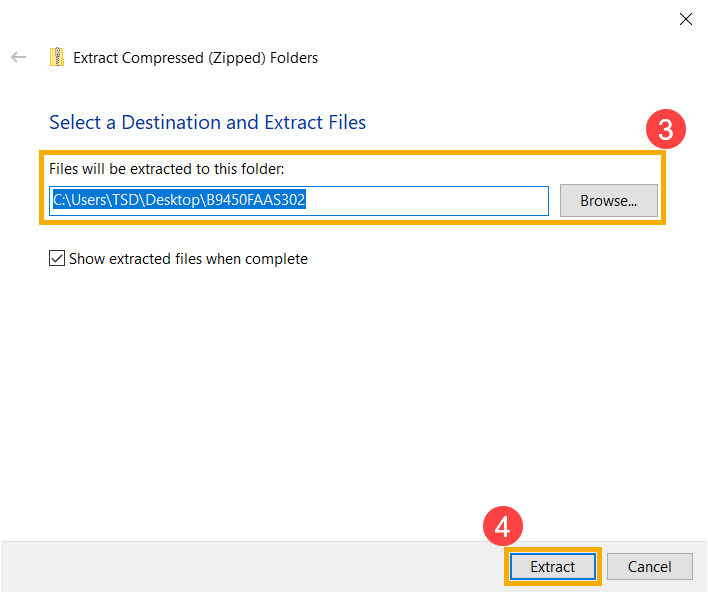
3. Sau khi giải nén thành công, vui lòng vào thư mục và nhấp phải vào tập tin BIOS⑤, sau đó chọn [Send to]⑥ chẳng hạn [USB Drive]⑦.
Nếu bạn không có thiết bị lưu trữ di động, hãy sao chép tập tin BIOS vào thư mục gốc ổ cứng (C:\).
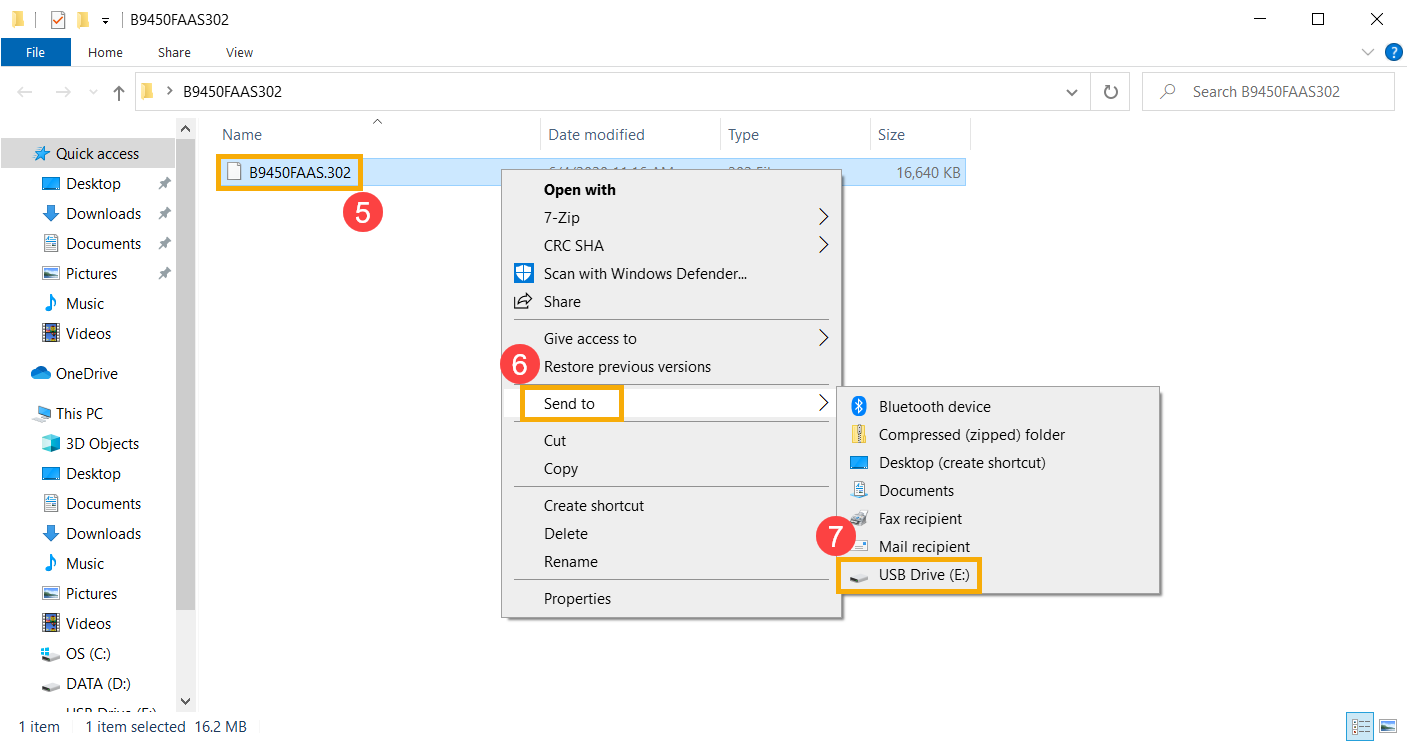
4. Quá trình chuẩn bị hoàn tất, vui lòng vào BIOS Utility. Bạn có thể tham khảo thêm Làm thế nào để vào BIOS Utility của Notebook.
5. Sau khi vào BIOS Utility, hãy tham khảo thêm Cách sử dụng EZ Flash để cập nhật BIOS trong UEFI mode.
■ Cách sử dụng EZ Flash để cập nhật BIOS trong UEFI mode
Trong UEFI mode, bạn có thể chọn bằng các phím mũi tên và nút Enter của bàn phím, Touchpad hoặc chuột.
1. Sau khi vào BIOS Utility, vào Advanced Mode bằng cách nhấn phím nóng[F7] hoặc dùng con trỏ nhấp①.
※ Chú ý: INếu màn hình BIOS Utility của bạn không giống như dưới đây, hãy tham khảo Cách sử dụng EZ Flash để cập nhật BIOS trong Legacy mode.
Lưu ý: Nếu máy tính của bạn sử dụng MyASUS trong UEFI BIOS, chẳng hạn như bộ vi xử lý Intel® Core ™ thế hệ thứ 12 (Alder Lake), bộ xử lý Ryzen 6000 của AMD (Rembrandt) hoặc mới hơn, vui lòng tham khảo Cách cập nhật BIOS với MyASUS trong phần giới thiệu BIOS của UEFI .

2. Sau khi vào Advanced Mode, chọn tab [Advanced] ②.

3. Chọn mục [ASUS EZ Flash 3 Utility]③.

4. Chọn đường dẫn chứa tập tin BIOS④, sau đó nhấp vào tập tin BIOS⑤.
Quy tắc đặt tên của tập tin BIOS là “Model”AS.”BIOS version”. Chẳng hạn “B9450FAAS.302”. Ví dụ, model là B9450FA, và phiên bản BIOS là 302.
※ Chú ý: Hệ thống chỉ có thể cập nhật BIOS khi bộ sạc được kết nối với nguồn điện và dung lượng pin còn lại trên 20%.

5. Xác nhận tập tin BIOS, và nhấp [Yes]⑥ để cập nhật BIOS.

6. Xác nhận thông tin BIOS, sau đó nhấp [Yes]⑦.

7. Khi đang cập nhật BIOS, hãy kiên nhẫn chờ quá trình hoàn tất, và máy tính sẽ tự khởi động lại.
※ Chú ý: Hãy bảo đảm bộ sạc được kết nối với nguồn điện trong suốt quá trình cập nhật BIOS cho máy tính. Ngoài ra, không được phép tắt máy trong quá trình cập nhật để tránh sự cố ngoài ý muốn.

8. Sau khi máy tính vào Windows, có nghĩa là cập nhật BIOS thành công. Bạn có thể tham khảo Cách kiểm tra phiên bản BIOS để kiểm tra BIOS đã được cập nhật thành công.
■ Cách sử dụng EZ Flash để cập nhật BIOS trong Legacy mode
Trong Legacy mode, bạn chỉ có thể chọn thông qua các phím mũi tên và nút Enter của bàn phím.
1. Sau khi vào BIOS Utility, chọn [Advanced]①.

2. Chọn mục [ASUS EZ Flash 3 Utility] và nhấn Enter②.

3. Chọn storage device where the BIOS file located③, sau đó chọn tập tin BIOS④.
Quy tắc đặt tên cho tập tin BIOS là “Model”AS.”BIOS version”. Chẳng hạn UX32LNAS.203”. Ví dụ, model UX32LN, và tập tin BIOS phiên bản là 203.
※ Chú ý: Hệ thống chỉ có thể cập nhật BIOS khi bộ sạc được kết nối với nguồn điện và dung lượng pin còn lại trên 20%.

4. Chọn [Yes] và nhấn Enter để xác nhận cập nhật BIOS⑤.

5. Khi đang thực hiện cập nhật, vui lòng chờ quá trình cập nhật hoàn tất, sau đó máy tính sẽ tự khởi động lại.
※ Chú ý: Hãy bảo đảm bộ sạc được kết nối với nguồn trong suốt quá trình cập nhật BIOS. Ngoài ra, không được phép tắt máy trong quá trình cập nhật đề phòng các sự cố ngoài ý muốn.

6. Sau khí máy tính vào Windows, có nghĩa là đã cập nhật BIOS thành công. Bạn có thể tham khảo thêm Cách kiểm tra phiên bản BIOS để kiểm tra xem BIOS cập nhật thành công chưa.