[Gaming NB/DT] Armoury Crate - Giới thiệu GameVisual
Nội dung
GameVisual là công cụ quản lý màu màn hình cung cấp nhiều kịch bản màu màn hình khác nhau để mang đến cho người chơi trải nghiệm hình ảnh cá nhân tốt nhất.
Hỗ trợ dòng ROG & TUF Gaming laptop và được trang bị ASUS System Control Interface V2 hoặc mới hơn
*Chức năng này chỉ hỗ trợ màn hình tích hợp trên laptop.
3. Yêu cầu hệ thống
Tiện ích GameVisual đã được tích hợp vào ứng dụng Armory Crate. Người dùng cần định cấu hình cài đặt GameVisual thông qua ứng dụng Armory Crate.
Phiên bản được hỗ trợ: Phiên bản ứng dụng Armory Crate phải cao hơn V2.7.13 ở trên được trang bị ASUS System Control Interface V2 hoặc mới hơn
*Vui lòng vào đường dẫn để biết thêm chi tiết về Armoury Crate.
Cách tải và cài đặt Armoury Crate,vui lòng vào trang web ASUS
Cách gỡ bỏ Armoury Crate,vui lòng vào trang web ASUS
5-1 Bắt đầu với GameVisual
Gõ và tìm [ARMOURY CRATE]① trong ô tìm kiếm của Windows, sau đó nhấp[Open]②

Trong trang chính của Armoury Crate, chọn [GameVisual]③ và bạn sẽ vào trang thiết lập của GameVisual

5-2 Trang thiết lập GameVisual
GameVisual cung cấp 8 lựa chọn chế độ màu màn hình [Mặc định(default) 、 Đua xe(racing) 、 Phong cảnh (scenery、 RTS / RPG 、 FPS 、 Rạp chiếu phim(cinema), bảo vệ mắt(eyecare) và Sống động(vivid] để game thủ áp dụng; người chơi có thể làm theo sở thích của riêng họ để lựa chọn.
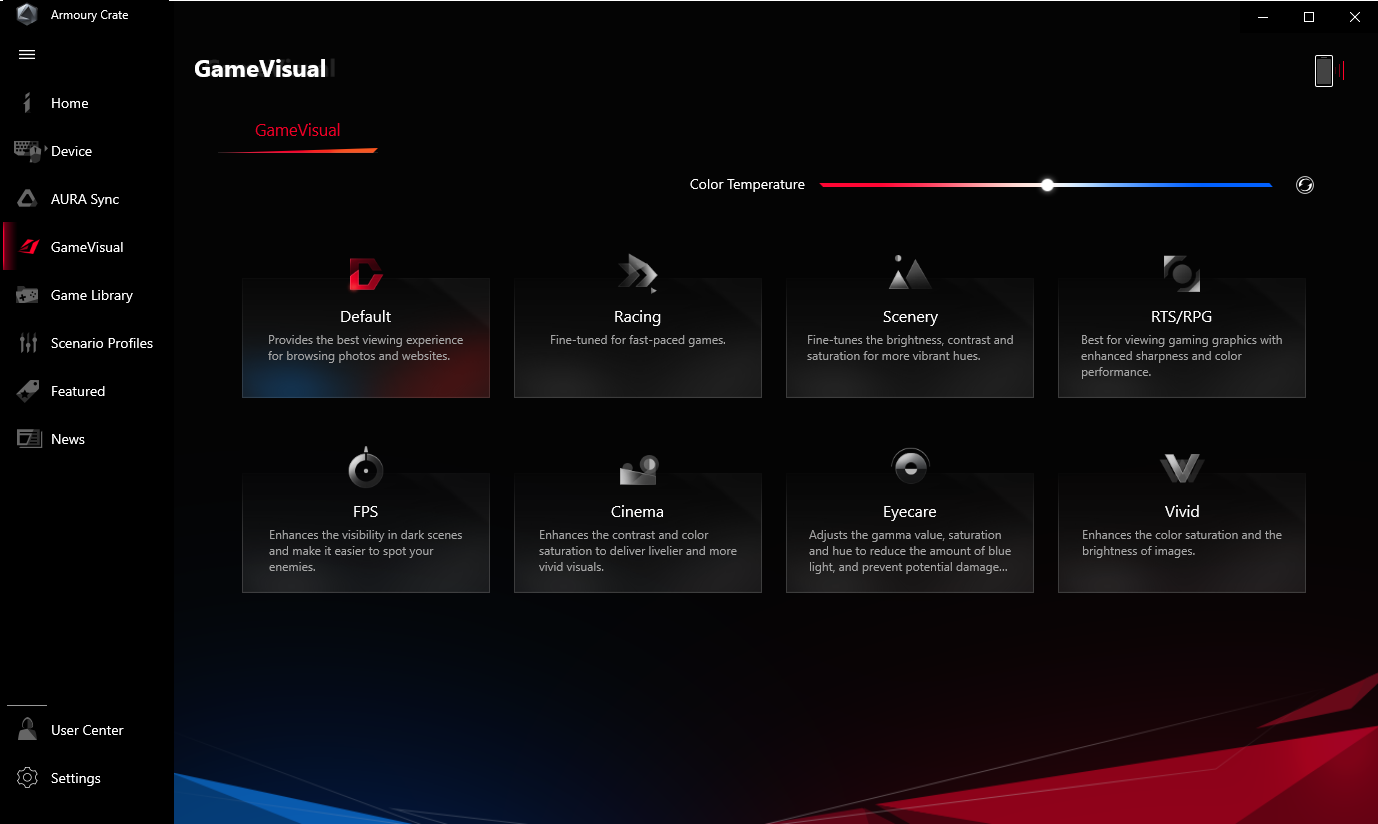
*Racing(đua xe): Được tinh chỉnh cho các ứng dụng chơi game chuyển động nhanh.
*Scenery(phong cảnh): Bằng cách điều chỉnh phạm vi độ sáng, phân cấp độ tương phản và điều chỉnh độ bão hòa màu cho vùng đất xanh hơn và biển xanh hơn. Chế độ phong cảnh là lựa chọn tốt nhất để xem qua ảnh phong cảnh.
*RTS/RPG: Nó tăng cường độ sắc nét và hiệu suất màu sắc cho các cảnh chơi game tốt nhất. Đây là sự lựa chọn tốt nhất cho trò chơi nhập vai và chiến lược thời gian thực.
*FPS (First Person Shooter): Nâng cao tầm nhìn của bạn ngay cả trong những cảnh tối để bạn có thể giành được lợi thế trước kẻ thù của mình. Đây là sự lựa chọn tốt nhất để chơi game bắn súng góc nhìn thứ nhất.
*Cinema: Tăng cường độ tương phản và độ bão hòa màu của hình ảnh. Nó cũng mang lại hình ảnh sống động hơn. Đây là sự lựa chọn tốt nhất để xem video.
*Eyecare: Thay đổi Gamma, Saturation và Hue để giảm lượng ánh sáng Xanh lam nhằm tránh khả năng gây chấn thương võng mạc.
*Vivid: Đạt được độ bão hòa màu và độ sáng khi kích hoạt chế độ Sống động Vivid.
6. Hiệu chỉnh màu sắc
Thông qua GameVisual Color Calibration và bộ hiệu chỉnh màu (X-Rite i1Display Pro), nó có thể cung cấp cho các game thủ hiệu chuẩn cơ bản với độ chính xác màu cao trên màn hình máy tính xách tay chơi game ROG.
Chức năng Color Calibration chỉ có thể hỗ trợ X-Rite i1Display Pro. Vui lòng tham khảo trang web X-Rite để biết thêm thông tin về i1Display Pro Tổng quan & Video , Hỗ trợ và Hướng dẫn sử dụng
6-1 Launch Color Calibration
Trong trang chủ Armory Crate, chọn [GameVisual]① và sau đó chọn [Color Color Calibration]② vào trang hoạt động.

6-2 Advance Preparation
Tại trang chủ Color Calibration, hệ thống sẽ tự động kiểm tra tất cả các hạng mục Chuẩn bị trước trước khi bắt đầu hiệu chuẩn. Khi điều kiện được đáp ứng, dấu kiểm màu trắng  được hiển thị và dấu chấm than màu đỏ
được hiển thị và dấu chấm than màu đỏ  sẽ xuất hiện đối với các mục không đáp ứng yêu cầu. Nếu có dấu chấm than màu đỏ trong Advance Preparation, vui lòng tham khảo phần Hỏi & Đáp 4.
sẽ xuất hiện đối với các mục không đáp ứng yêu cầu. Nếu có dấu chấm than màu đỏ trong Advance Preparation, vui lòng tham khảo phần Hỏi & Đáp 4.

6-3 Bắt đầu hiệu chỉnh màu sắc
Vui lòng xác nhận tất cả Advance Preparation① đều có dấu kiểm màu trắng  , sau đó bạn được phép nhấp vào [Start Calibration]②
, sau đó bạn được phép nhấp vào [Start Calibration]②

Kết nối bộ hiệu chuẩn (X-Rite i1Display Pro)③ với cổng USB của máy tính xách tay của bạn, sau đó nhấp vào [Next]④.

Vui lòng làm theo hướng dẫn để bật thấu kính đo của bộ hiệu chỉnh màu (X-Rite i1Display Pro) và đặt chặt vào vòng tròn màu đỏ⑤ trên màn hình và nhấp vào [Next]⑥ để bắt đầu hiệu chỉnh màu.

Trong quá trình hiệu chỉnh màu, màn hình sẽ tiếp tục thay đổi màu sắc và nhấp nháy. Sau khi hoàn thành, kết quả hiệu chuẩn màu sẽ được hiển thị trong Báo cáo hiệu chuẩn màu.

6-4 Báo cáo hiệu chỉnh màu

① Báo cáo hiệu chuẩn màu sắc: Thông qua báo cáo hiệu chuẩn màu sắc, game thủ có thể xem lại kết quả hiệu chuẩn.
②Show Pattern: Nhấp vào [Show Pattern], game thủ có thể nhìn qua ảnh để thấy sự khác biệt giữa Trước và Sau khi chỉnh trên màn hình.

③Xuất báo cáo: Nhấp vào [Export Report] để xuất và lưu tệp kết quả hiệu chuẩn.
④Apply: Nhấp vào [Apply] để áp dụng kết quả hiệu chuẩn hiện tại.
⑤Đóng: Quay lại trang chủ Hiệu chỉnh Màu.
Hỏi 1: Nhiệt độ màu(color temperature) là gì?
Trả lời 1: Nhiệt độ màu là hiện tượng mô tả sự thay đổi nhiệt độ của ánh sáng và màu sắc của ánh sáng cũng sẽ thay đổi theo. Nó cũng có thể hiểu đơn giản là “sự thay đổi nhiệt độ màu của ánh sáng”. Người dùng có thể thay đổi nhiệt độ màu thông qua thanh cài đặt ở trang bên dưới.
* Ngoại trừ chế độ Eyecare, bạn có thể tinh chỉnh Nhiệt độ màu màn hình cho từng chế độ màu màn hình.

Câu hỏi 2: Tôi có thể cài đặt GameVisual riêng lẻ không?
Trả lời 2: khi thiết bị của bạn được cài đặt giao diện điều khiển hệ thống ASUS V2, tiện ích GameVisual sẽ được tích hợp vào ứng dụng Armory Crate và bạn chỉ có thể cài đặt và thiết lập GameVisual thông qua ứng dụng Armoury Crate.
Câu hỏi 3: Làm cách nào tôi có thể sử dụng phím tắt để chuyển chế độ GameVisual?
Trả lời 3: Người chơi có thể sử dụng  để chuyển chế độ GameVisual.
để chuyển chế độ GameVisual.
Câu hỏi 4: Tôi nên làm thế nào khi Advance Preparation xuất hiện dấu chấm than màu đỏ  ?
?
Trả lời 4:
* Phiên bản mới nhất (thích hợp) của ASUS System Control Interface V2: Vui lòng cập nhật phiên bản ASUS System Control Interface V2 mới nhất và tham khảo [Cách kiểm tra và cập nhật phiên bản ASUS System Control Interface V2 và MyASUS].
* Tệp hiệu chuẩn mặc định của nhà máy hiện có: Đây là tệp mặc định của nhà máy. Nếu có dấu chấm than màu đỏ xuất hiện, vui lòng liên hệ với trung tâm bảo hành của ASUS để được hỗ trợ.
* Tệp ICM mặc định của nhà máy hiện có: Đây là tệp mặc định của nhà máy. Nếu có dấu chấm than màu đỏ xuất hiện, vui lòng liên hệ với trung tâm bảo hành của ASUS để được hỗ trợ.
* Kết nối thiết bị của bạn với nguồn điện DC: Vui lòng kiểm tra xem thiết bị của bạn có kết nối nguồn điện DC hay không, hoặc tham khảo [Câu hỏi thường gặp về máy tính xách tay].
* Ngắt kết nối bất kỳ màn hình bên ngoài nào khỏi máy tính xách tay của bạn: Vui lòng kiểm tra xem có ngắt kết nối tất cả màn hình bên ngoài khỏi máy tính xách tay của bạn hay không.