Sujets connexes
- [Notebook/Desktop/AIO] Comment entrer dans la configuration du BIOS
- [Notebook] Dépannage - L'ordinateur portable démarre sur un écran noir après la mise à jour du BIOS
- Comment mettre à jour le BIOS via Windows ?
- [Notebook] Comment restaurer les paramètres du BIOS
- [NoteBook] Questions fréquemment posées sur les ordinateurs portables (FAQ)
[Notebook] Comment mettre à jour le BIOS avec EZ Flash
Avant de démarrer le processus de mise à jour du BIOS, vous devez d'abord télécharger le fichier BIOS. Il existe deux méthodes pour le télécharger.
Méthode 1: Téléchargez le fichier BIOS depuis MyASUS
Méthode 2: Téléchargez le fichier BIOS depuis le site de support ASUS
Méthode 1: Téléchargez le fichier BIOS depuis MyASUS
- Saisissez et recherchez [MyASUS] dans la barre de recherche Windows①, puis cliquez sur [Ouvrir] ②. (L'illustration de recherche de gauche ci-dessous correspond à Windows 11 et celle de droite correspond à Windows 10.)
Si aucun résultat n'est recherché, cela signifie que votre ordinateur ne peut pas l'installer. Veuillez vous référer à Comment installer MyASUS.
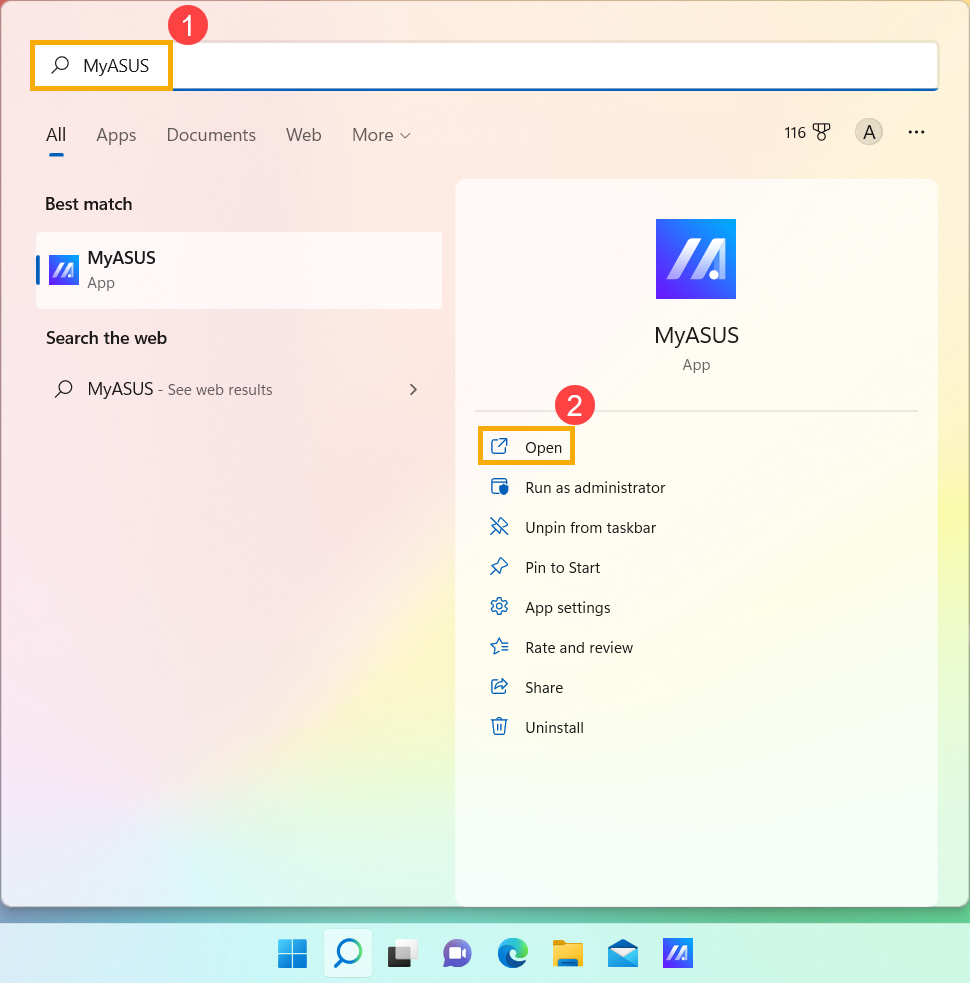
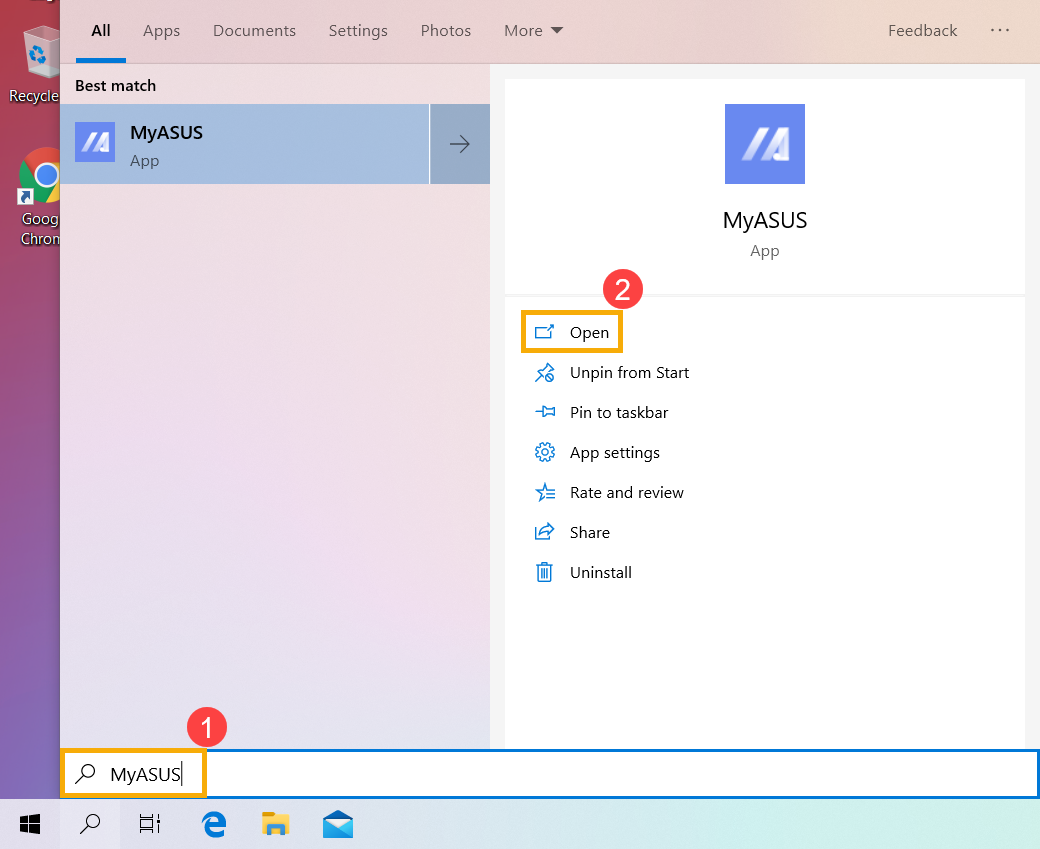
- Dans MyASUS, sélectionnez [Support client]③.
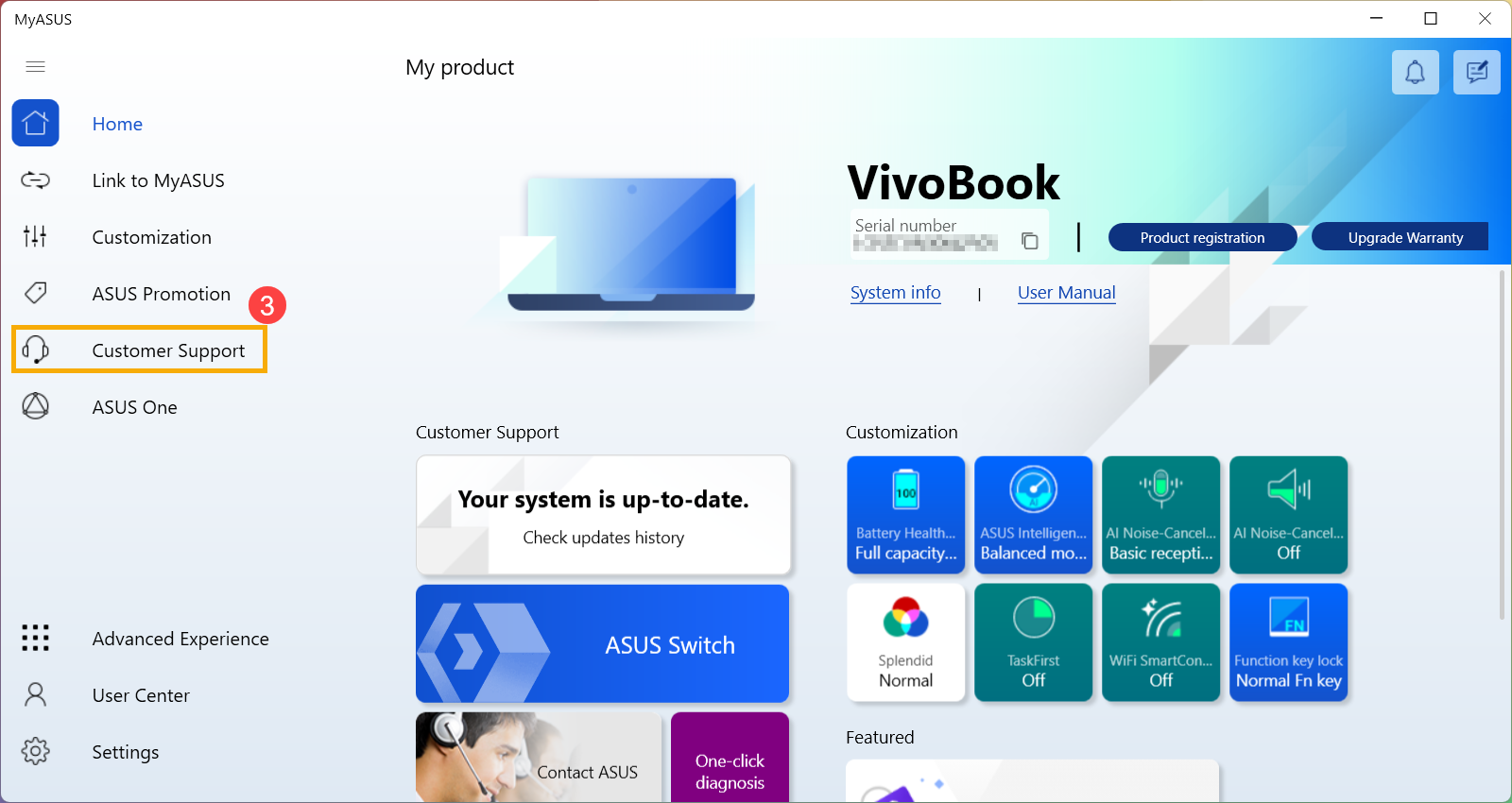
- Sélectionnez [Live Update]④, puis sélectionnez [Dernier]⑤, vous pouvez en savoir plus sur [MyASUS pour Windows] MyASUS - Assistance clientèle.
Remarque : S'il n'y a pas d'onglet Live Update dans MyASUS, ce qui signifie que votre ordinateur ne prend pas en charge cette fonction, veuillez vous rendre sur Méthode 2 : Téléchargez le fichier BIOS depuis le site d'assistance ASUS. Vous pouvez en savoir plus sur Pourquoi ne puis-je voir que la fonctionnalité « Assistance client » dans l'application MyASUS.
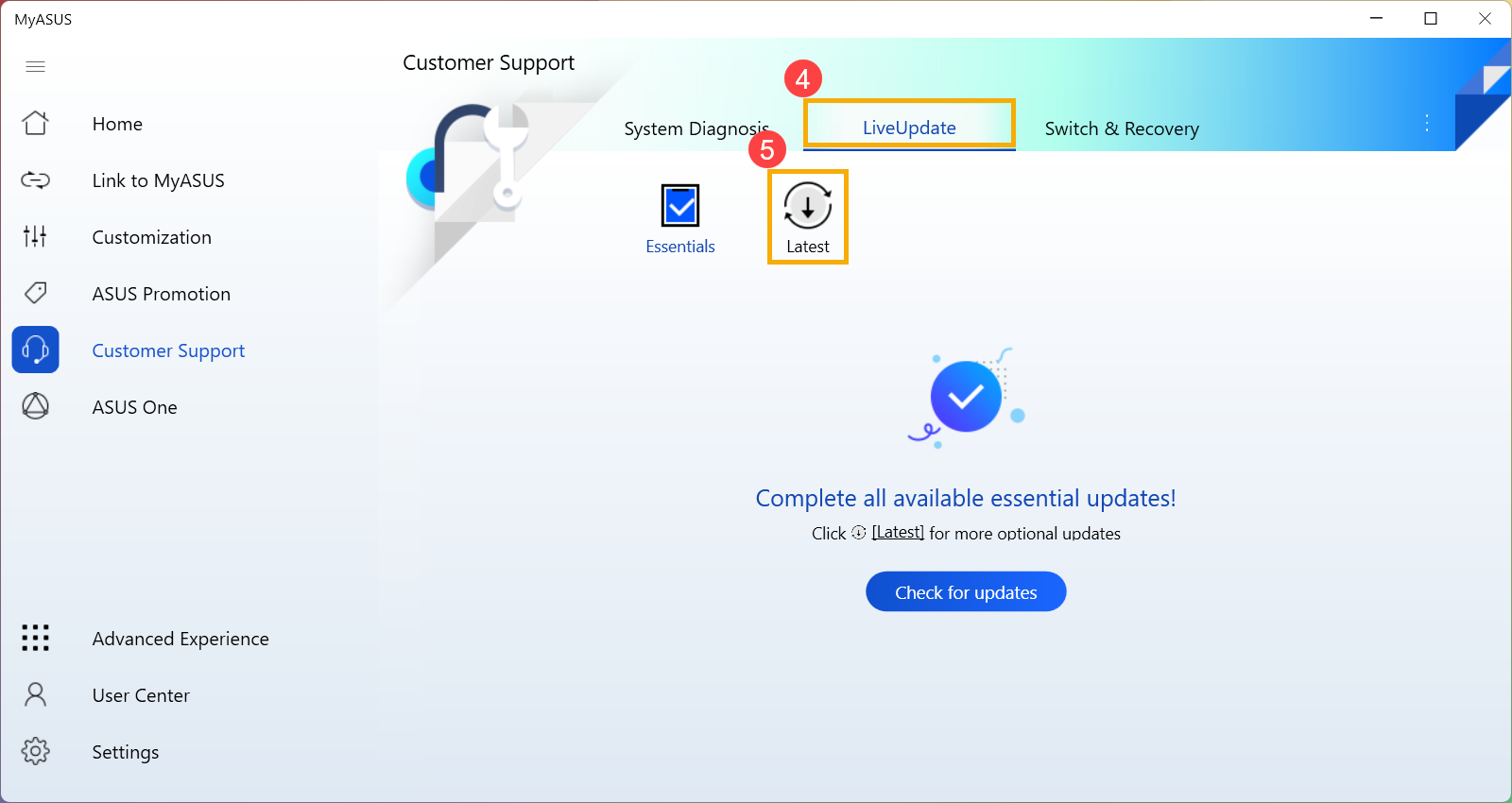
- Veuillez rechercher le fichier [BIOS pour ASUS EZ Flash Utility] ou [BIOS version] qui se trouve dans la catégorie BIOS⑥.Si vous pouvez voir le fichier, veuillez cliquer sur [Télécharger
 ]⑦, puis reportez-vous à l'annexe Comment utiliser EZ Flash pour mettre à jour le BIOS.
]⑦, puis reportez-vous à l'annexe Comment utiliser EZ Flash pour mettre à jour le BIOS.
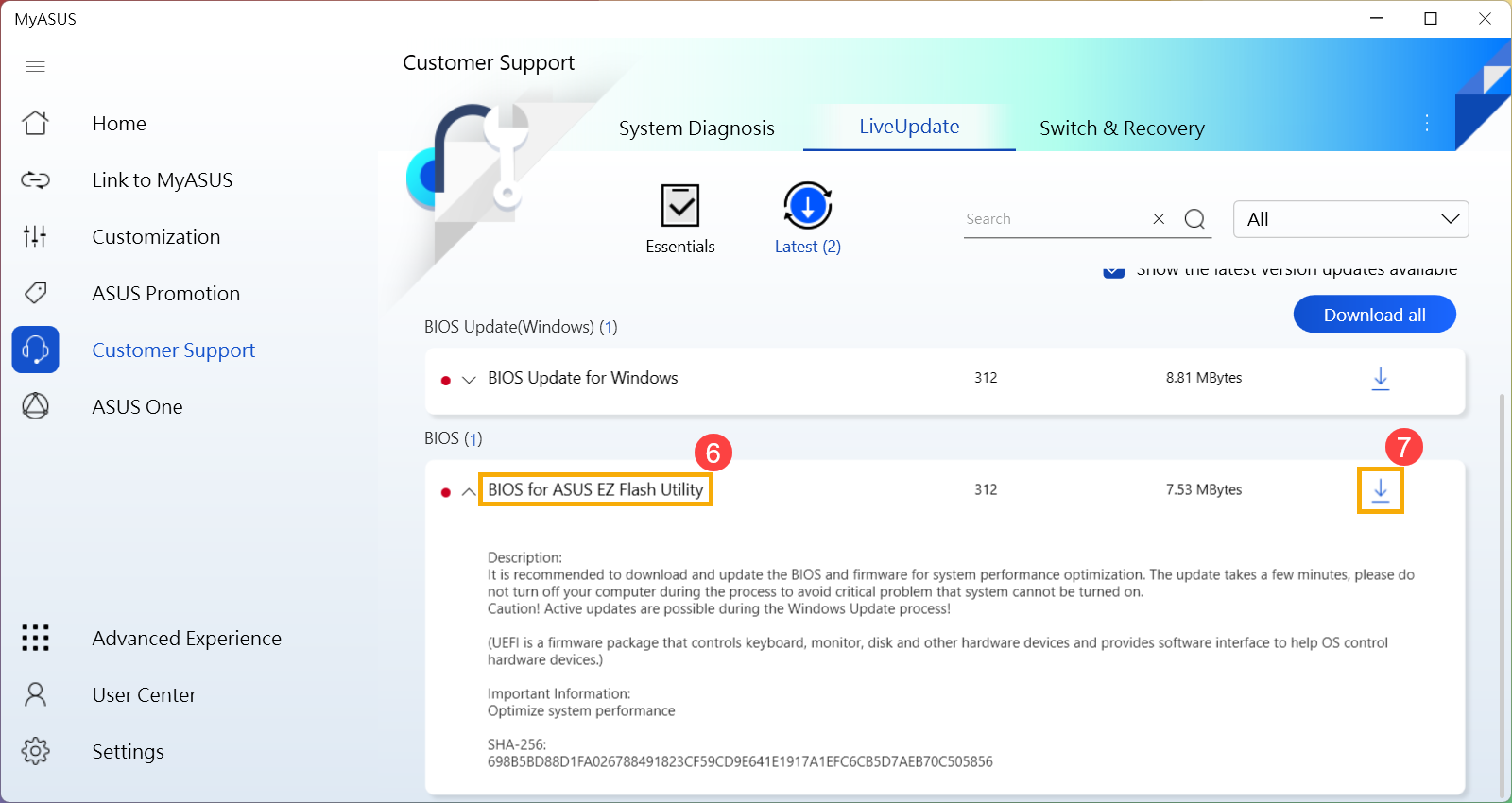
Méthode 2: Téléchargez le fichier BIOS depuis le site de support ASUS
1. Accédez au site d’assistance ASUS avec le nom du modèle de votre ordinateur portable. Vous pouvez en savoir plus sur la recherche et le téléchargement des pilotes.
Remarque : Pour télécharger le fichier BIOS correspondant, veuillez vous référer à Comment vérifier le nom du modèle.
2. Dans la page d'assistance, recherchez le fichier [BIOS for ASUS EZ Flash Utility] qui se trouve dans la catégorie BIOS①. Si vous parvenez à voir le fichier, veuillez cliquer sur [Télécharger], puis reportez-vous à l'annexe Comment utiliser EZ Flash pour mettre à jour le BIOS.
Si vous ne voyez pas le BIOS pour ASUS EZ Flash Utility, veuillez passer à l'étape suivante.

Annexe : Comment utiliser EZ Flash pour mettre à jour le BIOS
- Enregistrer le fichier BIOS sur un périphérique de stockage portable
- Comment utiliser EZ Flash pour mettre à jour le BIOS en mode UEFI
- Comment utiliser EZ Flash pour mettre à jour le BIOS en mode Legacy
Enregistrer le fichier BIOS sur un périphérique de stockage portable
Avant de commencer à utiliser EZ Flash pour mettre à jour le BIOS, veuillez extraire le fichier BIOS téléchargé, puis copiez le fichier extrait sur un périphérique de stockage portable (clé USB ou disque dur externe).
Remarque : Le format de la clé USB doit être FAT32 pour que vous puissiez mettre à jour le BIOS dans l'utilitaire BIOS. Vous pouvez en savoir plus sur Comment convertir le format du lecteur flash USB en FAT32.
1. Après avoir téléchargé le fichier BIOS, cliquez avec le bouton droit sur le fichier①, puis sélectionnez [Extraire tout]②.

2. Sélectionnez une destination③ puis cliquez sur [Extraire]④.

3. Une fois l'extraction terminée, accédez au dossier et connectez le périphérique de stockage portable à votre ordinateur. Faites un clic droit sur le fichier BIOS⑤, puis sélectionnez [Afficher plus d'options]⑥.

4. Sélectionnez [Envoyer vers]⑦, puis sélectionnez [Votre appareil portable]⑧.

5. La préparation est terminée, veuillez entrer dans l'utilitaire du BIOS. Vous pouvez en savoir plus sur Comment accéder à l'utilitaire du BIOS.
6. Après avoir accédé à l'utilitaire BIOS, veuillez passer à l'annexe suivante : Comment utiliser EZ Flash pour mettre à jour le BIOS en mode UEFI.
Comment utiliser EZ Flash pour mettre à jour le BIOS en mode UEFI
En mode UEFI, vous pouvez sélectionner et choisir l'élément via les touches fléchées et Entrée du clavier, du pavé tactile ou de la souris.
1. Après être entré dans l'utilitaire du BIOS, passez en mode avancé en appuyant sur la touche de raccourci [F7] ou utilisez le curseur pour cliquer sur①.
※ Remarque: Si l'écran de votre utilitaire BIOS ne ressemble pas à celui ci-dessous, veuillez vous reporter à l'annexe Comment utiliser EZ Flash pour mettre à jour le BIOS en mode hérité.
※ Remarque : Si votre ordinateur utilise MyASUS dans le BIOS UEFI, comme les processeurs Intel® Core™ Intel® de 12e génération (Alder Lake), les processeurs Ryzen 6000 d'AMD (Rembrandt), ou une version ultérieure, veuillez vous reporter à l'introduction de la mise à jour du BIOS avec MyASUS dans le BIOS UEFI.

2. Après être entré dans le mode avancé, sélectionnez l'écran [Avancé ]②.

3. Sélectionnez l'élément [ASUS EZ Flash 3 Utility].

4. Sélectionnez le périphérique de stockage sur lequel se trouve le fichier BIOS④, puis cliquez sur le fichier BIOS⑤.
La règle de dénomination des fichiers BIOS est définie comme «Modèle» AS. «Version du BIOS». Tels que «B9450FAAS.302». Par exemple ci-dessous, le modèle est B9450FA et la version du BIOS est 302.
※ Remarque: Le système ne peut exécuter la mise à jour du BIOS que lorsque l'adaptateur secteur est connecté et que la capacité de la batterie doit être supérieure à 20%.

5. Confirmez le fichier BIOS et cliquez sur [Oui] ⑥ pour mettre à jour le BIOS.

6. Confirmez les informations du BIOS, puis cliquez sur [Oui] ⑦.

7. Lorsque la mise à jour du BIOS est en cours de traitement, soyez patient jusqu'à ce que le processus de mise à jour du BIOS soit terminé, puis l'ordinateur redémarrera automatiquement.
※ Remarque: Veuillez vous assurer que l'adaptateur secteur est connecté pendant le processus de mise à jour du BIOS sur votre appareil. De plus, veuillez ne pas forcer l'arrêt pendant le processus de mise à jour pour éviter tout problème.

8. Une fois que l'ordinateur est entré dans Windows, cela signifie que le BIOS a été mis à jour avec succès. Vous pouvez en savoir plus sur Comment vérifier la version du BIOS pour vérifier si le BIOS est mis à jour avec succès.
Comment utiliser EZ Flash pour mettre à jour le BIOS en mode hérité
En mode hérité, vous pouvez uniquement sélectionner et choisir un élément via les touches fléchées et l'entrée du clavier.
1. Après avoir accédé à l'utilitaire du BIOS, sélectionnez l'écran [Avancé ]①.

2. Sélectionnez l'élément [ASUS EZ Flash 3 Utility] et appuyez sur Entrée②.

3. Sélectionnez le périphérique de stockage où se trouve le fichier BIOS③, puis sélectionnez le fichier BIOS④.
La règle de dénomination des fichiers BIOS est définie comme «Modèle» AS. «Version du BIOS». Tels que «UX32LNAS.203». Par exemple ci-dessous, le modèle est UX32LN et la version du BIOS est 203.
※ Remarque: Le système ne peut mettre à jour le BIOS que lorsque l'adaptateur secteur est connecté et que la capacité de la batterie doit être supérieure à 20%.

4. Sélectionnez [Oui] et appuyez sur Entrée pour confirmer et mettre à jour le BIOS⑤.

5. Lorsque la mise à jour du BIOS est en cours de traitement, soyez patient jusqu'à ce que le processus de mise à jour du BIOS soit terminé, puis l'ordinateur redémarrera automatiquement.
※ Remarque: Veuillez vous assurer que l'adaptateur secteur est connecté pendant le processus de mise à jour du BIOS sur votre appareil. De plus, veuillez ne pas forcer l'arrêt pendant le processus de mise à jour pour éviter tout problème.

6. Une fois que l'ordinateur entre dans Windows, cela signifie que le BIOS a été mis à jour avec succès. Vous pouvez en savoir plus sur Comment vérifier la version du BIOS pour vérifier si le BIOS est mis à jour avec succès.