Sujets connexes
[AiMesh] Comment configurer le système AiMesh (depuis l'interface web) ?
Pour avoir une présentation d'AiMesh et télécharger les versions supportées, rendez vous sur ce lien : https://www.asus.com/Microsite/AiMesh/fr/index.html
Etape 1: Avant de commencer l'installation de ASUS AiMesh, il est nécessaire de :
1. Deux routeurs ASUS prenant en charge AiMesh. Vous trouverez la liste des modèles pris en charge sur la page produit ASUS.
2. Assigner un routeur en tant que "routeur AiMesh" et un autre en tant que "AiMesh node" (nœud AiMesh).
Remarque:
- Le routeur avec les spécifications les plus élevées doit être utilisé comme étant le routeur AiMesh .
- La meilleure expérience est le système de maillage de 5 routeurs. (1 AiMesh Router + 4 Nœuds AiMesh ).
3. Installez le routeur et le noeud AiMesh à une distance de 1 à 3 mètres pendant les procédures de configuration.

Etape 2: Mettre à niveau tous les routeurs avec le firmware sui supportent AiMesh :
1. Téléchargez les firmware depuis ce lien : https://www.asus.com/AiMesh/
Branchez l'adaptateur d'alimentation et appuyez sur le bouton d'alimentation à l'arrière de votre routeur.
Vérifiez les voyants LED WAN, 2. 4GHz et 5GHz pour s'assurer que la connexion matérielle est prête.

2. Connectez votre PC au routeur via un câble réseau.
Lancez l'interface web et vous serez redirigé vers l'assistant de configuration ASUS. Sinon, veuillez accéder à https://router.asus.com.
Allez dans Administration -> Firmware Upgrade
Remarque: vous pouvez télécharger la dernière version dans le centre de téléchargement ASUS.

(3) Téléchargez le micrologiciel sur le routeur et le nœud AiMesh.
Une fois le micrologiciel est téléchargé, accédez à la page Carte du réseau pour vérifier si l'icône AiMesh s'affiche.

Etape 3: Réinitialisation du noeud AiMesh aux valeurs par défaut :
Appuyez sur le bouton de réinitialisation du noeud AiMesh pendant au moins 5 secondes, puis relâchez quand le voyant d'alimentation commence à clignoter lentement.

Une fois la procédure de réinitialisation est terminée, laissez le noeud AiMesh allumé et prêt pour le paramétrage de AiMesh.

Etape 4: Configuration du routeur AiMesh :
1. Débranchez votre modem câble / DSL. S'il a une batterie de secours, retirez la SVP.
2. Connectez votre modem au routeur AiMesh avec un câble réseau. Puis allumez votre modem. Vérifiez les voyants LED de votre modem pour vous assurer que la connexion est active.
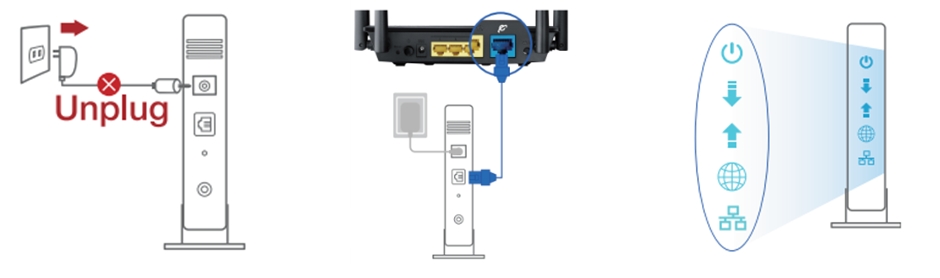
3. Branchez l'adaptateur d'alimentation et appuyez sur le bouton à l'arrière de votre routeur. Vérifiez les voyants WAN, 2.4G et 5G pour vous assurer que la connexion matérielle est prête.

4. Connectez votre PC au routeur AiMesh avec un câble réseau.
a). Utilisez un câble Ethernet pour connecter le port LAN de votre routeur AiMesh à celui de votre PC
b). Si la connexion est faite via Wi-Fi, sur votre PC, recherchez le nom de réseau (SSID) de votre routeur AiMesh, et connectez-le. Assurez-vous toujours que votre PC se connecte au nom de réseau de votre routeur AiMesh.
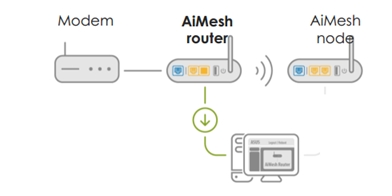
5. Lancez l'interface web. Vous allez être redirigé vers l'assistant de configuration ASUS. Sinon, accédez à https://router.asus.com.
6. Acccédez à la page Network Map, cliquez sur l'icône AiMesh, puis sur Search votre noeud AiMesh étendu.
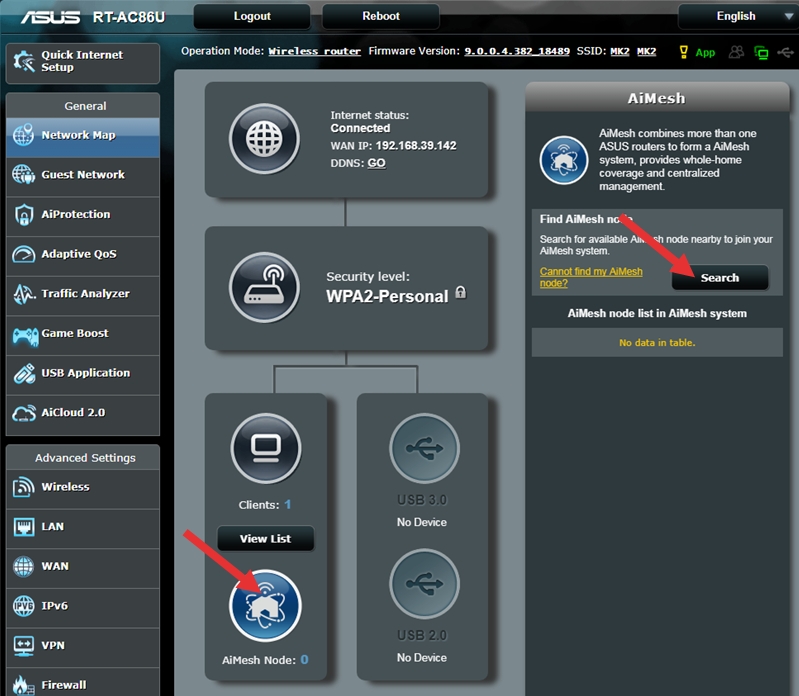
7. Après avoir cliqué sur Rechercher, l'appareil recherchera automatiquement le nœud AiMesh. Lorsque le nœud AiMesh s'affiche sur cette page, cliquez sur pour l'ajouter au système AiMesh. Il est recommandé de placer tous les routeurs à proximité lors de la première synchronisation en cas d'interférence.
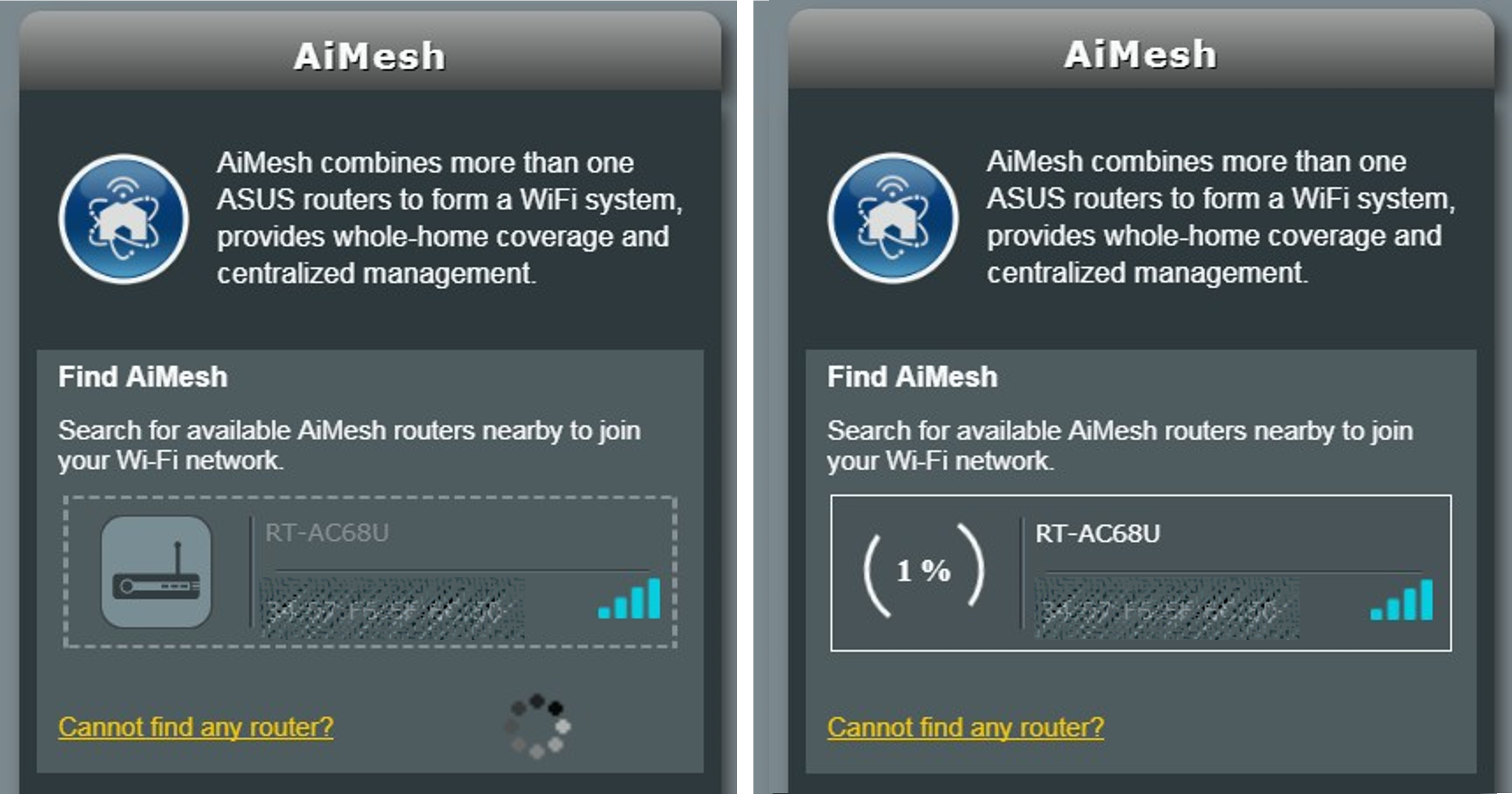
Si le routeur ne trouve aucun nœud AiMesh à proximité ou si la synchronisation échoue, veuillez suivre les étapes ci-dessous et réessayer.
- Vérifiez que votre nœud AiMesh est sous tension.
- Confirmez que votre nœud AiMesh est mis à niveau vers un micrologiciel pris en charge par AiMesh.
- Assurez-vous que votre nœud AiMesh est réinitialisé par défaut.
- Déplacez votre nœud AiMesh à 1 à 3 mètres du routeur AiMesh.
- Si la connexion au nœud AiMesh échoue sans fil, essayez d'utiliser une connexion filaire.
- Assurez-vous que la fonction WPS est activée sur votre routeur AiMesh.
Remarque : lorsque le mode Ethernet Backhaul est activé, tous les routeurs et nœuds AiMesh ne peuvent être connectés que via une connexion filaire.
Veuillez consulter la FAQ [AiMesh] Qu'est-ce que le mode Ethernet Backhaul/la priorité de connexion Backhaul dans le système AiMesh et comment le configurer dans différents scénarios ?
Un message s'affichera lorsque la synchronisation sera terminée.
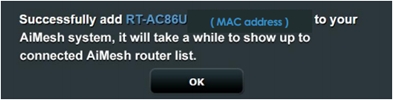
Félicitations ! Les pages ci-dessous s'afficheront désormais lorsque le nœud AiMesh aura été ajouté avec succès au réseau AiMesh.
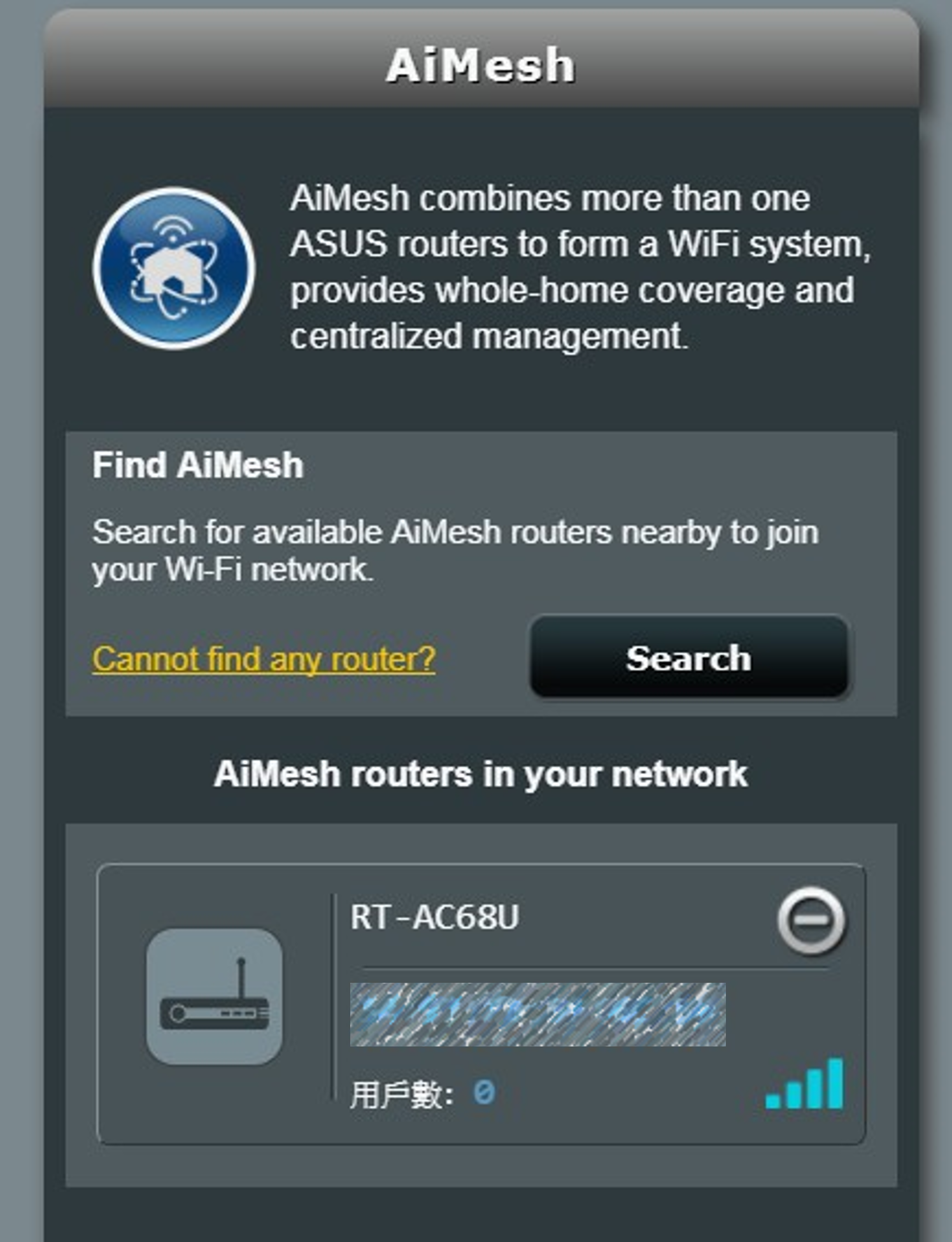
Etape 5 : Localiser le routeur et le noeud AiMesh au meilleur endroit :
Il est maintenant temps de déplacer votre nœud AiMesh à un endroit préférable. Vous pouvez surveiller le nombre de périphériques connectés au nœud AiMesh et à la qualité de la réception de l'AiMesh Router. Vous pouvez accéder aux informations à l'aide de l'application ASUS Routeur ou de la bande web.
Il est fortement recommandé de mettre le nœud AiMesh entre votre routeur AiMesh et votre zone morte existante.
Position AiMesh Router et nœud visent haut et en espace ouvert.

FAQ
1. Pourquoi le réseau d'invités ne peut-il pas synchroniser et travailler dans AiMesh NODE?
La difusion du réseau invité (Network Guest) est actuellement pris en charge à partir d'AiMesh Router. Il n'est pas disponible dans AiMesh NODE.
Il n'y aura pas d'option de réseau d'invités pour le (s) noeud AiMesh.
2. Pourquoi ne puis-je pas configurer le calendrier du réseau d'invités / sans fil sous AiMesh Node?
Tous les réglages du routeur ne peuvent être effectués que sous l'AiMesh Router, plutôt que sous AiMesh Nœuds.
Comment obtenir les derniers pilotes/logiciels ?
Vous pouvez télécharger les derniers pilotes, logiciels, micrologiciels et manuels d'utilisateurs dans le centre de téléchargement ASUS.
Si vous avez besoin de plus d'informations sur le centre de téléchargement ASUS, veuillez vous rendre sur ce lien.