Gerelateerde onderwerpen
[Notebook] Cloudherstel in UEFI BIOS - Inleiding
Met de Cloud Recovery-functie kunt u het besturingssysteem van uw computer in slechts enkele stappen herstellen zonder stuurprogramma's te installeren.

Om u meer gedetailleerde instructies te geven, kunt u ook op de onderstaande ASUS YouTube-videolink klikken voor meer informatie over het gebruik van Cloud Recovery in UEFI:
https://www.youtube.com/watch?v=QDtthnHv4ik
- Systeemvereiste
- Het UEFI BIOS openen
2.1 Consumentenlaptop
2.2 Commercieel notitieboek
2.3 Gamenotebook - Voer Cloud Recovery uit
- Cloud Recovery is niet toegankelijk
4.1 Dit project biedt geen ondersteuning voor Cloud Recovery
4.2 Apparaatinformatie ontbreekt
4.3 Geen wifi-pictogram - Vragen en antwoorden
- U kunt hier klikken om erachter te komen of uw Asus-laptop Cloud Recovery ondersteunt binnen UEFI BIOS
※ Voordat u Cloud Recovery gaat gebruiken, moet u de UEFI BIOS-tijd instellen. Als de UEFI BIOS-tijd niet de huidige tijd is, is Cloud Recovery mogelijk niet beschikbaar.
Druk tijdens het opstarten op de klaviertoets [F2] om het UEFI BIOS-configuratiescherm te openen. Controleer eerst of de tijd van het UEFI BIOS correct is. Als de tijd niet de huidige tijd is, wijzig dan eerst de tijd van het UEFI BIOS en klik vervolgens op [Cloud Recovery] en ga naar de Cloud Recovery-pagina.

Druk tijdens het opstarten op de klaviertoets [F2] om het UEFI BIOS-configuratiescherm te openen. Controleer eerst of de tijd van het UEFI BIOS correct is. Als de tijd niet de huidige tijd is, wijzig dan eerst de tijd van het UEFI BIOS en klik vervolgens op [Cloud Recovery] en ga naar de Cloud Recovery-pagina.

(1) Druk tijdens het opstarten op de klaviertoets [F2] om het UEFI BIOS-configuratiescherm te openen. Controleer eerst of de tijd van UEFI BIOS correct is. Als de tijd niet de huidige tijd is, wijzig dan de tijd van UEFI BIOS Eerst.
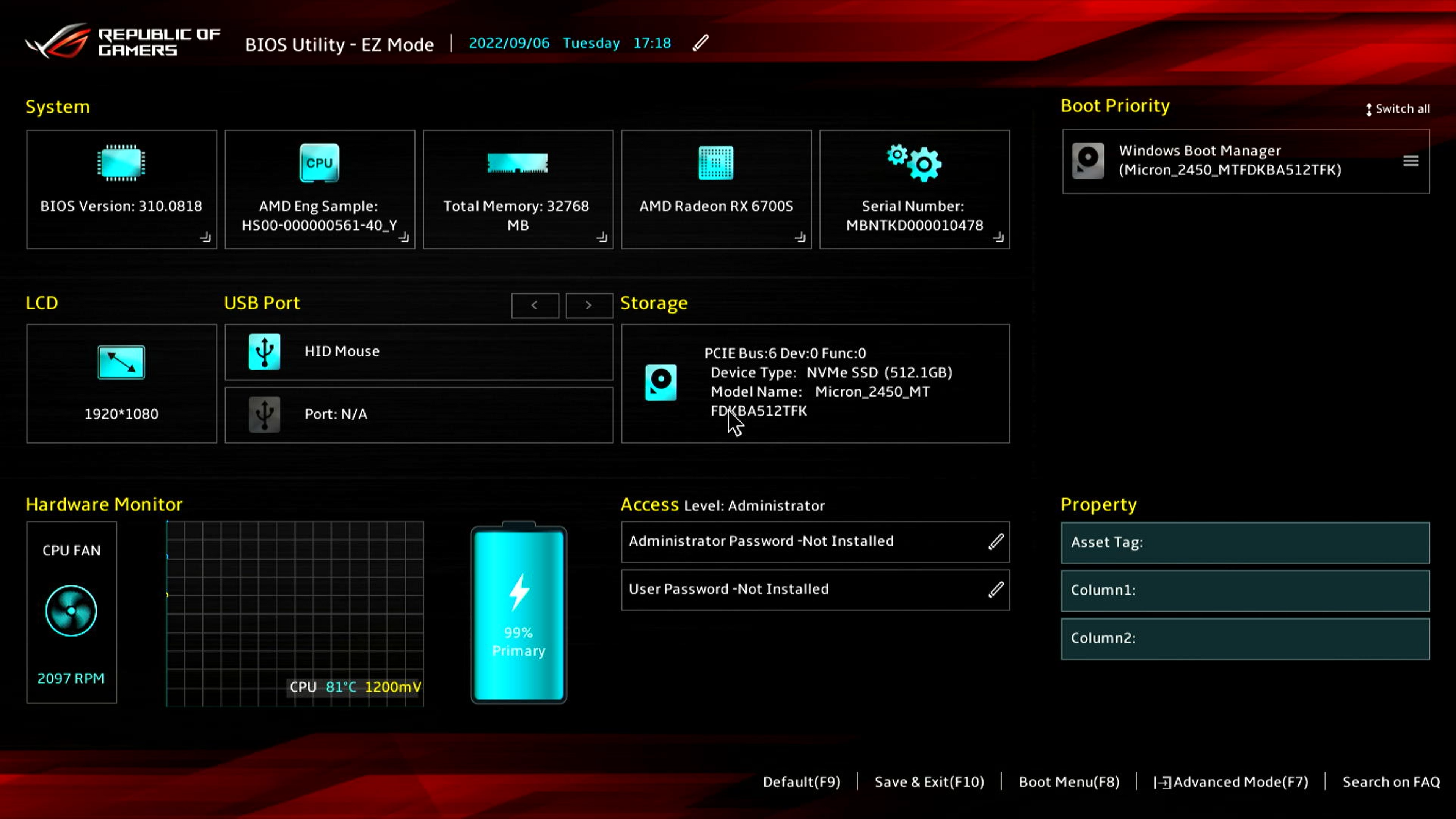
(2) Druk op de [F7]-toets om toegang te krijgen tot [Geavanceerd] en selecteer vervolgens [ASUS Cloud Recovery] om toegang te krijgen tot de Cloud Recovery-startpagina.

Lees de volgende opmerkingen voordat u Cloud Recovery uitvoert:
Cloud Recovery herstelt het opslagapparaat waarop het besturingssysteem is opgeslagen in de oorspronkelijke staat, wat betekent dat alle gegevens op het opslagapparaat worden gewist , ongeacht of u het opslagapparaat hebt gepartitioneerd of niet.
Als u Cloud Recovery moet uitvoeren op een computer met twee of meer opslagapparaten (zoals een combinatie van SSD + HDD), ga dan naar Hoofdstuk 5-Q4 van dit artikel.
- Als uw computer nog steeds toegang heeft tot Windows, gebruik dan een extern opslagapparaat om een back-up van uw gegevens te maken of raadpleeg [Notebook] MyASUS - Switch and Recovery ,of gebruik de ingebouwde back-uptools van Windows[Windows 11/10] Back-up en herstel uw bestanden ( Bestandsgeschiedenis) of gebruik cloudopslag om een back-up te maken van uw gegevens of referentie[Windows 11/10] OneDrive< /a> of ga naar ASUS WebStorage om een cloudback-up te krijgen.
- Als uw computer geen toegang heeft tot Windows en u beschikt over belangrijke gegevens waarvan nog geen back-up is gemaakt, neem dan contact op met het ASUS Service Center voor hulp.
(1) Klik op①[Cloud Recovery], klik op②[Bekijk beleid].

※ Als u de volgende afbeelding ziet, ondersteunt deze computer deze functie niet

(2) Klik op ③[Ik ben ouder dan 20 jaar], klik op ④[Akkoord].

(3) Klik op ⑤[Volgende]. (Cloud Recovery ondersteunt LAN-netwerkverbindingen. Als uw computer geen RJ45-interface heeft, moet u ASUS' RJ45-naar-USB-dongle gebruiken. Momenteel wordt niet-ASUS RJ45 naar USB-dongle mogelijk niet ondersteund vanwege compatibiliteit)

(4) Klik op ⑥[WiFi], klik op ⑦[Bevestigen].

(5) Voer ⑧[WiFi-wachtwoord] in en klik op⑨[Bevestigen].

(6) De verbinding is gelukt, klik op ⑩[OK].

(7) Lees de inhoud van de Cloud Recovery Notice zorgvuldig door en klik vervolgens op ⑪[Next].

(8) Cloud Recovery zal ⑫[file] downloaden van de cloud, houd het netwerk en stroom aangesloten, en wees geduldig.

(9) Wanneer de clouddownload is voltooid, klikt u op ⑬[OK].

(10) U wordt gevraagd of u eerst een back-up van uw bestanden wilt maken, klikck ⑭[OK]. Als u geen back-up van uw gegevens hoeft te maken, klikt u op Annuleren en gaat u naar artikel 3-(14) om verder te lezen.
※ Als je de Bitlocker-functie hebt ingeschakeld, ga dan naar dit artikel [Q&A-Q8] om verder te lezen.

(11) Klik op uw ⑮[Extern opslagapparaat] en klik vervolgens op⑯[OK].

(12) Klik op ⑰[Bestand] waarvan u een back-up wilt maken en klik vervolgens op ⑱[OK].

(13) Back-up van gegevens. Verwijder geen externe opslagapparaten of verwijder geen voedingsbronnen terwijl u een back-up van gegevens maakt.

(14) Back-up voltooid. Wilt u het hele systeem terugzetten naar de standaardinstellingen? Klik op ⑲[OK] en het systeem zal automatisch de bestanden downloaden die de computer nodig heeft om te installeren vanaf de wolk.
Let op: wanneer u op OK klikt, herstelt Cloud Recovery het opslagapparaat waarop het besturingssysteem is opgeslagen in de oorspronkelijke staat, wat betekent dat alle gegevens op het opslagapparaat worden gewist, ongeacht of u het opslagapparaat partitioneert of niet.
Als u Cloud Recovery moet uitvoeren op een computer met twee of meer opslagapparaten (zoals een combinatie van SSD + HDD), gaat u naar Hoofdstuk 5-Q< span>4 van dit artikel.
- Als uw computer nog steeds toegang heeft tot Windows, gebruik dan een extern opslagapparaat om een back-up van uw gegevens te maken of raadpleeg[Notebook] MyASUS - Switch en Herstel, of gebruik de ingebouwde back-upfuncties van Windows [Windows 11/10] Back-up en herstel uw bestanden (Bestandsgeschiedenis), of gebruik cloudopslag om een back-up te maken van uw gegevens of referentie[Windows 11/10] OneDrive of ga naarASUS WebStorage om een cloudback-up te krijgen.
- Als uw computer geen toegang heeft tot Windows en u beschikt over belangrijke gegevens waarvan nog geen back-up is gemaakt, neem dan contact op met het ASUS Service Center voor hulp.

(15) Het Cloud Recovery-programma start, houd het netwerk verbonden en schakel de stroom niet uit. Dit proces duurt ongeveer 1 tot 3 uur, afhankelijk van uw netwerkkwaliteit en computerconfiguratie.
Gedurende deze tijd is het normaal dat de computer meerdere keren opnieuw opstart of een zwart scherm vertoont. Bedien de computer niet, wees geduldig.

(16) Cloud Recovery slaagt en uw computer is teruggezet naar de fabrieksinstellingen.
Als uw computer Cloud Recovery niet kan voltooien, neem dan contact op met het ASUS Service Center voor hulp.

4. Cloud Recovery is niet toegankelijk
4.1 Dit project biedt geen ondersteuning voor Cloud Recovery
Het volgende scherm wordt weergegeven als dit project Cloud Recovery niet ondersteunt.
- Het initiële systeem is de Windows S-modus
- Uw computer is standaard niet-besturingssysteem
Neem bij vragen contact op met het ASUS-servicecentrum.

4.2 Apparaatinformatie ontbreekt
als u ziet dat apparaatinformatie ontbreekt, neem dan contact op met het ASUS Service Center.

Als u geen toegang heeft tot Cloud Recovery en het volgende scherm wordt weergegeven, wordt het WiFi-pictogram ook niet weergegeven in de linkerbovenhoek. Installeer het wifi-firmware-upgradebestand.

Download het wifi-firmware-upgradebestand. Ga naar de ASUS-website, klik op ① [Zoeken], voer ②[Computernaam] in, klik op ③[Ondersteuning], klik op ④[Bestuurder & hulpprogramma], klik op ⑤[BIOS & Firmware], zoek de UEFI WIFI Firmware Installer en klik op ⑥[Download]. Nadat de download is voltooid, voert u het exe-bestand uit om de upgrade te voltooien. Ga terug naar de MyASUS in de UEFI BIOS-interface.

V1: Wat gebeurt er als Cloud Recovery stopt vanwege een trage of onstabiele internetverbinding?
A1: Als uw computer de internetverbinding verliest, keert u terug naar de eerste pagina van Cloud Recovery en moet u Cloud Recovery opnieuw uitvoeren.
Als uw internetverbinding onstabiel is en u Cloud Recovery niet kunt uitvoeren, is het raadzaam om uw computer naar het reparatiecentrum te sturen.
V2: Zal het herstelproces van begin tot eind volledig onbeheerd zijn?
A2: Ja, u kunt andere dingen regelen wanneer de Cloud Recovery-voortgang begint, dus wees geduldig en wacht tot de Cloud Recovery is beëindigd.
V3: Zal Cloud Recovery de HDD- of SSD-partitie wijzigen?
A3: Ja, Cloud Recovery herstelt uw opslagapparaat in de oorspronkelijke staat, ongeacht of het opslagapparaat partities heeft of niet. Maak dus eerst een back-up van de gegevens van uw opslagapparaat voordat u Cloud Recovery start.
V4: Als mijn computer twee of meer opslagapparaten heeft, worden de gegevens op deze opslagapparaten dan verwijderd?
A4: Ja, het maakt niet uit hoeveel opslagapparaten er zijn, hun gegevens worden verwijderd. Als uw computer twee of meer opslagapparaten heeft apparaten, gebruik de Cloud Recovery-functie in MyASUS in WinRE, voer Cloud Recovery uit in deze omgeving, alleen het apparaat waarop Windows is opgeslagen, wordt verwijderd, klik op hier voor het gebruik van deze functie.
V5: Heeft Cloud Recovery garantiebeperkingen? Is er een tijdslimiet? Kan ik het besturingssysteem installeren op een opslagapparaat dat ik heb gekocht? (niet-ASUS HDD/SSD)
A5: Cloudherstel wordt alleen ondersteund tijdens de garantieperiode van het apparaat. Als u uw opslagapparaat heeft vervangen, kunt u Cloud Recovery gebruiken om uw besturingssysteem te herstellen zolang uw apparaat nog onder de garantie valt.
V6: Onder welke omstandigheden wordt het aanbevolen om de Cloud Recovery-functie uit te voeren?
A6: U kunt Cloudherstel gebruiken om uw computer te herstellen naar de standaardinstellingen:
- Wanneer u Windows niet kunt openen en er geen manier is om het te repareren.
- Bij het vervangen van een Windows-opslagapparaat.
- Wanneer u volledig wilt herstellene uw computer terug naar Standaardinstellingen.
V7: Wat moet ik doen als mijn computer twee of meer opslagapparaten heeft?
A7: Het wordt aanbevolen dat u de Cloud Recovery-functie in MyASUS in WinRE gebruikt, Cloud Recovery in deze omgeving uitvoert, alleen het apparaat waarop Windows is opgeslagen, wordt verwijderd, klik op: [Notebook] Cloud Recovery binnen MyASUS in WinRE - Inleiding
Q8: Wat moet ik doen als ik Bitlocker heb ingeschakeld en een back-up van mijn bestanden wil maken?
A8: U moet het ontgrendelen met een BitLocker-herstelsleutel.
(1) Voordat u een back-up van het bestand maakt, wordt het volgende scherm weergegeven. Klik op [JA].
※ Als u geen back-up hoeft te maken, klikt u op [Annuleren] om over te slaan.

(2) Scan de QR-code met uw apparaat of klik op https://aka.ms/myrecoverykey om u aan te melden bij uw Microsoft-account om de Bitlocker-herstelsleutel op te halen en deze vervolgens te ontgrendelen voor back-up.
※ Als u niet zeker weet hoe u de Bitlocker-herstelsleutel kunt krijgen, raadpleeg dan het volgende: [Notebook/Desktop/AIO] Problemen oplossen - Hoe dit te verhelpen toont het BitLocker-herstelscherm na inschakelen/BitLocker-herstelsleutel zoeken | Officiële ondersteuning | ASUS wereldwijd
