[Gaming NB] Armory Crate - Introdução ao GameVisual
Índice
Instalação e desinstalação do aplicativo
GameVisual é uma ferramenta de gerenciamento de cores de tela que oferece uma variedade de cenários de cores de tela para oferecer aos jogadores a melhor experiência visual personalizada.
Suporta laptop Gaming da série ROG e TUF e equipado com ASUS System Control Interface V2 ou versão superior.
*O recurso só é compatível com a tela integrada do laptop.
O utilitário GameVisual foi integrado ao aplicativo Armoury Crate. Os usuários precisam definir as configurações do GameVisual por meio do aplicativo Armory Crate.
Versão suportada: a versão do aplicativo Armory Crate deve ser superior à V2.7.13 acima e equipada com ASUS System Control Interface V2 ou versão superior
*Consulte o Link para obter mais detalhes sobre a introdução do Armory Crate.
4. Instalação e desinstalação do aplicativo
Como obter e instalar o Armory Crate, consulte o site oficial da ASUS
Como desinstalar o Armory Crate, consulte o site oficial da ASUS
5. Configurações do GameVisual
5-1 Como iniciar o GameVisual
Digite e pesquise [ARMOURY CRATE]① na caixa de pesquisa do Windows e clique em [Open]②.

Na página inicial do Armory Crate, selecionando [GameVisual]③ e você entrará na página de configuração do GameVisual.

5-2 Página de configuração do GameVisual
GameVisual oferece 8 seleções de modo de cor de tela [Padrão、Corrida、Cenário、RTS/RPG、FPS、Cinema、Eyecare e Vivid] para o jogador aplicar, portanto; jogador pode seguir sua própria preferência para selecionar.
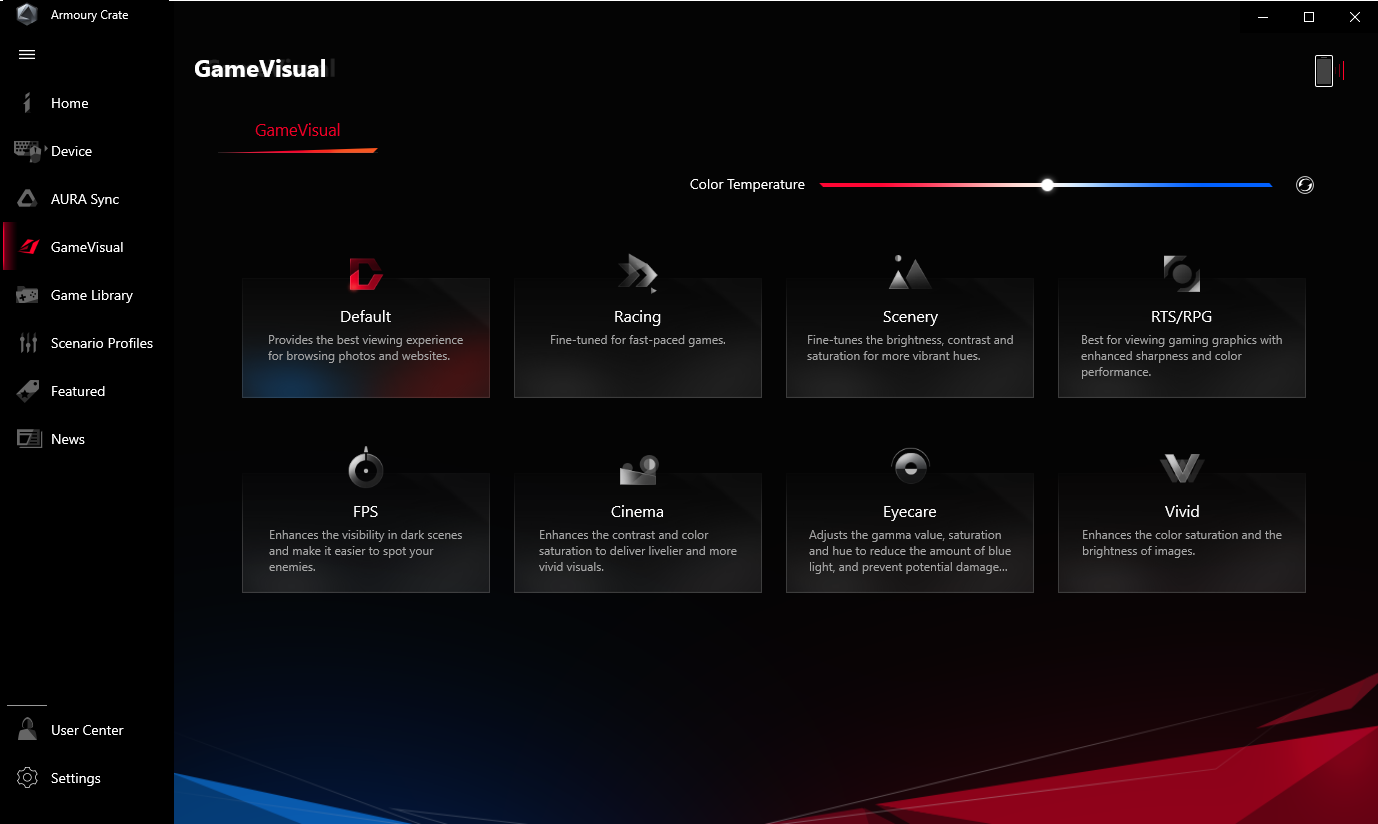
*Padrão: Fornece as melhores experiências de visualização para navegar em fotos, gráficos e na Internet.
*Corrida: Ajustado para os aplicativos de jogos em movimento rápido.
* Cenário: Ao ajustar a faixa de brilho, as gradações de contraste e a saturação de cor do ajuste para uma terra mais verde e mar mais azul. O modo Cenário é a melhor escolha para visualizar a foto do cenário.
*RTS/RPG: Melhora a nitidez e o desempenho das cores para as melhores cenas de jogos. Esta é a melhor escolha para estratégia em tempo real e jogo de RPG.
*FPS (First Person Shooter): Melhore sua visibilidade mesmo em cenas escuras para que você possa ganhar vantagem sobre seus inimigos. Esta é a melhor escolha para o jogo de tiro em primeira pessoa.
*Cinema: Melhora o contraste e a saturação de cor da imagem. Ele também oferece visuais mais vívidos. Esta é a melhor escolha para assistir vídeos.
* Cuidados com os olhos: Altere o Gamma, Saturação e Matiz para reduzir a quantidade de luz azul para evitar o potencial de lesão na retina.
*Vívido: Ganhe a saturação de cor e brilho quando o modo Vívido estiver ativado.
.
Através da calibração de cores GameVisual e do calibrador de cores (X-Rite i1Display Pro), ele pode fornecer aos jogadores uma calibração básica com alto nível de precisão de cores na tela do laptop para jogos ROG.
A função Color Calibration só pode suportar o X-Rite i1Display Pro. Consulte o site da X-Rite para obter mais informações sobre o i1Display Pro Visão Geral e vídeo 、Suporte e Guias do usuário
6-1 Iniciar calibração de cores
Na página inicial do Armoury Crate selecionando [GameVisual]① e depois [Color Calibration]② entre na página de operação

6-2 Preparação avançada
Na página inicial de Calibração de Cores, o sistema verificará automaticamente todos os itens de Preparação Avançada antes de iniciar a calibração. Quando a condição for atendida, uma marca de seleção branca  é exibido e um ponto de exclamação vermelho
é exibido e um ponto de exclamação vermelho  aparecerá para itens que não atendem aos requisitos. Se houver um ponto de exclamação vermelho em Preparação Antecipada, consulte Perguntas e Respostas 4.
aparecerá para itens que não atendem aos requisitos. Se houver um ponto de exclamação vermelho em Preparação Antecipada, consulte Perguntas e Respostas 4.

6-3 Iniciar calibração de cores
Por favor, confirme se toda a Preparação Avançada① estão com a marca de seleção branca  , e em seguida clique em [Iniciar calibração]②.
, e em seguida clique em [Iniciar calibração]②.

Conecte o calibrador (X-Rite i1Display Pro)③ à porta USB do seu laptop e clique em [Avançar]④.

Siga as instruções para ligar a lente de medição do calibrador de cores (X-Rite i1Display Pro) e coloque-o firmemente no círculo vermelho ⑤ na tela e clique em [Avançar]⑥ para iniciar a calibração de cores.

Durante a calibração de cores, a tela continuará mudando de cor e piscando. Após a conclusão, o resultado da calibração de cores será exibido no Relatório de calibração de cores.

6-4 Relatório de Calibração de cores

①Relatório de calibração de cores: Por meio do relatório de calibração de cores, os jogadores podem revisar o resultado da calibração.
②Mostrar padrão: Clicando em [Mostrar padrão], os jogadores podem olhar através da imagem para ver a diferença entre a correção Antes e Depois na tela.

③Exportar relatório: Clicar em [Exportar relatório] para exportar e salvar o arquivo de resultado da calibração.
④Aplicar: Clicar em [Aplicar] para aplicar o resultado da calibração atual.
⑤Fechar: Voltar para a página inicial de Calibração de cores.
P1: O que é temperatura de cor?
R1: A temperatura de cor é um fenômeno que descreve a mudança de temperatura da luz, e a cor da luz também mudará de acordo. Também pode ser entendido simplesmente como "a mudança na temperatura de cor da luz". O usuário pode alterar a temperatura de cor através da barra de configuração na página abaixo.
* Exceto o modo Eyecare, você pode ajustar a temperatura da cor da tela para cada modo de cor da tela.

P2: Posso instalar somente o GameVisual ?
R2: Assim que seu dispositivo estiver com a inteface de controle do sistema ASUS V2 instalada, o utilitário GameVisual será integrado ao aplicativo Armory Crate, e poderá instalar e configurar o GameVisual apenas por meio do aplicativo Armory Crate.
P3: Como posso usar os atalhos do teclado para alternar o modo GameVisual?
R3: Os jogadores podem usar  para alternar o modo GameVisual.
para alternar o modo GameVisual.
P4: Como devo proceder quando na Preparação Avançada aparecer um ponto de exclamação vermelho  ?
?
R4:
*A versão mais recente (adequada) da ASUS System Control Interface V2: Atualize a versão mais recente da ASUS System Control Interface V2 e consulte [Como verificar e atualizar a versão do MyASUS e da ASUS System Control Interface].
*Arquivo de calibração padrão de fábrica existente: É um padrão de fábrica. Se aparecer um ponto de exclamação vermelho, entre em contato com o centro de serviço ASUS para obter suporte.
*Arquivo ICM padrão de fábrica existente: É um padrão de fábrica. Se aparecer um ponto de exclamação vermelho, por favor entre em contato com o centro de serviço ASUS para obter suporte.
**Conecte seu dispositivo à fonte de alimentação CC: verifique se o seu dispositivo conecta a fonte de alimentação CC ou consulte [Perguntas frequentes sobre Laptop ].
*Desconecte todos os monitores externos do seu laptop: verifique e desconecte todos os monitores externos do seu laptop.