Assuntos relacionados
[Notebook] As configurações relacionadas do protetor de tela/manutenção
Por favor, vá para a instrução correspondente com base no sistema operacional Windows atual em seu computador:
Índice :
- ASUS OLED Care
- Modo escuro no Windows
- Modo escuro no Microsoft Office
- O tempo para desligar o visor
- Protetor de tela
- Ocultar a barra de tarefas do Windows
ASUS OLED Care *Suporta alguns modelos com painel OLED.
O ASUS OLED Care é um protetor de tela especial, que reduz significativamente as chances de envelhecimento da tela OLED, e você pode ativá-lo no aplicativo MyASUS. Aqui poderá aprender mais sobre Introdução da personalização no MyASUS.
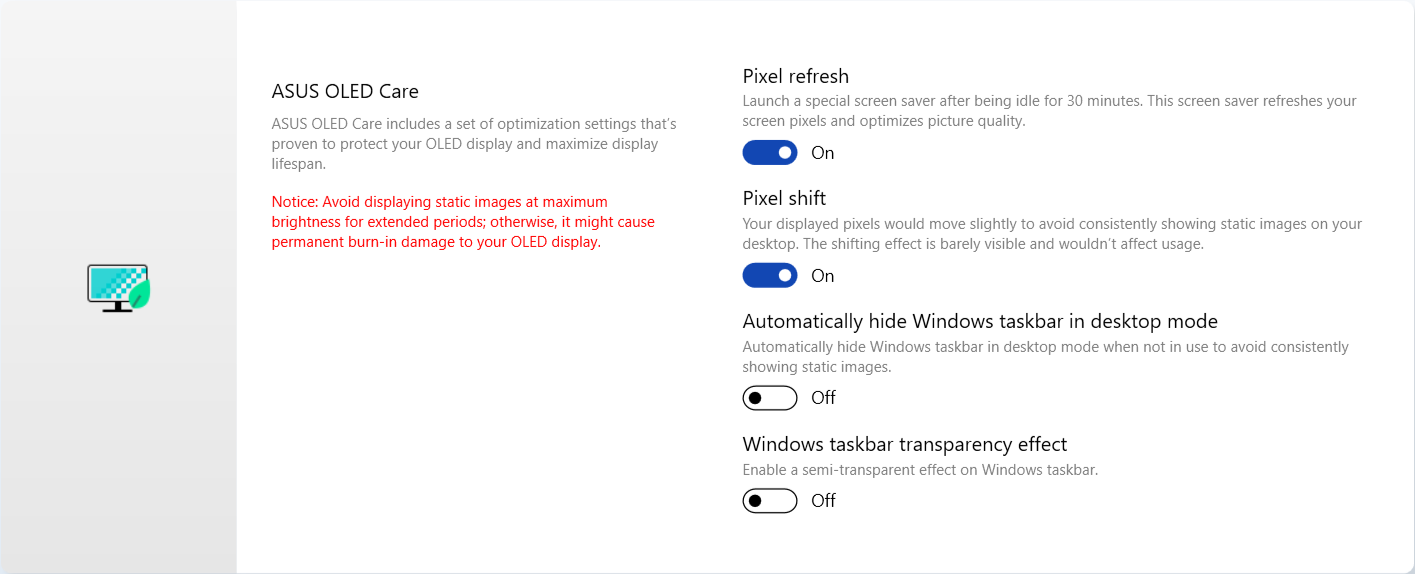
Nota: Se perceber que o efeito de transparência da barra de tarefas do Windows não pode ser aplicado adequadamente, pressione a tecla Windows (tecla Win) no teclado para resolvê-lo
no teclado para resolvê-lo
- Clique no ícone [Iniciar]
 ① na barra de tarefas e selecione [Configurações]
① na barra de tarefas e selecione [Configurações] ②.
②.

- Selecione [Personalização]③, depois selecione [Cores]④

- Na opção Escolha seu modo, escolha sua cor para [Escuro]⑤.

Modo escuro no Microsoft Office
- Inicie um aplicativo do Microsoft Office e selecione [Arquivo]①.

- Selecione [Conta]② e escolha Tema do Office para [Cinza escuro]③.

- Clique no ícone [Iniciar]
 ① na barra de tarefas e selecione [Configurações]
① na barra de tarefas e selecione [Configurações] ②.
②.

- Selecione [Sistema]③ e, em seguida, selecione [Energia e bateria]④.

- Expanda a opção Tela e suspensão e defina como “Na bateria, desligue a tela após [5 minutos]”⑤ e “Quando conectado, desligue a tela após [5 minutos]”⑥

Recomendamos que você ajuste o brilho da tela para complementar a iluminação ambiente, em vez de manter a tela sempre com o brilho máximo. Para maximizar a vida útil da tela, também sugerimos usar um protetor de tela com uma animação em um fundo escuro (como texto 3D).
- Clique no ícone [Iniciar]
 ① na barra de tarefas e selecione [Configurações]
① na barra de tarefas e selecione [Configurações] ②.
②.

- Selecione [Personalização]③, depois selecione [Bloquear tela]④.

- Selecione [Protetor de tela]⑤.

- Defina a animação do protetor de tela para [Texto 3D]⑥ e selecione [OK]⑦.

Ocultar a barra de tarefas do Windows
Ocultar automaticamente a barra de tarefas do Windows ajuda a diminuir uma imagem estática exibida continuamente por períodos prolongados.
- Clique no ícone [Iniciar]
 ① na barra de tarefas e selecione [Configurações]
① na barra de tarefas e selecione [Configurações] ②.
②.

- Selecione [Personalização]③, depois selecione [Barra de tarefas]④.

- Expanda a opção de comportamentos da barra de tarefas e marque a caixa na frente de [Ocultar automaticamente a barra de tarefas]⑤.

Sistema operacional Windows 10
- ASUS OLED Care
- Modo escuro no Windows
- Modo escuro no Microsoft Office
- O tempo para desligar o visor
- Protetor de tela
- Ocultar a barra de tarefas do Windows
ASUS OLED Care *Suporta alguns modelos com painel OLED.
O ASUS OLED Care é um protetor de tela especial, que reduz significativamente as chances de envelhecimento da tela OLED, e você pode ativá-lo no aplicativo MyASUS. Aqui poderá aprender mais sobre a Introdução da personalização no MyASUS.
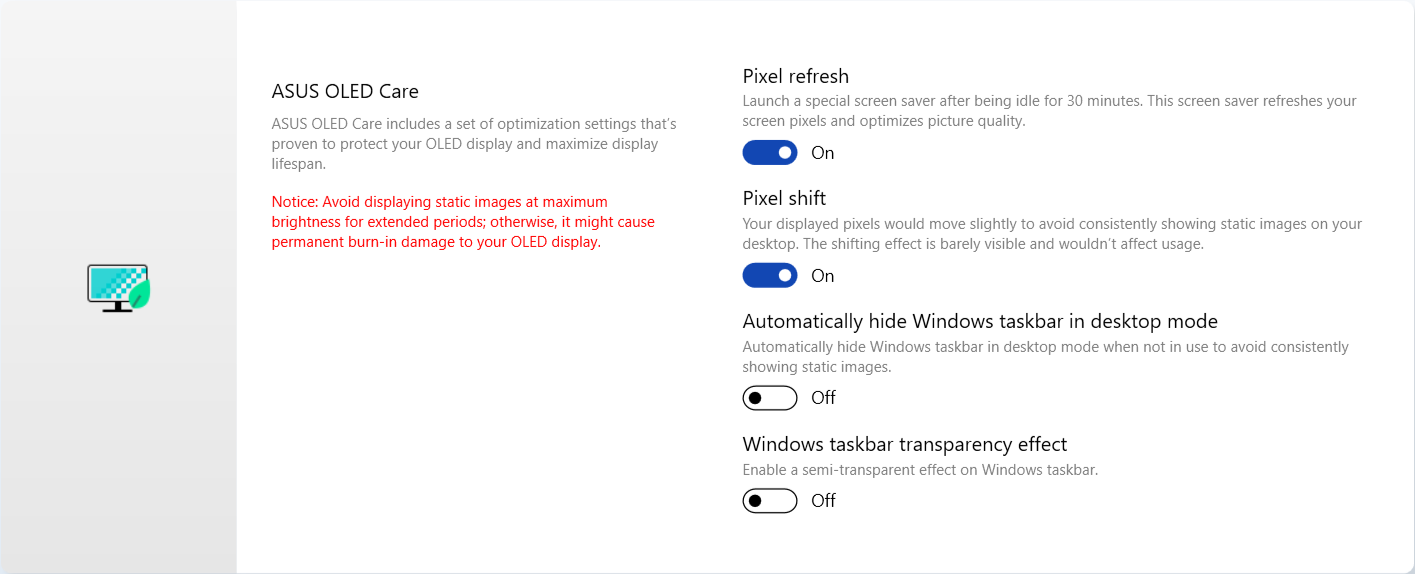
Nota: Se perceber que o efeito de transparência da barra de tarefas do Windows não pôde ser aplicado adequadamente, pressione a tecla Windows (tecla Win)  no teclado para resolvê-lo.
no teclado para resolvê-lo.
- Clique no ícone [Iniciar]
 ① que está localizado na extremidade esquerda da barra de tarefas e selecione o ícone [Configurações]
① que está localizado na extremidade esquerda da barra de tarefas e selecione o ícone [Configurações]  ②.
②.

- Selecione [Personalização]③.

- Selecione [Cores]④ e escolha sua cor para [Escuro]⑤.

Modo escuro no Microsoft Office
- Inicie um aplicativo do Microsoft Office e selecione [Arquivo]①.

- Selecione [Conta]② e escolha Tema do Office para [Cinza escuro]③.

- Clique no ícone [Iniciar]
 ① que está localizado na extremidade esquerda da barra de tarefas e selecione o ícone [Configurações]
① que está localizado na extremidade esquerda da barra de tarefas e selecione o ícone [Configurações] ②.
②.

- Selecione [Sistema]③.

- Selecione [Energia e descanso]④ e, em seguida, defina como “Na alimentação da bateria, desligue a tela após [4 minutos]”⑤ e “Quando conectado, desligue a tela após [5 minutos]”⑥

Recomendamos que você ajuste o brilho da tela para complementar a iluminação ambiente em seu ambiente, em vez de manter a tela sempre com o brilho máximo. Para maximizar a vida útil da tela, também sugerimos usar um protetor de tela com uma animação em um fundo escuro (como texto 3D).
- Clique no ícone [Iniciar]
 ①que está localizado na extremidade esquerda da barra de tarefas e selecione o ícone [Configurações]
①que está localizado na extremidade esquerda da barra de tarefas e selecione o ícone [Configurações] ②.
②.

- Selecione [Personalização]③.

- Selecione [Bloquear tela]④ e, em seguida, selecione [Configurações de proteção de tela]⑤.

- Defina a animação do protetor de tela para [Texto 3D]⑥ e selecione [OK]⑦.

Ocultar a barra de tarefas do Windows
Ocultar automaticamente a barra de tarefas do Windows ajuda a diminuir uma imagem estática exibida continuamente por períodos prolongados.
- Clique no ícone [Iniciar]
 ① que está localizado na extremidade esquerda da barra de tarefas e selecione o ícone [Configurações]
① que está localizado na extremidade esquerda da barra de tarefas e selecione o ícone [Configurações] ②.
②.

- Selecione [Personalização]③.

- Selecione [Barra de tarefas]④ e defina a configuração [Ocultar automaticamente a barra de tarefas no modo de área de trabalho] como Ativado⑤..
