Assuntos relacionados
[Notebook] Splendid - Introdução aos quatro modos e solução de problemas
Definições do dispositivo no MyASUS fornece quatro modos para o usuário ajustar o Splendid. Neste artigo, você encontrará a introdução e o método de solução de problemas.
- Introdução
- Solução de problemas 1 - O recurso Splendid / Tru2Life não está funcionando após a recuperação do sistema
- Solução de problemas 2 - Computador com processador Intel e sistema operacional Windows 10 S mode, o recurso Splendid / Tru2Life não está funcionando após a recuperação do sistema
Introdução
Splendid
Otimize a cor da sua tela com o Gamma e ajuste a temperatura da cor. Por padrão, os painéis ASUS Splendid são configurados para mostrar as cores mais precisas possíveis para a melhor experiência de visualização. Entretanto, às vezes os usuários podem querer fazer ajustes nas cores. Por esse motivo, incluímos três modos adicionais além do modo Normal: Modo vívido, modo Eye Care e modo Manual.
Nota: Se o seu dispositivo estiver conectado a um monitor externo e os vários monitores estiverem definidos como "Mostrar área de trabalho somente em 2" ou "Modo clone", o ASUS Splendid será automaticamente desativado para evitar problemas ou conflitos.
Opções esplêndidas
- Normal: por meio da correção de gama e temperatura de cor, a saída de imagem do painel é a mais próxima possível do que seu olho pode ver naturalmente.
- Vivid: Ajusta a saturação da imagem, tornando-a mais vívida e vibrante.
- Manual: você pode ajustar facilmente o valor da temperatura da cor de acordo com suas necessidades pessoais, variando de -50 a +50.
- Eye Care: o modo Eye Care reduz a emissão de luz azul em até 30%, ajudando a proteger seus olhos. (A redução da luz azul varia de acordo com seu painel LCD)
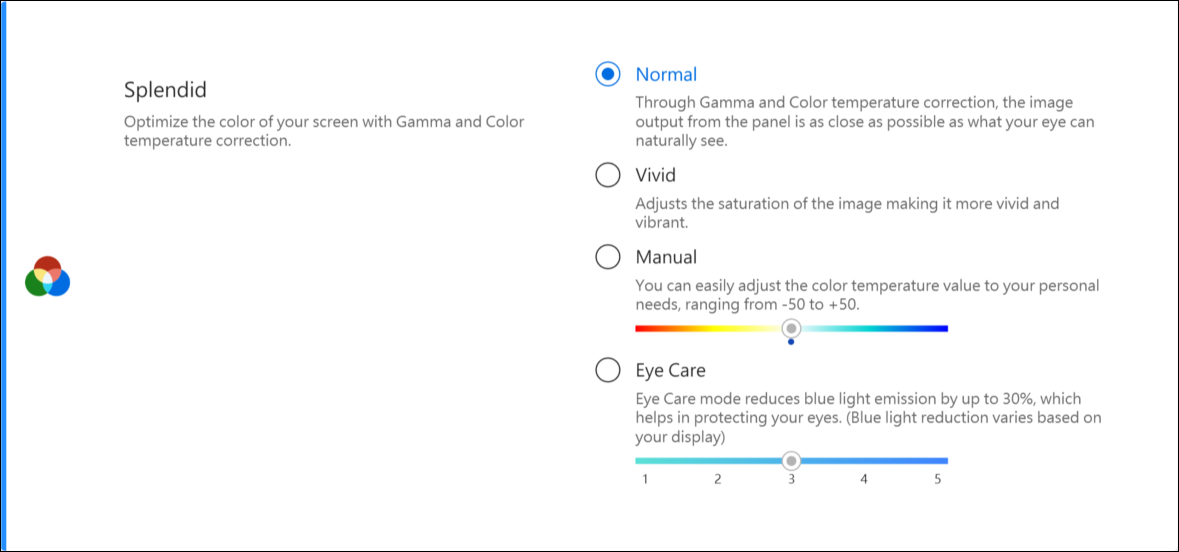
Gama de cores *Os recursos suportados variam de acordo com o modelo.
A gama de cores da tela pode ser alternada de forma rápida e fácil para diferentes tarefas ou preferências. Além da configuração de cores nativas ultra-vívidas, escolha sRGB para criar conteúdo da Web ou navegar, DCI-P3 para conteúdo de cinema ou Display P3 para cores de nível cinematográfico aprimoradas para se adequar à visualização cotidiana no mundo real;
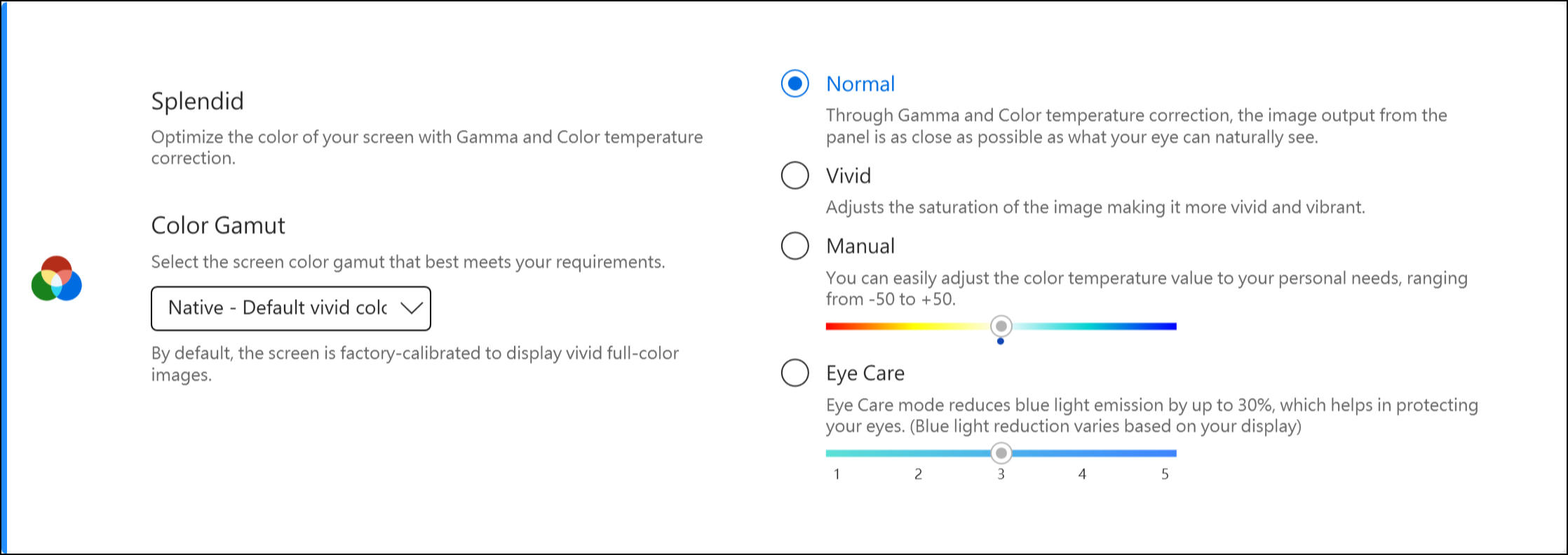
Se o seu Notebook tiver o ScreenPad ou o ScreenPad Plus, a opção para o Splendid será mostrada abaixo;
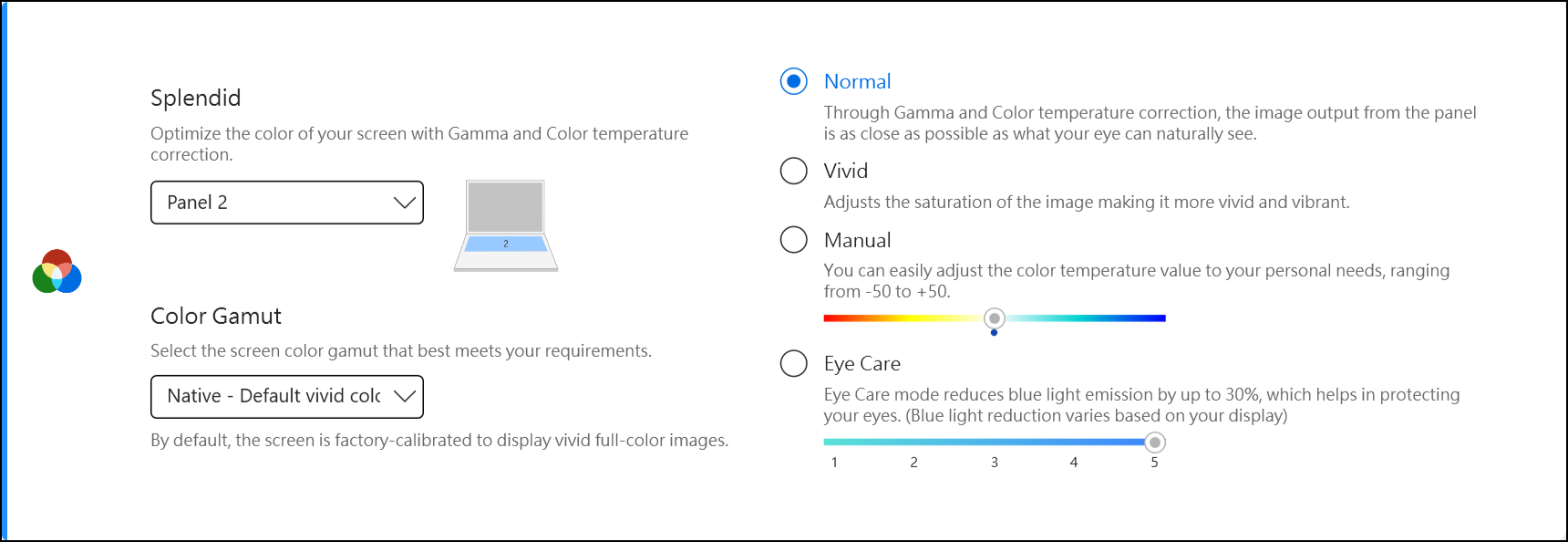
Solução de problemas 1 - O recurso Splendid / Tru2Life não está funcionando após a recuperação do sistema
É possível que o processo de recuperação do sistema tenha perdido os arquivos necessários (*.icm), o que pode fazer com que o Splendid / Tru2Life não funcione corretamente. É recomendável executar o Windows Update depois de reiniciar o computador para garantir que os arquivos estejam instalados na máquina.
Nota: a execução do Windows Update pode acionar a recuperação do BitLocker. O BitLocker é um produto de segurança de criptografia da Microsoft e a Asus não armazena nem tem a capacidade de fornecer uma chave de recuperação. A Asus não pode contornar o processo da chave de recuperação do BitLocker da Microsoft. Consulte este artigo para saber mais Como corrigir mostra a tela de recuperação do BitLocker depois de ligar.
Portanto, algumas intranets podem bloquear o processo do Windows Update. Você pode fazer o download dos arquivos necessários (*.icm) no site da ASUS. As etapas são as seguintes:
- Encontre seu dispositivo no ASUS Download Center.
- Clique em [Drivers & Ferramentas]①.
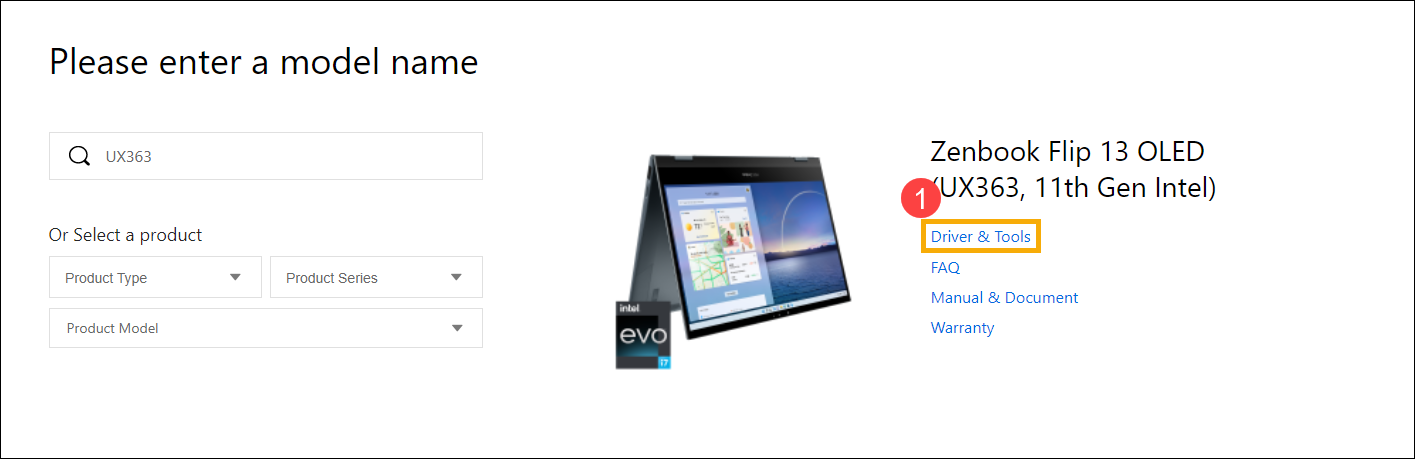
- Escolha a versão do sistema operacional②.
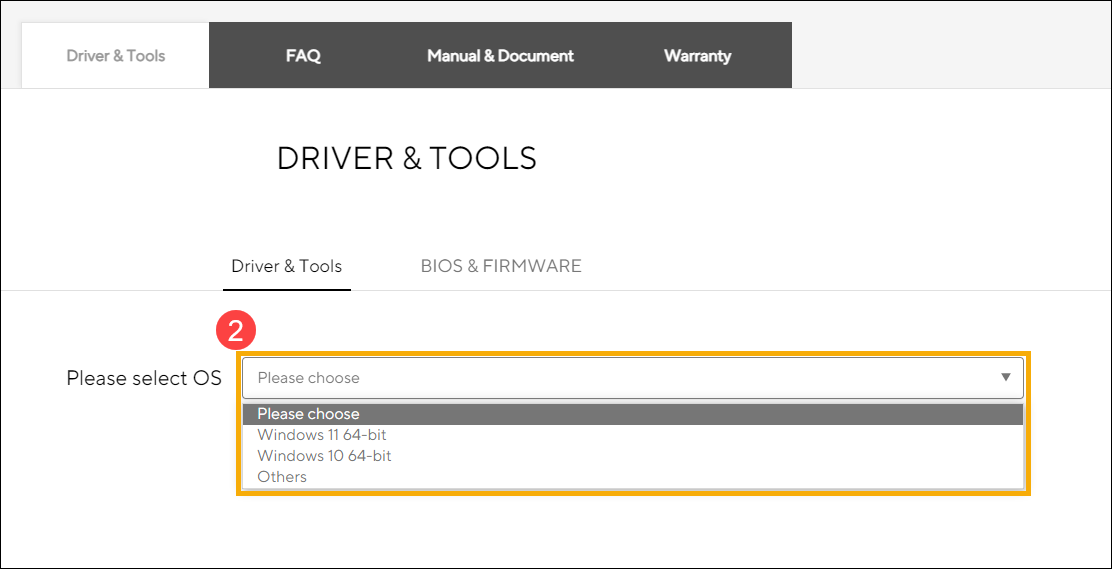
- Encontre o 'MyASUS Splendid' em 'seção Utilidades' e faça o download③.
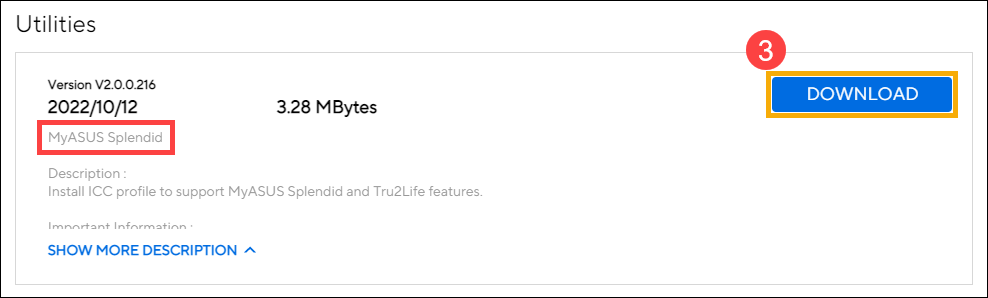
- Siga as instruções para concluir o processo de instalação;
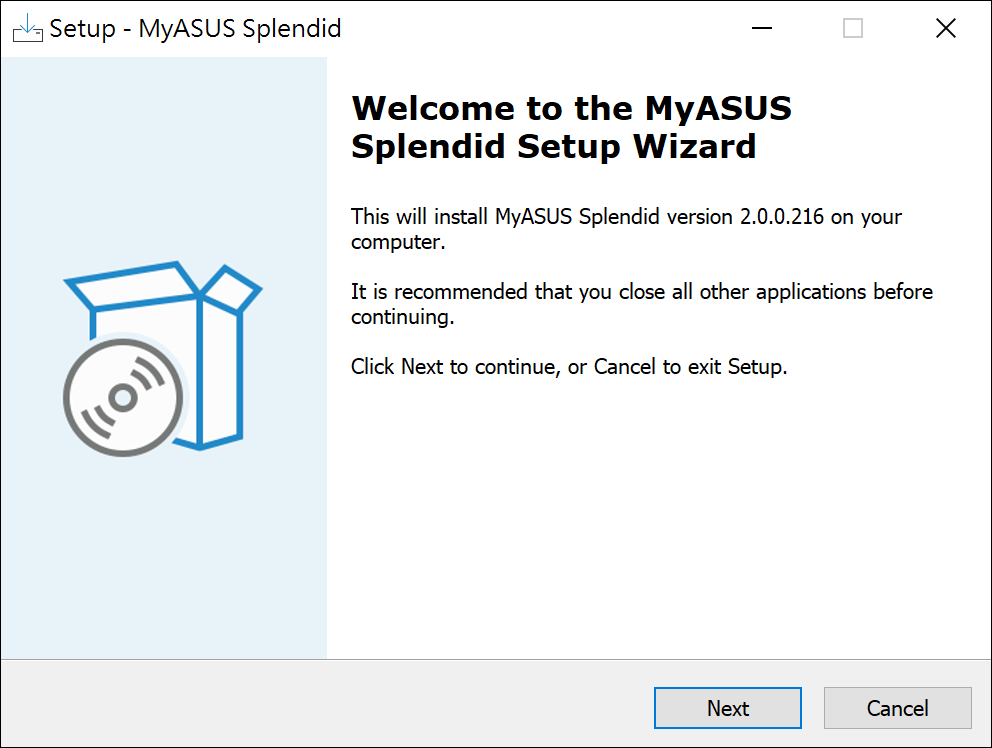
- Reinicie seu dispositivo e verifique se você pode usar o Splendid / True2life no MyASUS.
- Se a solução e as informações acima não funcionarem para você, entre em contato com o centro de reparos autorizado da ASUS para uma análise mais detalhada;
Solução de problemas 2 - Computador com processador Intel e sistema operacional Windows 10 S mode, o recurso Splendid/Tru2Life não está funcionando após a recuperação do sistema
Se o seu computador estiver com o Processador Intel e Sistema operacional Windows 10 modo S, e você percebe que o O recurso Splendid ou Tru2Life não está funcionando/desapareceu após executar a recuperação do sistema, consulte as seguintes etapas de solução de problemas.
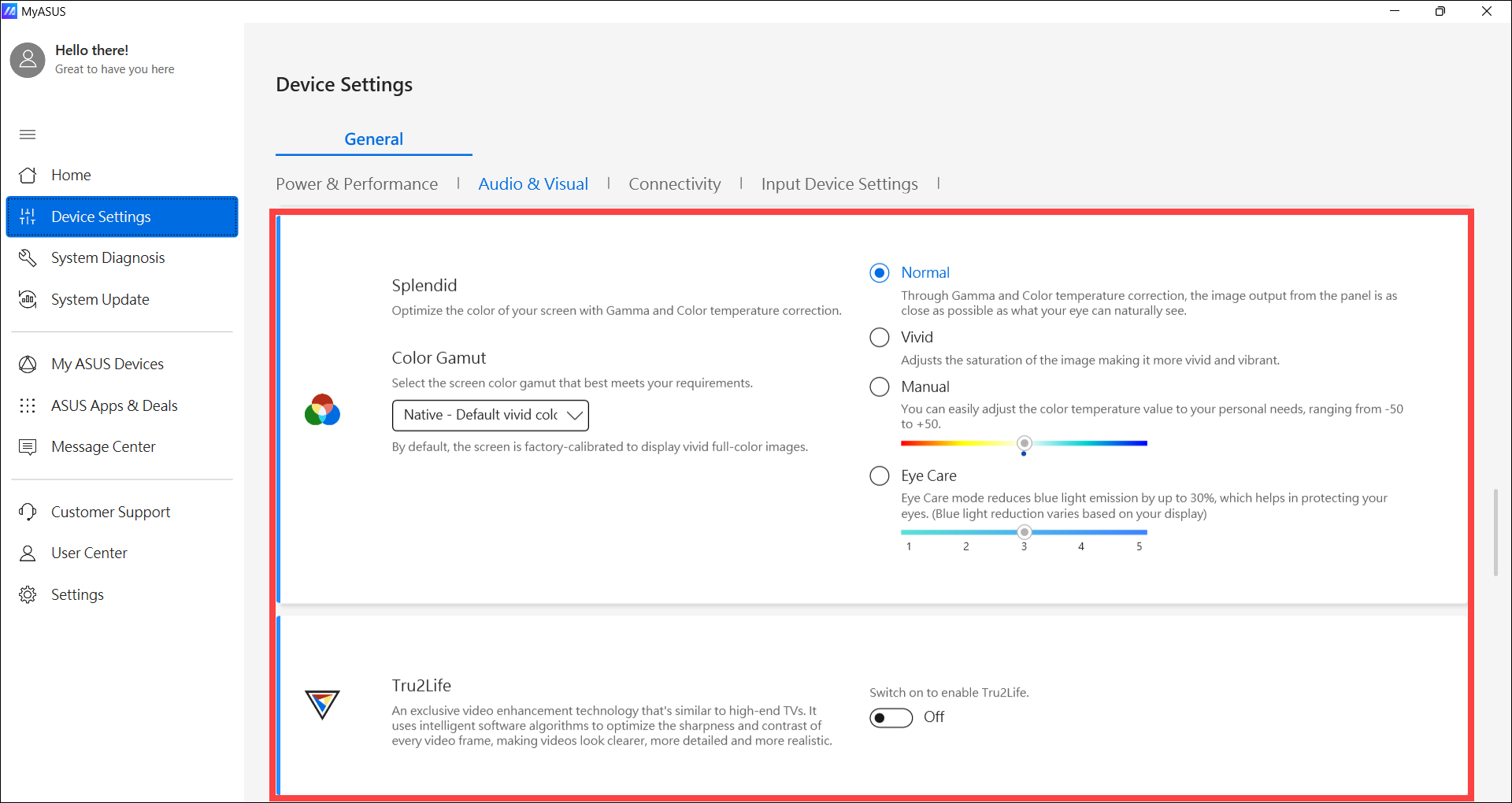
- Digite e pesquise [Gerenciador de dispositivos] na barra de pesquisa do Windows① e, em seguida, clique em [Abrir]②.
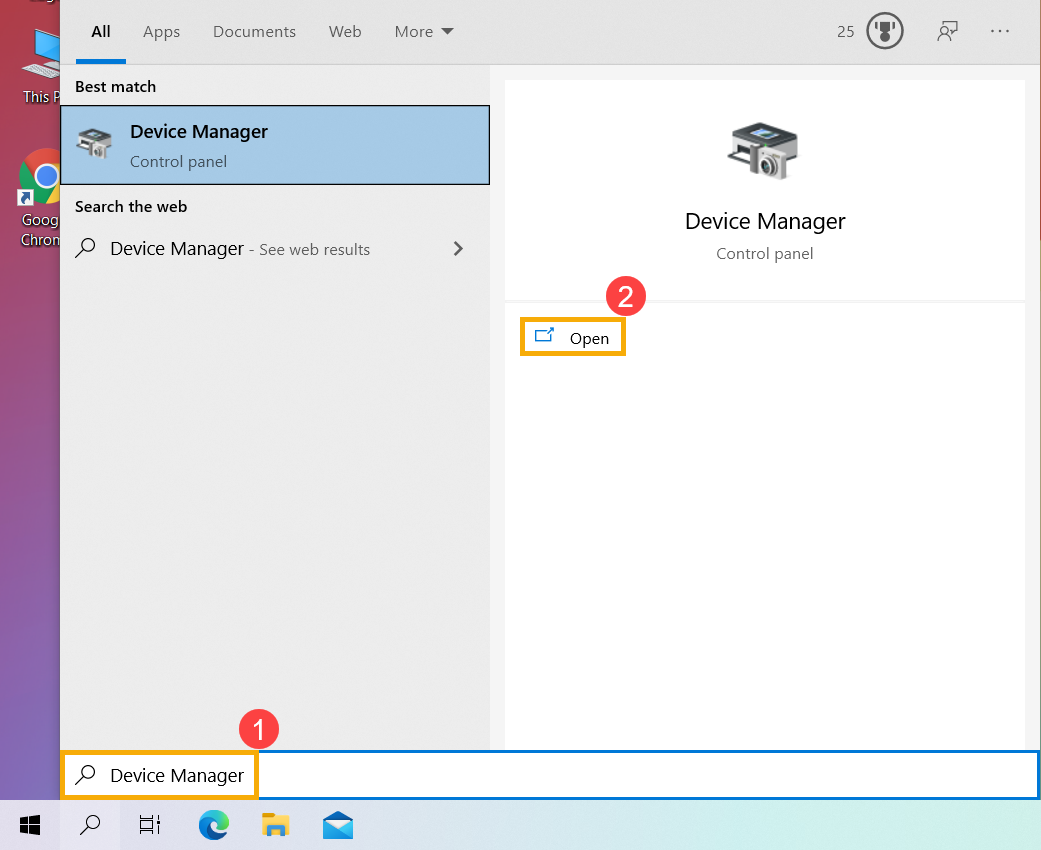
- Uninstall Intel graphics driver.Marque a seta ao lado de [Adaptadores de tela]③, depois clique com o botão direito do mouse em [Gráficos Intel(R) Iris(R) Xe]④ e selecione [Desinstalar dispositivo]⑤.
Nota: o nome do dispositivo pode ser diferente de acordo com os diferentes modelos. Se o seu computador tiver dois dispositivos gráficos, desinstale apenas o driver gráfico da Intel.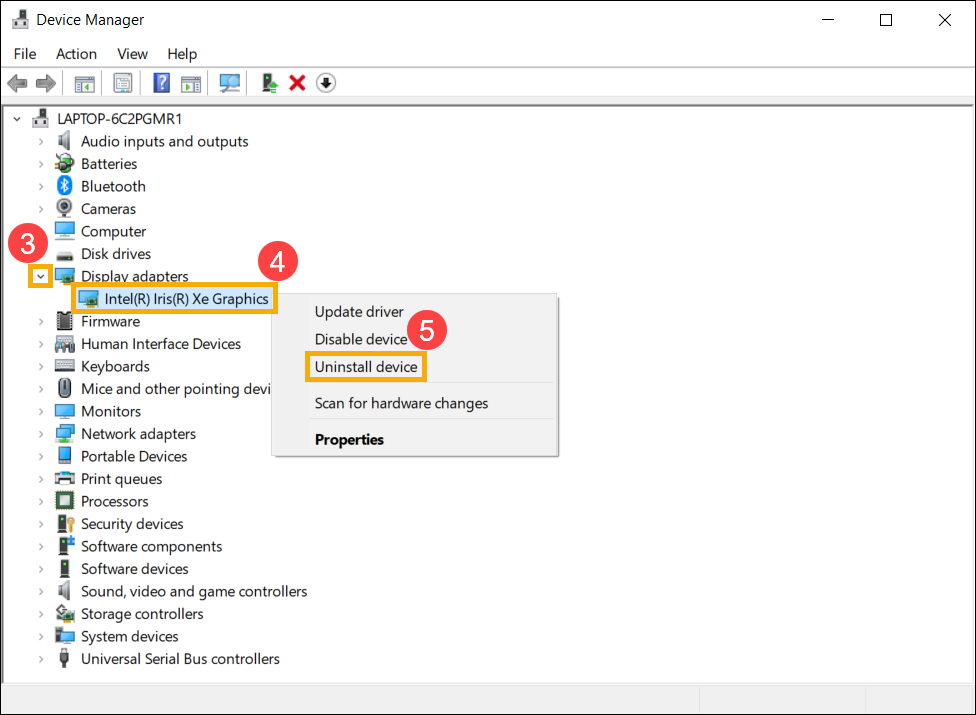
- Selecione a caixa para [Excluir o software do driver para esse dispositivo]⑥, e depois selecione [Desinstalação]⑦, e o driver gráfico da Intel será removido.
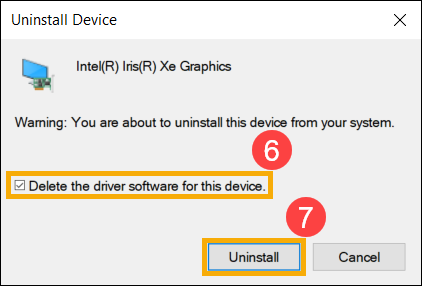
- Depois que a desinstalação for concluída, reinicie o computador;
- Reinstale o driver gráfico da Intel. Você pode fazer o download do driver gráfico da Intel no System Update em MyASUS ou a partir do Site de suporte da ASUS. Aqui você pode saber mais sobre Como pesquisar e fazer download de drivers.
Nota: o nome do driver gráfico pode ser diferente de acordo com os diferentes modelos e faça o download da versão mais recente do driver gráfico Intel com base no modelo do seu computador.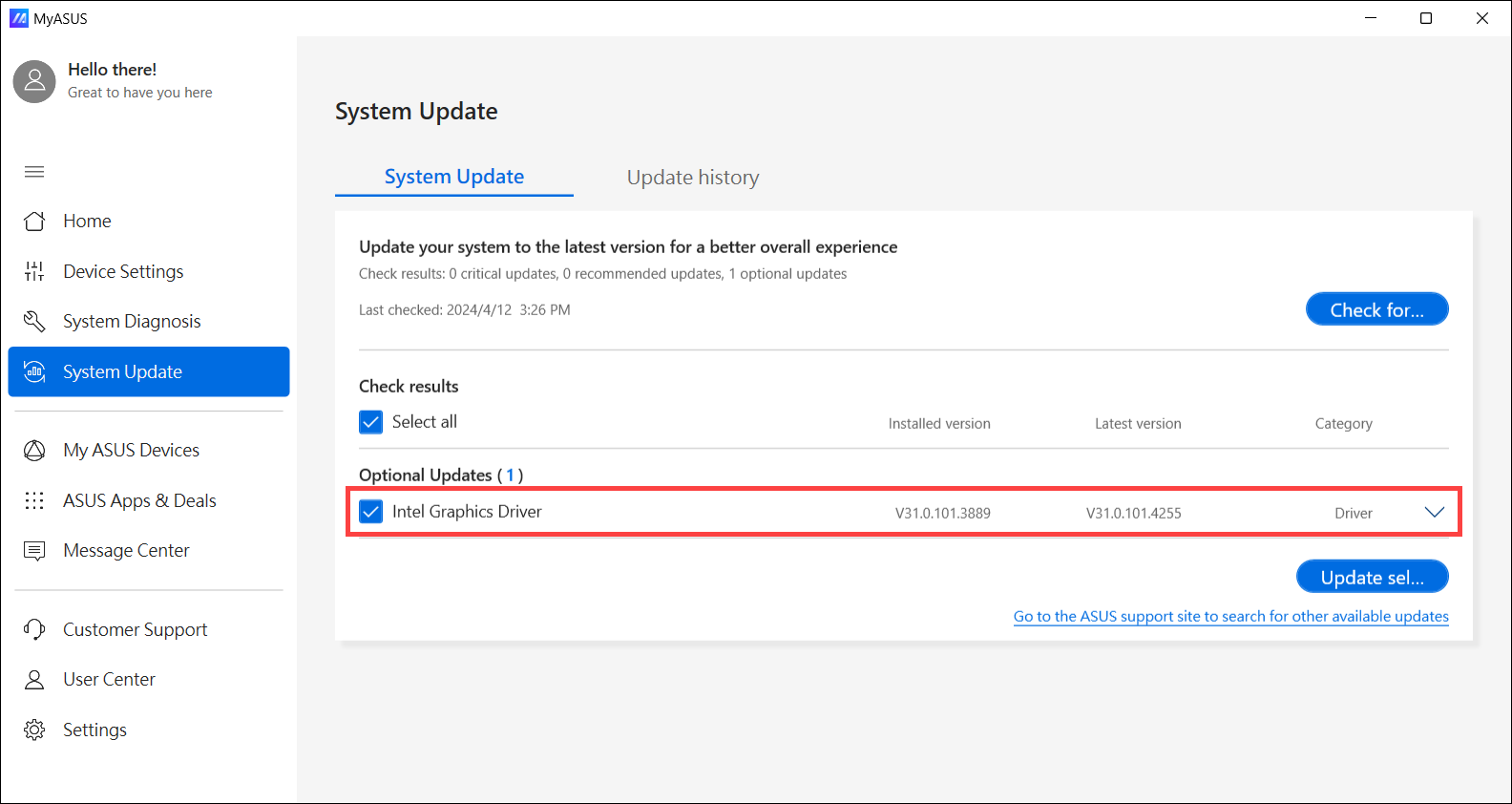
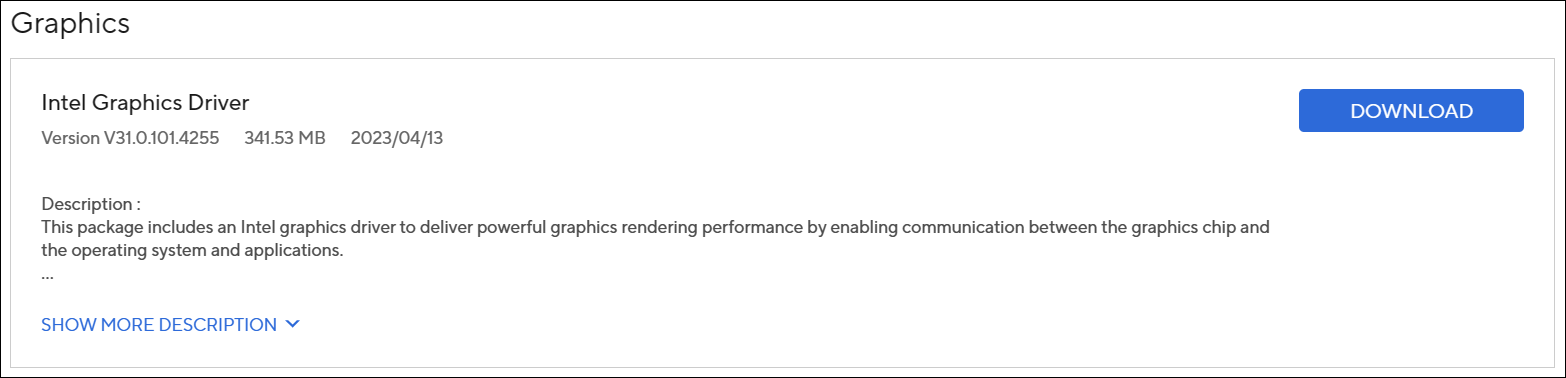
- Após o download, reinstale o driver gráfico da Intel e, em seguida, o problema do recurso Splendid ou Tru2Life não funcionar/desaparecer deverá ser resolvido. Aqui você pode saber mais sobre Como instalar o driver.
- Se o seu problema não for resolvido com a solução e as informações acima, entre em contato com o centro de reparos autorizado da ASUS para mais testes;