Assuntos relacionados
- [Motherboard] Solução de problemas - Sem energia / sem inicialização / sem imagem
- [Placa-mãe] Como verificar o nome do modelo?
- [Placa-mãe] Instalação e perguntas frequentes (FAQ)
- [Motherboard] Quais idiomas estão presentes no Manual/Guia de início rápido (QSG)?
- [Placa-mãe] Solução de problemas de áudio - Sem som
[Placa-mãe] Como resolver o problema de Bluetooth da placa-mãe?
[Placa-mãe] Como resolver o problema de Bluetooth da placa-mãe?
Para funcionalidade anormal do Bluetooth com a placa-mãe (por exemplo, incapacidade de conexão, desaparecimento de funções, desconexões frequentes, ícone do Bluetooth ausente ou pontos de exclamação no Gerenciador de dispositivos), consulte as etapas de solução de problemas abaixo.
Nota: Os sinais sem fio entre o computador e os dispositivos Bluetooth são suscetíveis a interferências. Recomenda-se colocar dispositivos Bluetooth próximos ao computador, sem obstruções entre eles, para garantir um bom ambiente de conexão.
Para obter instruções mais claras, você também pode clicar no link do vídeo do YouTube abaixo para ver como resolver problemas de funcionalidade do Bluetooth.
https://www.youtube.com/watch?v=d_HhGAEqMPY
Índice:
1.Confirme se a placa-mãe suporta a funcionalidade Bluetooth.
2.Confirme se a funcionalidade Bluetooth do BIOS está habilitada.
3.Siga a respectiva versão do sistema operacional do seu computador Windows para obter as instruções:
Sistema operacional Windows 11
Sistema operacional Windows 10
A. Confirme as configurações do Windows para ativar a funcionalidade Bluetooth.
B. Confirme se o seu computador possui funcionalidade Bluetooth e se o dispositivo está ativado.
C. Verifique se os drivers Bluetooth têm atualizações.
D. Reinstale os drivers Bluetooth.
E. Execute o solucionador de problemas de Bluetooth. Perguntas e respostas:
4.Perguntas e respostas
P1: Por que o ícone do Bluetooth desapareceu da barra de tarefas?
1. Confirme se a placa-mãe suporta a funcionalidade Bluetooth.
Por favor, visite o site oficial da ASUS -> Verifique o modelo -> Selecione "Especificações Técnicas" -> Bluetooth
(Exemplo: ROG STRIX Z790-E GAMING WIFI)

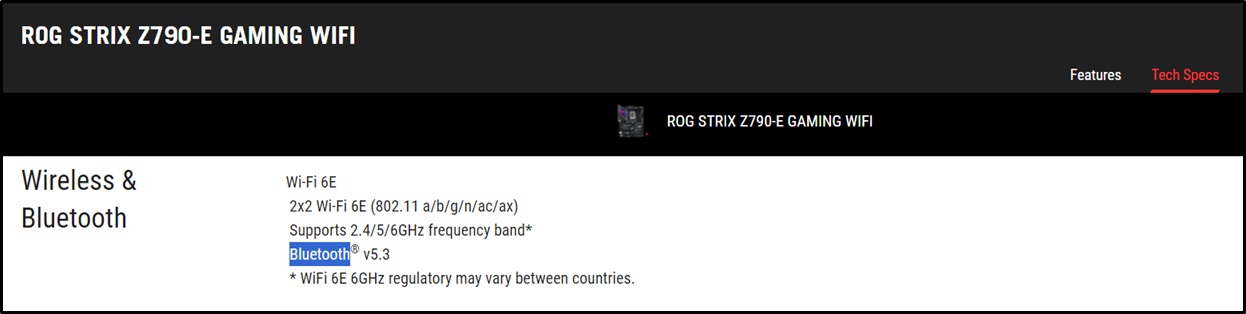
2. Confirme se a funcionalidade Bluetooth do BIOS está habilitada.
No BIOS, verifique se o módulo Bluetooth está definido como “Desativado”. Se estiver desativado, defina-o como ativado.
(Exemplo: ROG STRIX Z790-E GAMING WIFI)
a. Inicialize e pressione a tecla <DEL> para entrar na página BIOS [Modo EZ]
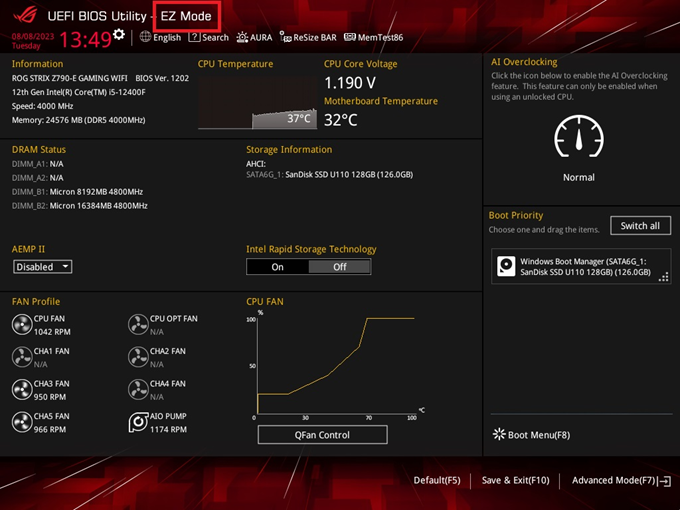
b. Pressione <F7> para entrar no [Modo Avançado]
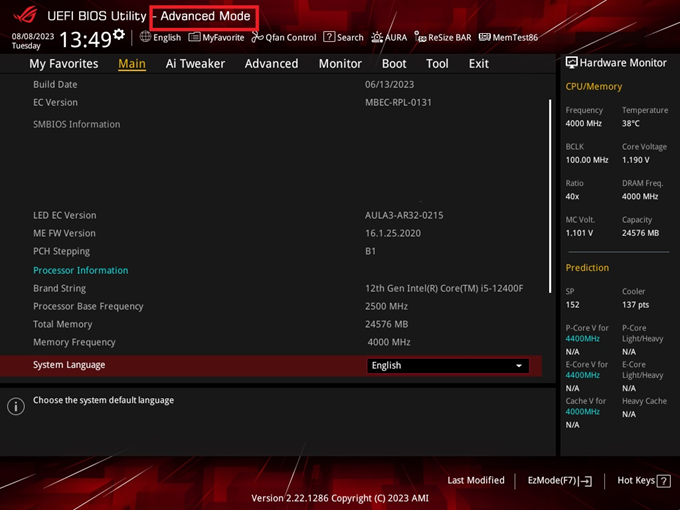
c. Selecione a página [Avançado] na opção [Configuração de dispositivos integrados]
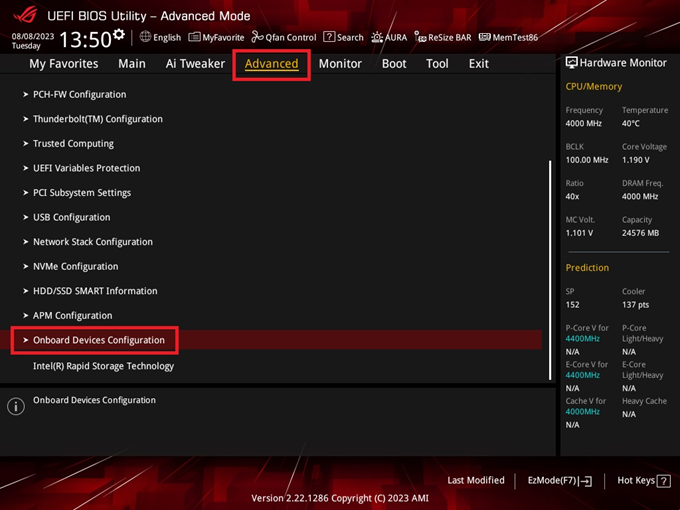
d. Conforme mostrado abaixo, o controlador Bluetooth deve ser definido como [Ativado]
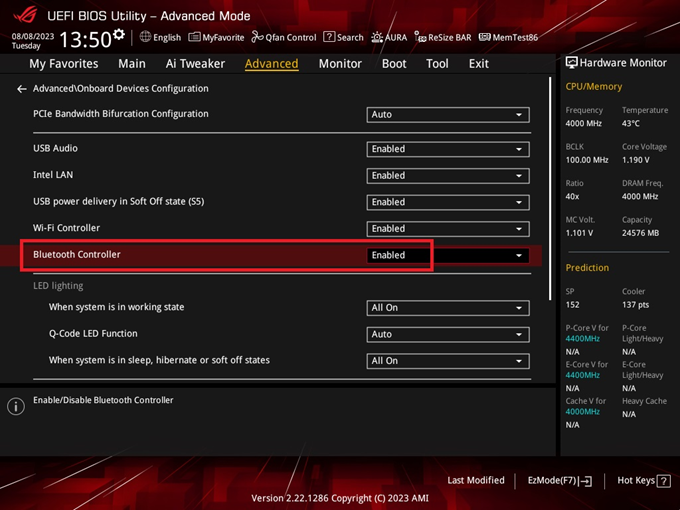
e. Pressione <F10> e clique em <OK> para salvar e sair.
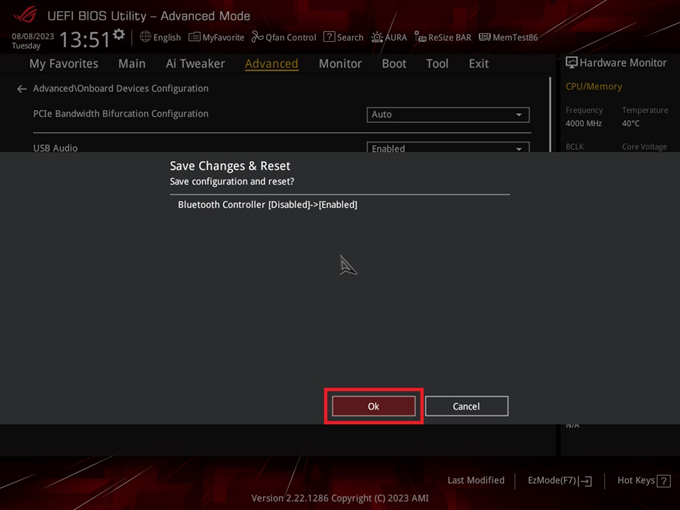
Se o problema persistir, continue com as etapas de solução de problemas abaixo.
3. Siga a respectiva versão do sistema operacional do seu computador Windows para obter as instruções:
Sistema operacional Windows 11
A. Confirme as configurações do Windows para ativar a funcionalidade Bluetooth.
B. Confirme se o seu computador possui funcionalidade Bluetooth e se o dispositivo está ativado.
C. Verifique se os drivers Bluetooth têm atualizações.
D. Reinstale os drivers Bluetooth: Desinstale os drivers Bluetooth e baixe/instale-os do site oficial da ASUS.
E. Execute o solucionador de problemas de Bluetooth.
A. Confirme as configurações do Windows para ativar a funcionalidade Bluetooth.
Clique no ícone [Iniciar]① na barra de tarefas e clique em [Configurações] ②.
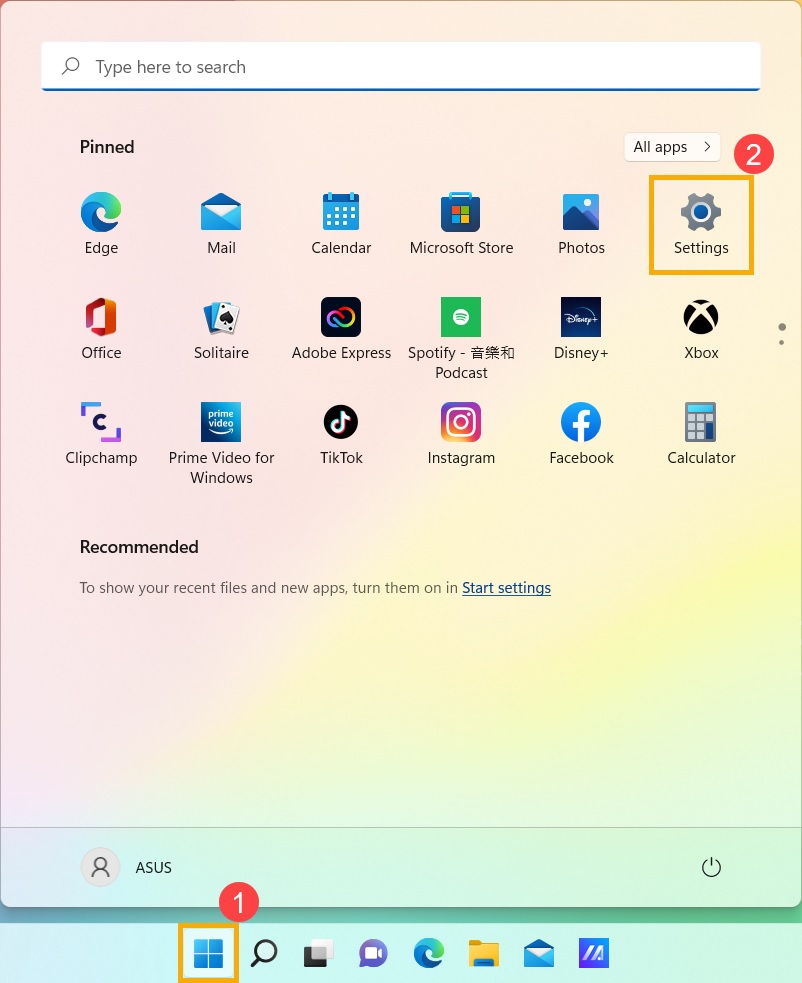
Clique em [Bluetooth e dispositivos] ③ e confirme se a funcionalidade [Bluetooth] está ativada ④.
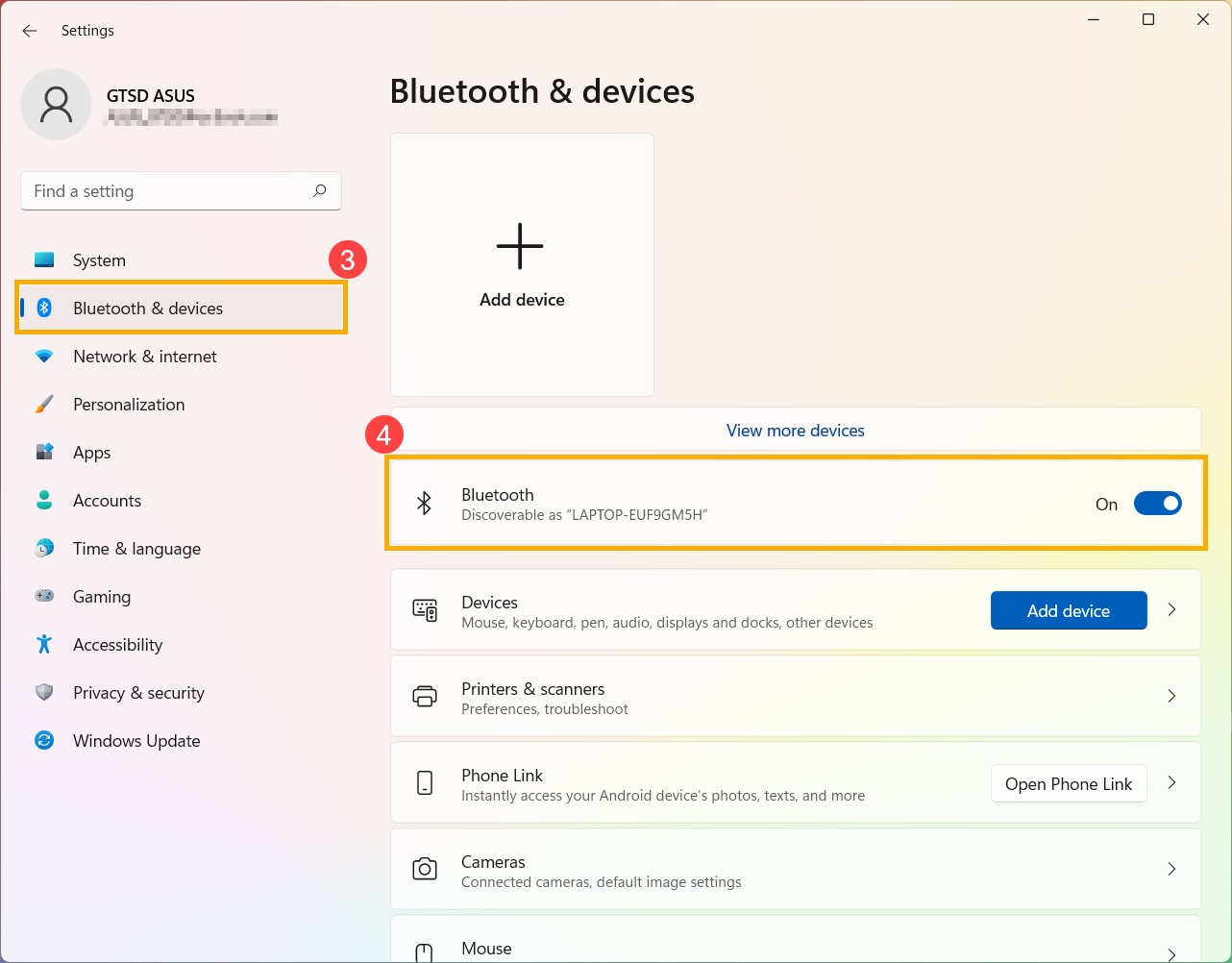
Se o problema persistir, continue com as etapas de solução de problemas abaixo.
B. Confirme se o seu computador possui funcionalidade Bluetooth e se o dispositivo está ativado.
Digite [Gerenciador de Dispositivos] ① na barra de pesquisa do Windows e clique em [Abrir] ②.
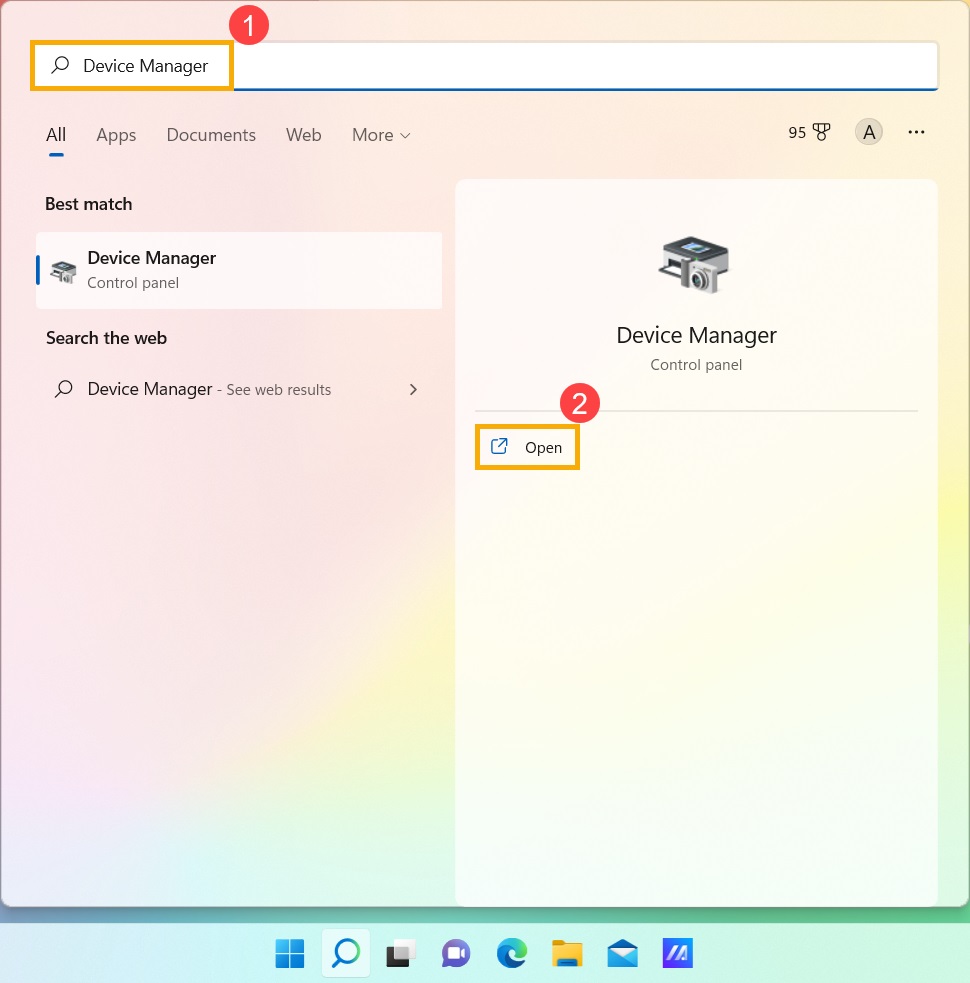
Em [Gerenciador de Dispositivos], procure o tipo de dispositivo [Bluetooth]③.

Clique na seta ao lado do tipo de dispositivo [Bluetooth] ④. Se houver um [indicador de seta] no ícone Bluetooth ⑤, significa que a funcionalidade Bluetooth não está habilitada. Clique com o botão direito em [Intel(R) Wireless Bluetooth(R)] e selecione [Ativar dispositivo] ⑥.
Nota: Computadores com modelos diferentes podem ter nomes diferentes para o dispositivo Bluetooth.
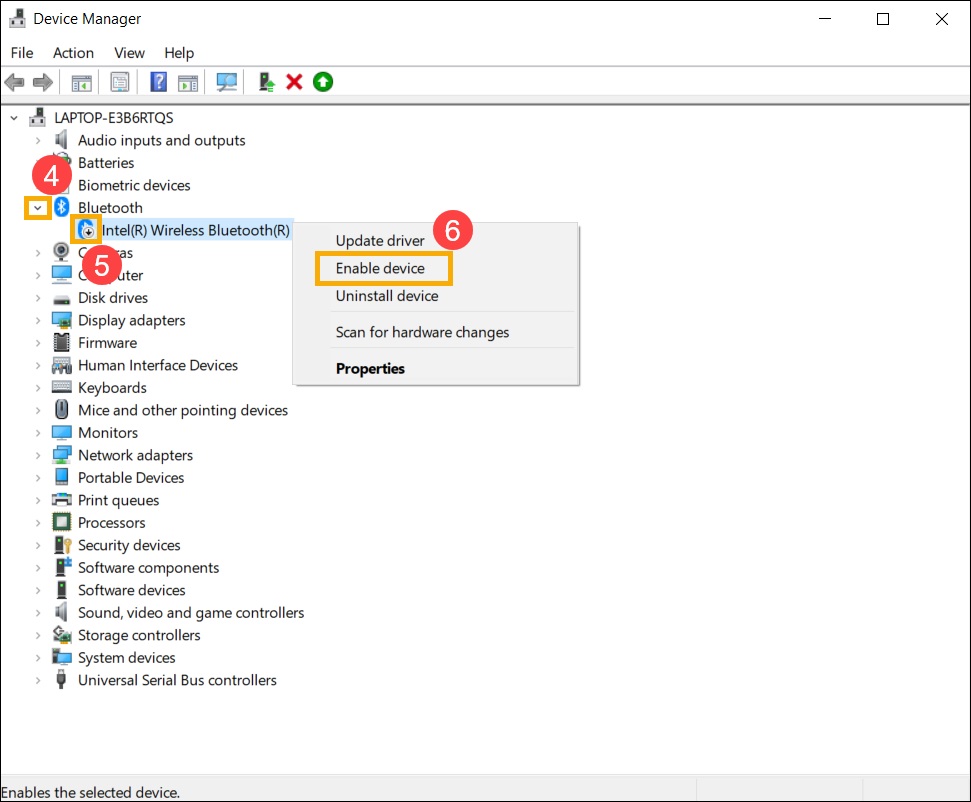
Se o problema persistir, continue com as etapas de solução de problemas abaixo.
C. Verifique se os drivers Bluetooth têm atualizações.
Abra o [Gerenciador de Dispositivos], clique com o botão direito no dispositivo Bluetooth [Intel(R) Wireless Bluetooth(R)] ① e selecione [Atualizar driver] ②.
Nota: Computadores com modelos diferentes podem ter nomes diferentes para o dispositivo Bluetooth. Certifique-se de ter uma conexão ativa com a Internet em sua área para procurar atualizações online.

Clique em [Pesquisar automaticamente software de driver atualizado] ③.
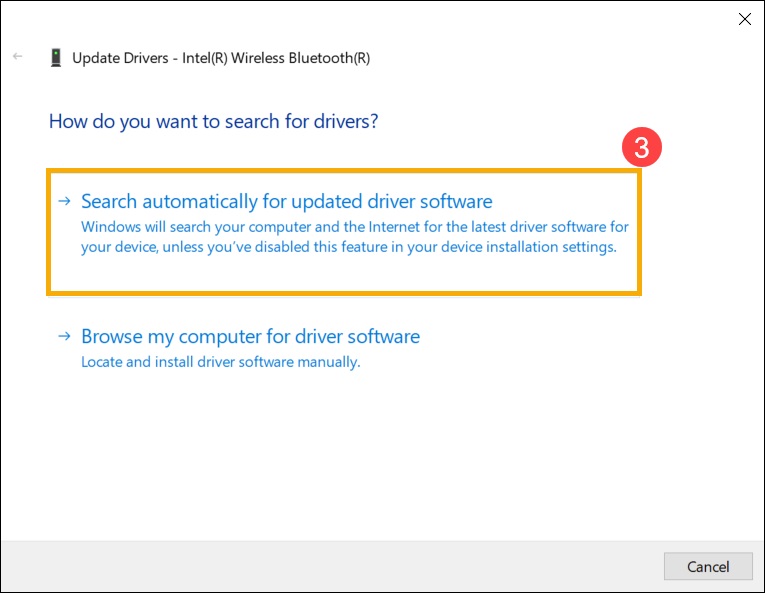
O computador agora começará a pesquisar e instalar o software do driver automaticamente.
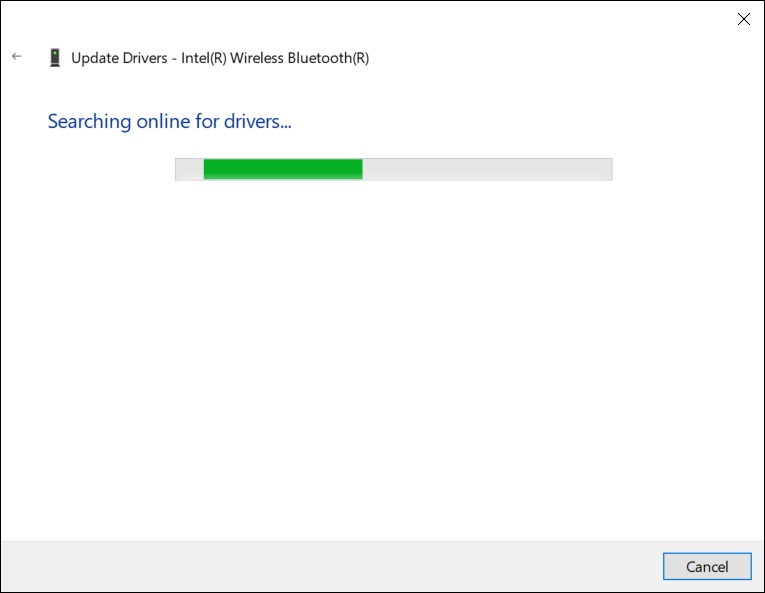
Se não houver atualizações disponíveis ou o problema persistir após a atualização automática do driver, clique em [Fechar] ④ e prossiga com as etapas a seguir.
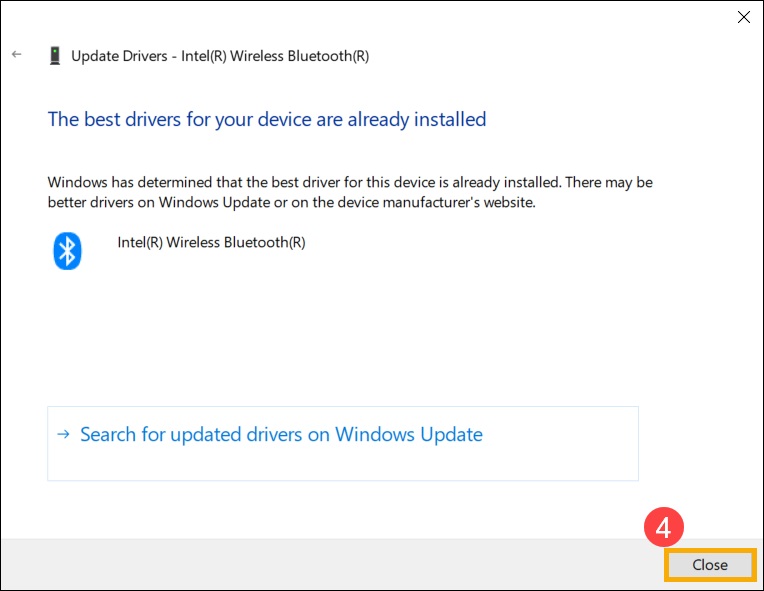
Se o problema persistir, continue com as etapas de solução de problemas abaixo.
D. Reinstale os drivers Bluetooth:
Desinstale os drivers Bluetooth e baixe/instale-os do site oficial da ASUS.
Digite [Gerenciador de Dispositivos] na barra de pesquisa do Windows.
Em [Gerenciador de Dispositivos], procure o tipo de dispositivo [Bluetooth].
Nota: Os dispositivos Bluetooth em computadores com o mesmo modelo podem ter nomes de fabricantes diferentes. Registre o nome correto do fabricante para uso posterior no download do driver apropriado no site oficial da ASUS. (Neste exemplo, o fabricante do dispositivo Bluetooth é INTEL)

Abra o [Gerenciador de Dispositivos], clique com o botão direito no dispositivo Bluetooth [Intel(R) Wireless Bluetooth(R)] ① e selecione [Desinstalar dispositivo] ②.

Marque [Excluir o software do driver deste dispositivo] ③ e clique em [Desinstalar] ④.

Baixe o driver do site oficial da ASUS / Insira o modelo da placa-mãe / Escolha o driver / Encontre o driver Bluetooth e instale. Saiba mais sobre como pesquisar e baixar drivers.
Nota: Encontre o driver do fabricante correspondente ao dispositivo Bluetooth do seu computador. Neste exemplo, o fabricante é [Intel].

Se o problema persistir, continue com as etapas de solução de problemas abaixo.
E. Execute o solucionador de problemas de Bluetooth.
Digite [Solucionar problemas de configurações] ① na barra de pesquisa do Windows e clique em [Abrir] ②.

Clique em [Outras soluções de problemas] ③.
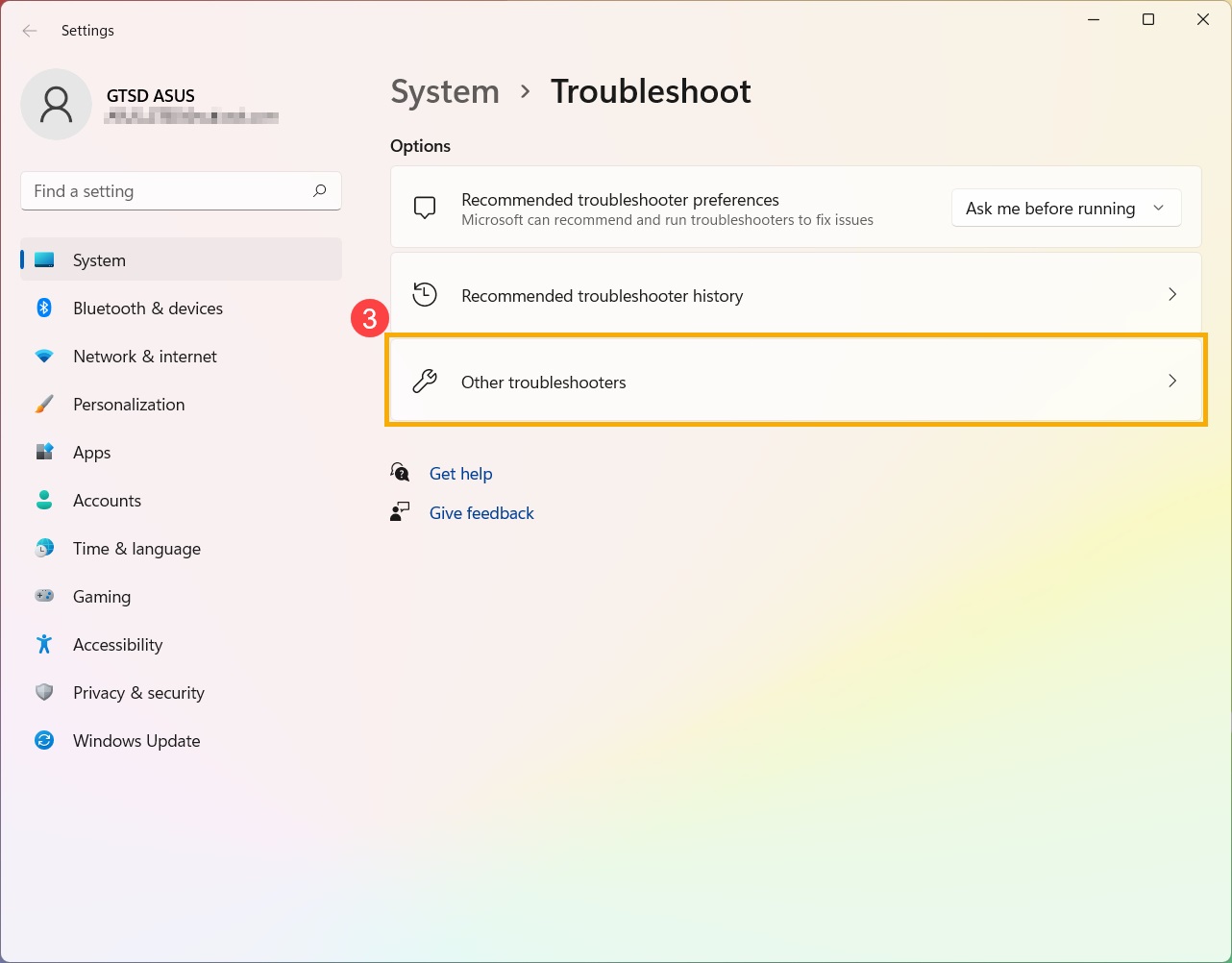
Encontre o Bluetooth e clique em [Executar] ④.
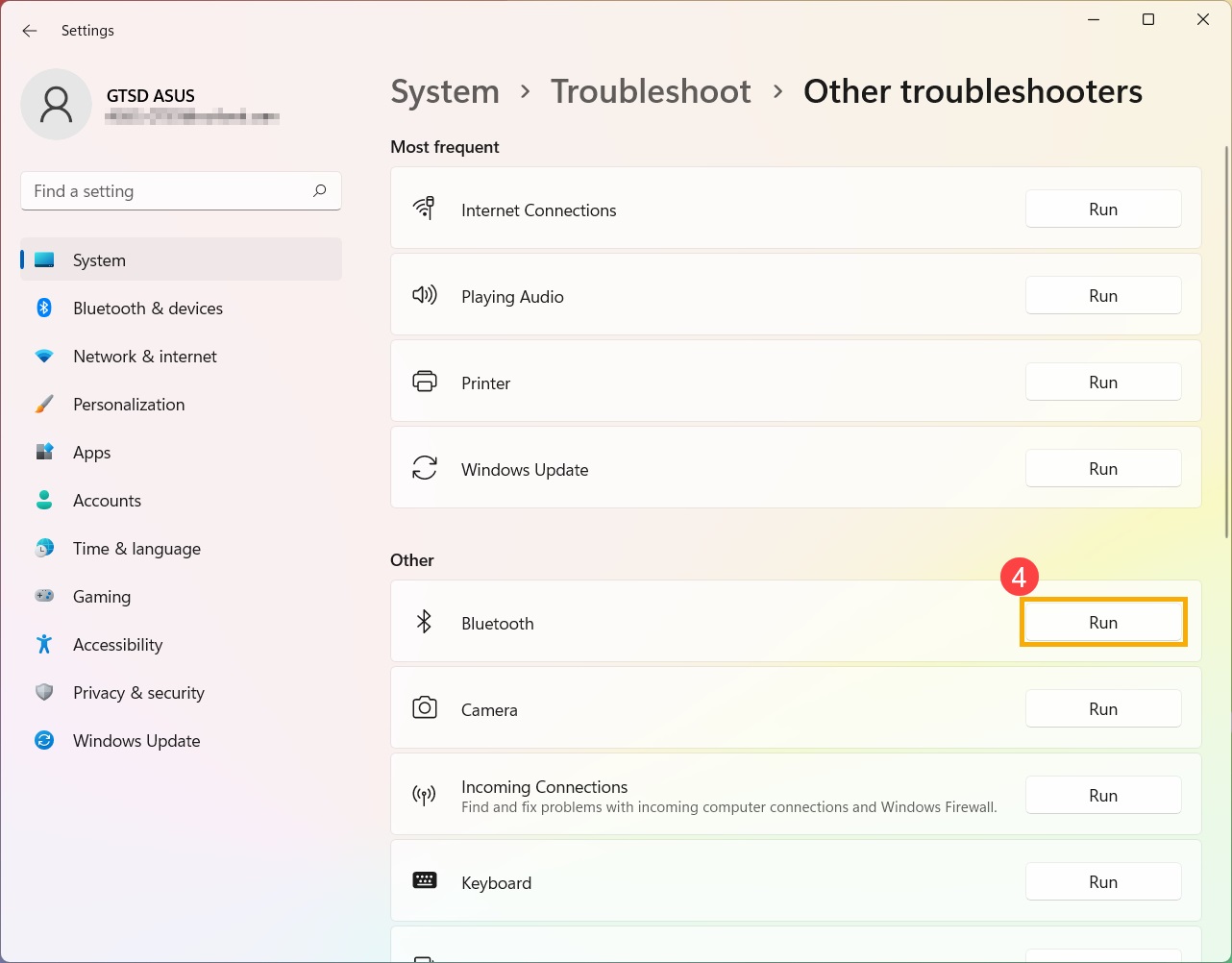
Se o problema persistir, você pode entrar em contato com o centro de atendimento ao cliente ASUS local.
Sistema operacional Windows 10
A. Confirme as configurações do Windows para ativar a funcionalidade Bluetooth.
B. Confirme se o seu computador possui funcionalidade Bluetooth e se o dispositivo está ativado.
C. Verifique se os drivers Bluetooth têm atualizações.
D. Reinstale os drivers Bluetooth.
E. Execute o solucionador de problemas de Bluetooth.
A. Confirme as configurações do Windows para ativar a funcionalidade Bluetooth.
Clique em [Iniciar] ① e clique em [Configurações] ②.
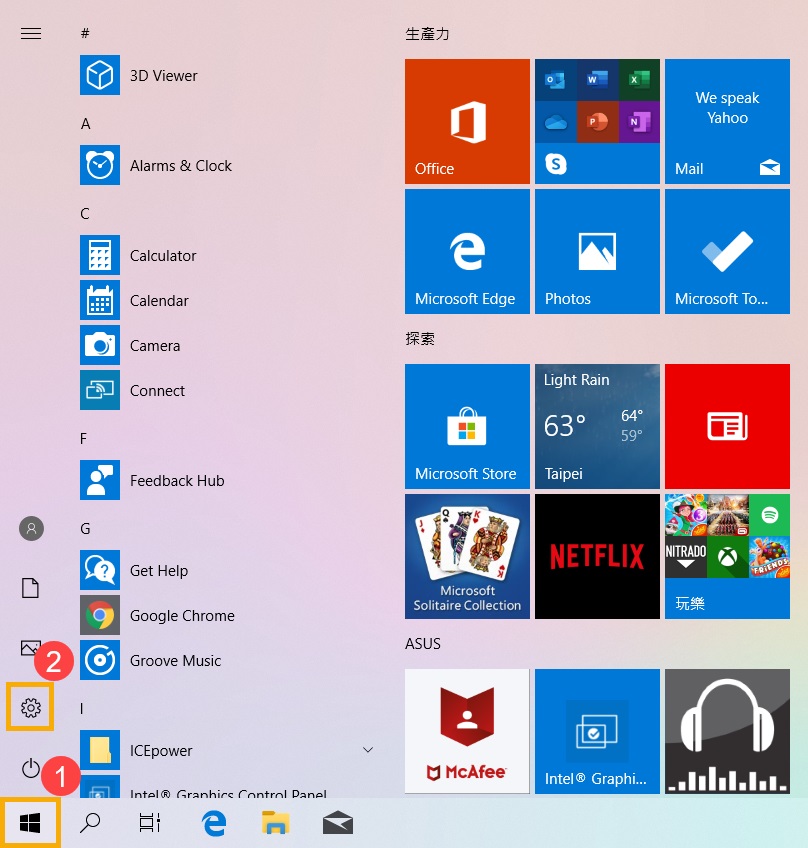
Clique em [Dispositivos] ③ e confirme se a funcionalidade [Bluetooth] está ativada ④.
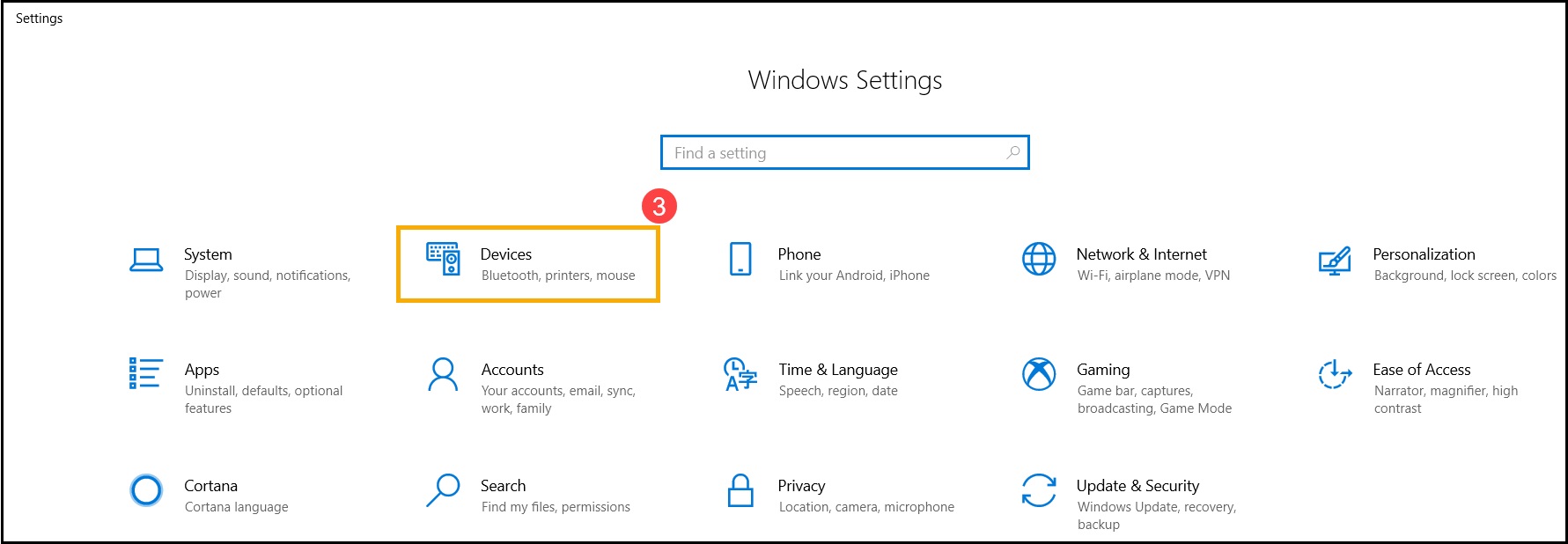
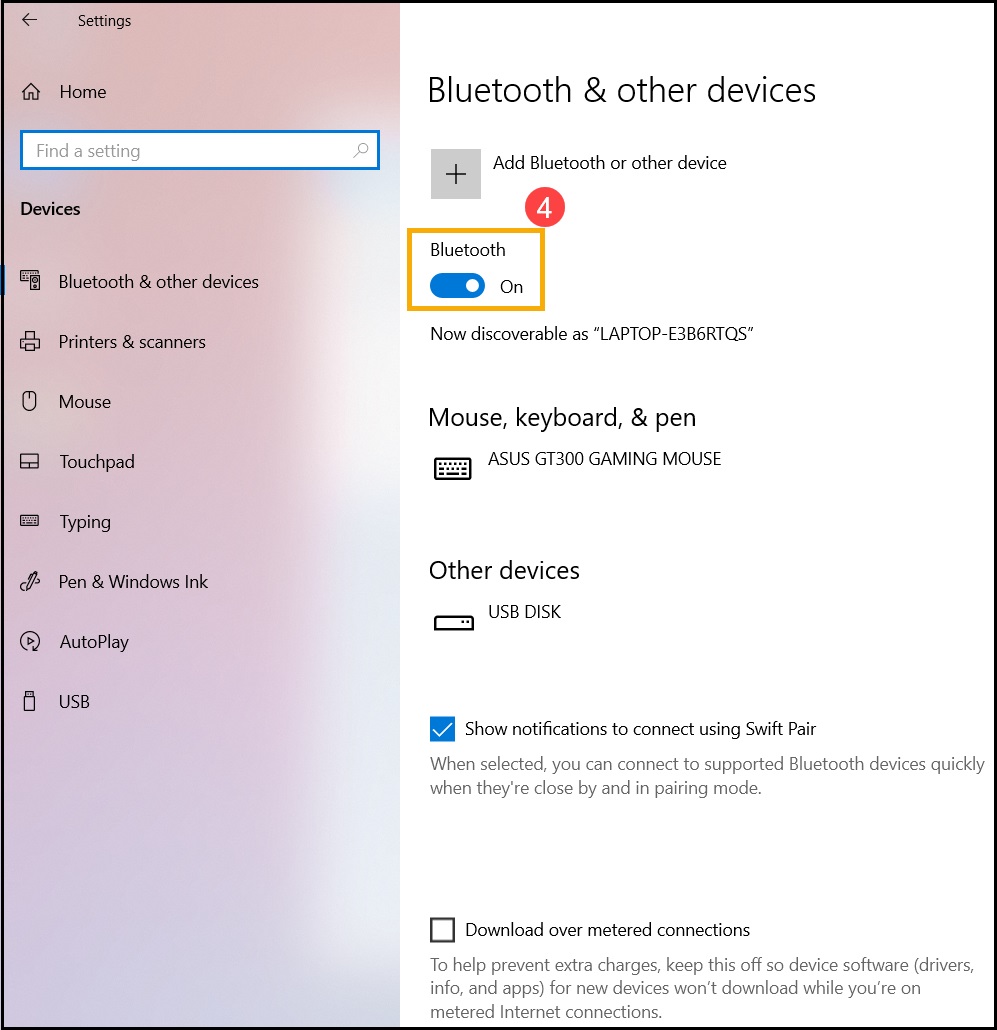
Se o problema persistir, continue com as etapas de solução de problemas abaixo.
B. Confirme se o seu computador possui funcionalidade Bluetooth e se o dispositivo está ativado.
Clique com o botão direito em [Iniciar] e clique em [Gerenciador de Dispositivos] ②.
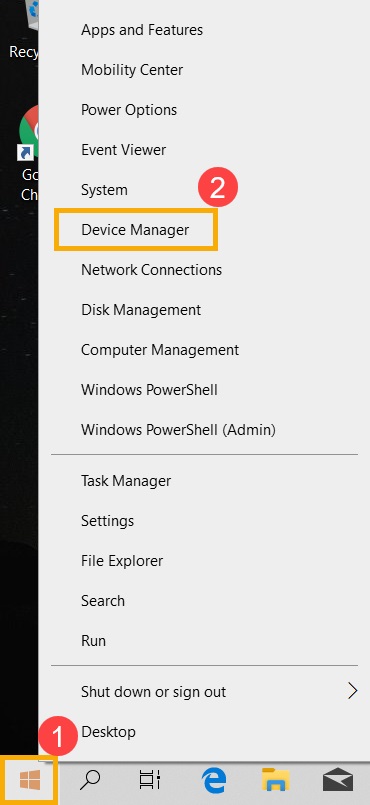
Em [Gerenciador de Dispositivos], procure o tipo de dispositivo [Bluetooth] ③.

Clique na seta ao lado do tipo de dispositivo [Bluetooth] ④. Se houver um [indicador de seta] no ícone Bluetooth ⑤, significa que a funcionalidade Bluetooth não está habilitada. Clique com o botão direito em [Intel(R) Wireless Bluetooth(R)] e selecione [Ativar dispositivo] ⑥.
Nota: Computadores com modelos diferentes podem ter nomes diferentes para o dispositivo Bluetooth.
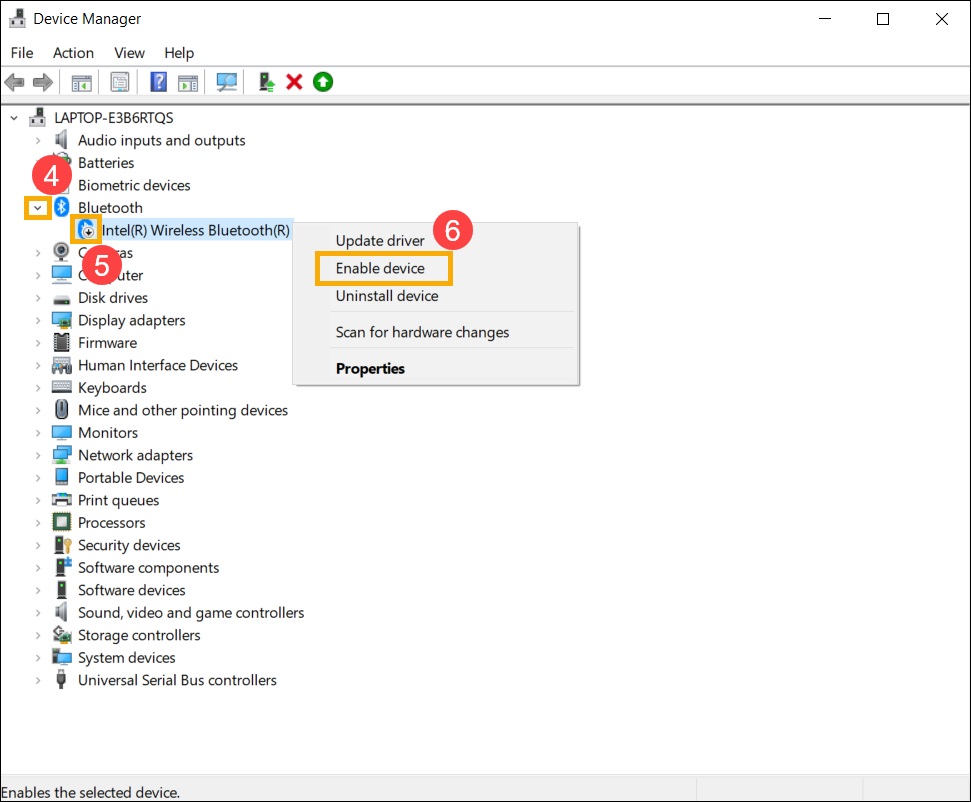
Se o problema persistir, continue com as etapas de solução de problemas abaixo.
C. Verifique se os drivers Bluetooth têm atualizações.
Abra o [Gerenciador de Dispositivos], clique com o botão direito no dispositivo Bluetooth [Intel(R) Wireless Bluetooth(R)] ① e selecione [Atualizar driver] ②.
Nota: Computadores com modelos diferentes podem ter nomes diferentes para o dispositivo Bluetooth. Certifique-se de ter uma conexão ativa com a Internet em sua área para procurar atualizações online.

Clique em [Pesquisar automaticamente software de driver atualizado] ③.
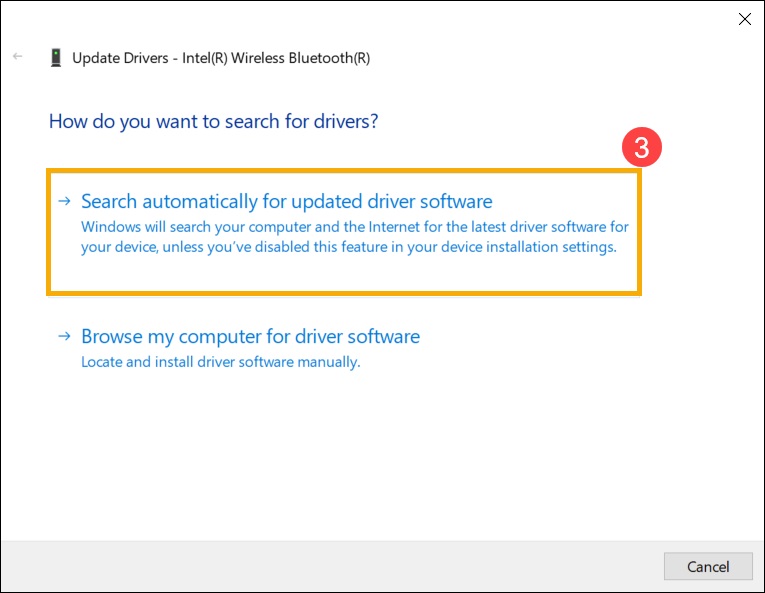
O computador agora começará a pesquisar e instalar o software do driver automaticamente.
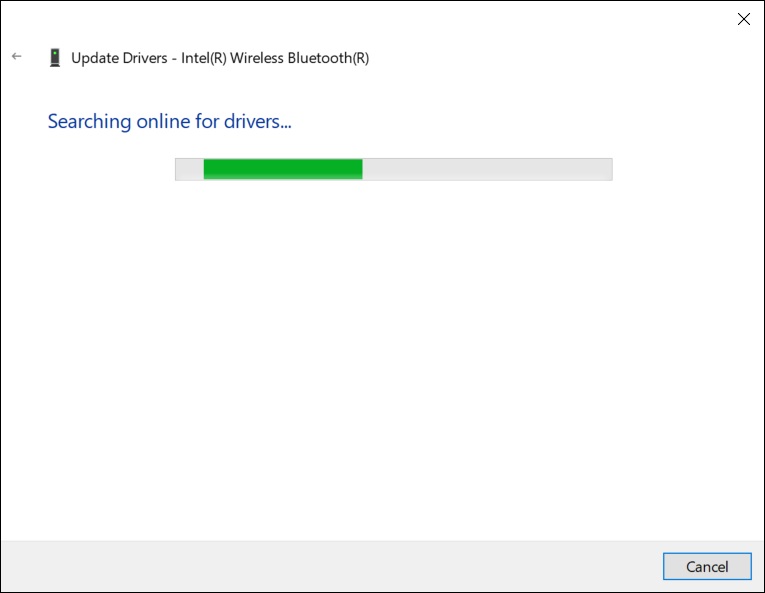
Se não houver atualizações disponíveis ou o problema persistir após a atualização automática do driver, clique em [Fechar] ④ e prossiga com as etapas a seguir.
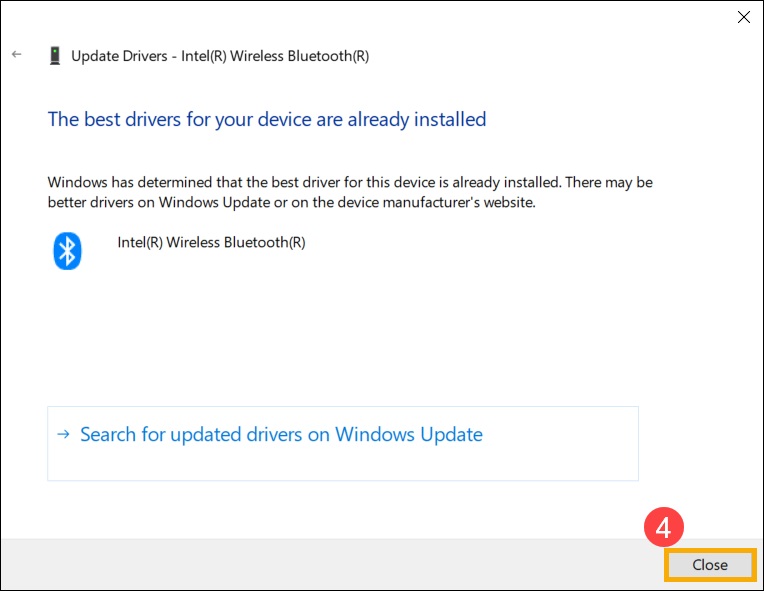
Se o problema persistir, continue com as etapas de solução de problemas abaixo.
D. Reinstale os drivers Bluetooth:
Desinstale os drivers Bluetooth e baixe/instale-os do site oficial da ASUS.
Em [Gerenciador de Dispositivos], procure o tipo de dispositivo [Bluetooth].
Clique com o botão direito em [Iniciar] e clique em [Gerenciador de Dispositivos].
Nota: Os dispositivos Bluetooth em computadores com o mesmo modelo podem ter nomes de fabricantes diferentes. Registre o nome correto do fabricante para uso posterior no download do driver apropriado no site oficial da ASUS. (Neste exemplo, o fabricante do dispositivo Bluetooth é [Intel].)

Abra o [Gerenciador de Dispositivos], clique com o botão direito no dispositivo Bluetooth [Intel(R) Wireless Bluetooth(R)] ① e selecione [Desinstalar dispositivo] ②.

Marque [Excluir o software do driver deste dispositivo] ③ e clique em [Desinstalar] ④.

Baixe o driver do site oficial da ASUS / Insira o modelo da placa-mãe / Escolha o driver / Encontre o driver Bluetooth e instale. Saiba mais sobre como pesquisar e baixar drivers.
Nota: Encontre o driver do fabricante correspondente ao dispositivo Bluetooth do seu computador. Neste exemplo, o fabricante é [Intel].

Se o problema persistir, continue com as etapas de solução de problemas abaixo.
E. Execute o solucionador de problemas de Bluetooth
Digite [Solucionar problemas de configurações] ① na barra de pesquisa do Windows e clique em [Abrir] ②.
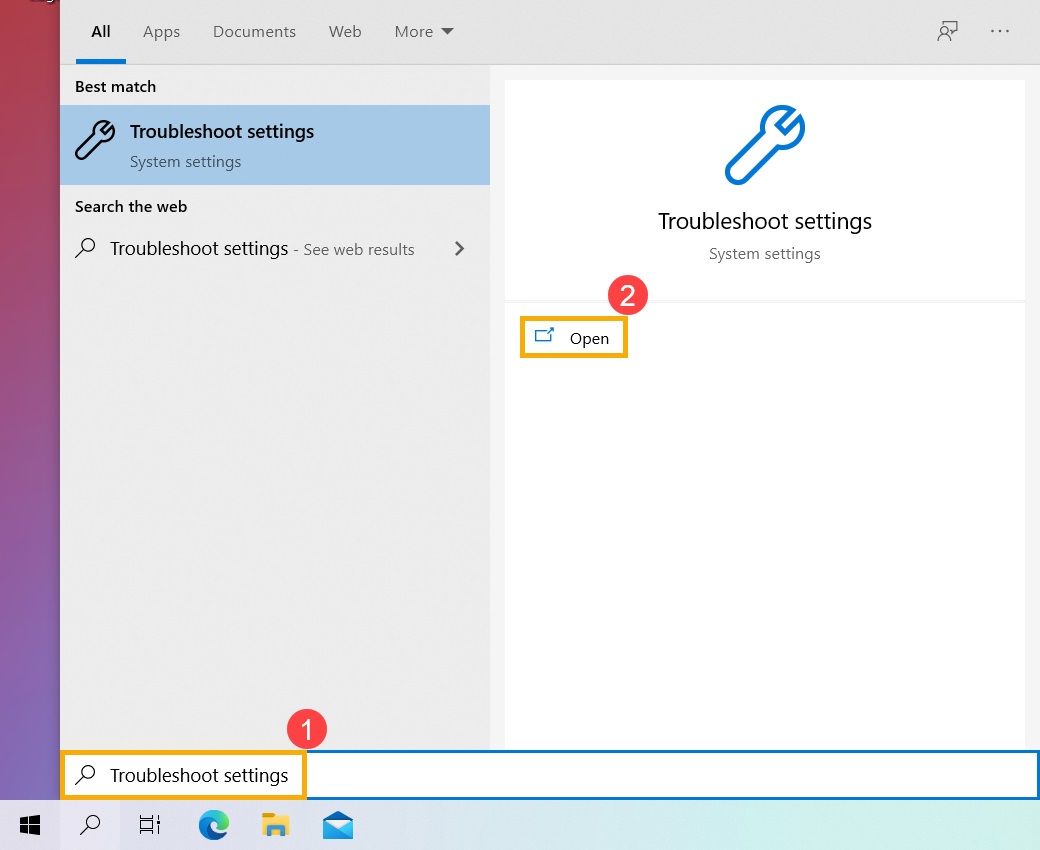
Clique em [Solucionadores de problemas adicionais] ③.
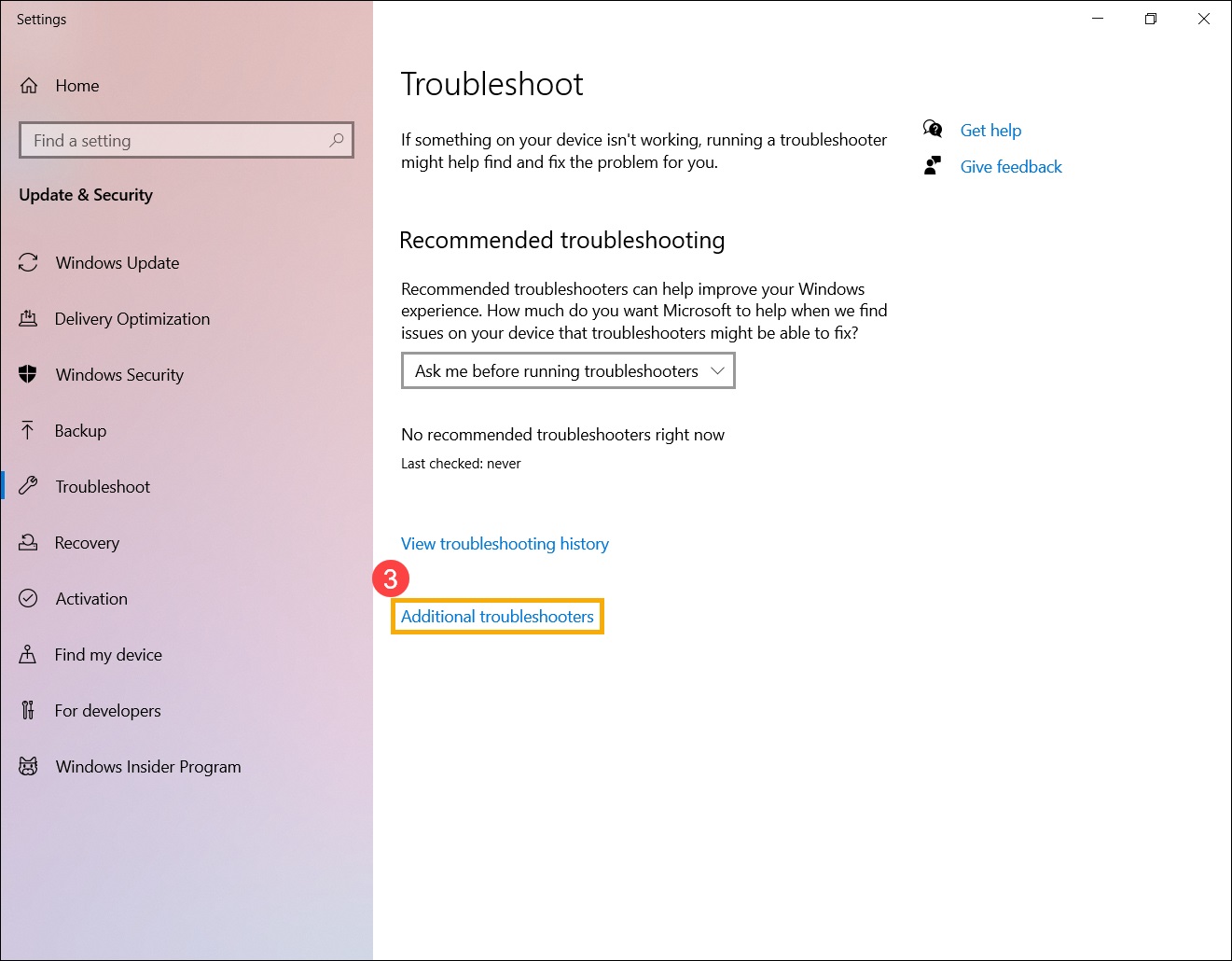
Selecione [Bluetooth] ④ e clique em [Executar a solução de problemas] ⑤.
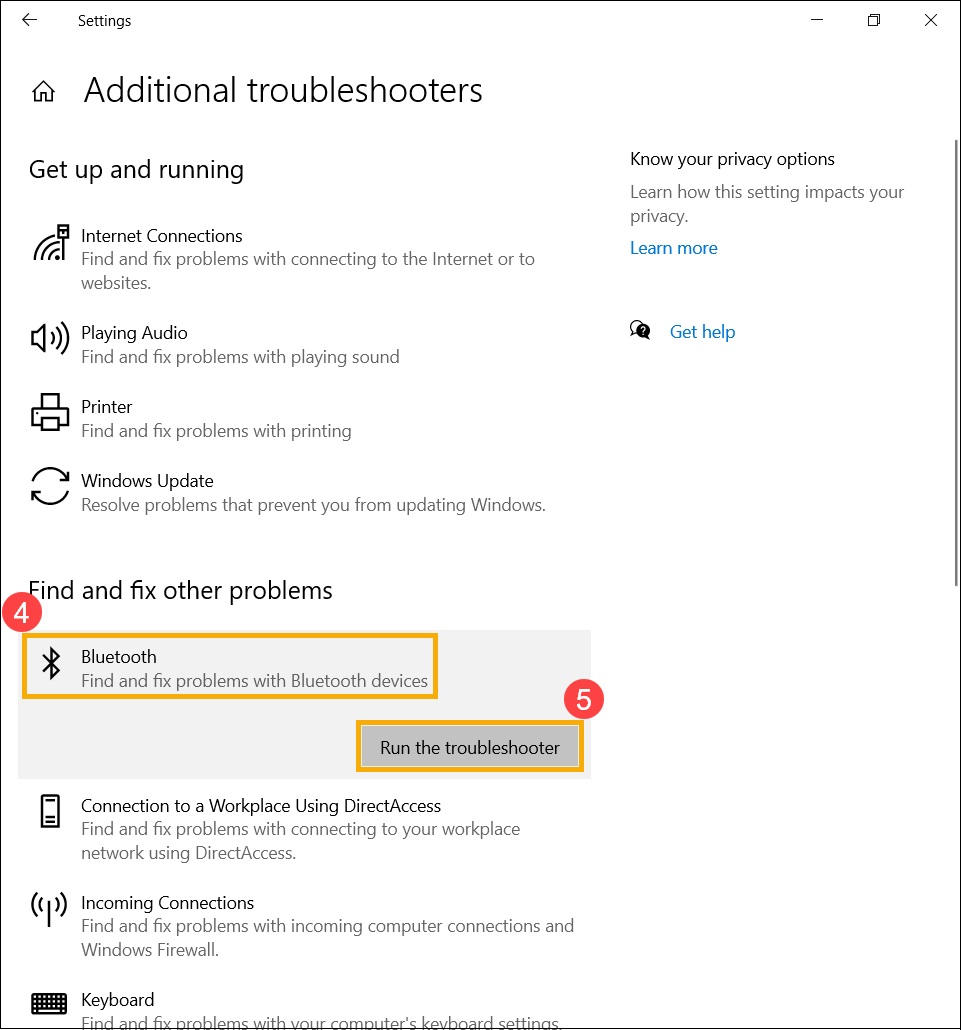
Se o problema persistir, você pode entrar em contato com o centro de atendimento ao cliente ASUS local.
4. Perguntas e Respostas
P1: Por que o ícone do Bluetooth desapareceu da barra de tarefas?

R1: Consulte as etapas a seguir para exibir o ícone do Bluetooth na barra de tarefas.
Digite [Bluetooth e outras configurações do dispositivo] ① na barra de pesquisa do Windows e clique em [Abrir] ②.

Ative a funcionalidade Bluetooth ③.
Nota: Se você não conseguir ativar a funcionalidade Bluetooth ou encontrar outros problemas anormais de Bluetooth, consulte as etapas de solução de problemas mencionadas acima.
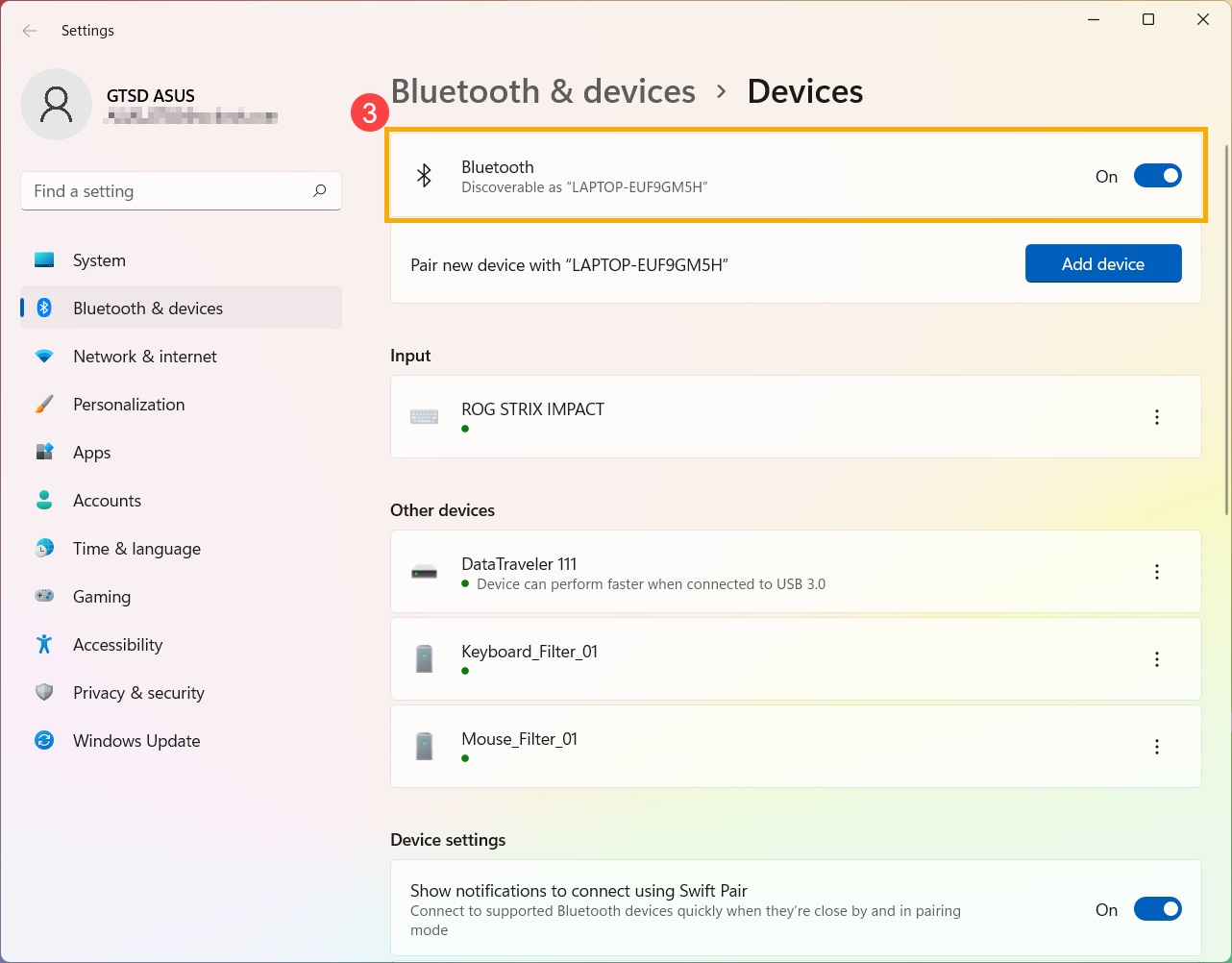
Role até o final da página e clique em [Mais opções de Bluetooth] ④.
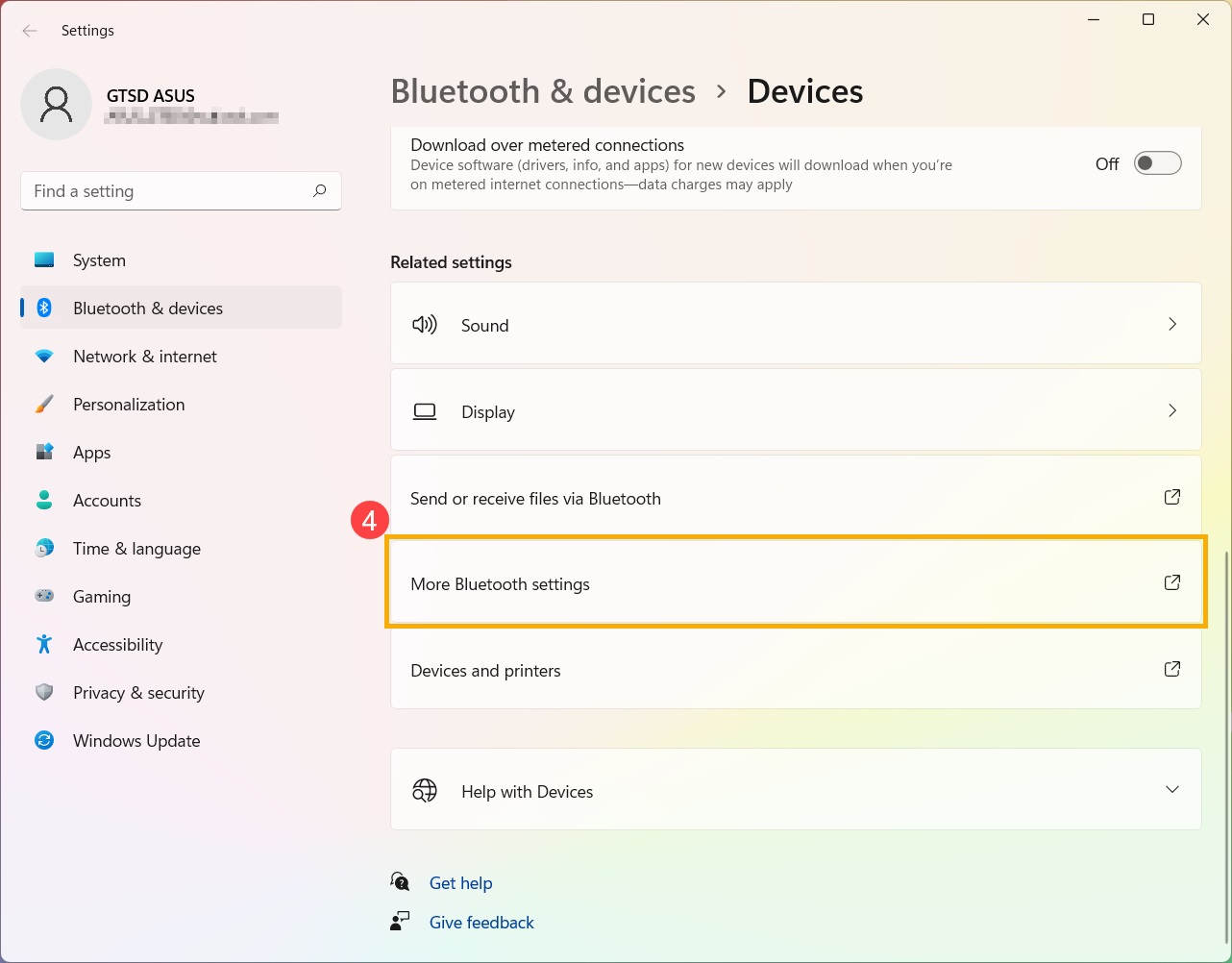
Marque [Mostrar o ícone do Bluetooth na área de notificação] ⑤ e clique em [OK] ⑥ para exibir o ícone do Bluetooth na barra de tarefas.
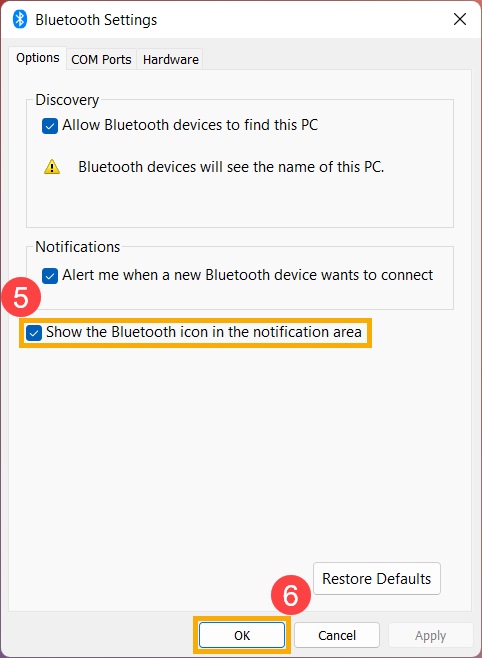
Se ainda não conseguir resolver o seu problema, procure o centro de assistência ASUS.