[Adaptive QoS] Introduction and settings of QoS on ASUS Router
What is QoS?
Quality of Service (QoS) ensures bandwidth for high-priority tasks and applications. You can choose one of three QoS types based on your needs through the following function introductions and usage scenarios.
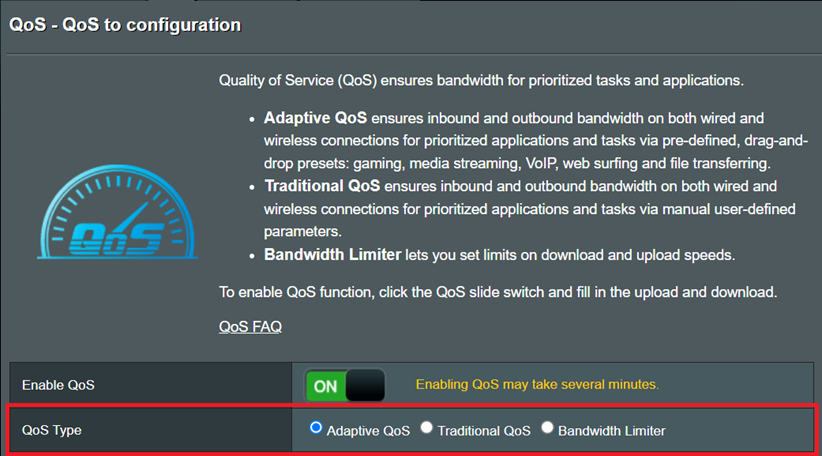
Function introductions and usage scenarios
In adaptive type, custom priority levels can be set according to specific application types, allowing both wired and wireless devices to prioritize the upload and download bandwidth of high-priority applications. The types of applications include: games, media streaming, VoIP, web surfing, Work-From-Home, etc.
Example: If you want to ensure that your gaming bandwidth is protected, you can select “Games” mode to ensure that the bandwidth will not be fully occupied by a single or other application and cause delays.
Traditional QoS can be customized to set the maximum and minimum bandwidth values and priority levels for various services and applications.
Example: If you have a bandwidth of 100Mbps at home, and the family members mainly use the internet for gaming and web surfing, the network settings can be adjusted according to family’s needs. The web surfing level can be set as the highest priority, followed by the games level. The bandwidth allocation for browsing can be set between 20% to 70% of the total bandwidth, which means that the browsing will have a guaranteed minimum bandwidth of 20Mbps and will not use more than 70Mbps of the total bandwidth. Then, the remaining bandwidth will be allocated for gaming.
For detailed setting, please refer to the related topics. [Adaptive QoS] How to set up QoS- Traditional type?
This feature allows you to limit the maximum upload and download speed for a single device, whether it is wired or wireless. For now, you can limit the internet speed of up to 32 connected devices at the same time.
Example: If someone in your family frequently downloads large videos or files, which consumes almost all the bandwidth, causing others to be unable to browse the internet or play games smoothly. Then you can use bandwidth limiter to reasonably allocate the maximum upload and download bandwidth that each device can use.
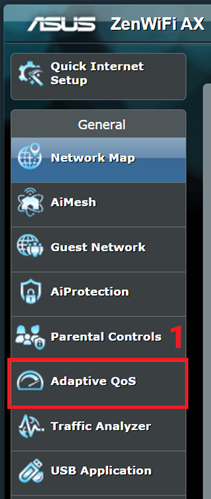
2. After entering, click [Enable QoS], select QoS type as [Adaptive QoS], then select a mode that suits your current network usage, and then click [Apply] to complete.
The following example shows the "Games" mode.
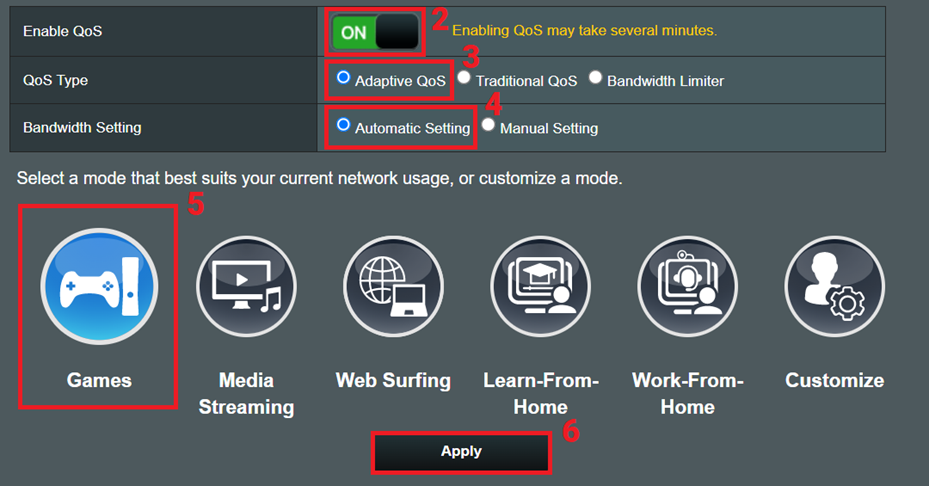
If you want to set the priority order for various applications by yourself, you can also click [Customize].
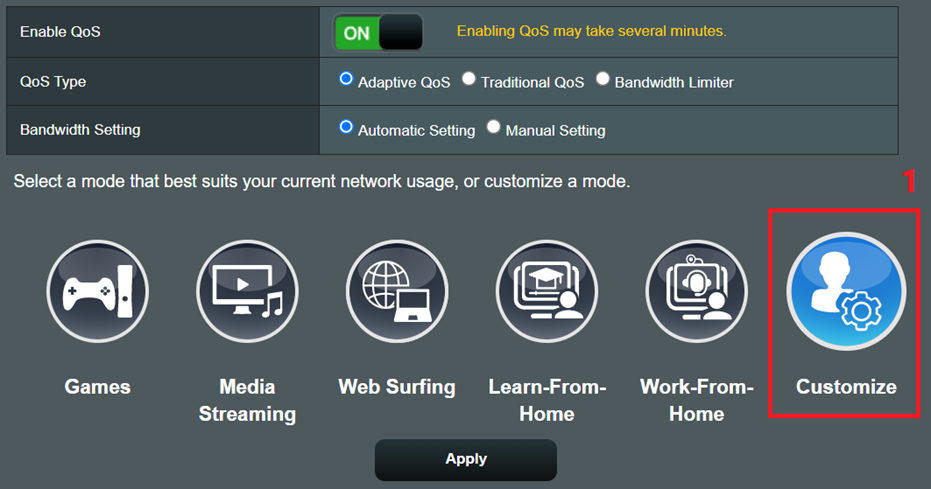
Enter the following page and use drag-and-drop to set the priority level.
The following example shows changing "Video and Audio Streaming" to the highest priority.
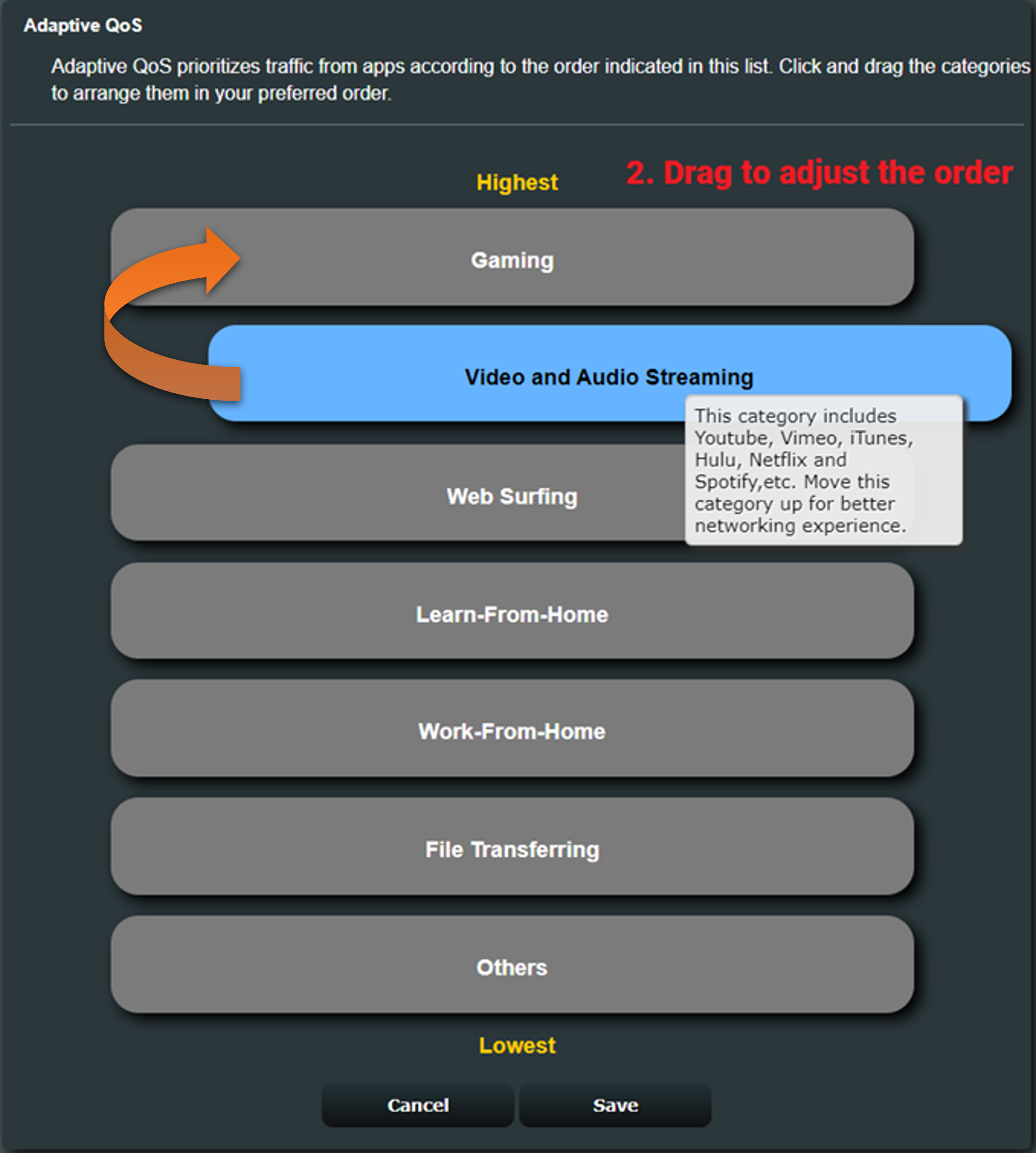
After dragging, click [Save] to complete.
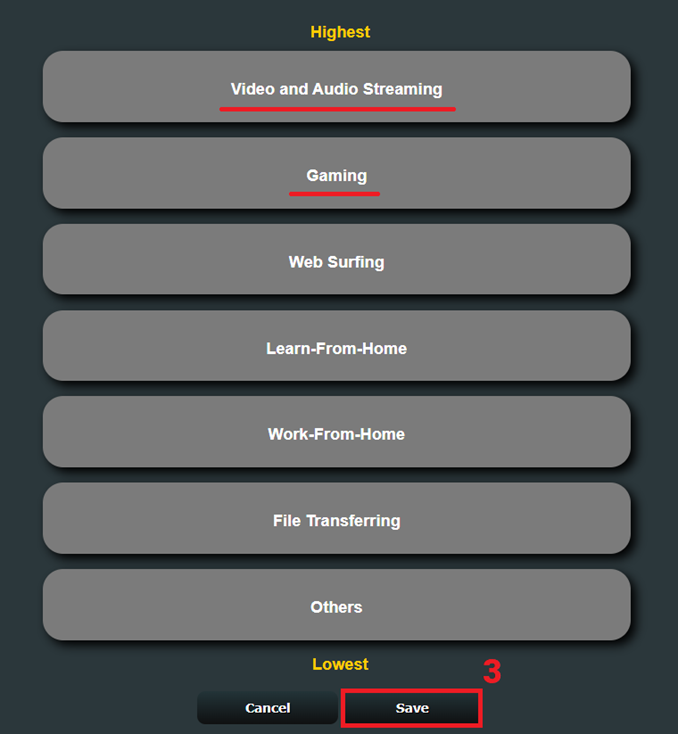
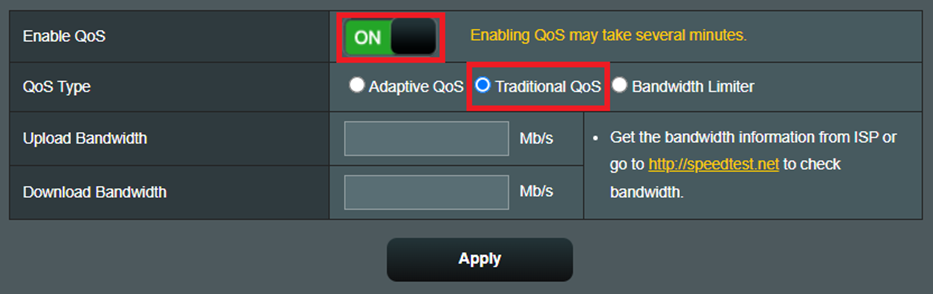
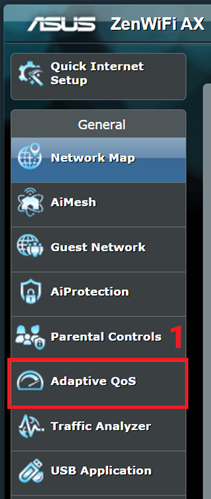
Note 2: It is recommended to ask your Internet Service Provider (ISP) about the maximum bandwidth of your current network plan. The bandwidth setting of the device should be less than the maximum value in order to achieve the effect of limitation.
Example: If your Internet Service Provider provides a maximum upload/download bandwidth of 100Mb/s, and you set the device's bandwidth speed to 100Mb/s or higher, the available bandwidth for the device will still be the same as before, which is 100Mb/s. Therefore, you should set the speed to be less than the maximum bandwidth of 100Mb/s in order to achieve your expected bandwidth limitation effect.
2. Select [ON] to enable QoS, and click [Bandwidth Limiter].
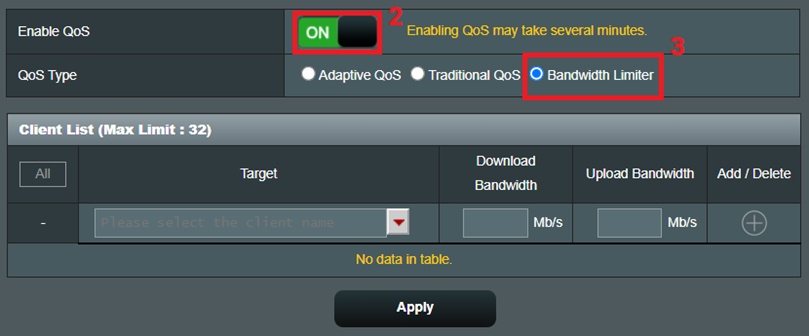
3. Select the target device that you want to limit.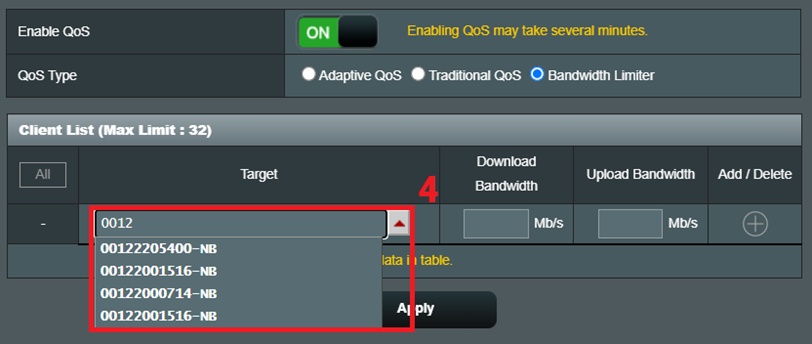
4. After setting the maximum download and upload bandwidth of the device, click [Add].
The following is an example where the maximum bandwidth provided by your Internet Service Provider is 100Mb/s, and the maximum upload and download bandwidth of the device you want to limit is 30Mb/s.
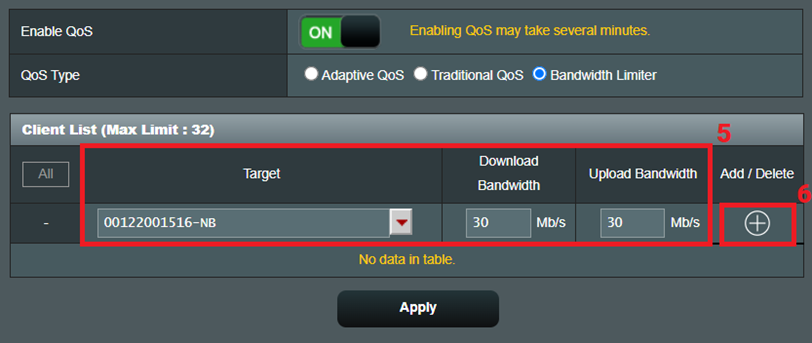
5. After adding the device, click [Apply] to complete.
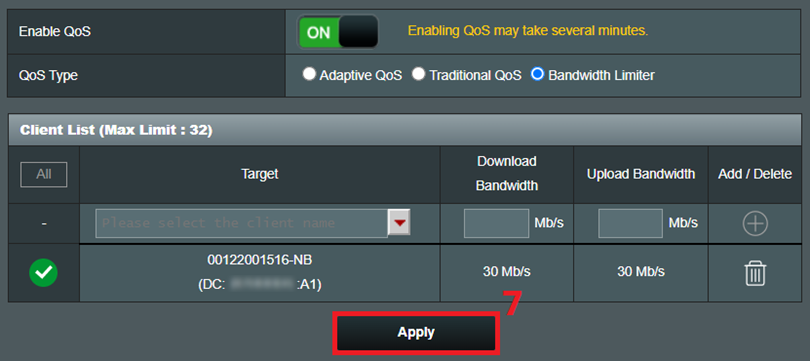
Frequently Asked Question(FAQ)
1. Can I use these three types of QoS functions together?
Currently, ASUS routers only allow users to select one QoS function at a time, and cannot use two or three types at the same time. Please select the function you need according to your needs and network environment.
2. Why does the bandwidth limit set for a single device not work as expected?
(1) Ask your Internet Service Provider (ISP) to confirm the maximum bandwidth of your network plan.
(2) Make sure that the upload and download bandwidth set for the device is lower than the maximum bandwidth provided by your Internet Service Provider.
Assuming the maximum upload and download bandwidth of your network plan is 100Mb/s, if you set the upload and download bandwidth of the device to 110Mb/s, the device will only be able to use a maximum of 100Mb/s provided by the Internet Service Provider. To successfully achieve the limiting effect, you should set the upload and download bandwidth of the device to a value lower than 100Mb/s.
How to get the (Utility / Firmware)?
You can download the latest drivers, software, firmware and user manuals in the ASUS Download Center.
If you need more information about the ASUS Download Center, please refer this link.