Related Topics
[Notebook] Asus Keyboard hotkeys - Introduction
To provide you more detailed instruction, you can also click ASUS YouTube video link below to know more about How to use Hotkeys&Shortcuts in Windows 11.
https://www.youtube.com/watch?v=Nghdt92x55Q
Index
- Introduction - ASUS Keyboard hotkeys function
- Introduction - ASUS Keyboard Hotkeys AP
- How to get Asus Keyboard Hotkeys
- How to uninstall ASUS Keyboard Hotkeys
Introduction - ASUS Keyboard hotkeys function
ASUS Keyboard Hotkeys can be used with the Fn key to provide quick access to certain features and switch between certain features. You can trigger the hotkeys function by pressing and holding  in combination with the hotkeys (F1~F12).
in combination with the hotkeys (F1~F12).
For new version function key, please refer to below shown. (Take UX325JA as an example)
 +
+ : Turns the speaker on or off
: Turns the speaker on or off
 +
+  : Turns the speaker volume down
: Turns the speaker volume down
 +
+  : Turns the speaker volume up
: Turns the speaker volume up
 +
+  : Decreases display brightness
: Decreases display brightness
 +
+  : Increases display brightness
: Increases display brightness
 +
+  : Enables or disables the touchpad
: Enables or disables the touchpad
 +
+  : Adjusts brightness for the backlit keyboard
: Adjusts brightness for the backlit keyboard
 +
+  : Toggles the display mode(Note: Ensure that the second display is connected to your Notebook PC)
: Toggles the display mode(Note: Ensure that the second display is connected to your Notebook PC)
 +
+  : Activates the Lock screen
: Activates the Lock screen
 +
+  : Turns the camera on or off
: Turns the camera on or off
 +
+  : Activates screen capture tool
: Activates screen capture tool
 +
+  : launches MyASUS
: launches MyASUS
Note: Hotkey feature may be different in different models, please refer to the User Manual .
●Fn + ESC Function key/hotkey switching is not supported on all models. We can quickly judge by if there is a LED on the upper right of the [Fn] key.

Take X570UD as an example for old version, the hotkeys can trigger the following commands:
 +
+ :Turns the Notebook into Sleep mode.
:Turns the Notebook into Sleep mode.
 +
+  : Turns Airplane mode on or off
: Turns Airplane mode on or off
Note: When the Airplane mode is enabled, it disables all wireless connectivity.
 +
+ :Decrease brightness for the backlit keyboard (On selected models)
:Decrease brightness for the backlit keyboard (On selected models)
 +
+  : Increase brightness for the backlit keyboard (On selected models)
: Increase brightness for the backlit keyboard (On selected models)
 +
+  : Decrease the display brightness
: Decrease the display brightness
 +
+  : Increases the display brightness
: Increases the display brightness
 +
+ : Turns the display panel on or off
: Turns the display panel on or off
 +
+  : Toggles the display mode (Ensure that the second display is connected to your Notebook PC)
: Toggles the display mode (Ensure that the second display is connected to your Notebook PC)
 +
+  : Enables or disables the touchpad
: Enables or disables the touchpad
 +
+  : Turns the speaker on or off
: Turns the speaker on or off
 +
+  : Turns the speaker volume down
: Turns the speaker volume down
 +
+ : Turns the speaker volume up
: Turns the speaker volume up
Note: Hotkey feature may be different in different models, please refer to the User Manual .
There are also two special Windows Keys on your Notebook keyboard :
 : Launches the Start menu
: Launches the Start menu
 : Displays the drop-down menu
: Displays the drop-down menu
Please notice that there aren't pause/break key and Scroll Lock
key and Scroll Lock key on the keyboard for new Notebooks.
key on the keyboard for new Notebooks.
If you want to use these functions, you can operate as the following instruction :
 +
+  : Pause
: Pause
 +
+  : Break
: Break
 +
+  : Scroll Lock
: Scroll Lock
Introduction - ASUS Keyboard Hotkeys AP
These keys can be switched between "Hotkey function" and "F1 - F12" functions as shown below. Their default setting is Hotkeys.
Input “Asus Keyboard Hotkeys” in the search bar. Then click it.

By selecting the Hotkeys option, you can get hotkey functions by pressing F1-F12. Also,you can still access the F1-F12 functions by pressing Fn and F1 - F12.

By selecting the F1-F12 option, you can get F1- F12 functions by pressing F1-F12. You can still access the hotkey functions by pressing Fn and F1-F12.

How to get ASUS Keyboard Hotkeys
ASUS Keyboard Hotkeys is preinstalled in ASUS Notebooks. You can also download it from Asus Website by following steps in the below link:
https://www.asus.com/support/FAQ/1035376/
Find “Asus Keyboard Hotkeys” in Utilities. Click “DOWNLOAD”.

If you cannot find the "Asus Keyboard Hotkey(ATK Package)" in the utility, this feature has been integrated into MyASUS.
It will lead you to Microsoft store page by clicking “Get to APP”.

Click “Get”, login to your Microsoft account to get the application. Follow the prompts to install.

How to uninstall ASUS Keyboard Hotkeys
If you want to uninstall the app, please refer to the below link :
https://www.asus.com/support/faq/1013598
If you can't find ASUS Keyboard Hotkeys app in your laptop, you can set it up in MyASUS app. For more detailed operation, you can refer to the below link.
https://www.asus.com/support/FAQ/1045651
Please key in "MyASUS" at the search bar of the Start Menu to find the MyASUS Windows app.
Click the [Search ] icon on the taskbar①, then type the name (or a keyword from it) into the search box②, you’ll see results under [Best match]③. Therefore, you can find the applications, files, or settings for quick access.
] icon on the taskbar①, then type the name (or a keyword from it) into the search box②, you’ll see results under [Best match]③. Therefore, you can find the applications, files, or settings for quick access.
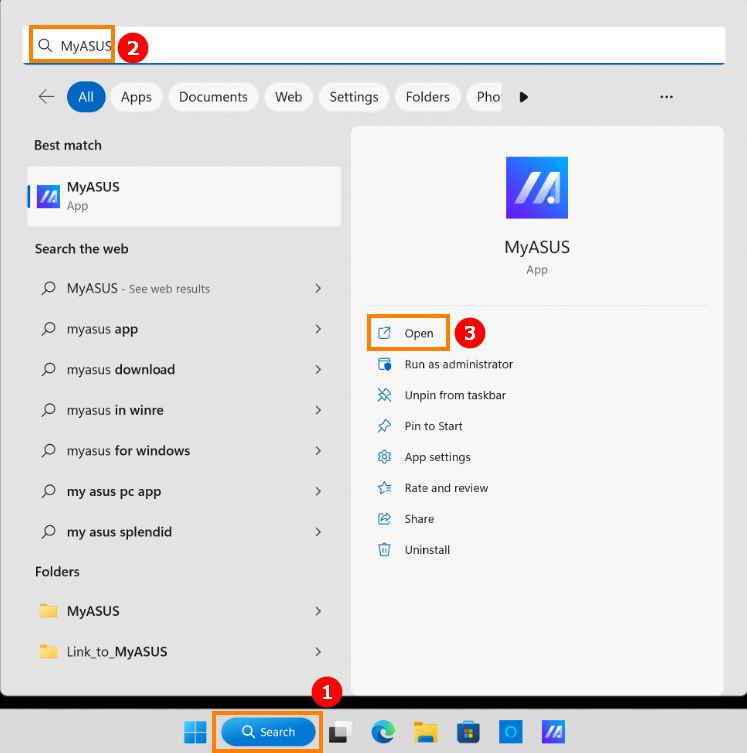
Click the [Search ] icon on the taskbar①, then type the name (or a keyword from it) into the search box②, you’ll see results under [Best match]③. Therefore, you can find the applications, files, or settings for quick access.
] icon on the taskbar①, then type the name (or a keyword from it) into the search box②, you’ll see results under [Best match]③. Therefore, you can find the applications, files, or settings for quick access.
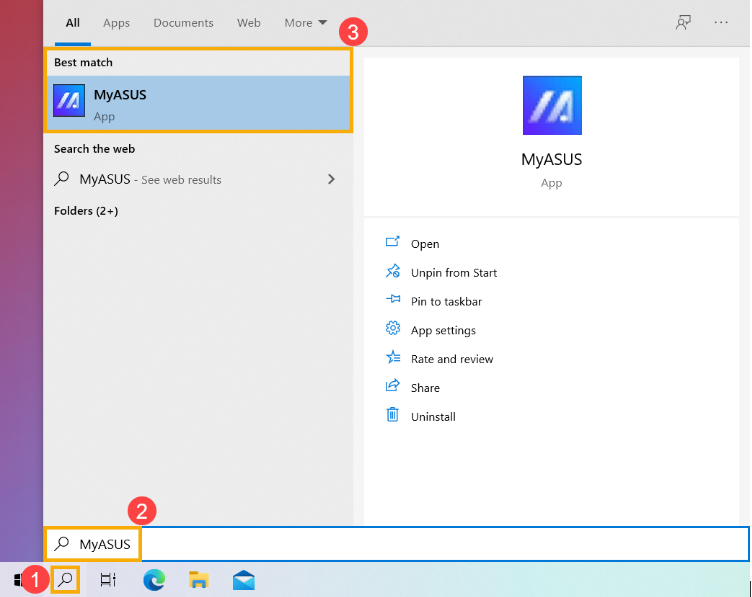
You can set up it as below shown (Only supports the laptop with ASUS System Control Interface V2 and later than V2).
Keyboard hotkeys:
【hotkeys】--Press F1-F12 to initiate the specified hotkeykey function
【F1-F12】--Press F1-F12 to initiate F1-F12 function defined by your system or a specific app.
*If we use keyboard shortcut fn + esc to switch the settings, the MyASUS keyboard shortcut settings will be changed synchronously.
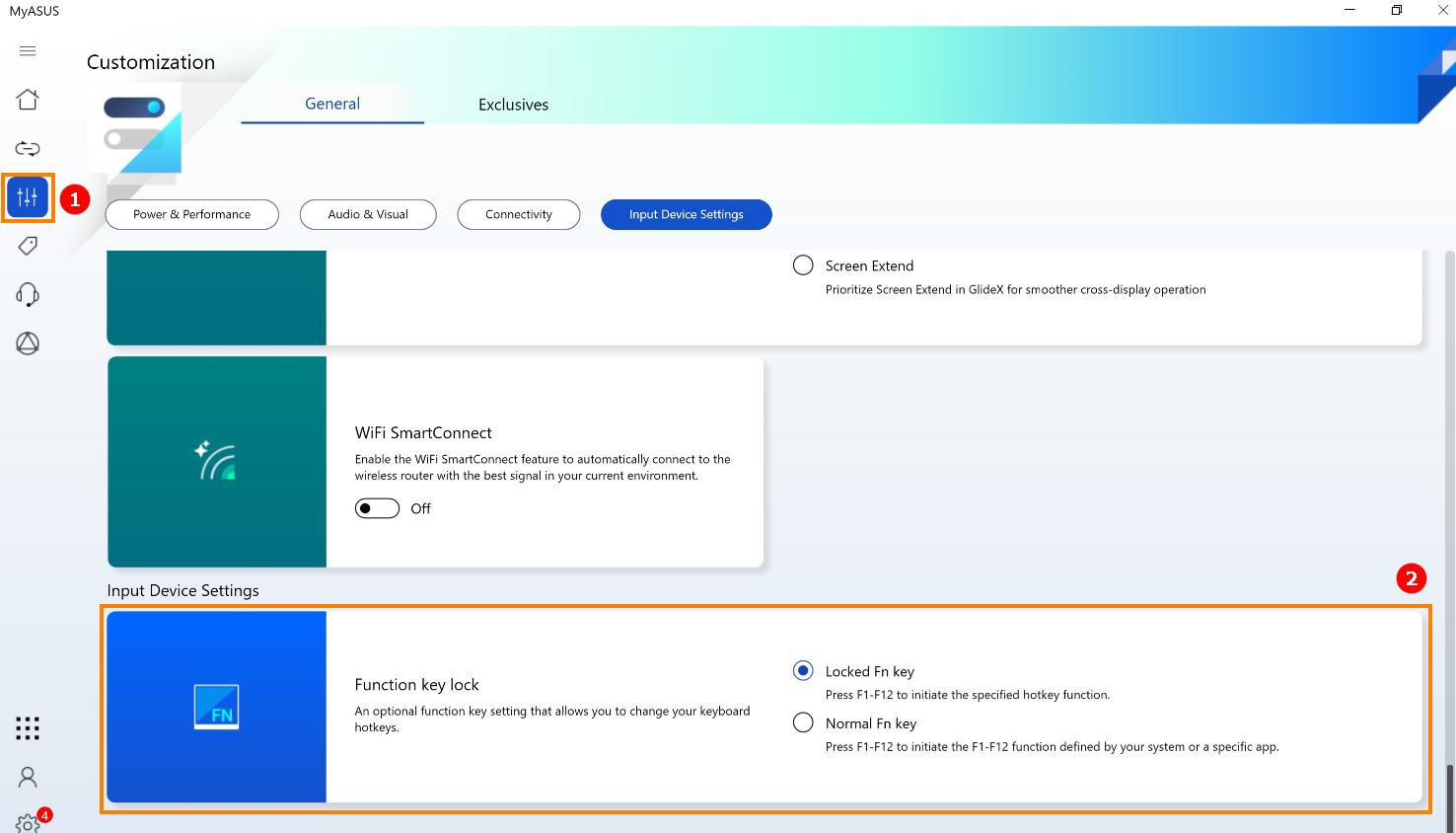
Download MyASUS now to experience perfect service. Click below!
