How to use BE series built-in Webcam and sound effects
To provide you more detailed instruction, you can also click ASUS Youtube video link below to know more about How to use built-in Webcam and sound effects
https://www.youtube.com/watch?v=rX1X-eQ5gPQ
Support model list:BE24ECSNK/BE27ACSBK/BE279QSK/BE24EQSK/BE24EQK/BE24DQLB
When using a monitor with Webcam function,please follow the steps below to connect the cable and set up audio configuration to use the Webcam and audio functions on the monitor normally.
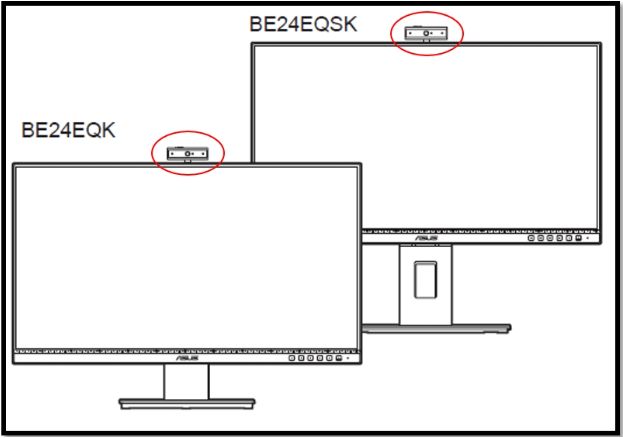
1. How to connect BE24 series built-in Webcam
2. Set the audio input/output setting method
3. Test whether the Webcam is normal
4. Q&A
1.1 Connect Power cord:Connect one end of the power cord securely to the monitor’s AC input port, and the other end to a power outlet.
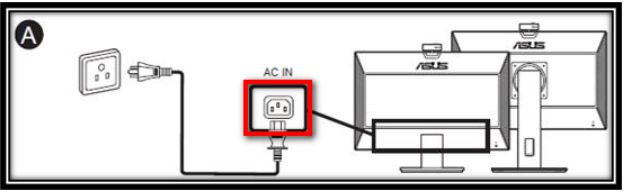
1.2 Connect Display/HDMI/VGA port Cable
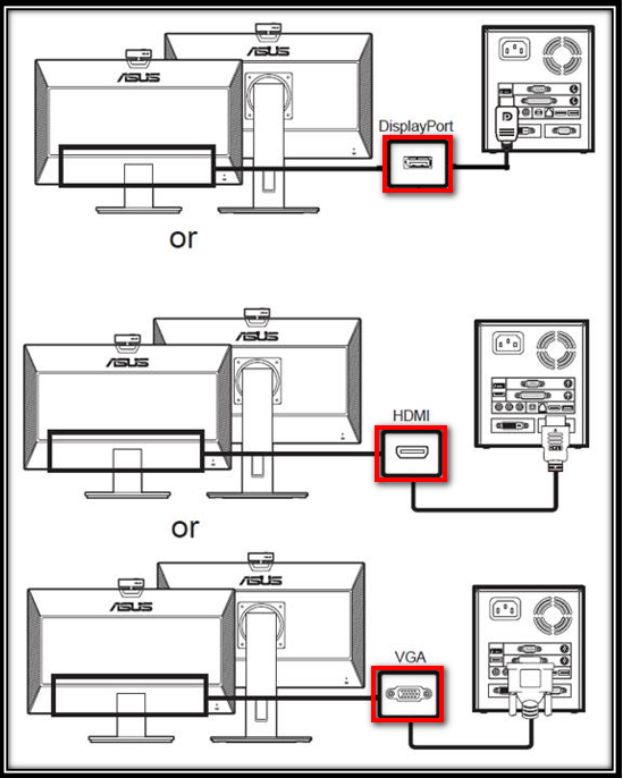
1.3 USB Cable

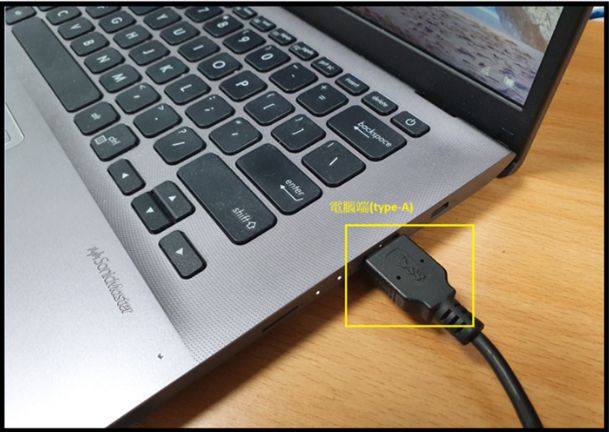
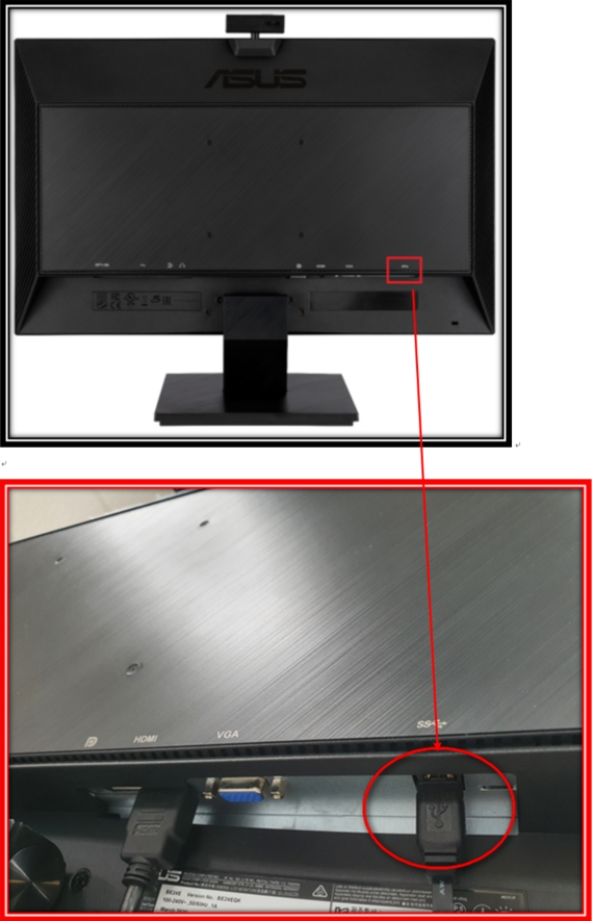
2.1 Search the "Sound settings" in the app list.
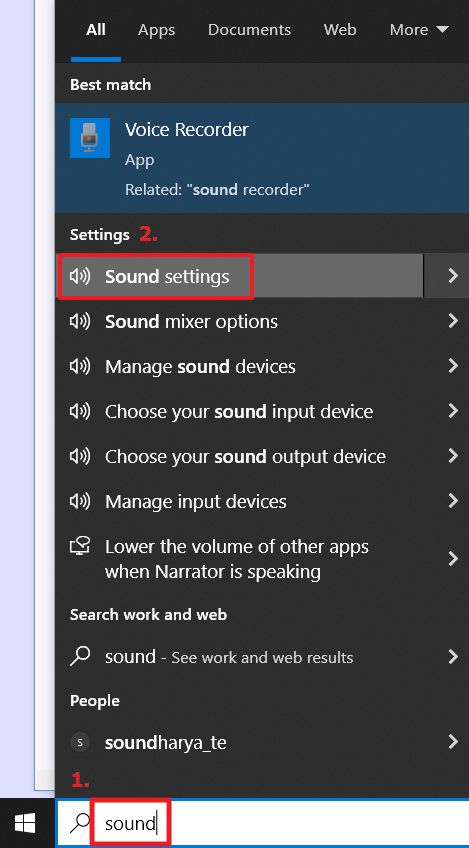
2.2 Choose your input device
2. Input: Echo cancellation microphone (ASUS BE/C6 Webcam...), Webcam device on this monitor
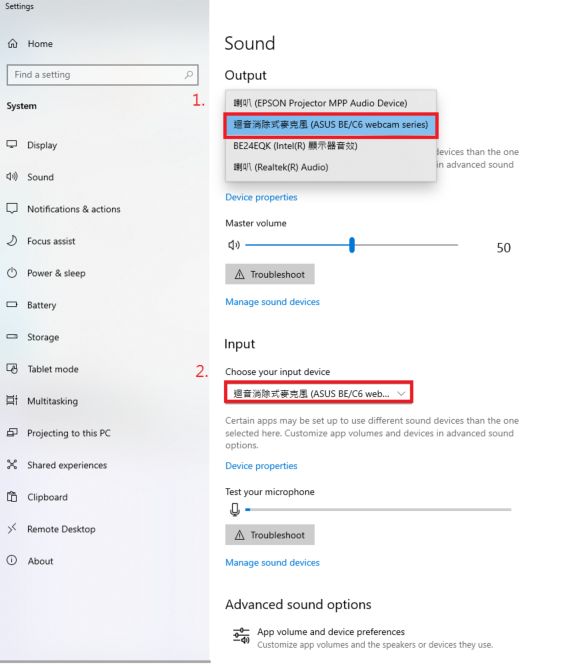
3.1.To turn on the webcam or camera, select the "Start"  button, and then select "Camera" in the app list.
button, and then select "Camera" in the app list.
If you want to use the camera in other apps, select the [Start]  button, select [Settings]
button, select [Settings]  > [Privacy]> [Camera], and open [Let the app use my camera].
> [Privacy]> [Camera], and open [Let the app use my camera].
Next, open each app in the list that you want to use the camera.
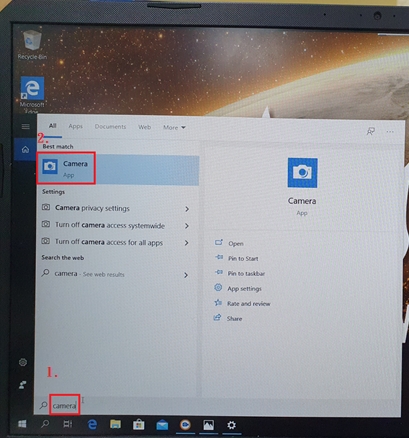
3.2.1 If you use a PC (desktop computer) to connect to the display screen of the BE24EQK / BE24EQSK monitor.
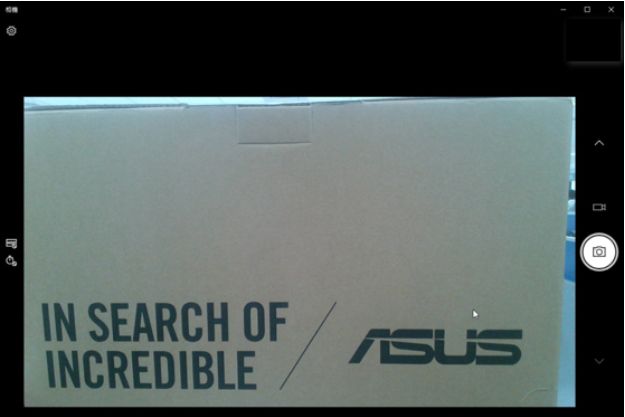
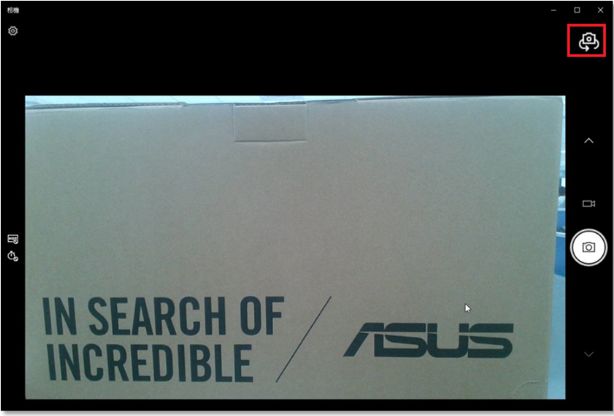
Q: When the webcam on monitor is abnormal, for example, it cannot be opened or the screen is reversed, how can I troubleshoot ?
A: 1. Please confirm first whether your USB cable and (HDMI / DP) screen cable are plugged into PC / NB.
2. Go to Menu-> Tools-> All Reset->Select Yes to restore the monitor to the factory settings.
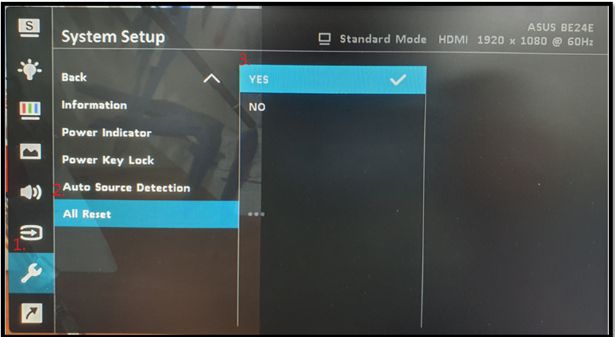
3. If the screen issue cannot be solved,it is recommended to re-plug the USB cable and(HDMI / DP) and then open the "Camera" APP on the PC / NB end.
4. If the problem still cannot be resolved after you try the above steps, please contact ASUS customer service center for further instruction.