[Wireless Router] How to change the ASUS Router app language?
Install ASUS Router App
1. First, go to iOS App Store or Google Play and search for ASUS Router app, or use your phone to scan the QR code to download the App.
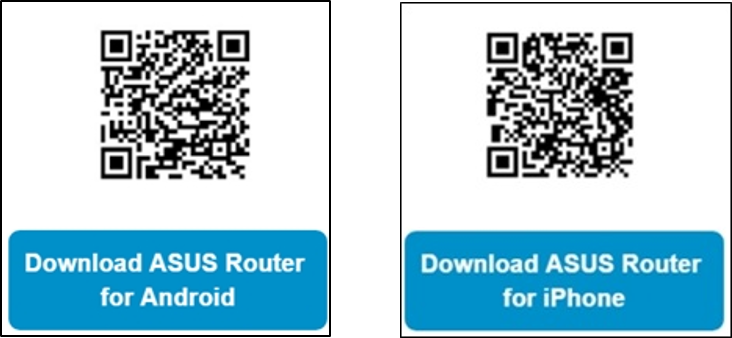
2. Connect to Router's default network name(SSID)
3. Open the app and login to your router (if you're login to the router for the first time, the default account and password is admin).
Change the language in ASUS Router App
1. Please refer to [About] > [Language] below and click the language you want to change.
2. After the click of the screen black, at this time is changing the language, after completion will return to the APP home page.
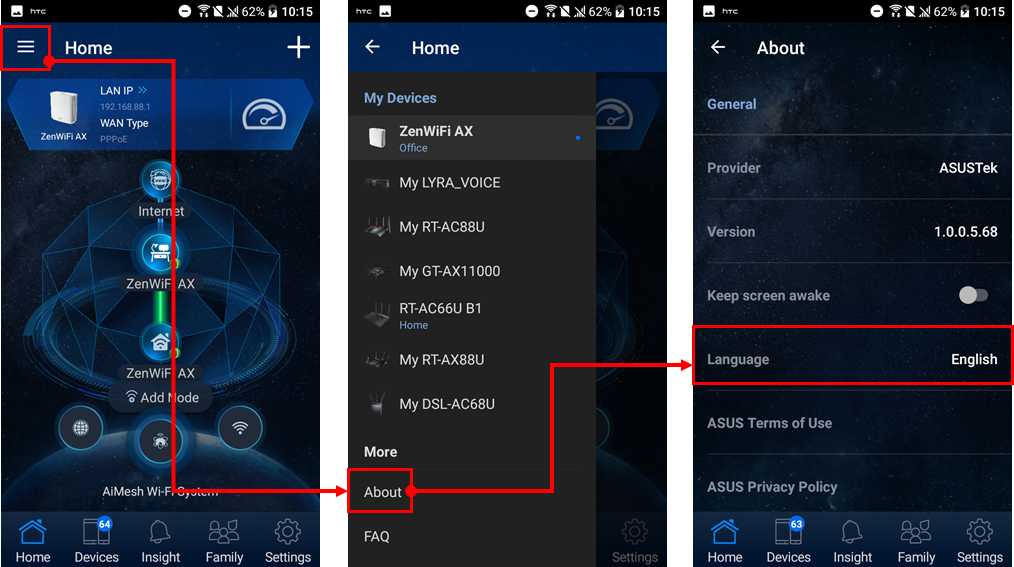
Change the language in WEB GUI
Clicking on English (red box) on the right side of Network Map displays a list of supported languages, when you click the language you want to change, the settings page changes.
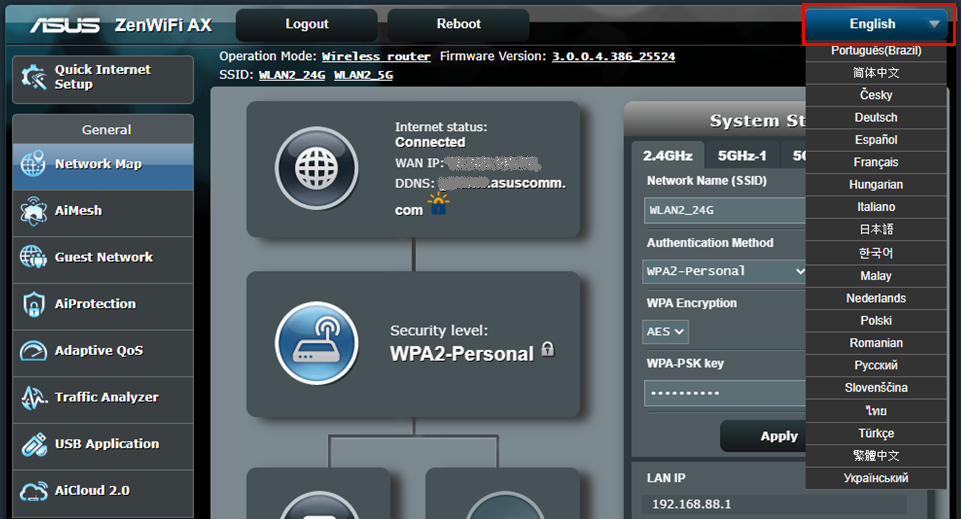
FAQ
1. What can I do if I click the language but the settings page doesn't change?
Step 1. Please check the firmware version is the latest one.
You could check the current version from the setting page (WEB GUI) of your router.

A. If it is not the latest version, please upgrade it to the latest version and the reset the router into default setting. Last follow the Quick Internet Setup to setup the router again.
About how to upgrade the firmware version and how to check the version, please refer to FAQ
[Wireless] How to update the firmware of your router to the latest version ?
B. If the current version is up to date, please reset your router into default setting and follow the Quick Internet Setup to setup the router again.
(1) Reset the router. Following pictures take RT-AC68U as an example.
(Different models might have slight differences, please confirm the related information in the user manual if you have any concern.)
Press the RESET button around 5~10 seconds until the Power LED indicator of router starts flashing, then you could stop pressing.
In the meantime, all the LED indicators of the router should be off and it’s a normal phenomenon because the router is rebooting itself.
And wait until the Power LED indicator and WiFi LED indicators are on again, you could try to enter the GUI of the router again.
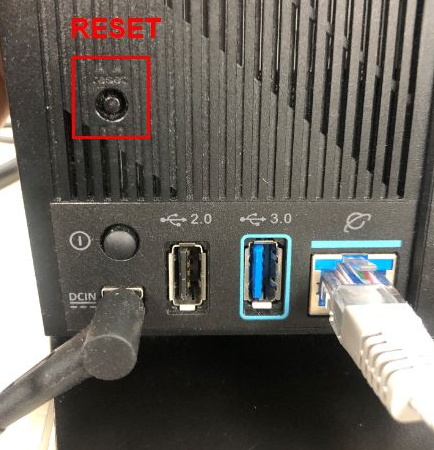
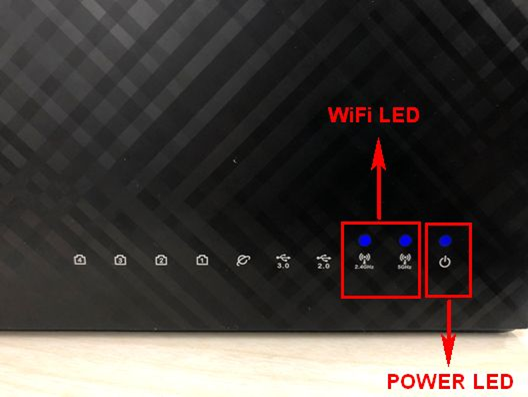
Notice: After resetting the router, all the settings will be cleared and will need to be setup again.
(2) Use the Quick Internet Setup (QIS) to setup your router again.
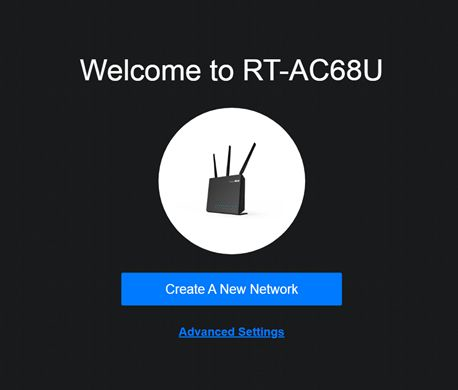
About how to use Quick Internet Setup (QIS) to setup your router, please refer to FAQ
[Wireless Router] How to use the QIS (Quick Internet Setup) to set up Router ? (Web GUI)
[Wireless Router] How to set up ASUS Wi-Fi router via ASUS Router App? (QIS, Quick Internet Setup)
Step 2. If all the steps above still couldn’t fix the problem that you encountered after trying, please contact ASUS Customer Service Center.
How to get the (Utility / Firmware)?
You can download the latest drivers, software, firmware and user manuals in the ASUS Download Center.(LINK)
If you need more information about the ASUS Download Center, please refer this link.