Related Topics
[Wireless Router] How to upload your own certificate(HTTPS/SSL) on ASUS router
When you try to connect to an ASUS router via HTTPS in your browser, a warning message "Your connection is not private" may appear, indicating that the security certificate of the URL is not trusted. This is because the router's default certificate is self-signed, which does not comply with the browser's default SSL security specification. Therefore, you can make your webpage connection conform to the browser SSL security specification through the router settings, and establish a secure HTTPS connection.
ASUS routers provide 2 types of certificates, please refer to the following FAQ
[Wireless Router] How to access ASUS router’s Web GUI setting page via HTTPS?
[Troubleshooting] How to fix opening ASUS Router WEB GUI appears “Your connection is not private”
If you want to use your own certificate to import to the ASUS router, please follow the steps below:
Note: This method requires the ASUS DDNS function to be enabled first. For the setting method, please refer to the FAQ [Wireless Router] DDNS introduction and set up
1. Connect your device(laptop, smart phone) to the router via wired or WiFi connection and enter your router LAN IP or router URL http://www.asusrouter.com to the WEB GUI.

Please refer to [Wireless Router] How to enter the router setting page(Web GUI) to learn more.
2. Key in your router's username and password to log in.

3. Go to [WAN] > [DDNS] > select [Import Your Own Certificate] in HTTPS/SSL Certificate > click [Upload].
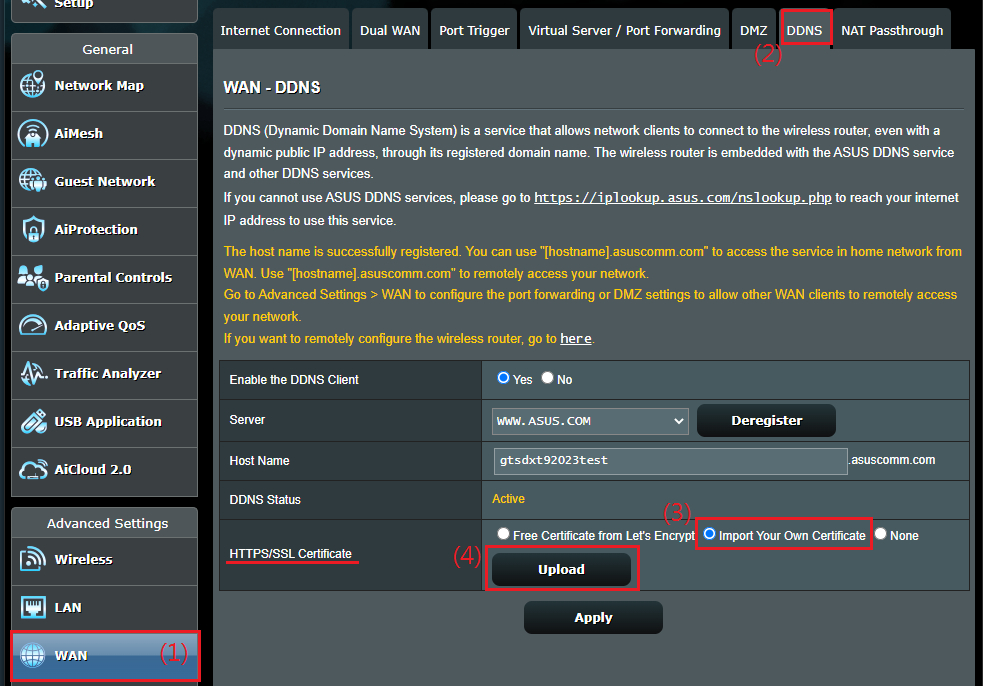
4. Click [Choose File] to upload the file you want to import, and click [OK].
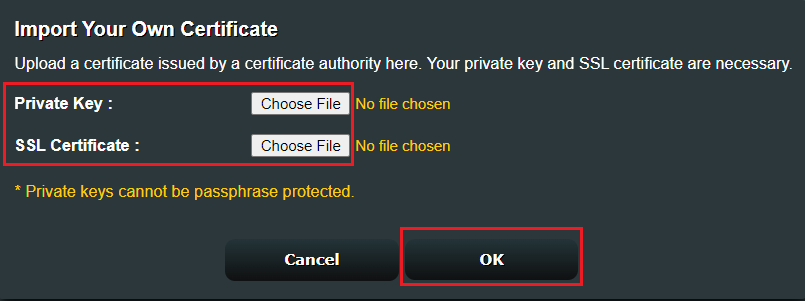
5. Click [Apply] to save the settings.
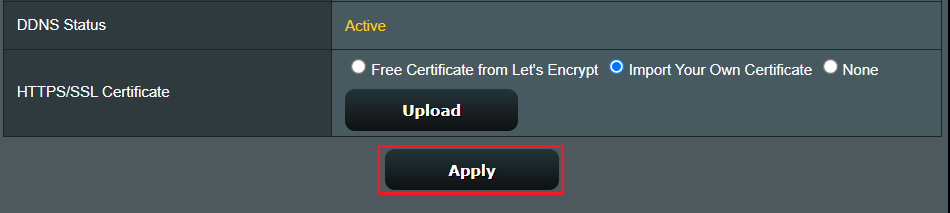
You can see [Active] in the server certificate status.
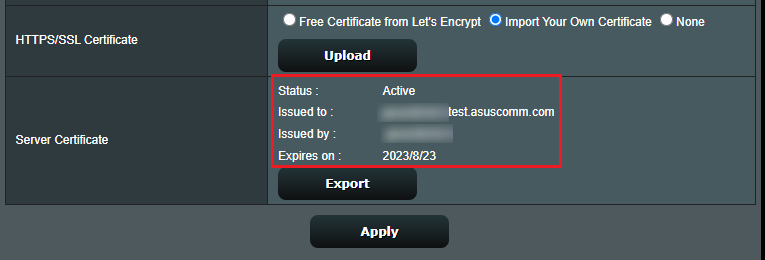
Frequently Asked Question(FAQ)
1. Can't active credentials after importing your own credentials?
a. Please confirm whether the certificate file can be used normally on other devices.
b. Use the credentials provided by the ASUS router.
c. Update the firmware version of your ASUS router to the latest version. After updating the firmware, it is recommended to restore the router to the original factory defaults.
For how to restore ASUS routers to factory defaults and use QIS to set up, please refer to the following FAQ links:
[Wireless Router] How to update the firmware of your router to the latest version ?
[Wireless Router] How to reset the router to factory default setting?
[Wireless Router] How to use the QIS (Quick Internet Setup) to set up Router ? (Web GUI)
[Wireless Router] How to set up ASUS Wi-Fi router via ASUS Router App? (QIS, Quick Internet Setup)
How to get the (Utility / Firmware)?
You can download the latest drivers, software, firmware and user manuals in the ASUS Download Center.
If you need more information about the ASUS Download Center, please refer this link.