Sujets connexes
[Assistant Google] Comment lier le routeur ASUS à l'Assistant Google ?
Introduction
Préparer
1. Veuillez mettre à niveau la version de votre micrologiciel au-delà de 3.0.0.4_386_43588
Pour plus d'informations sur la mise à niveau du micrologiciel, veuillez vous référer à [Sans fil] Mettre à niveau la version du micrologiciel de votre routeur
2. Veuillez d'abord installer l'application routeur ASUS sur votre smartphone. L'application ASUS Router plus récente que la version iOS 1.0.0.6.38 ou Android 1.0.0.6.38 prend en charge cette fonctionnalité.
Pour plus d'informations sur l'installation de l'application routeur ASUS, veuillez vous référer à [Routeur sans fil] Comment configurer le routeur Wi-Fi ASUS via l'application routeur ASUS ?
Suivez les étapes ci-dessous pour lier Google Assistant et ASUS Router par applications :
1. Ouvrez l'application Google Assistant et connectez-vous à votre compte Google.
2. Cliquez sur Appareils (Gérer les appareils liés à votre Assistant)
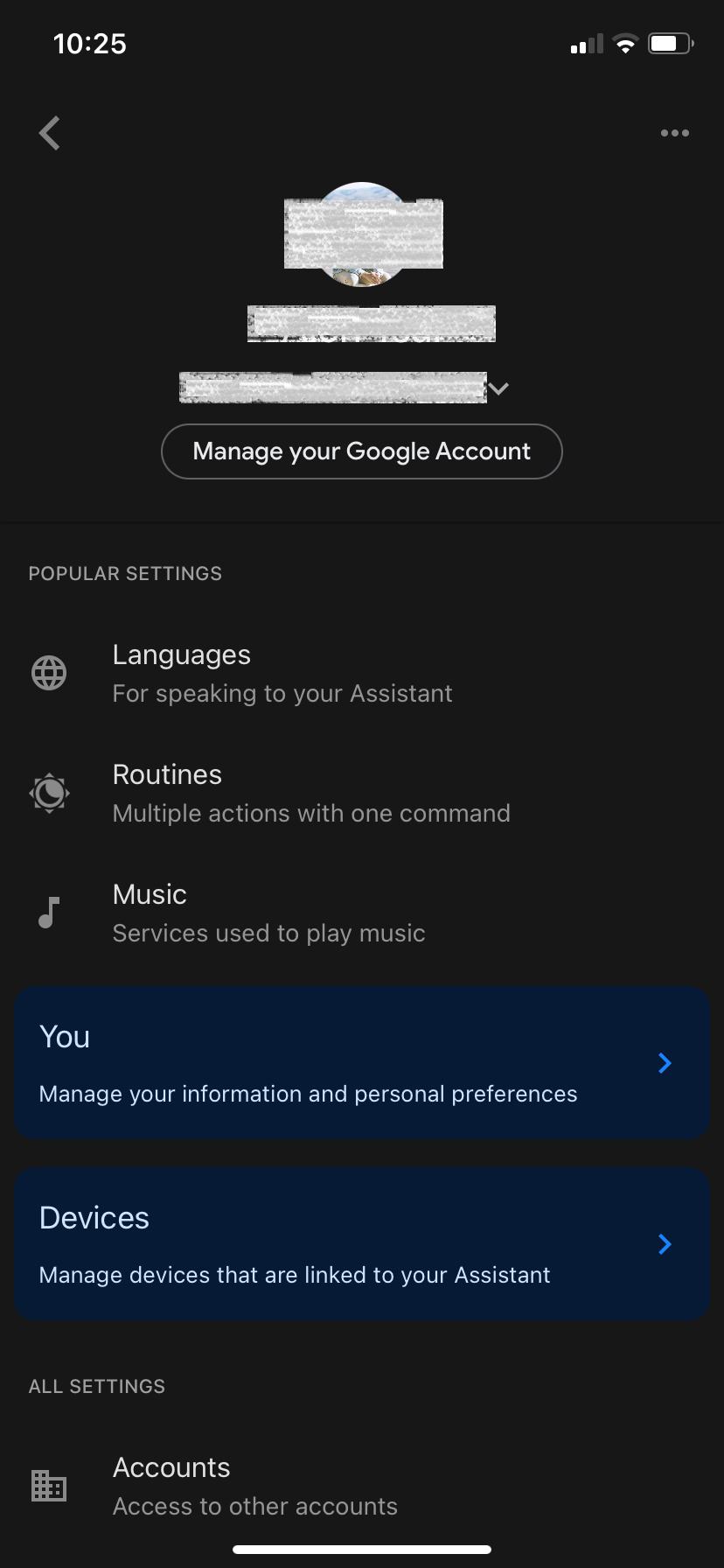
3. Cliquez sur Ajouter des appareils
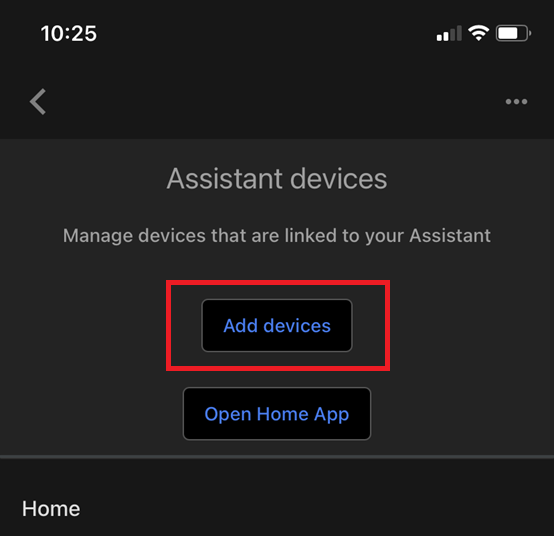
4. Puis cliquez sur [Lier un appareil domestique intelligent]
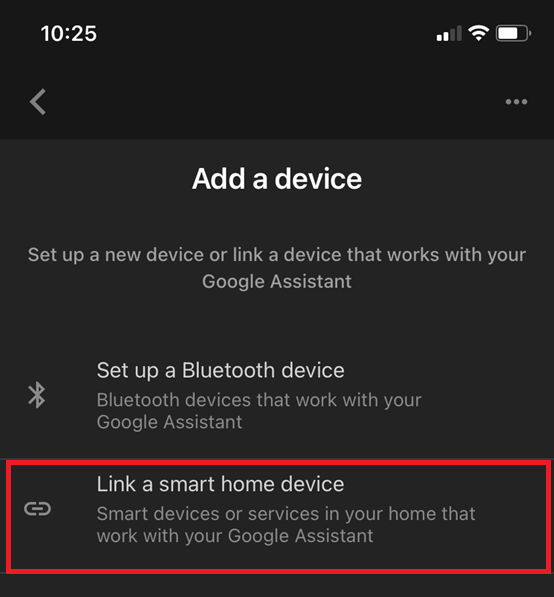
5. Ensuite cliquez sur l'icône "verre" et notez "ASUS Router". Appuyez ensuite sur le "ASUS" recherché

6. Vous serez dirigé vers l'application ASUS Router. Veuillez vous connecter au compte social utilisé pour la gestion à distance.
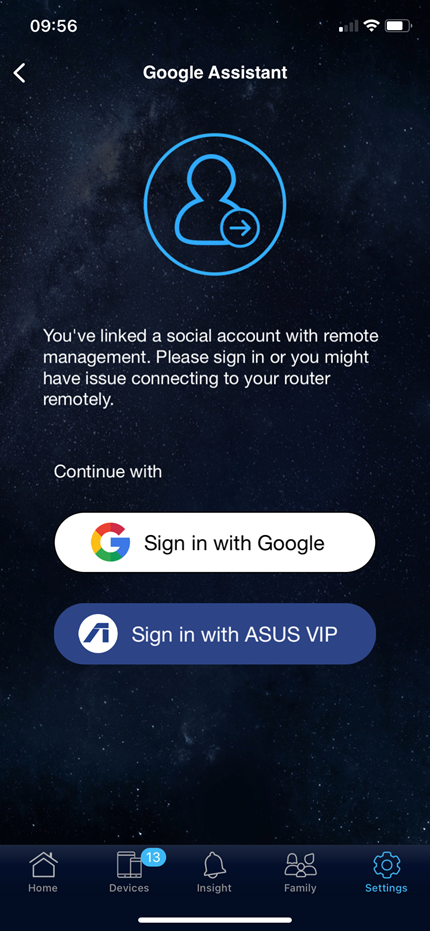
7. Après vous être connecté, choisissez le routeur que vous souhaitez contrôler et cliquez sur continuer

8. Vous pouvez maintenant contrôler votre routeur via Google Assistant.
1. Ouvrez l'application Google Home et connectez-vous à votre compte Google
2. Cliquez sur « + » dans le coin supérieur gauche.
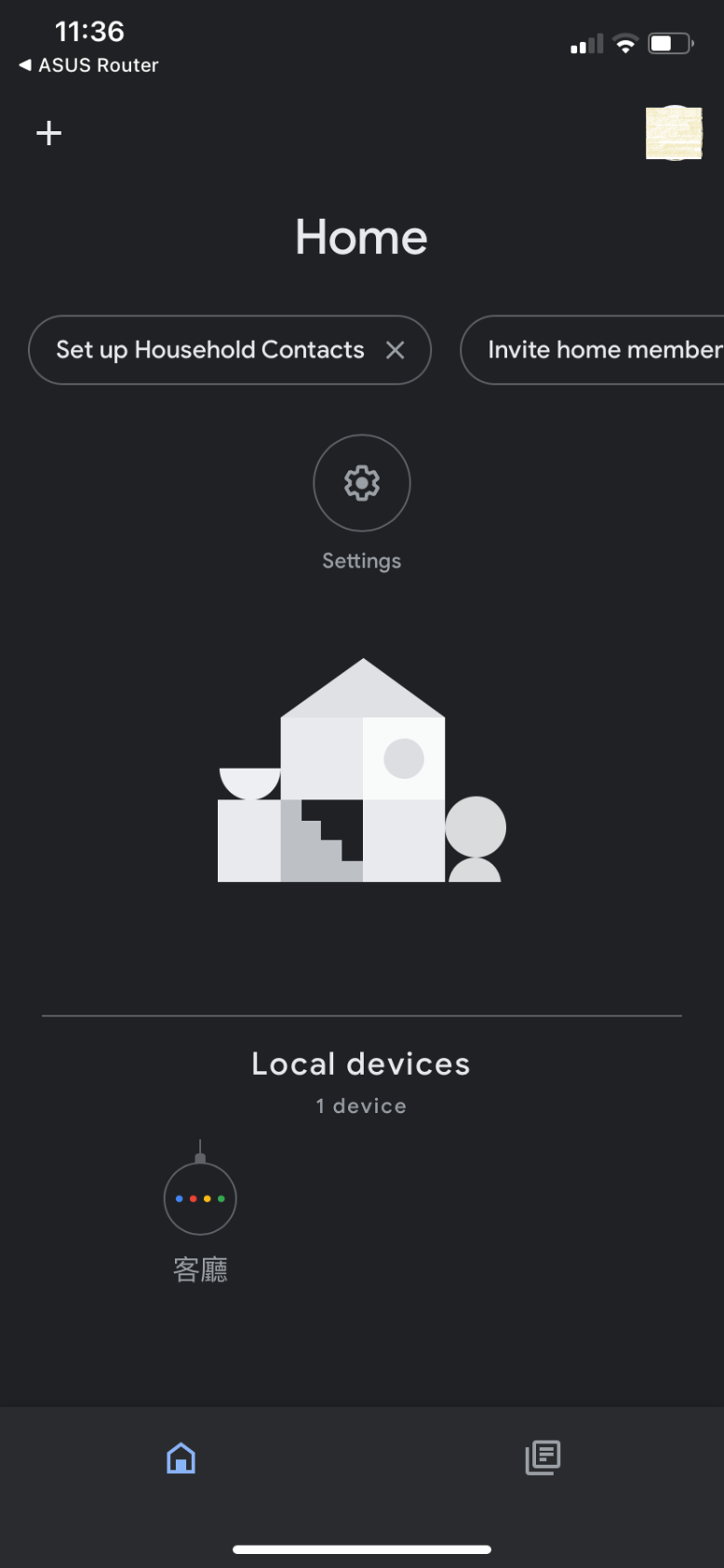
3. Cliquez sur « Configurer l'appareil »
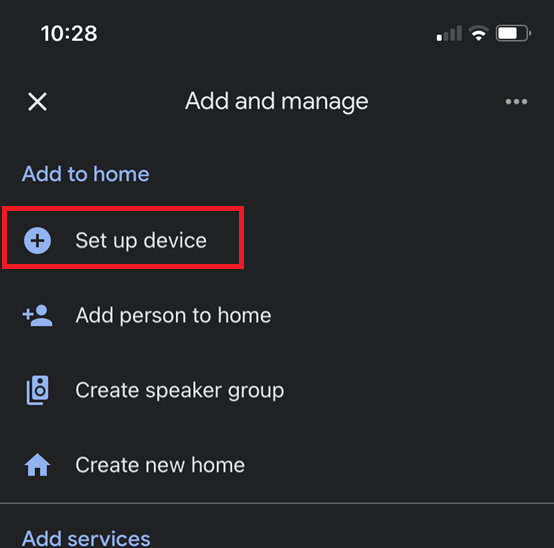
4. Puis cliquez sur « Fonctionne avec Google »
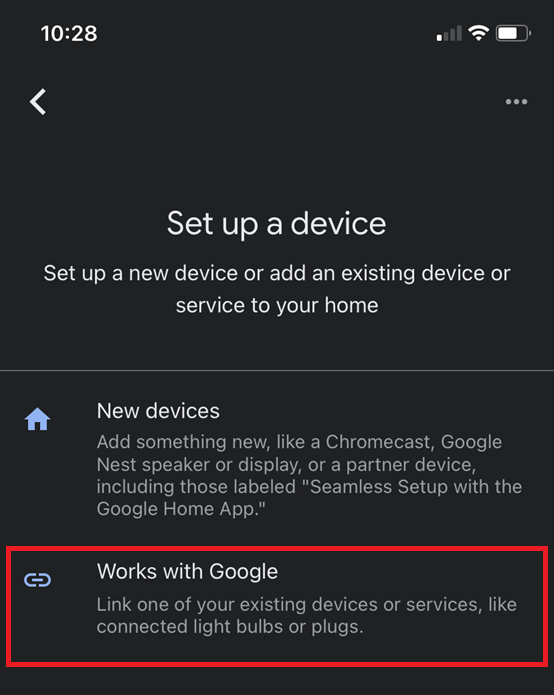
5. Ensuite cliquez sur l'icône "verre" et notez "ASUS Router". Appuyez ensuite sur le "ASUS" recherché

6. Vous serez dirigé vers l'application ASUS Router. Veuillez vous connecter au compte social utilisé pour la gestion à distance.
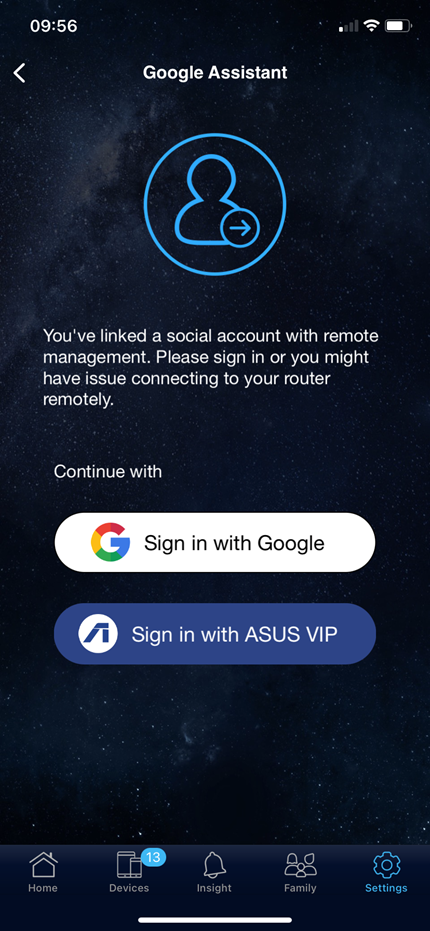
7. Après vous être connecté, choisissez le routeur que vous souhaitez contrôler et cliquez sur continuer

8. Vous pouvez maintenant contrôler votre routeur via Google Assistant.
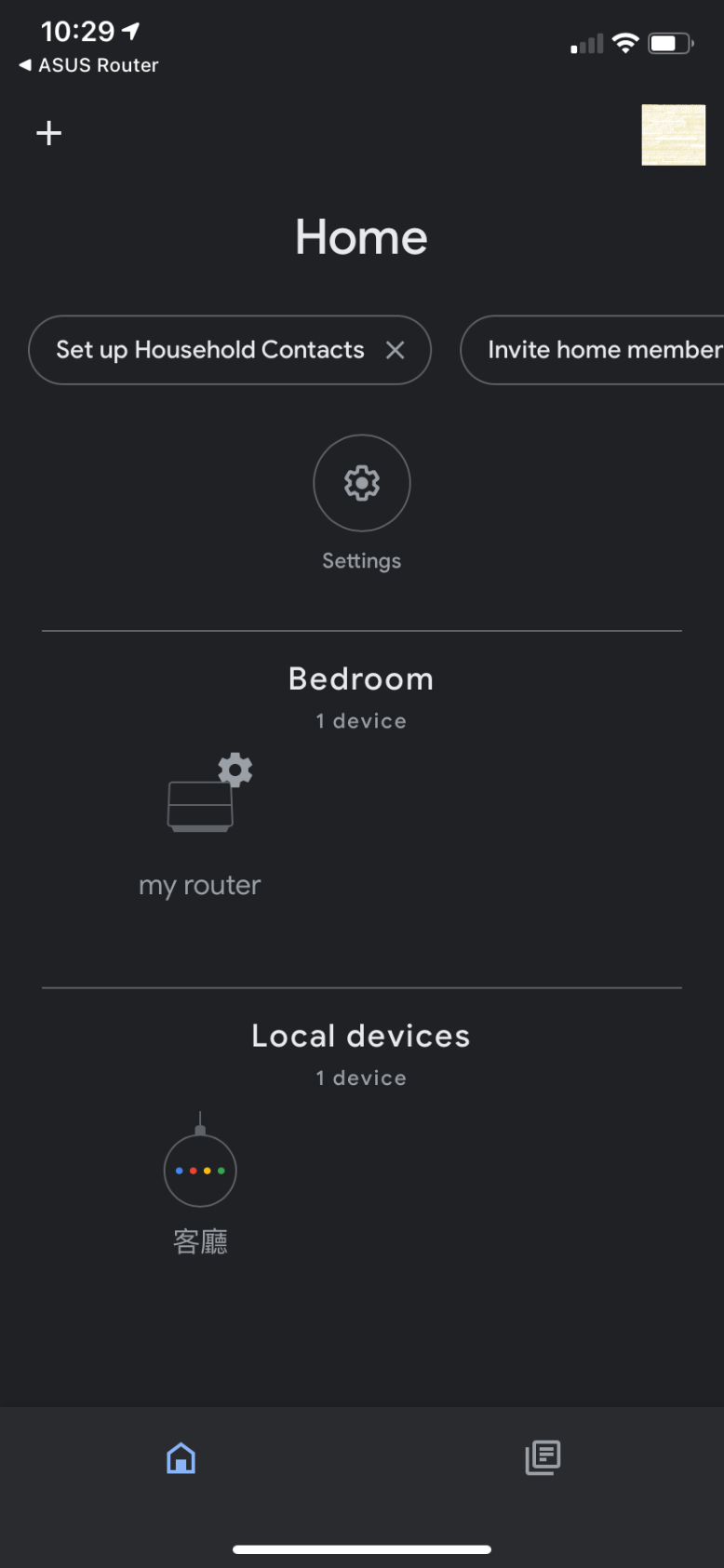
[Remarque]
Lorsque vous utilisez Google Assistant, vous devrez peut-être entrer un code PIN pour exécuter certaines commandes vocales afin d'éviter les dommages causés par un mauvais fonctionnement. Vous pouvez changer le code PIN sur l'application ASUS Router. En cliquant sur PIN Setting sur Settings/Google Assistant pour configurer.
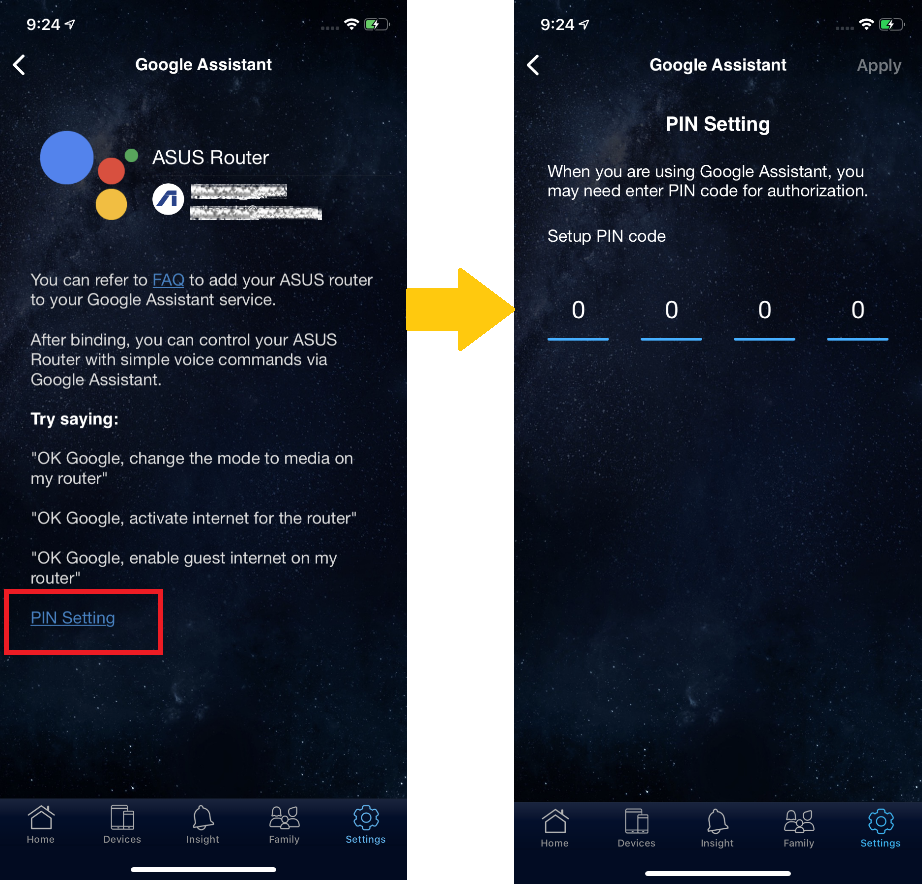
Comment obtenir le (Utilitaire / Firmware) ?
Vous pouvez télécharger les derniers pilotes, logiciels, firmware et manuels d'utilisation dans le Centre de téléchargement ASUS.
Si vous avez besoin de plus d'informations sur le centre de téléchargement ASUS, veuillez consulter ce lien.