Sujets connexes
[Routeur sans fil] Comment configurer une communication bidirectionnelle sur le serveur OpenVPN
Dans la configuration par défaut du serveur OpenVPN, il n'autorise qu'une communication unidirectionnelle. Cela signifie que seul votre périphérique LAN côté client peut atteindre le périphérique côté serveur.
Communication à sens unique :
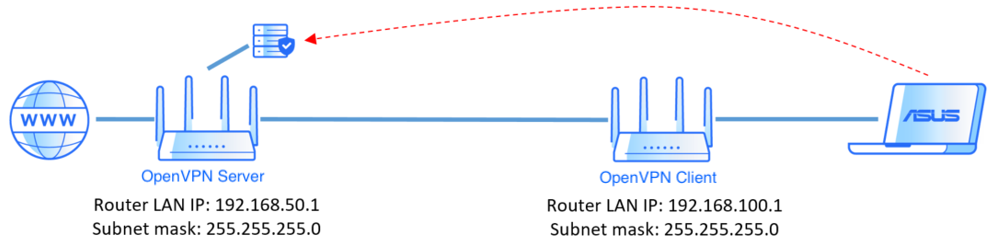
Si vous souhaitez configurer la communication bidirectionnelle, à l'exception des paramètres généraux, vous devez accéder à "Paramètres avancés" pour ajouter vos informations côté client dans la liste des clients autorisés pour atteindre la communication bidirectionnelle.
Communication bidirectionnelle :
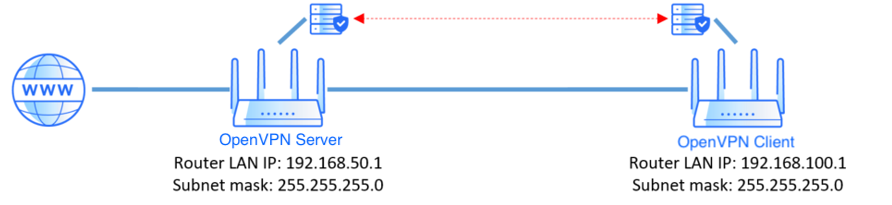
En fonction de votre configuration, il existe deux méthodes de configuration
Méthode 1. Configurer la certification générée par le routeur ASUS
Méthode 2. Configuration avec nom d'utilisateur/mot de passe Auth. Seul
Remarque 1 : L'adresse IP LAN du client VPN du routeur doit être différente de celle du serveur VPN. [LAN] Comment changer l'IP LAN sur le routeur ASUS
Remarque 2 : Si vous souhaitez utiliser plusieurs clients VPN pour une communication bidirectionnelle sur le serveur OpenVPN, nous recommandons la méthode 2.
Méthode 1. Veuillez suivre les étapes ci-dessous pour configurer la certification générée par le routeur ASUS
Étape 1. Connectez votre ordinateur au routeur via une connexion filaire ou Wi-Fi et entrez http://www.asusrouter.com dans l'interface graphique Web.

Étape 2. Saisissez le nom d'utilisateur et le mot de passe de votre routeur pour vous connecter.

Remarque : Si vous oubliez le nom d'utilisateur et/ou le mot de passe, veuillez rétablir l'état et la configuration par défaut du routeur.
Veuillez vous rendre sur le tutoriel suivant [Wireless Router] Comment réinitialiser le routeur aux paramètres d'usine par défaut ? pour savoir comment restaurer le routeur à l'état par défaut.
Étape 3. Accédez au profil OpenVPN et passez aux paramètres avancés des détails VPN.
[VPN]> [Serveur VPN]> Cliquez sur [OpenVPN] et activez  > Passez à [Paramètres avancés] des détails VPN> Cliquez sur [Professionnel]
> Passez à [Paramètres avancés] des détails VPN> Cliquez sur [Professionnel]
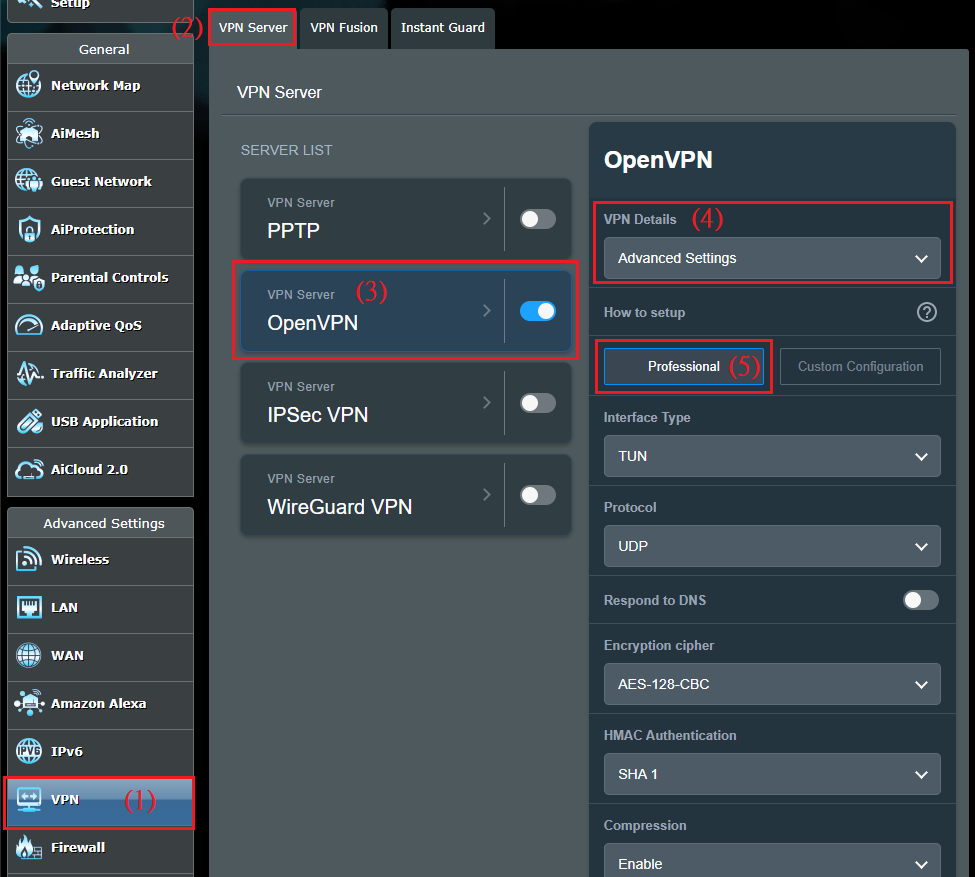
Étape 4. Activez les options [Gérer les options spécifiques au client] et [Autoriser uniquement les clients spécifiques] de Professionnel.
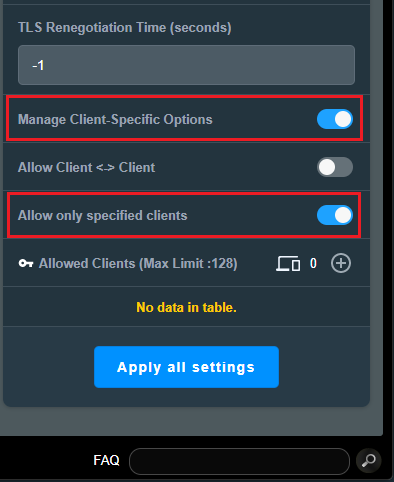
Étape 5. Définissez les clients autorisés. Cliquez sur le bouton [AJOUTER]  de [Clients autorisés] et saisissez les informations côté client.
de [Clients autorisés] et saisissez les informations côté client.
Nom commun (CN) : veuillez noter que vous ne pouvez saisir [client] que sur Nom commun (CN) pour correspondre aux paramètres par défaut du certificat pour une connexion réussie. Le certificat par défaut du routeur a un nom commun (CN) fixe. Si vous souhaitez utiliser une règle de nom commun (CN) différente, vous devez utiliser votre propre certificat (certificat CA/certificat de serveur/clé de serveur).
Sous-réseau et masque de réseau : saisissez [xxx.xxx.xxx.0] dans Sous-réseau et spécifiez [Netmask]. Dans l'exemple ci-dessous, l'adresse IP LAN du routeur client OpenVPN est 192.168.100.1, saisissez donc [192.168.100.0] dans [Sous-réseau/Subnet].
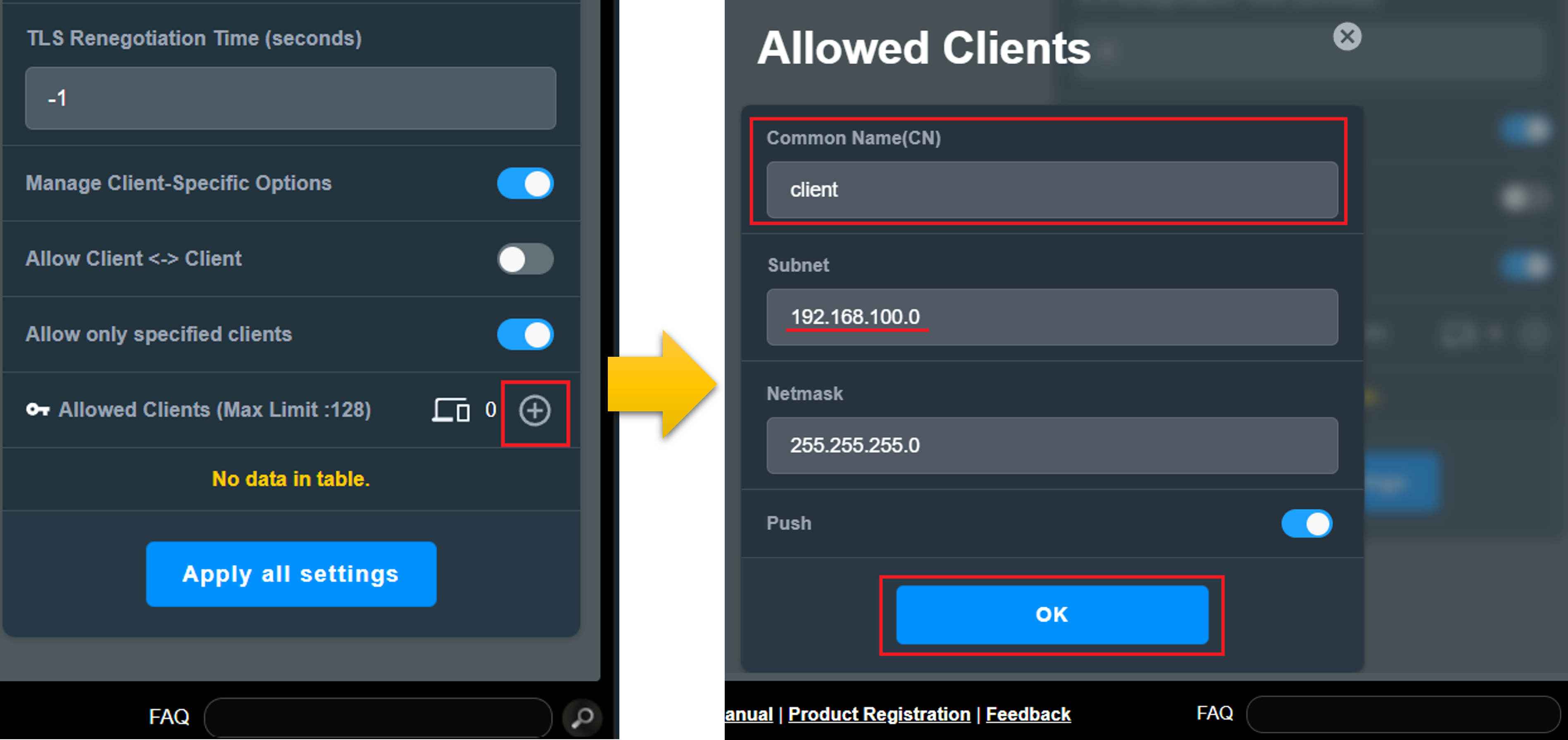
Étape 6. Après le réglage, vous pouvez voir votre configuration dans la liste [Clients autorisés].
Cliquez sur [Appliquer tous les paramètres] pour enregistrer le paramètre.
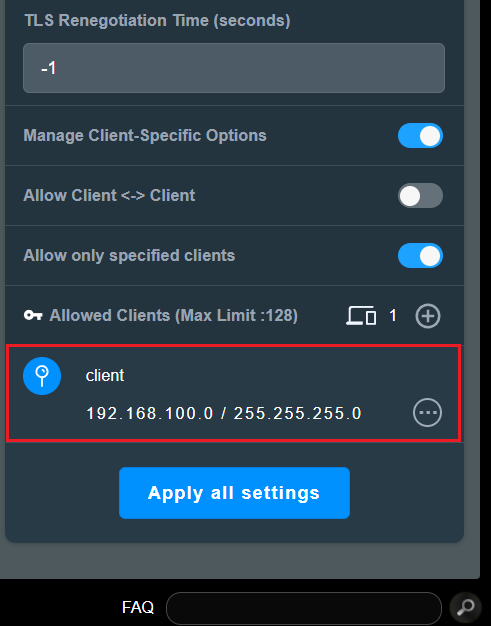
Méthode 2. Veuillez suivre les étapes ci-dessous pour configurer avec l'authentification par nom d'utilisateur/mot de passe. Seul
Étape 1. Connectez votre ordinateur au routeur via une connexion filaire ou Wi-Fi et entrez http://www.asusrouter.com dans l'interface graphique Web.

Étape 2. Saisissez le nom d'utilisateur et le mot de passe de votre routeur pour vous connecter.

Remarque : Si vous oubliez le nom d'utilisateur et/ou le mot de passe, veuillez rétablir l'état et la configuration par défaut du routeur.
Veuillez vous rendre sur le tutoriel suivant [Wireless Router] Comment réinitialiser le routeur aux paramètres d'usine par défaut ? pour savoir comment restaurer le routeur à l'état par défaut.
Étape 3. Allez au profil OpenVPN. Passez aux paramètres avancés des détails VPN et activez [Nom d'utilisateur / Mot de passe Auth. Seule possibilité].
[VPN]> [Serveur VPN]> Cliquez sur [OpenVPN] et activez  > Basculez vers [Paramètres avancés] des détails VPN> Cliquez sur [Professionnel]> Activez [Nom d'utilisateur / Mot de passe Auth. Seule possibilité].
> Basculez vers [Paramètres avancés] des détails VPN> Cliquez sur [Professionnel]> Activez [Nom d'utilisateur / Mot de passe Auth. Seule possibilité].
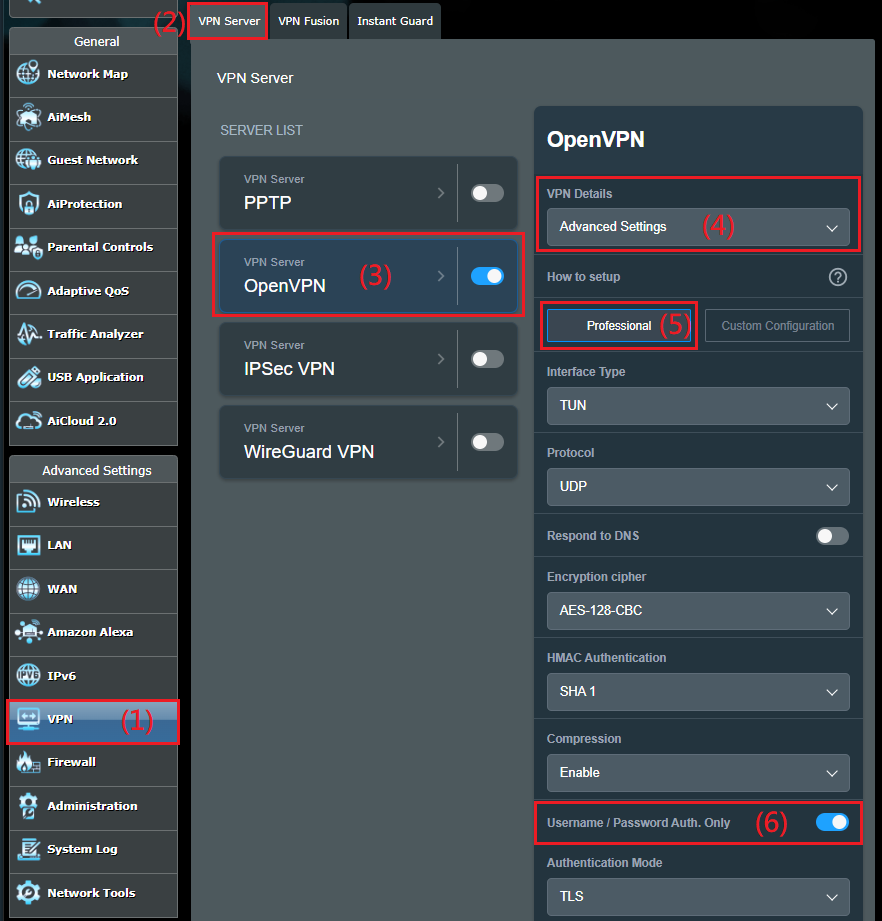
Étape 4. Activez les options [Gérer les options spécifiques au client] et [Autoriser uniquement les clients spécifiques] de Professionnel.
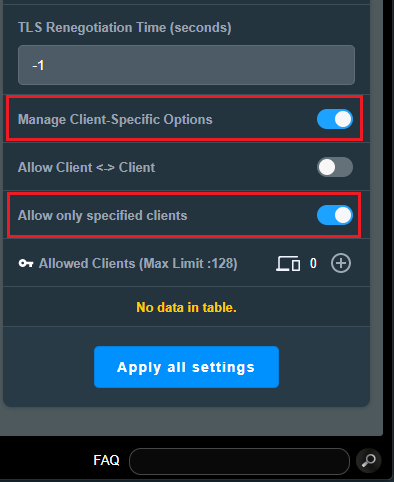
Étape 5. Définissez les clients autorisés. Cliquez sur le bouton [AJOUTER]  de [Clients autorisés] et remplissez les informations côté client.
de [Clients autorisés] et remplissez les informations côté client.
Nom commun (CN) : Vous trouverez ci-dessous un exemple de nom d'utilisateur : asus01, veuillez saisir le nom d'utilisateur que vous fournissez côté client pour une connexion réussie.
Sous-réseau et masque de réseau : saisissez [xxx.xxx.xxx.0] dans Sous-réseau et spécifiez [Netmask]. Dans l'exemple ci-dessous, l'adresse IP LAN du routeur client OpenVPN est 192.168.100.1, saisissez donc [192.168.100.0] dans [Sous-réseau/Subnet].
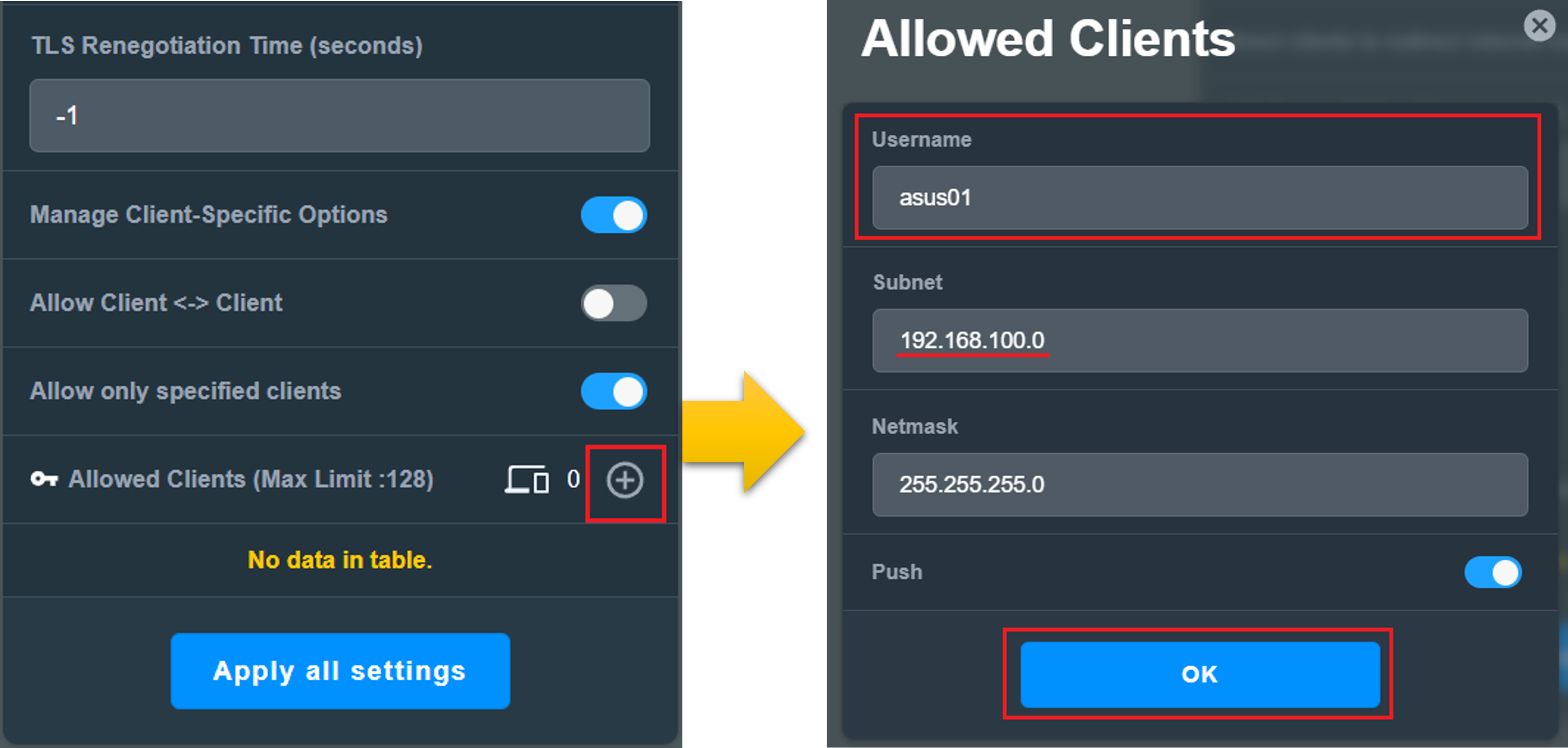
Informations côté client
[VPN]> [Serveur VPN]> Cliquez sur [OpenVPN] et activez  > Passez à [Général] des détails VPN> Cliquez sur le bouton "AJOUTER"
> Passez à [Général] des détails VPN> Cliquez sur le bouton "AJOUTER"  de [Client VPN (Limite maximale: 16)]> Entrez votre nom d'utilisateur et votre mot de passe VPN Client> Cliquez sur [OK] pour enregistrer le réglage.
de [Client VPN (Limite maximale: 16)]> Entrez votre nom d'utilisateur et votre mot de passe VPN Client> Cliquez sur [OK] pour enregistrer le réglage.
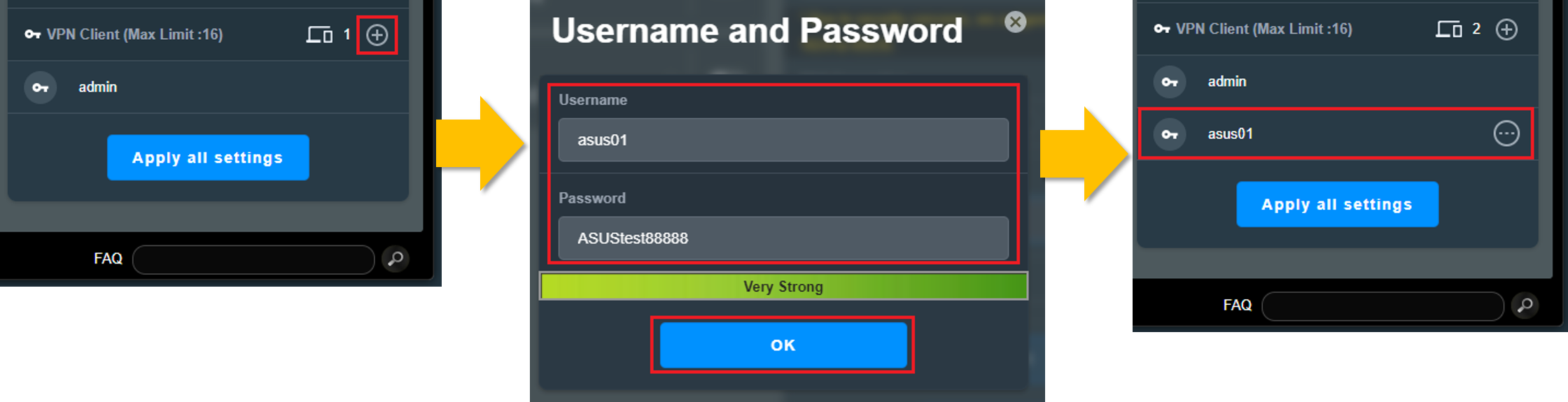
Étape 6. Informations côté client
Allez dans [VPN] > [VPN Server] > Cliquez sur [OpenVPN] > Basculez vers [Général] des Détails VPN > Cliquez sur le bouton [ AJOUTER  ] de [VPN Client (Max Limit: 16)] > Entrez le nom d'utilisateur et le mot de passe de votre client VPN > Cliquez sur [Appliquer tous les paramètres] pour enregistrer le paramètre.
] de [VPN Client (Max Limit: 16)] > Entrez le nom d'utilisateur et le mot de passe de votre client VPN > Cliquez sur [Appliquer tous les paramètres] pour enregistrer le paramètre.
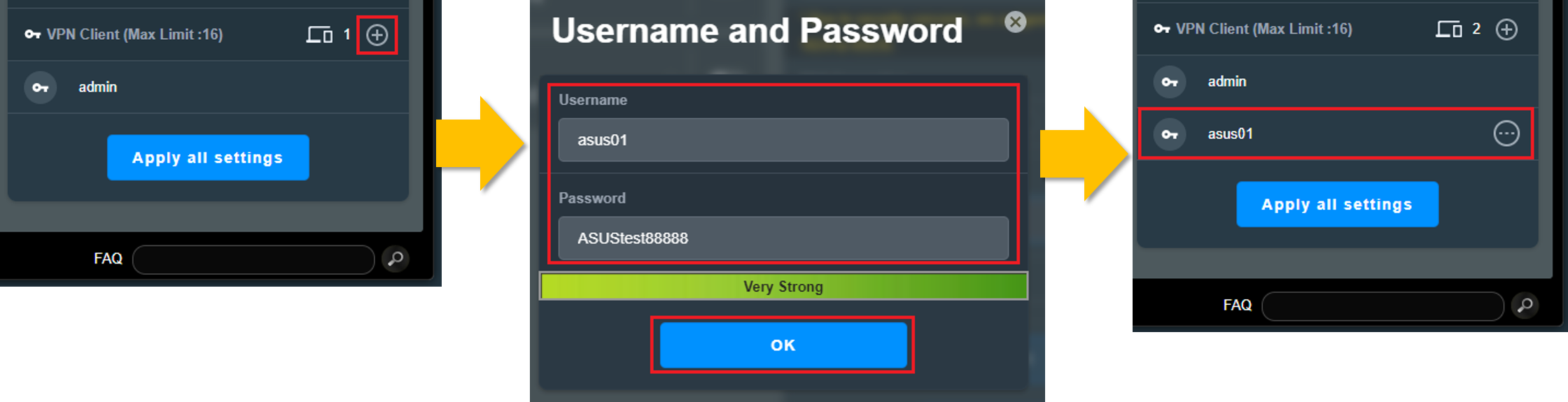
Étape 7. Après le paramétrage, vous pouvez voir votre configuration dans la liste [Clients autorisés].
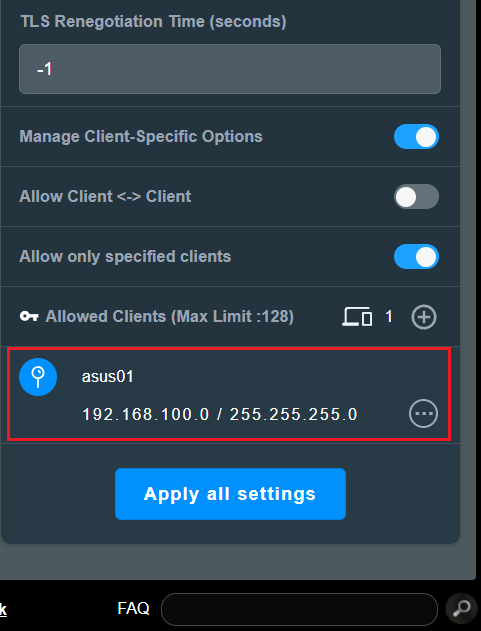
Comment obtenir les derniers logiciels/pilotes ?
Vous pouvez télécharger les derniers pilotes, logiciels, micrologiciels et manuels d'utilisation dans le centre de téléchargement ASUS.
Si vous avez besoin de plus d'informations sur le centre de téléchargement ASUS, veuillez consulter ce lien.