[Carte mère] Dépannage d'AMD RAID - comment reconstruire
Si l'option RAID du BIOS de votre carte mère s'affiche comme [Dégradé] ou si le logiciel RAIDXpert2 dans le système d'exploitation Windows affiche un état RAID anormal,
En effet, l'état du RAID est anormal. Veuillez vous référer aux étapes suivantes pour la récupération du RAID.
L'image suivante se trouve dans la configuration du BIOS.
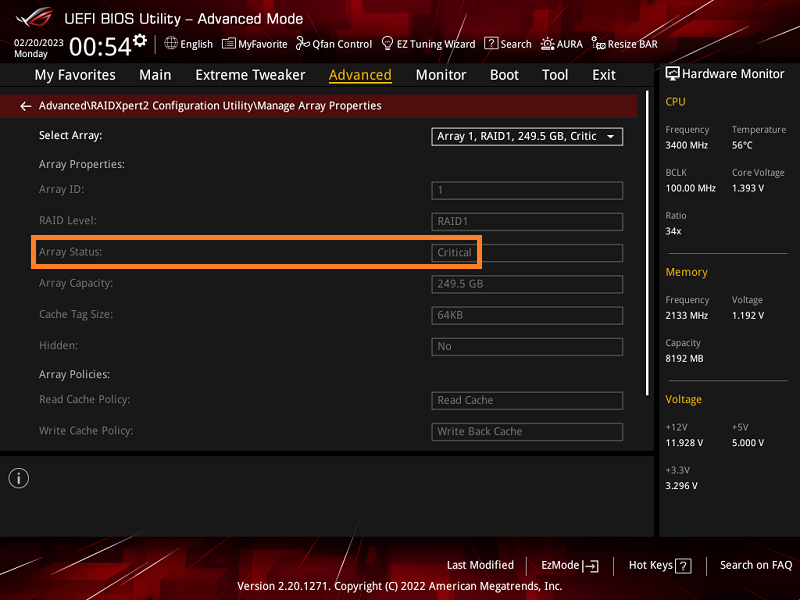
L'image suivante correspond au système d'exploitation Windows.
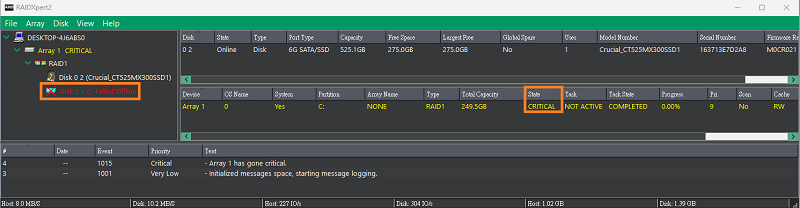
Conseils:
A : Veuillez sauvegarder les DONNÉES avant la récupération
B : La récupération RAID prend uniquement en charge le logiciel RAIDXpert2, le BIOS ne peut pas récupérer le RAID
Ci-dessous montre le ROG CROSSHAIR VIII HERO par exemple
1. Allumez le système, cliquez sur l'icône Windows et sélectionnez [Toutes les applications] comme sur l'image ci-dessous.
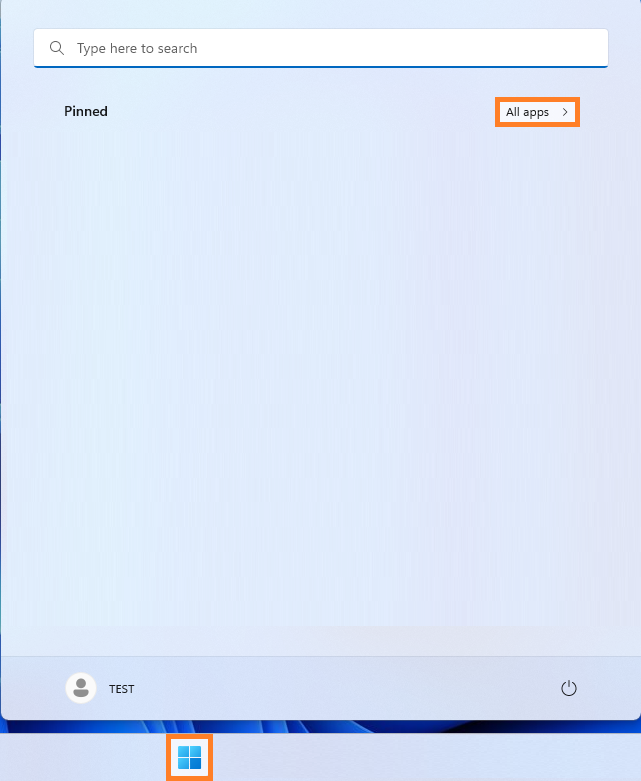
2. Cliquez sur le logiciel RAIDXpert2 comme sur l'image ci-dessous
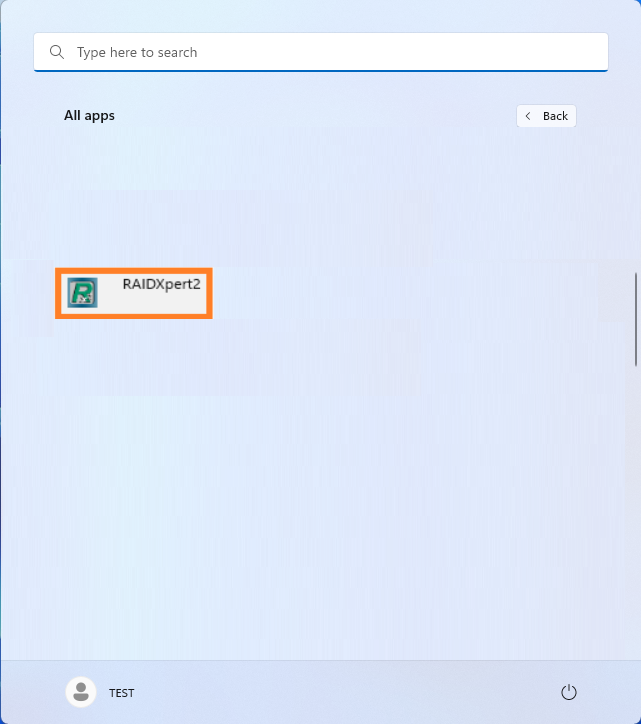
3. Dans le logiciel RAIDXpert2, cliquez sur le disque dur inconnu pour identifier le disque dur anormal comme sur l'image ci-dessous.
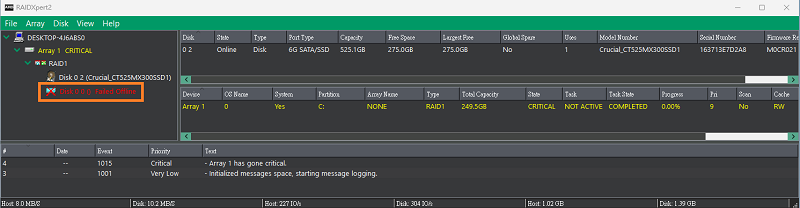
4. Mettez le système hors tension et retirez le cordon d'alimentation. Retirez le disque dur défaillant et installez-en un nouveau de même taille ou plus grand et de même type.
5. Appuyez sur la touche « Supprimer » pour accéder au BIOS [Mode avancé] comme sur l'image ci-dessous.
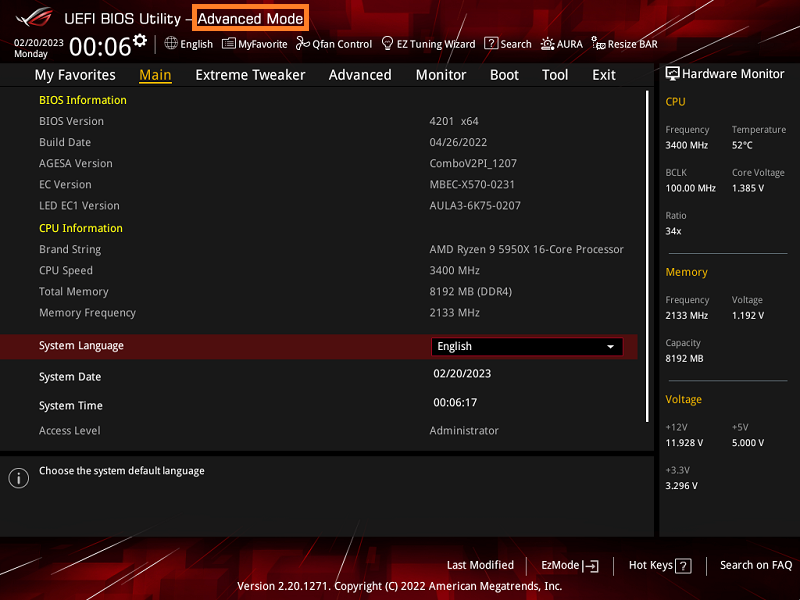
6. Cliquez sur la page [Avancé], puis cliquez sur [Utilitaire de configuration RAIDXpert2] comme sur l'image ci-dessous.
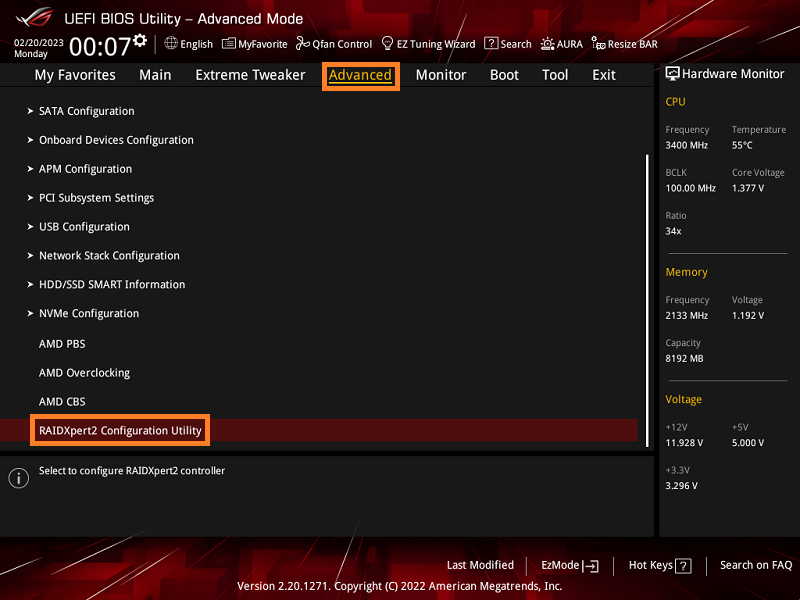
7. Cliquez sur l'option [Array Management] comme sur l'image ci-dessous
8. Cliquez sur l'option [Gérer les propriétés du tableau] comme dans l'image ci-dessous.
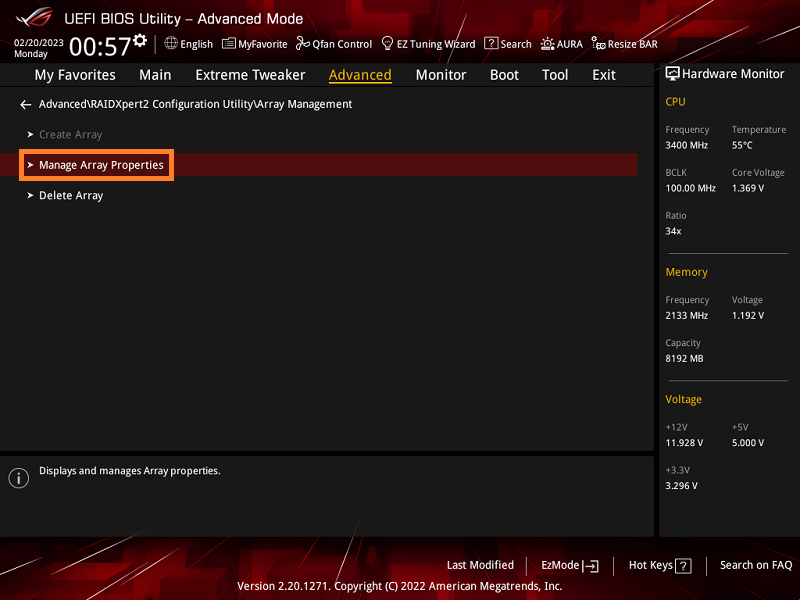
9. Cliquez sur l'option [Gérer les disques de secours dédiés] comme sur l'image ci-dessous.
10. Cliquez sur le nouveau disque dur installé et réglez-le sur [Activé], puis cliquez sur l'option [Ajouter un disque physique de secours à chaud] comme sur l'image ci-dessous.
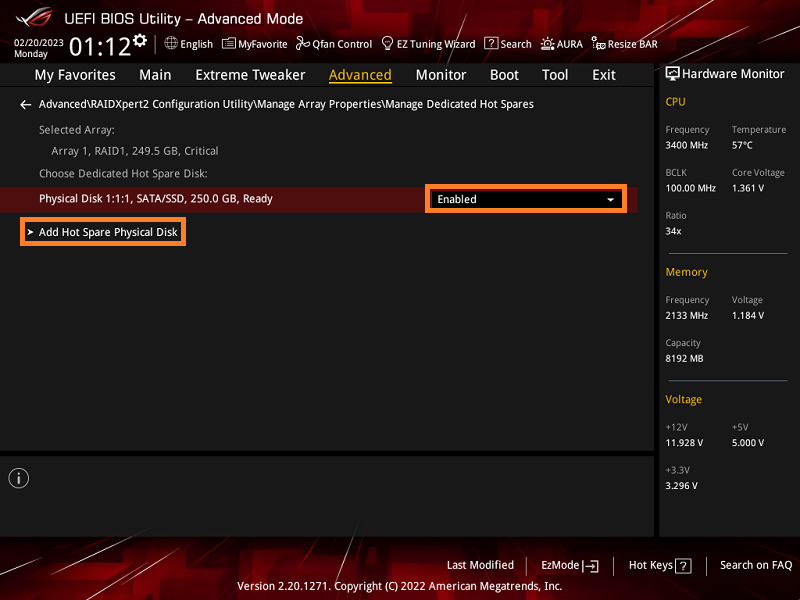
11. Cliquez sur l'option [Confirmer] et réglez-la sur [Activé], puis cliquez sur [Oui] redémarrage automatique, comme sur l'image ci-dessous.
AVERTISSEMENT : l'exécution de cette action supprimera définitivement les données existantes sur le disque. Sauvegardez les données avant de continuer.
12. Suivez les étapes 1 et 2 et ouvrez le logiciel [RAIDXpert2] comme dans l'image ci-dessous.
RAID commencera la récupération comme sur l'image ci-dessous.
Conseils : le temps de récupération peut être différent en raison des différents types de disque et de stockage.
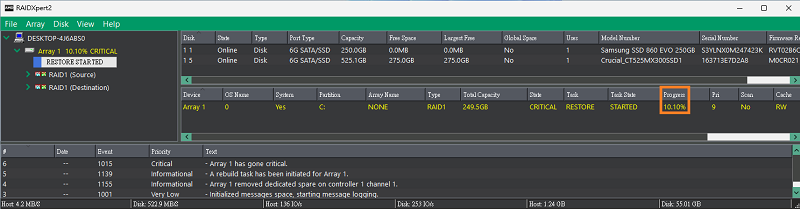
13. L'état s'affichera normal une fois la récupération terminée, comme sur l'image ci-dessous.
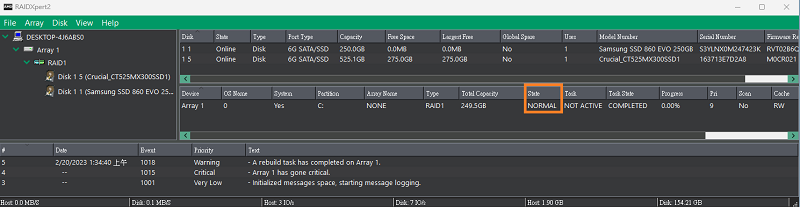
S'il redémarre dans le BIOS, l'état RAID reviendra à Normal une fois la récupération RAID terminée.
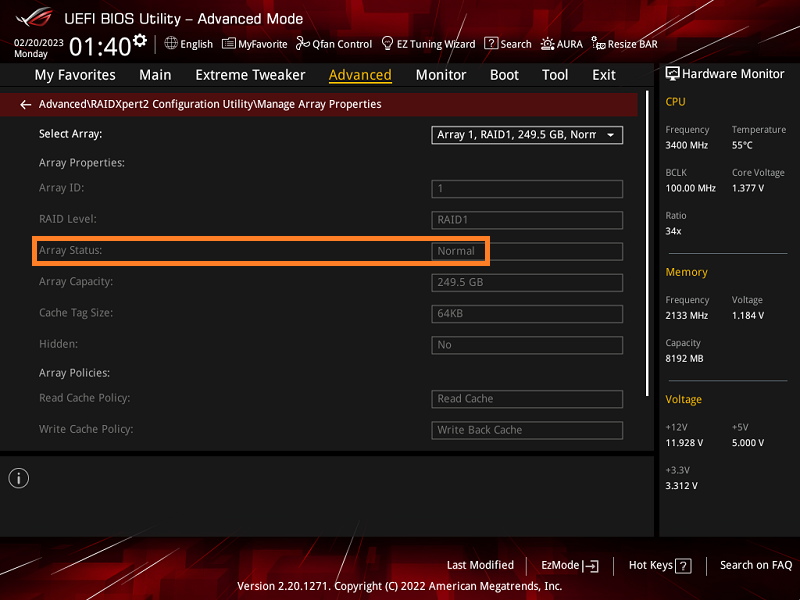
Q&R:
Q1 : Comment utiliser le point d'accès à la gestion de la mémoire et du stockage Intel Optane ?
R1 : Veuillez vous référer à [Carte mère] Comment installer les pilotes et les utilitaires de la carte mère ?
Q2 : Quel type de RAID prend en charge la récupération RAID ?
R2 : RAID1, RAID5, RAID10 prennent en charge la récupération RAID, et vous pouvez également vous référer à la FAQ : Comment créer un RAID dans la configuration du BIOS ?