[Wireless] Wie kann ich meinen Router sicherer machen?
Um Ihnen eine bessere Anleitung zu geben, können Sie auch auf den unten stehenden ASUS Youtube Video-Link klicken, um mehr darüber zu erfahren, wie ich meinen Router sicherer machen kann.
https://www.youtube.com/watch?v=cYKG28jtXz4
Allgemeine Einstellung
1. Stellen Sie die Verschlüsselung Ihres drahtlosen Netzwerks auf WPA2-AES ein.
Nach QIS (Quick Internet Setup) stellt das System WPA2-AES als Standardverschlüsselung ein. Obwohl das System mehrere Verschlüsselungen anbietet, empfehlen wir Ihnen, die WPA2-AES-Verschlüsselung beizubehalten, wenn es keine besonderen Anforderungen gibt.
2. Richten Sie separate Kennwörter für Ihr drahtloses Netzwerk und die Web-GUI ein.
In QIS (Quick Internet Setup) werden die Benutzer aufgefordert, ein Kennwort für Ihr drahtloses Netzwerk und ein Administratorkennwort einzurichten. Bitte verwenden Sie zwei verschiedene Passwörter, um zu verhindern, dass sich jemand, der das Passwort für das drahtlose Netzwerk kennt, auf der Einstellungsseite des ASUS-Routers (Web-GUI) anmeldet.
[Wireless Router] Ändern des Wireless(WiFi)-Namens und -Passworts im ASUS-Router
[Wireless Router] Ändern des Anmeldenamens und des Passworts für den ASUS-Router / ExpertWiFi-Router
3. Verwenden Sie lange und komplexe Passwörter
Verwenden Sie Passwörter mit mehr als 8 Zeichen, gemischt mit Großbuchstaben, Zahlen und Sonderzeichen, um die Sicherheit Ihrer Geräte zu erhöhen. Verwenden Sie keine Passwörter mit aufeinanderfolgenden Zahlen oder Buchstaben, wie z. B. 12345678, abcdefgh oder qwertyuiop.
4. Aktualisieren Sie Ihren Router auf die neueste Firmware
Neue Firmware-Versionen enthalten in der Regel neue Sicherheitskorrekturen. Prüfen Sie, ob eine neue Firmware über die ASUS-Router-Einstellungsseite (Web-GUI) oder die ASUS-Router-App verfügbar ist.
[Wireless Router] So aktualisieren Sie die Firmware Ihres Routers auf die neueste Version
5. Aktivieren Sie die Firewall
Die Seite mit den Firewall-Einstellungen befindet sich unter Erweiterte Einstellungen. Der Standardwert ist aktiviert. Bitte deaktivieren Sie die Firewall nicht, wenn es keine besonderen Anforderungen gibt.
[Wireless Router] Einführung der Firewall auf dem ASUS-Router
6. AiProtection einschalten
Aktivieren Sie AiProtection, wenn Ihr Gerät diese Funktion unterstützt. Sie schützt Ihren Router und Ihre LAN-Geräte vor potenziellen Bedrohungen und erhöht das Sicherheitsniveau.
Für weitere Informationen besuchen Sie bitte ASUS Network Security – AiProtection und Router-Sicherheit

7. Deaktivieren Sie den Zugang vom WAN
Über den WAN-Zugang können Sie vom Internet aus auf Ihren Router zugreifen.
Der Standardwert für diese Funktion ist deaktiviert. Aktivieren Sie diese Funktion nicht, wenn es keine besonderen Anforderungen gibt.
Gehen Sie für die Konfiguration zu Advanced Settings-> Administration -> Remote Access Config
8. Telnet und SSH deaktivieren
Mit Telnet und SSH können Sie Linux-Befehle zur Steuerung Ihres Routers verwenden. Der Standardwert für diese Funktion ist deaktiviert. Aktivieren Sie diese Funktion nicht, wenn es keine besonderen Anforderungen gibt.
Gehen Sie zur Konfiguration zu Advanced Settings -> Administration-> Service

9. DMZ nicht aktivieren
Wenn Ihre LAN-Geräte Dienste für andere externe Geräte wie FTP-Server, Videoserver und Dateiserver bereitstellen müssen, richten Sie bitte Regeln für die Portweiterleitung für jeden Dienst ein.
Aktivieren Sie diese Funktion nicht, wenn es keine besonderen Anforderungen dafür gibt.
In einigen Foren für P2P-Software wird empfohlen, die IP-Adresse des PCs zur DMZ hinzuzufügen, aber das erhöht das Risiko, angegriffen zu werden.
Wir empfehlen dringend, dies nicht zu tun.

10. DNS-Wiederherstellungsschutz aktivieren
Wenn Sie diese Funktion aktivieren, kann der Router die Ergebnisse der DNS-Auflösung über sein DNS-Serviceprogramm auf Anomalien oder falsche IP-Adressen überprüfen und so potenzielle Angriffe verhindern.
[Wireless Router] Wie richtet man eine Internetverbindung ein (WAN-Verbindungstypen)?
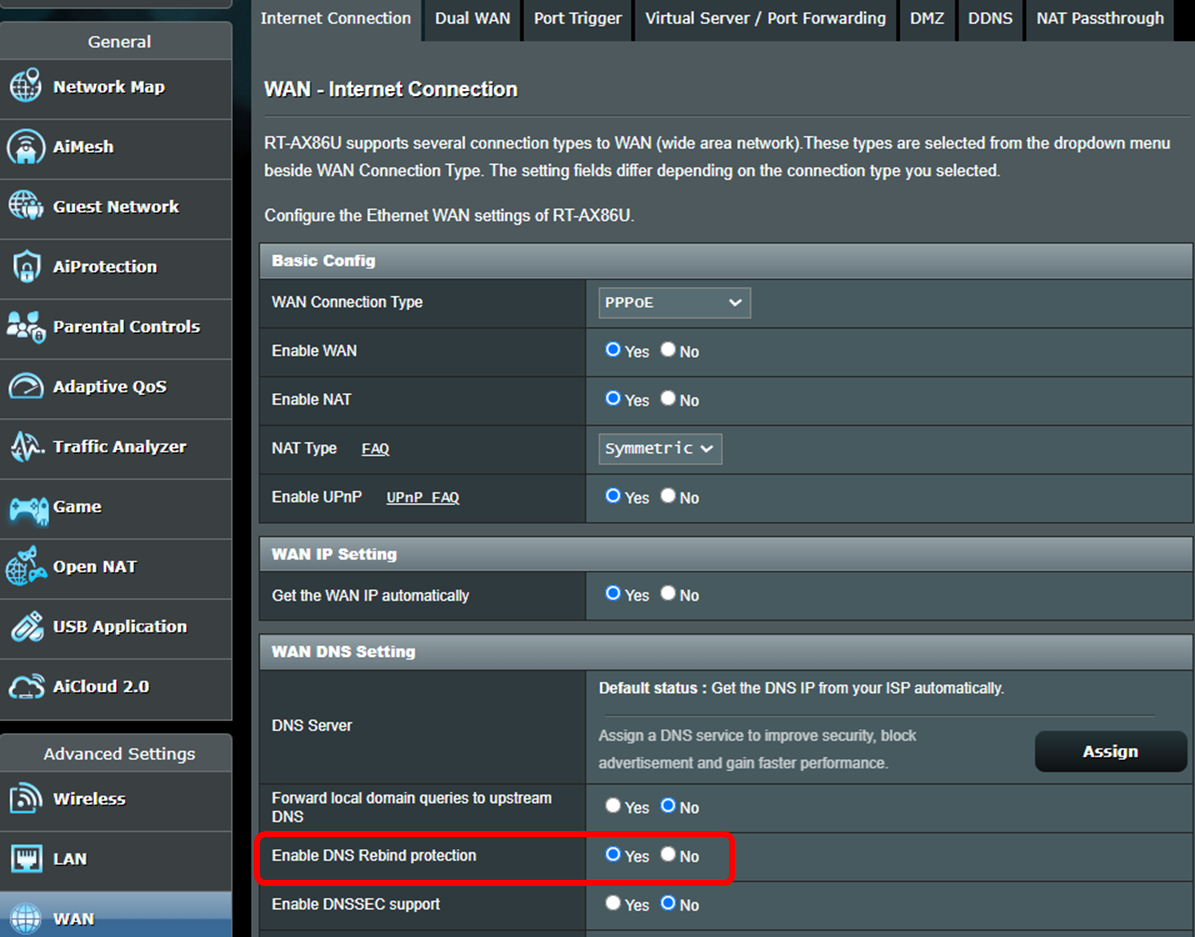
Erweiterte Einstellung
1. Aktivieren Sie https für die Anmeldung auf der Einstellungsseite des ASUS-Routers (Web-GUI)
Https ist ein Standard-HTTP-Protokoll, das mit einer SSL/TLS-Verschlüsselungsschicht versehen ist, wenn Sie die WPA-AES-Verschlüsselung verwenden. Die ASUS-Router-Einstellungsseite (Web-GUI) mit WPA-AES-Verschlüsselung verbindet Sie standardmäßig mit http, da sie sehr benutzerfreundlich ist. Sie können Erweiterte Einstellungen-> Verwaltung-> System-> Lokale Zugriffskonfiguration besuchen, um die Authentifizierungsmethode auf https zu ändern. Nachdem Sie https aktiviert haben, denken Sie daran, https:// manuell am Anfang der URL einzugeben und die Portnummer 8443 (Standardport) am Ende der URL hinzuzufügen (https://router.asus.com:8443).

Da Router selbstsignierte Zertifikate verwenden, zeigt der Browser die in der folgenden Abbildung gezeigte Warnmeldung an. Sie können die Warnung ignorieren, da Ihr Router ein vertrauenswürdiges Gerät ist.
Klicken Sie auf Erweitert und besuchen Sie die ASUS-Router-Einstellungsseite (Web-GUI).
*Wenn Sie diese Warnung sehen, wenn Sie statt der ASUS-Router-Einstellungsseite (Web-GUI) eine andere Website aufrufen, bleiben Sie bitte aufmerksam. Dies könnte eine gefährliche Website sein.

2. Nur die angegebene IP-Adresse darf sich auf der Einstellungsseite des ASUS-Routers (Web-GUI) anmelden
Gehen Sie zu Erweiterte Einstellungen-> Verwaltung-> System-> Festgelegte IP-Adresse, um einer bestimmten IP-Adresse die Anmeldung auf der Einstellungsseite des ASUS-Routers (Web-GUI) zu ermöglichen.
Dadurch wird die Sicherheitsstufe für Ihr Netzwerk erhöht.

3. UPnP deaktivieren
Einige Geräte verwenden UPnP, um die Nutzung zu erleichtern. Aus Kompatibilitätsgründen ist auf der Einstellungsseite des ASUS-Routers (Web-GUI) UPnP standardmäßig aktiviert.
Benutzer können die Seite Erweiterte Einstellungen-> WAN -> Grundkonfiguration -> UPnP aktivieren besuchen, um UPnP zu deaktivieren.
Sie können UPnP deaktiviert lassen, wenn nach der Deaktivierung keine Probleme auftreten.

4. Einrichten des MAC-Adressfilters für Ihr drahtloses Netzwerk
Wenn der Client, mit dem Sie eine Verbindung herstellen, nicht immer wechselt, können Sie im Wireless-MAC-Adressfilter eine Whitelist einrichten, die nur die angegebene MAC-Adresse für die Verbindung mit dem Router zulässt.
Gehen Sie zu Erweiterte Einstellungen -> Drahtlos -> Drahtloser MAC-Filter -> MAC-Filtermodus auf Akzeptieren ändern und fügen Sie eine bestimmte MAC-Adresse zu Ihrer Liste hinzu.
Nur die in der Liste aufgeführten Geräte können eine Verbindung zu Ihrem Router herstellen.
[Wireless Router] Einrichten des Wireless MAC-Filters auf dem ASUS Router (WiFi Deny List)

Wie erhalte ich die (Programme / Firmware)?
Sie können die neuesten Treiber, Software, Firmware und Benutzerhandbücher im ASUS Download Center herunterladen.
Wenn Sie weitere Informationen über das ASUS Download Center benötigen, besuchen Sie bitte diesen Link.