[Wireless Router] Wie ändert man den Wireless(WiFi)-Namen und das Passwort im ASUS Router?
Die drahtlosen Router von ASUS ermöglichen es deinen Geräten, sich über eine drahtlose Verbindung (Wi-Fi) mit dem Internet zu verbinden. Die regelmäßige Änderung des WLAN-Namens und des Kennworts kann die Netzwerksicherheit verbessern und verhindern, dass sich unbefugte Geräte mit deinem Netzwerk verbinden.Wenn du mehrere WLAN-Router am selben Standort hast, kann die Änderung des WLAN-Namens für dich einfach zu verwalten sein.
Du kannst den WLAN-Namen und das Passwort über die ASUS Router APP oder die ASUS Router Web GUI (Web-Einstellungsseite) ändern.
Richtiges Substantiv
Der SSID (Service Set Identifie) Name ist auch der Wi-Fi Name des drahtlosen Netzwerks.
Einführung
A. ASUS Router APP / ASUS ExpertWiFi App verwenden
B. Verwende die ASUS Router Web GUI (Web-Einstellungsseite).
C. FAQ
Vorbereitung:
1. Bitte installiere zuerst die ASUS Router App auf deinem Smartphone. Vergewissere dich, dass die Version deiner ASUS Router App auf dem neuesten Stand ist.
Informationen über die Installation der ASUS Router App findest du unter
[Drahtloser Router]Wie verwalte ich mehrere ASUS-Router über die ASUS-Router-App?
2. Bitte aktualisiere deine Router-Firmware auf die neueste Version. Eine Anleitung zur Aktualisierung der Firmware findest du in den folgenden FAQ
[ExpertWiFi] Wie aktualisiert man die Firmware des ExpertWiFi-Routers (WebGUI)?
3. Wie du mit deinem Gerät eine Verbindung zu einem Wi-Fi-Netzwerk herstellst, erfährst du in der folgenden FAQ
[Windows 11/10] Verbindung mit einem Wi-Fi-Netzwerk herstellen
[ZenFone] Wie verbinde ich mich mit einem Wi-Fi-Netzwerk?
A. Verwende die ASUS Router APP, um den WiFi-Namen und das Passwort zu ändern.
1. Rufe die ASUS Router App auf und tippe auf [ Einstellungen ] > [ WiFi ] > [ Drahtloseinstellungen ] > [ Netzwerkeinstellungen ]. 
2. Tippe auf Netzwerkname (SSID) und Passwort, um sie zu ändern. Tippe auf [ Übernehmen ], um die Einstellungen zu speichern.

B. Verwende die Web-GUI des ASUS-Routers, um den WLAN-Namen und das Passwort zu ändern.
Schritt 1. Verbinde deinen Computer über eine Kabel- oder WiFi-Verbindung mit dem Router und gib die LAN-IP-Adresse des Routers oder die Router-URL http://www.asusrouter.com in die WEB-GUI ein.

Mehr dazu erfährst du unter Wie man die Router-Einstellungsseite (Web GUI) aufruft.
Schritt 2. Gib den Benutzernamen und das Passwort deines Routers ein, um dich anzumelden.

Hinweis: Wenn du den Benutzernamen und/oder das Passwort vergessen hast, setze den Router bitte auf die Werkseinstellungen zurück.
Unter [Wireless Router] Wie setze ich den Router auf die Werkseinstellungen zurück? erfährst du, wie du den Router auf die Standardeinstellungen zurücksetzt.
Schritt 3. Unter [Drahtlos] > [Allgemein] kannst du den Namen des drahtlosen Netzwerks (SSID) und das Passwort für verschiedene Frequenzbänder (2,4GHZ/5 GHZ /5 GHZ -2/6 GHZ) festlegen.
Hinweis: Die drahtlosen ASUS-Router haben je nach Modell unterschiedliche Funktionen. Bitte überprüfe die ASUS-Produktspezifikationen, um sicherzustellen, dass dein Router die Bänder unterstützt.

Schritt 4. Klicke auf Netzwerkname (SSID) und Passwort, um sie zu ändern. Klicke dann auf [Übernehmen], um die Einstellungen zu speichern.
Netzwerkname (SSID) = Drahtlosnetzwerk Wi-Fi Name
WPA-PSK-Schlüssel = Wi-Fi-Passwort des Drahtlosnetzwerks

FAQ
1. Können der Name und das Passwort des drahtlosen Netzwerks (Wi-Fi) in verschiedenen Bändern (2,4GHz/ 5GHz / 5GHZ-2/ 6GHz) unterschiedlich eingestellt werden?
Du kannst das Band auswählen, für das du das Passwort festlegen möchtest, und es dann ändern.
Es wird empfohlen, die Namen des drahtlosen Netzwerks (Wi-Fi) in verschiedenen Bändern auf unterschiedliche Namen einzustellen, damit du schnell erkennen kannst, welche Signalbänder gerade mit dem Gerät (Handy/Computer) verbunden sind.
2. Wie lang dürfen der Wi-Fi-Name und das Passwort maximal sein?
a. Der Wi-Fi-Name des drahtlosen Netzwerks darf maximal 32 Zeichen lang sein (Buchstaben, Zahlen oder gemischt)
b. Das Wi-Fi-Passwort muss mindestens 8 Zeichen lang sein, zwischen 8 und 63 Zeichen (Buchstaben, Zahlen oder gemischt) oder ein Passwort, das aus 64 hexadezimalen Zeichen besteht. Wenn du dieses Feld leer lässt, wird dir [00000000] als Passwort zugewiesen.
3. Wähle [Offenes System] für [Autorisierungsmethode], warum gibt es keine Option zur Eingabe eines Passworts?
Wähle "Offenes System", ohne das Wi-Fi-Passwort einzugeben.
Die Standard-Autorisierungsmethode ist WPA2-Personal. ASUS WLAN-Router haben je nach Modell unterschiedliche Funktionen.
Bitte überprüfe in den ASUS-Produktspezifikationen, welche Wi-Fi-Verschlüsselung von deinem Router unterstützt wird.
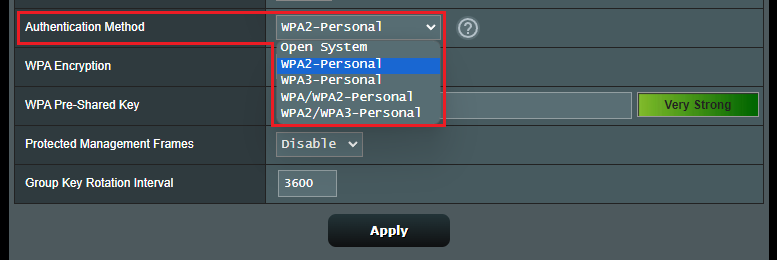
4. Warum kann sich das Wi-Fi-Gerät nicht mit dem Netzwerk verbinden, nachdem die Autorisierungsmethode auf WPA3-Personal eingestellt wurde?
WPA3 ist eine neue Generation der Verschlüsselungstechnologie, die die Verbindungssicherheit erheblich verbessern kann, aber einige alte Geräte sind möglicherweise nicht kompatibel. Wenn du den Modus WPA3-Personal oder WPA2/WPA3-Personal wählst, kannst du dich möglicherweise nicht mit dem Netzwerk verbinden.
Weitere Anweisungen findest du in den folgenden FAQ:
[Wireless Router] Was ist WPA3? Was sind die Vorteile von WPA3?
[Wireless Router] Warum schlägt die WPS-Verbindung bei WPA3-Personal fehl?
Wo finde ich Dienstprogramme und Firmware?
Sie können die neuesten Treiber, Software, Firmware und Benutzerhandbücher im ASUS Download Center herunterladen.
Wenn Sie weitere Informationen über das ASUS Download Center benötigen, besuchen Sie bitte diesen Link.