Verwandte Themen
Splendid / Tru2Life-Funktion funktioniert nach Systemwiederherstellung nicht
Die Anpassungseinstellungen in MyASUS bieten dem Benutzer vier Modi zur Anpassung von Splendid. In diesem Artikel finden Sie eine Einführung und die Methode zur Fehlerbehebung.
- Einleitung
- Fehlerbehebung 1 - Die Splendid/Tru2Life-Funktion funktioniert nach der Systemwiederherstellung nicht
- Fehlerbehebung 2 - Computer mit Intel-Prozessor und Windows 10 S-Modus OS, Splendid / Tru2Life-Funktion funktioniert nicht nach Systemwiederherstellung
Splendid
Optimieren Sie die Farbe Ihres Bildschirms mit Gamma und Feineinstellung der Farbtemperatur. Standardmäßig sind die ASUS Splendid-Panels so eingestellt, dass sie die genauesten Farben anzeigen, die für ein optimales Seherlebnis möglich sind. Dennoch kann es vorkommen, dass Benutzer Anpassungen an der Farbe vornehmen möchten. Aus diesem Grund haben wir neben dem Normalmodus drei weitere Modi integriert: Lebendiger Modus, Augenschonender Modus und Manueller Modus.

Wenn Ihr Gerät an einen externen Bildschirm angeschlossen ist und die Mehrfachanzeige auf “Desktop nur auf 2” oder “Klonmodus” eingestellt ist, wird ASUS Splendid automatisch deaktiviert, um Probleme oder Konflikte zu vermeiden.
Splendid Optionen
Normal: Durch die Gamma- und Farbtemperaturkorrektur kommt die Bildausgabe des Panels dem, was Ihr Auge natürlich sehen kann, so nahe wie möglich.
Vivid: Passt die Sättigung des Bildes an, um es lebendiger und strahlender zu machen.
Manual: Sie können die Farbtemperatur im Bereich von -50 bis +50 leicht an Ihre persönlichen Bedürfnisse anpassen.
Eye Care: Der Eye Care-Modus reduziert die Emission von blauem Licht um bis zu 30 % und schützt so Ihre Augen. (Die Reduzierung des blauen Lichts hängt von Ihrem LCD-Panel ab)
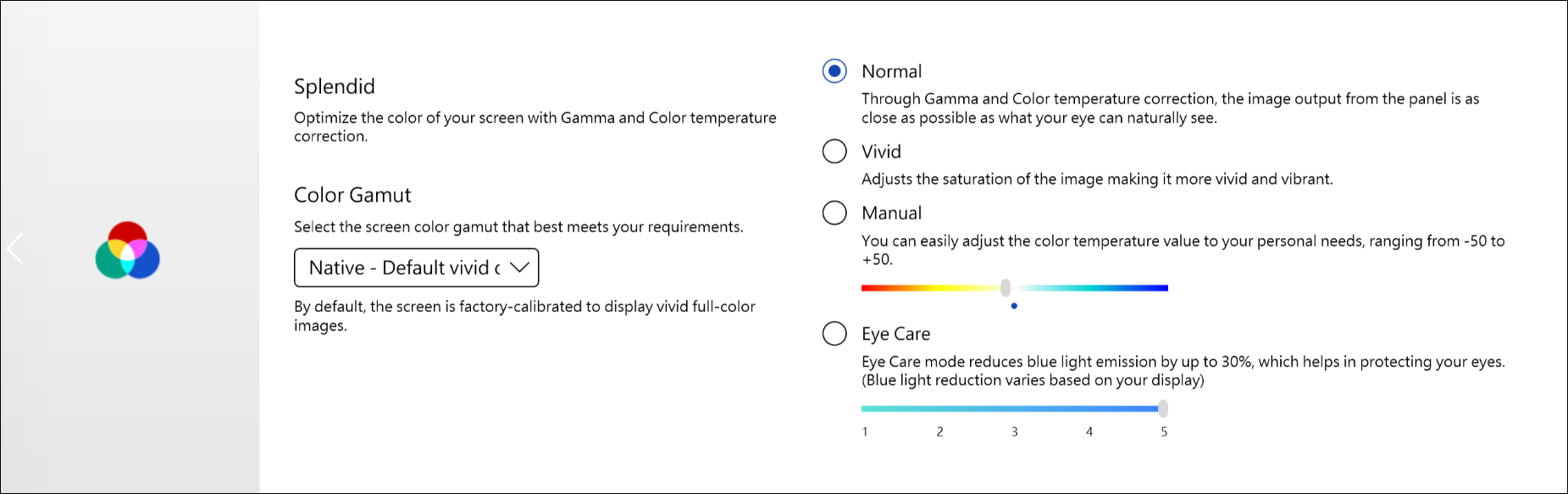
Color Gamut *Die unterstützten Funktionen variieren je nach Modell.
Die Farbskala des Displays kann schnell und einfach für verschiedene Aufgaben oder Vorlieben umgeschaltet werden. Zusätzlich zur ultravividen nativen Farbeinstellung können Sie sRGB für die Erstellung von Webinhalten oder zum Browsen, DCI-P3 für Kinoinhalte oder
Display P3 für kinotaugliche Farben, die für die tägliche Nutzung in der realen Welt optimiert sind.
Wenn Ihr Laptop mit ScreenPad oder ScreenPad Plus ausgestattet ist, wird die Option für Splendid wie folgt angezeigt.
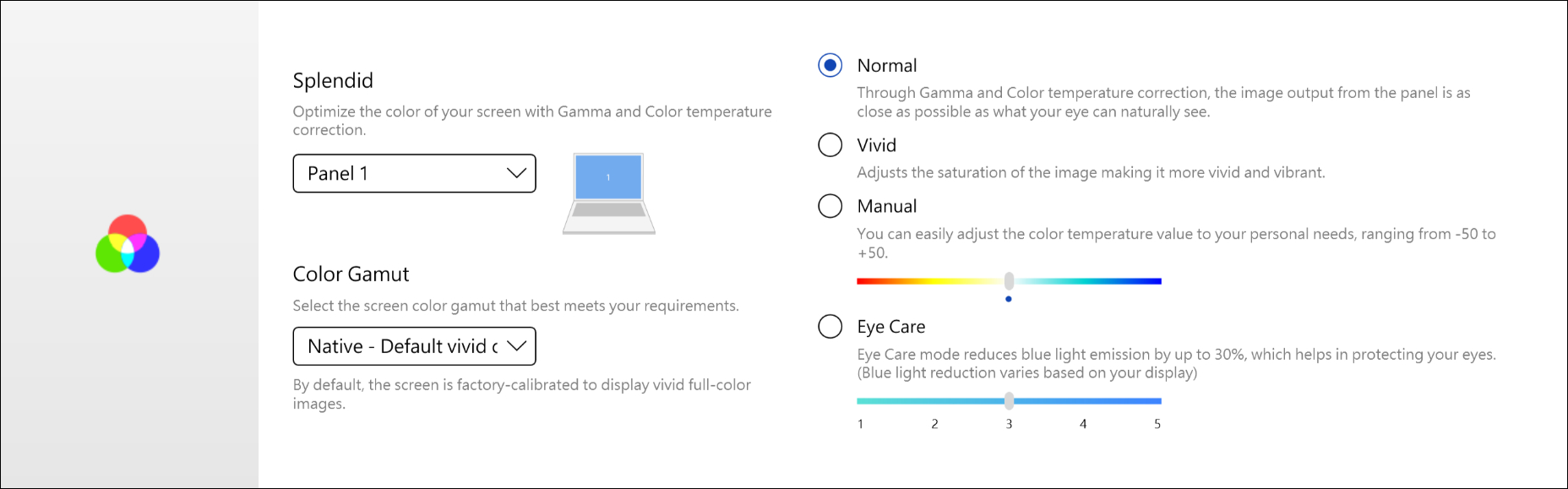
Bei der Systemwiederherstellung können möglicherweise die erforderlichen Dateien (*.icm) verloren gehen, was dazu führen kann, dass Splendid / Tru2Life nicht richtig funktioniert. Es wird empfohlen, dass Sie nach dem Zurücksetzen des Computers Windows Update ausführen, um sicherzustellen, dass die Dateien auf dem Computer installiert sind.

Das Ausführen von Windows Update kann eine BitLocker-Wiederherstellung auslösen. BitLocker ist ein Verschlüsselungs-Sicherheitsprodukt von Microsoft. Asus kann den Microsoft BitLocker-Wiederherstellungsschlüsselprozess nicht umgehen. Bitte lesen Sie diesen Artikel, um mehr zu erfahren Wie behebt man die Anzeige des BitLocker-Wiederherstellungsbildschirms nach dem Einschalten?
Daher kann es sein, dass einige Intranets den Windows Update-Prozess blockieren. Sie können die erforderlichen Dateien (*.icm) von der ASUS-Website herunterladen. Die Schritte sind wie folgt:
- Finden Sie Ihr Gerät in dem ASUS Download Center.
- Klicken Sie auf [Treiber & Tools]①.
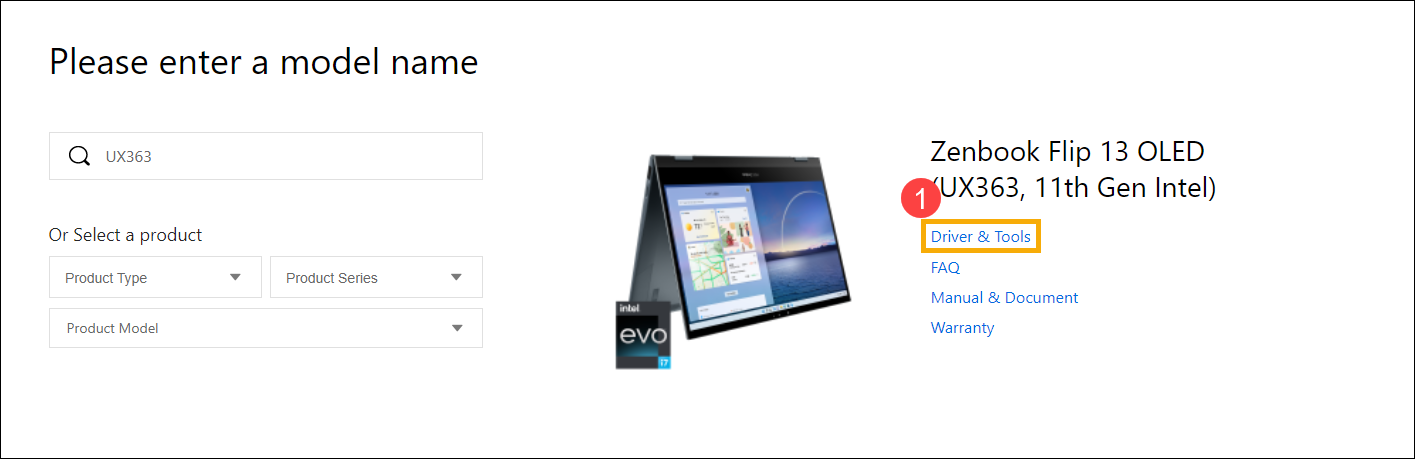
- Wählen Sie die OS-Version②.
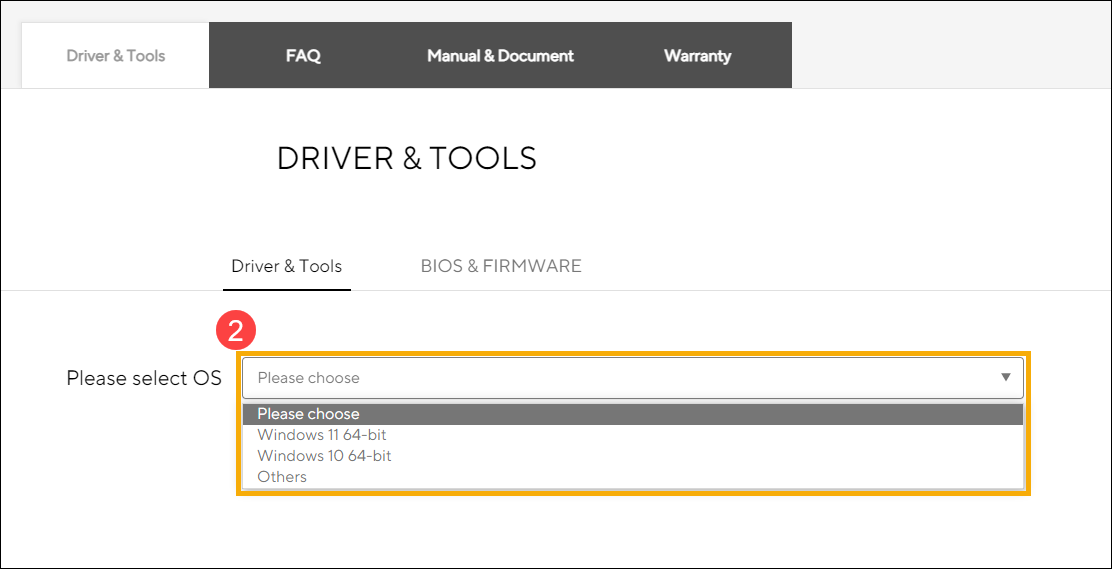
- Suchen Sie "MyASUS Splendid" im Abschnitt "Dienstprogramme" und laden Sie es herunter③.
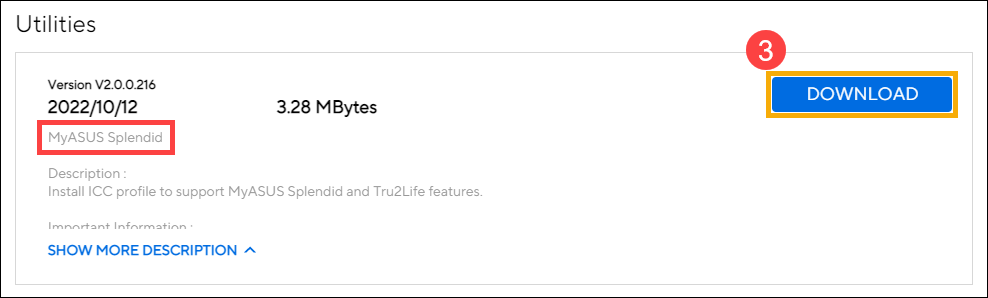
- Folgen Sie den Anweisungen, um den Installationsvorgang abzuschließen.
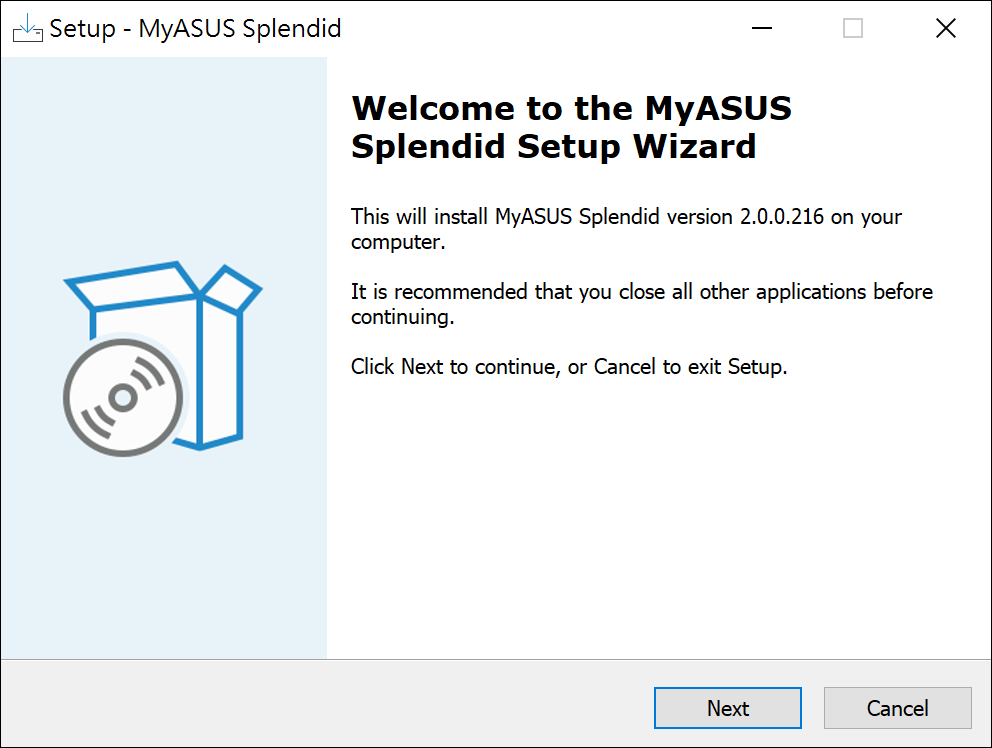
- Starten Sie Ihr Gerät neu und prüfen Sie, ob Sie Splendid / True2life in MyASUS verwenden können.
- Wenn die oben genannten Lösungen und Informationen für Sie nicht funktionieren, wenden Sie sich bitte an ein autorisiertes ASUS-Reparaturzentrum für weitere Analysen.
Wenn Ihr Computer mit einem Intel-Prozessor und dem Betriebssystem Windows 10 S-Modus ausgestattet ist und Sie feststellen, dass die Splendid- oder Tru2Life-Funktion nach der Ausführung der Systemwiederherstellung nicht funktioniert bzw. verschwunden ist, führen Sie bitte die folgenden Schritte zur Fehlerbehebung durch.
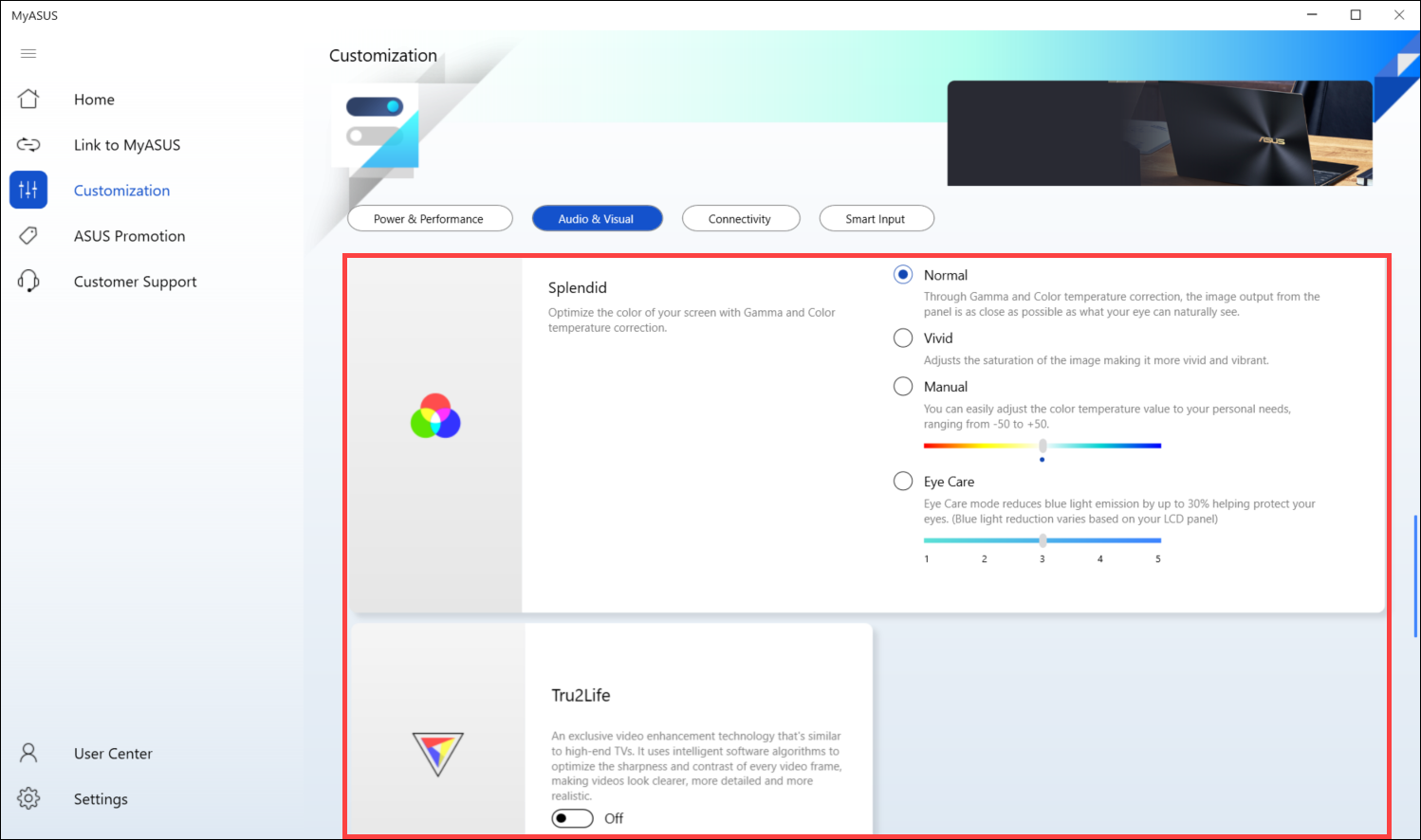
- Geben Sie [Geräte-Manager] in die Windows-Suchleiste① ein, suchen Sie danach und klicken Sie auf [Öffnen]②.
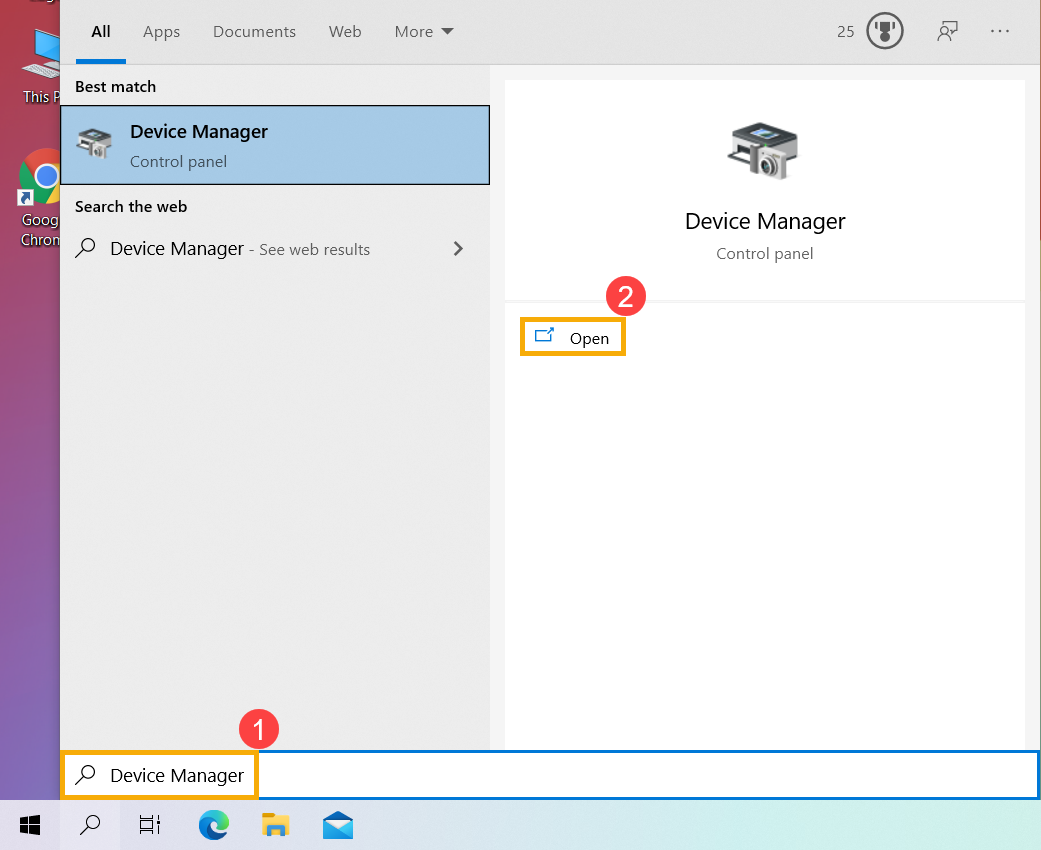
- Deinstallieren Sie den Intel-Grafiktreiber. Markieren Sie den Pfeil neben [Anzeigeadapter]③, klicken Sie dann mit der rechten Maustaste auf [Intel(R) Iris(R) Xe Graphics]④ und wählen Sie [Gerät deinstallieren]⑤.
 Hinweis
Hinweis
Der Gerätename kann je nach Modell unterschiedlich sein. Wenn Ihr Computer mit zwei Grafikgeräten ausgestattet ist, deinstallieren Sie bitte nur den Intel-Grafiktreiber.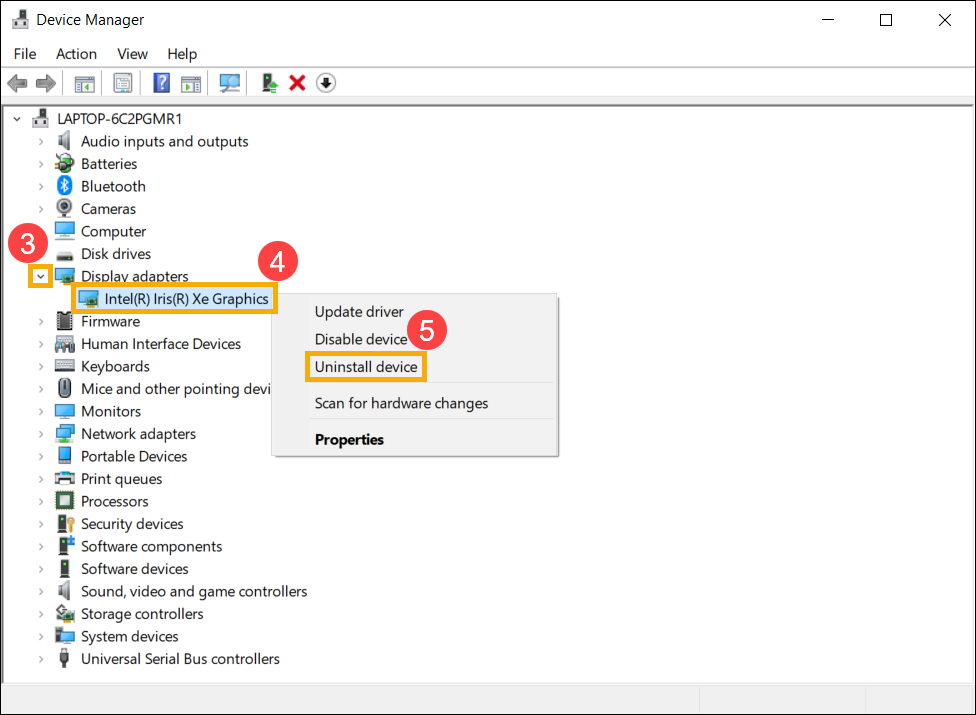
- Markieren Sie das Kästchen [Treibersoftware für dieses Gerät löschen]⑥, und wählen Sie dann [Deinstallieren]⑦, und der Intel-Grafiktreiber wird entfernt.
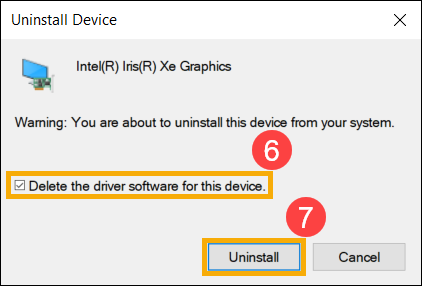
- Nachdem die Deinstallation abgeschlossen ist, starten Sie bitte Ihren Computer neu.
- Installieren Sie den Intel-Grafiktreiber neu. Sie können den Intel-Grafiktreiber von Live Update in MyASUS oder von dere ASUS support site.Hier erfahren Sie mehr darüber, wie Sie How to search and download drivers können.
MyASUS ASUS-Supportseite herunterladen. Treiber suchen und herunterladen
 Hinweis
Hinweis
Der Name des Grafiktreibers kann je nach Modell unterschiedlich sein. Bitte laden Sie die neueste Version des Intel-Grafiktreibers entsprechend Ihrem Computermodell herunter.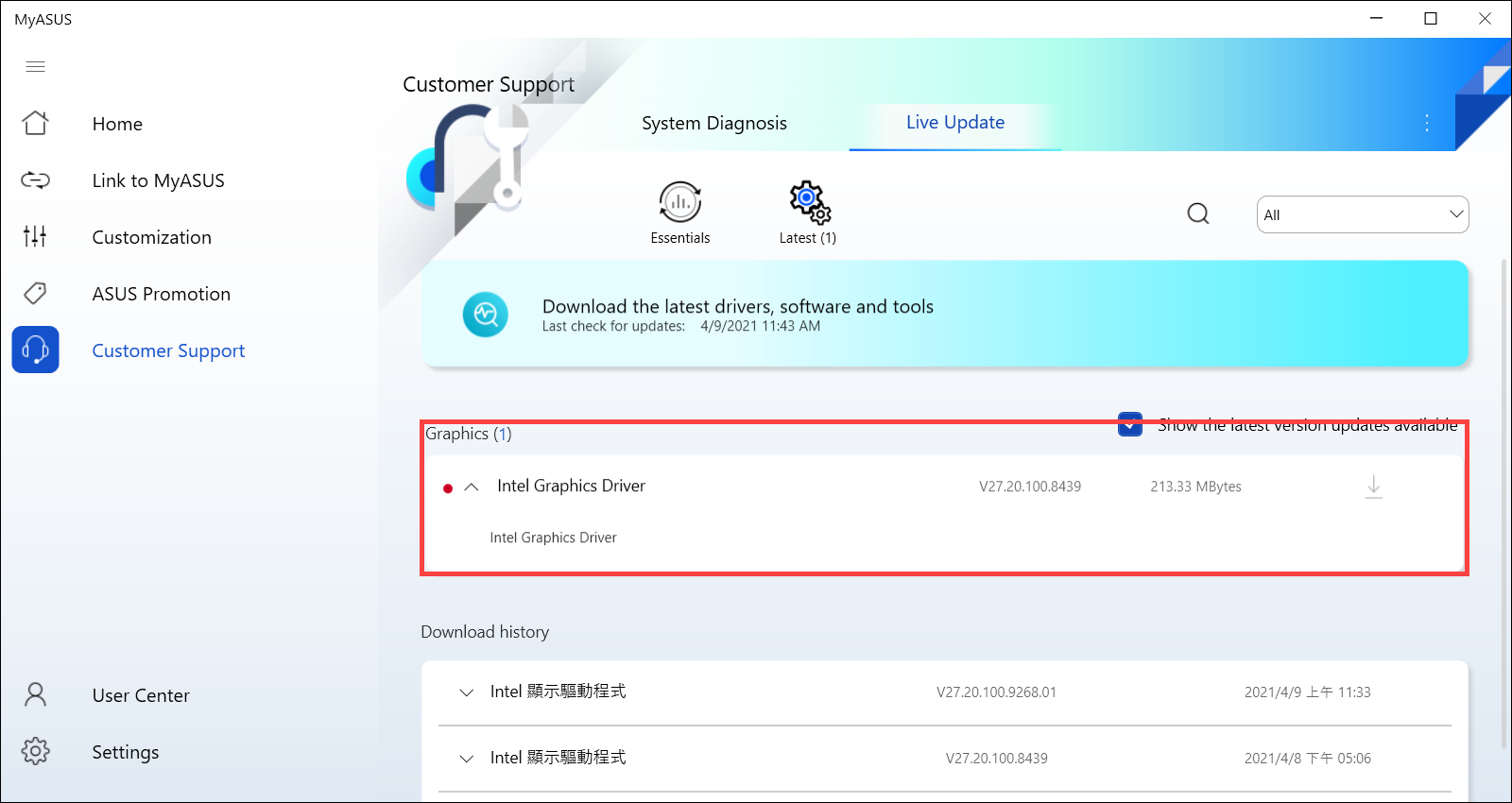

- Nach dem Herunterladen installieren Sie bitte den Intel-Grafiktreiber neu. Dann sollte das Problem, dass die Splendid- oder Tru2Life-Funktion nicht funktioniert bzw. verschwunden ist, behoben sein. Hier können Sie mehr erfahren über How to install driver.
- Wenn Ihr Problem mit den oben genannten Lösungen und Informationen nicht behoben werden kann, wenden Sie sich bitte für weitere Tests an ein von ASUS autorisiertes Reparaturzentrum.