Temas Relacionados
- [Portátil] ¿Cómo utilizar EZ Flash para actualizar la versión BIOS del portátil?
- ¿Cómo buscar y descargar controladores, utilidades, BIOS y manuales de usuario?
- ¿Cómo actualizo la versión de la BIOS en un sistema con Windows?
- [Notebook] Cómo instalar los controladores descargados del web de soporte de ASUS
- [Notebook] Preguntas frecuentes sobre portátiles (FAQ)
[Notebook/Desktop/AIO/Gaming handheld] Buscar actualizaciones de BIOS o controladores
Applicable Products: Notebook, Desktop, All-in-One PC, Gaming Handheld
Las actualizaciones de software suelen contribuir a la estabilidad y optimización del sistema, por lo que se recomienda confirmar periódicamente que el dispositivo utiliza las versiones más recientes. Si no estás seguro de cómo comprobar si hay versiones actualizadas de la BIOS o de los controladores de tu dispositivo, consulta las instrucciones de este artículo.
Método 1: Utilizar MyASUS para comprobar automáticamente las últimas versiones de BIOS o controladores
- Escriba y busque [MyASUS] en la barra de búsqueda de Windows① y, a continuación, haga clic en [Abrir]②. (La imagen de la izquierda es de la pantalla de búsqueda de Windows 11; la de la derecha es de la pantalla de búsqueda de Windows 10).
Nota: Si no encuentra MyASUS, significa que es posible que su ordenador no lo tenga instalado. Más información Cómo instalar MyASUS.
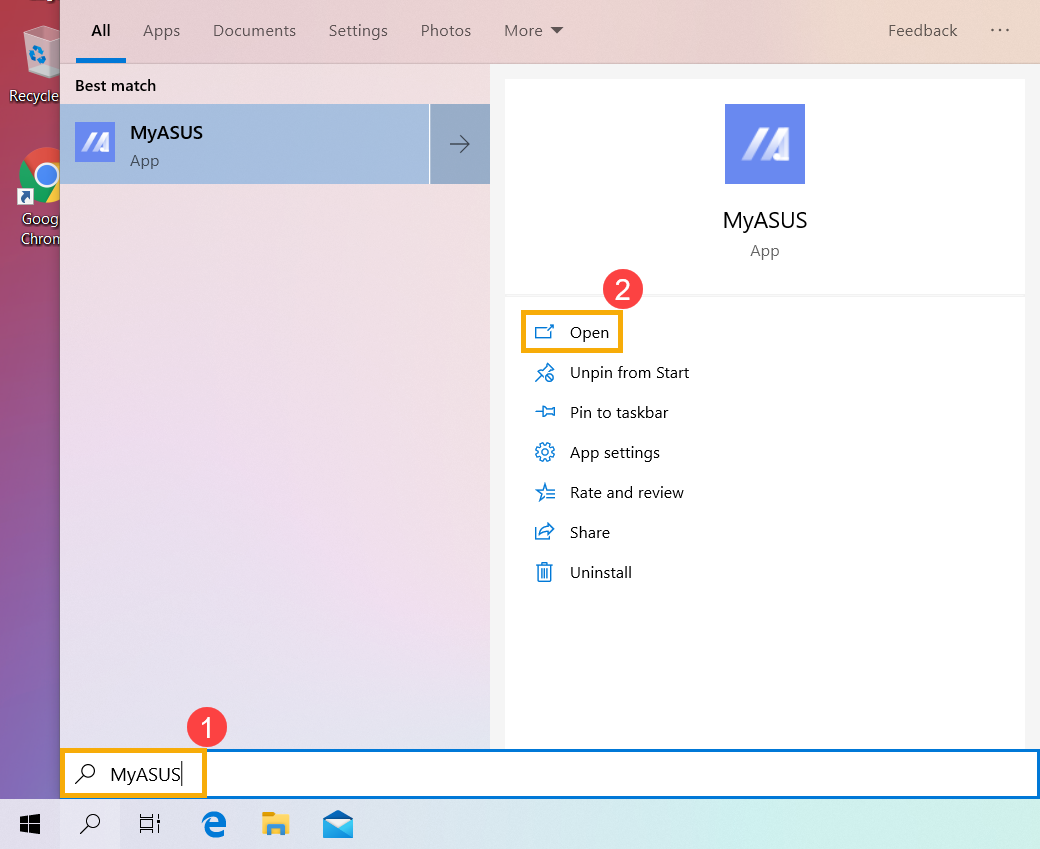
- En MyASUS, haga clic en [Actualización del sistema] ③.
Nota: Si su dispositivo no muestra la página de actualización del sistema en MyASUS, significa que su dispositivo no admite esta función. Continúe con el Método 2: busque las últimas versiones de BIOS o controladores en el sitio de soporte de ASUS. Obtenga más información sobre Por qué mi MyASUS tiene solo una funcionalidad parcial.
- Al ingresar a la página Actualizaciones del sistema, MyASUS verificará y enumerará automáticamente los elementos que necesitan actualización para su sistema.
Nota: Si no se muestran elementos de actualización en esta página, significa que su sistema ya está actualizado.
Nota: Si realizó una autoreinstalación del sistema operativo, lo que provocó que faltaran algunos controladores en el Administrador de dispositivos, MyASUS no podrá comparar versiones y no mostrará las actualizaciones de versiones disponibles. Continúe con el Método 2: busque las últimas versiones de BIOS o controladores en el sitio de soporte de ASUS.
- Marque los elementos que desea actualizar ④ y luego haga clic en [Actualizar elementos seleccionados] ⑤ . Obtenga más información sobre MyASUS: introducción a la actualización del sistema.

- MyASUS comenzará automáticamente a descargar e instalar los elementos seleccionados.

- Después de la instalación, puede verificar si los elementos seleccionados se actualizaron exitosamente en [Historial de actualizaciones] ⑥.

Método 2: Encuentre las últimas versiones de BIOS o controladores en página web de ASUS
1. En primer lugar, confirma la versión actual de la BIOS o de los controladores utilizados en tu dispositivo.
- Compruebe el número de versión actual de la BIOS: Obtenga más información sobre Cómo comprobar la versión de la BIOS.
- Compruebe el número de versión actual de los controladores:
Escriba y busque [Administrador de dispositivos] en la barra de búsqueda de Windows① y, a continuación, haga clic en [Abrir]②. (La imagen de la izquierda es de la pantalla de búsqueda de Windows 11; la de la derecha es de la pantalla de búsqueda de Windows 10).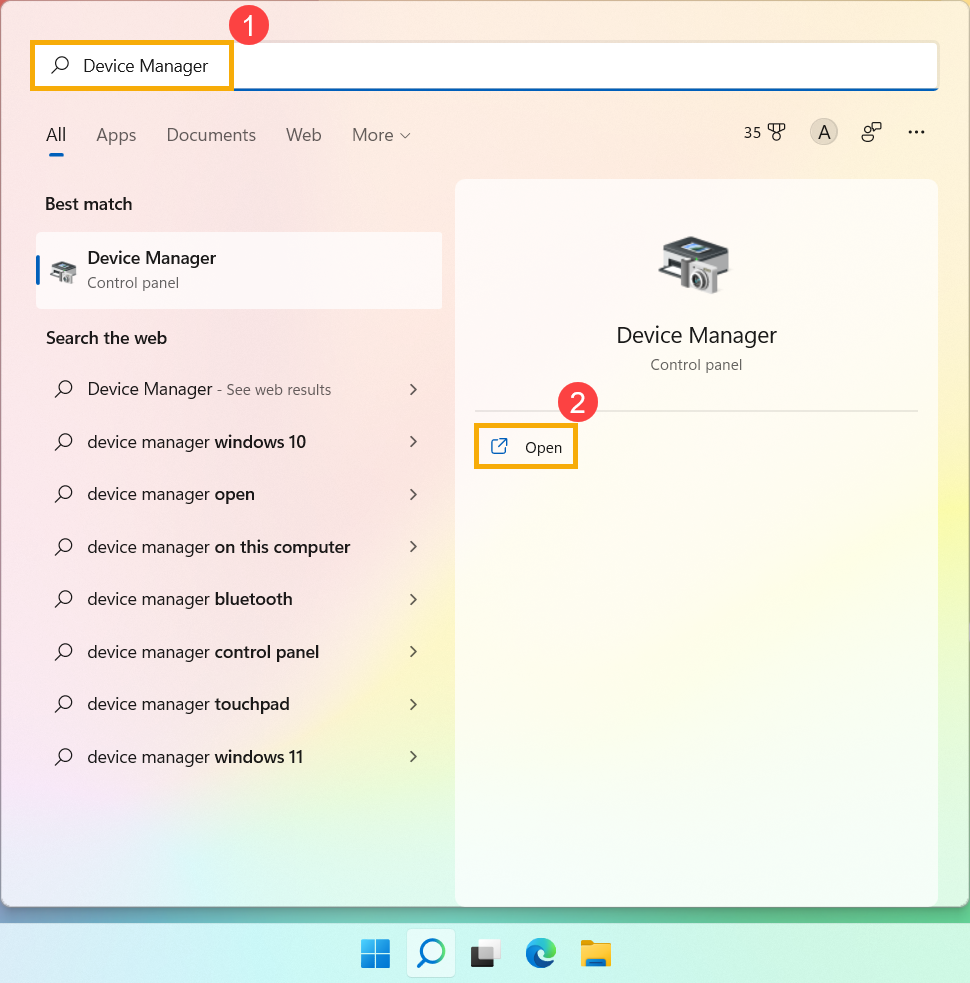
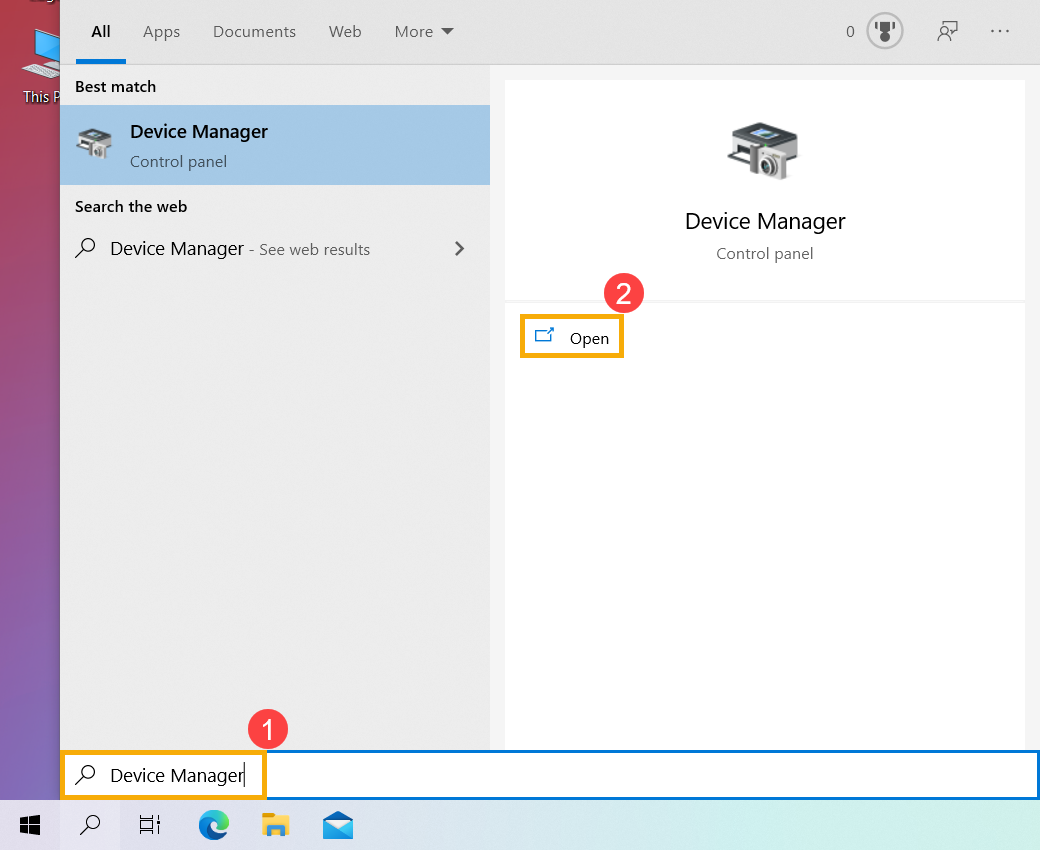
Haga clic con el botón derecho del ratón en el componente cuyo número de versión desea comprobar③ y, a continuación, haga clic en [Propiedades]④.
Haga clic en [Controlador]⑤ para ver la versión actual del controlador⑥.
2. Vaya al la Página web de soporte de ASUS para comparar números de versión y descargar la última versión de BIOS o controladores. Más información Cómo buscar y descargar BIOS y controladores. 
3. Una vez finalizada la descarga, consulte los siguientes artículos para aprender a instalar la BIOS y los controladores.
- Instalar BIOS:
Cómo actualizar la versión de la BIOS en el sistema Windows
Cómo utilizar EZ Flash para actualizar la versión de la BIOS
(Para productos de desktop, por favor refiérase a [Motherboard] Introducción a ASUS EZ Flash 3.) - Instalar controladores:
Cómo instalar los controladores