Relativní témata
- [Bezdrátový router] Řešení potíží – Počítač nemůže najít název sítě WiFi (signál) routeru ASUS
- [Řešení problému] Počítač nemá přístup k internetu přes bezdrátové připojení k routeru
- [Řešení problému] LED dioda WiFi nesvítí
- [AiMesh] Jak zlepšit kvalitu signálu mezi AiMesh Routerem a AiMesh uzlem?
- [Bezdrátový router] Jak upravit název a heslo bezdrátové sítě (WiFi) v aplikaci ASUS Router?
- [Bezdrátový router] Jak zlepšit připojení k síti Wi-Fi
[Řešení problému] Časté výpadky WiFi signálu
Pokud budete potřebovat podrobnější pokyny, můžete kliknout na níže uvedený odkaz na video na kanále společnosti ASUS na YouTube. Video se týká řešení potíží při častém vypadávání signálu WiFi
https://www.youtube.com/watch?v=8w0ZQWBlyh4
Situace
1. Pokud se zařízení WiFi nemohou připojit k internetu, přejděte do webového rozhraní routeru ASUS na mapu sítě a zkontrolujte, zda je na mapě sítě vidět, že se připojení k internetu odpojuje.
Když se k internetu nemohou připojit zařízení na síti WiFi, může se k internetu připojit kabelově připojené zařízení?
Pokud je internet odpojený, nebo se k internetu nemohou připojit ani kabelem připojená zařízení, nahlédněte do níže uvedených častých otázek týkajících se řešení potíží s internetem.
- [Mapa sítě] Popis stavu internetu v uživatelském rozhraní routeru
- [Řešení potíží] Prostřednictvím routeru se nelze připojit k internetu
2. Pokud modem poskytovatele připojení k internetu disponuje funkcí WiFi, pokuste se připojit zařízení pomocí sítě WiFi k wifi modemu poskytovatele připojení k internetu (ISP) a zjistěte, zda se dokáže zařízení s WiFi připojit k internetu prostřednictvím WiFi na modemu.
Pokud se zařízení s WiFi dokáže připojit k internetu prostřednictvím WiFi na modemu, přihlaste se do uživatelského rozhraní routeru ASUS a zjistěte, zda je internet na routeru uveden v odpojeném stavu. Podrobnosti najdete také v častých dotazech.
- [Mapa sítě] Popis stavu internetu v uživatelském rozhraní routeru
- [Řešení potíží] Prostřednictvím routeru se nelze připojit k internetu
Pokud se zařízení s WiFi nemůže připojit k internetu prostřednictvím WiFi na modemu,
(1). Obraťte se ohledně vyřešení potíží s modemem na poskytovatele připojení k internetu.
(2). Pokud se kabelem připojená zařízení na internet prostřednictvím modemu dostanou, můžete vyzkoušet níže uvedený postup.
3. Pro připojení k internetu používáte bezdrátový router, ale vaše bezdrátové zařízení se často odpojuje.
(Např. na telefonu, počítači nebo podobném zařízení se připojujete k WiFi na routeru (2,4GHz nebo 5GHz pásmo), ale připojení často vypadává)
K jednoduchému řešení potíží můžete využít následující kroky.
Úvod
- Zkontrolujte verzi firmwaru
- Nastavte šířku pásma kanálu na výchozí hodnotu
- Přepněte na kanál s menším rušením
- Deaktivujte Smart Connect
- Zkuste přizpůsobit směr antén routeru
- Zkuste dát router na jiné místo
- Environmentální rušení
- Proveďte aktualizaci ovladače bezdrátového zařízení nebo firmwaru
- Resetujte router do továrního nastavení
1. Ujistěte se, že má router nejnovější firmware.
[Poznámka] Více informací o tom, jak aktualizovat firmware, najdete na [Wireless] Aktualizovat verzi firmwaru vašeho routeru

2. Zkuste přepnout na kanály s nižší hodnotou.
*Jak zlepšit rychlost bezdrátového připojení nastavením šířky pásma?
Jděte do Bezdrátové > Obecné > Pásmo (vyberte 2.4GHz nebo 5GHz) > Kanál
a). Pásmo 2,4GHz

b). Pásmo 5GHz nebo 5GHz-1

c). Pásmo 5GHz-2

3. Můžete přepnout na kanál s menším rušením.
[Poznámka] Jak se dostat do uživatelského rozhraní routeru?
Přejděte do sekce Bezdrátové > Obecné > Pásmo (vyberte 2,4 GHz nebo 5 GHz) > Řídicí kanál
Poznámka: Co jsou to kanály DFS? Více informací zjistíte v článku [Bezdrátový router] Co je to DFS (dynamický výběr frekvencí) a jak funguje na routeru ASUS.
a). Pásmo 2,4 GHz

Vyberte jiný ovládací kanál a pak kliknutím na Použít změnu uložte.

b). Pásmo 5 GHz

Vyberte jiný řídicí kanál a změnu uložte kliknutím na Použít.

c). Pásmo 5 GHz-2
Poznámka: Co jsou to kanály DFS? Více informací zjistíte v článku [Bezdrátový router] Co je to DFS (dynamický výběr frekvencí) a jak funguje na routeru ASUS.

Vyberte jiný řídicí kanál a uložte jej kliknutím na Použít.

3. Jelikož má 5G dosah signálu menší než 2.4G, umístěte router blíže k bezdrátovému klientovi.
4. Zkuste přizpůsobit směr antén routeru.
Pro více informací přejděte na https://www.asus.com/cz/support/FAQ/1030608
5. Odstraňte z dosahu routeru všechna zařízení, která by mohla ovlivnit kvalitu signálu.
Např: mikrovlnná trouba, bezdrátový telefon, power box…atd.
6. Nedávejte router na místa, kde by mohlo dojít k narušení signálu.
Např: kovová skříň, železné dveře, betonové zdi, uzavřená skříň apod. Zkuste umístit router na zem, za sedačku atd.
7. Zkuste položit router na otevřené místo.
Např:Router můžete umístit na dřevěnou skříň, na stůl, do středu domu nebo blíže k bodu, kde je WiFi signál nejslabší.
8. Zkontrolujte, že bezdrátovému signálu kolem bezdrátového routeru nepřekáží žádné rušení ani překážky, a pokud je to potřeba, odstraňte tato rušení nebo překážky, nebo zkuste umístit bezdrátový router jinam.
Rušení: mikrovlnné trouby, bezdrátové telefony, power banky atd. Některé domácí spotřebiče budou také vytvářet rušení bezdrátového signálu.
Překážky: železné skříně, železné dveře, betonové stěny, uzavřené skříně, umístění na zemi, za pohovkou. Některé stavební materiály s velkou hustotou mohou mít také vliv na průchod Wi-Fi signálu, jako například sádra, prkna, ostnaté dráty atd.
>> Doporučuje se umístit router do středu prostředí, pokud možno, na otevřenou plochu, kde není tolik nábytku a stěn, nebo do dřevěných skříní, nebo na desku stolu.
Poznámka: Pokud se signál Wi-Fi na zařízení Mac se často odopojuje při roamingu mezi routerem AiMesh a uzly, využijte tyto časté otázky.
9. Obnovení výchozího nastavení routeru.
Na následujících obrázcích je jako příklad použito zařízení RT-AC68U.
(U různých modelů jsou malé rozdíly. Pokud budete mít nějaké dotazy, ujistěte se o souvisejících informacích v uživatelském manuálu.)
(1) Podržte na 5 až 10 sekund tlačítko RESET, dokud indikátor LED napájení na routeru nezačne blikat. Pak můžete s mačkáním přestat.
Všechny kontrolky LED na routeru by měly být vypnuté. Je to normální, protože se router restartuje.
A počkejte, dokud se indikátor LED napájení a indikátory LED pro Wi-Fi znovu nezapnou. Pak se můžete pokusit znovu otevřít uživatelské rozhraní routeru.


Poznámka: Po resetování routeru budou všechna nastavení smazána a bude je nutné nastavit znovu.
(2) Svůj router můžete opět nastavit pomocí rychlého nastavení internetu (QIS).
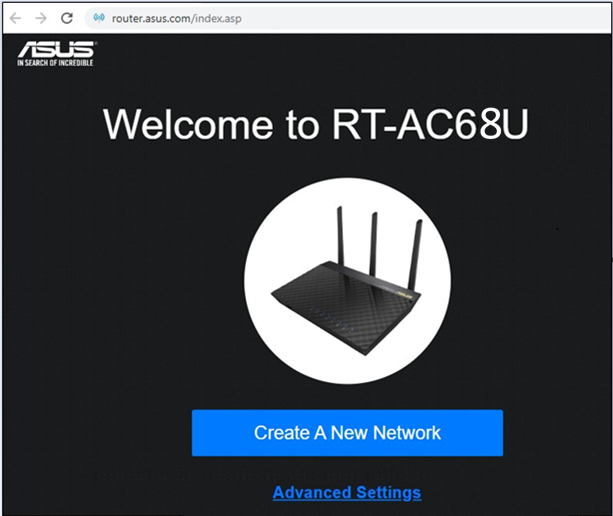
Pokud výše uvedený postup váš problém nevyřeší, můžete se pokusit využít tvrdé obnovení továrního nastavení.
Další podrobnosti najdete v článku Tvrdý tovární restart routeru ASUS
Jak získat utilitu nebo firmware?
Nejnovější ovladače, software, firmware a uživatelské manuály najdete v centru stahování ASUS.
Pokud budete potřebovat více informací o centru stahování ASUS, využijte tento odkaz.