Verwandte Themen
Fehlerbehebung - Das Programm oder Spiel startet nicht, nachdem Vulkan®- oder OpenCL™/OpenGL®-Optionen ausgewählt wurden
Anwendbare Produkte: Notebook, Gaming-Handheld
Wenn Sie Probleme beim Starten von Programmen (oder Spielen) haben, nachdem Sie die Vulkan®- oder OpenCL™/OpenGL®-Optionen ausgewählt haben, führen Sie die folgenden Schritte aus, um OpenCL™, OpenGL® und Vulkan® Compatibility Pack von Ihrem System zu entfernen:
Hinweis: Wenn Sie beim Spielen auf Systemverzögerungen stoßen, versuchen Sie bitte dieses Compatibility Pack zu entfernen.
Hinweis: Die in diesem Artikel beschriebenen Schritte zur Fehlerbehebung sind nicht auf Windows-Geräte mit ARM-Architektur anwendbar.
- Geben Sie [Installierte Anwendungen] in die Windows-Suchleiste① ein, suchen Sie nach dem Programm oder Spiel und klicken Sie auf [Öffnen]②.
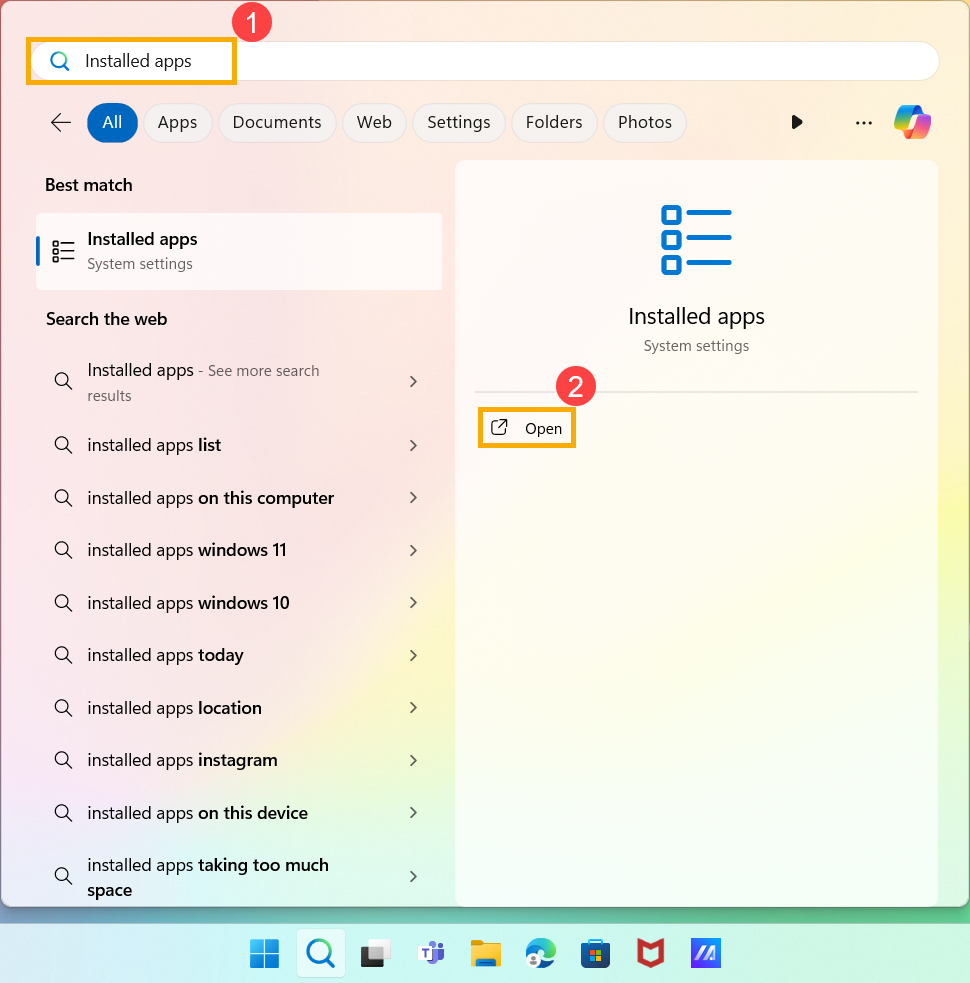
- Geben Sie in das Anwendungssuchfeld [OpenCL™, OpenGL® und Vulkan® Compatibility Pack] oder [OpenCL™ und OpenGL® Compatibility Pack]③ ein. Die Suchergebnisse werden in der unten stehenden Liste angezeigt.
Hinweis: 「OpenCL™ und OpenGL® Compatibility Pack」 beziehen sich auf ältere Versionen.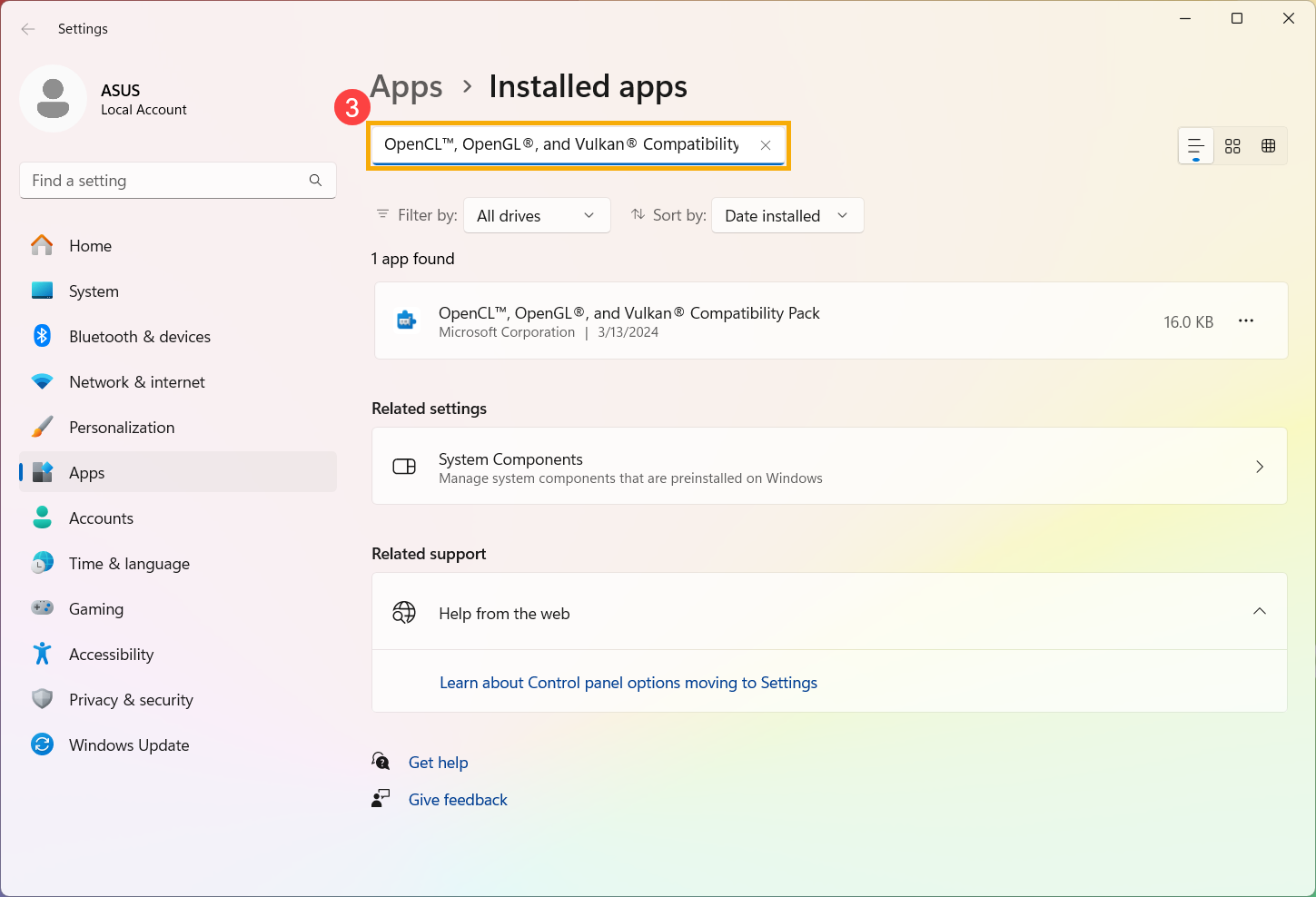
- Klicken Sie auf das Symbol [Mehr] neben der Anwendung④, und klicken Sie dann auf [Deinstallieren]⑤.
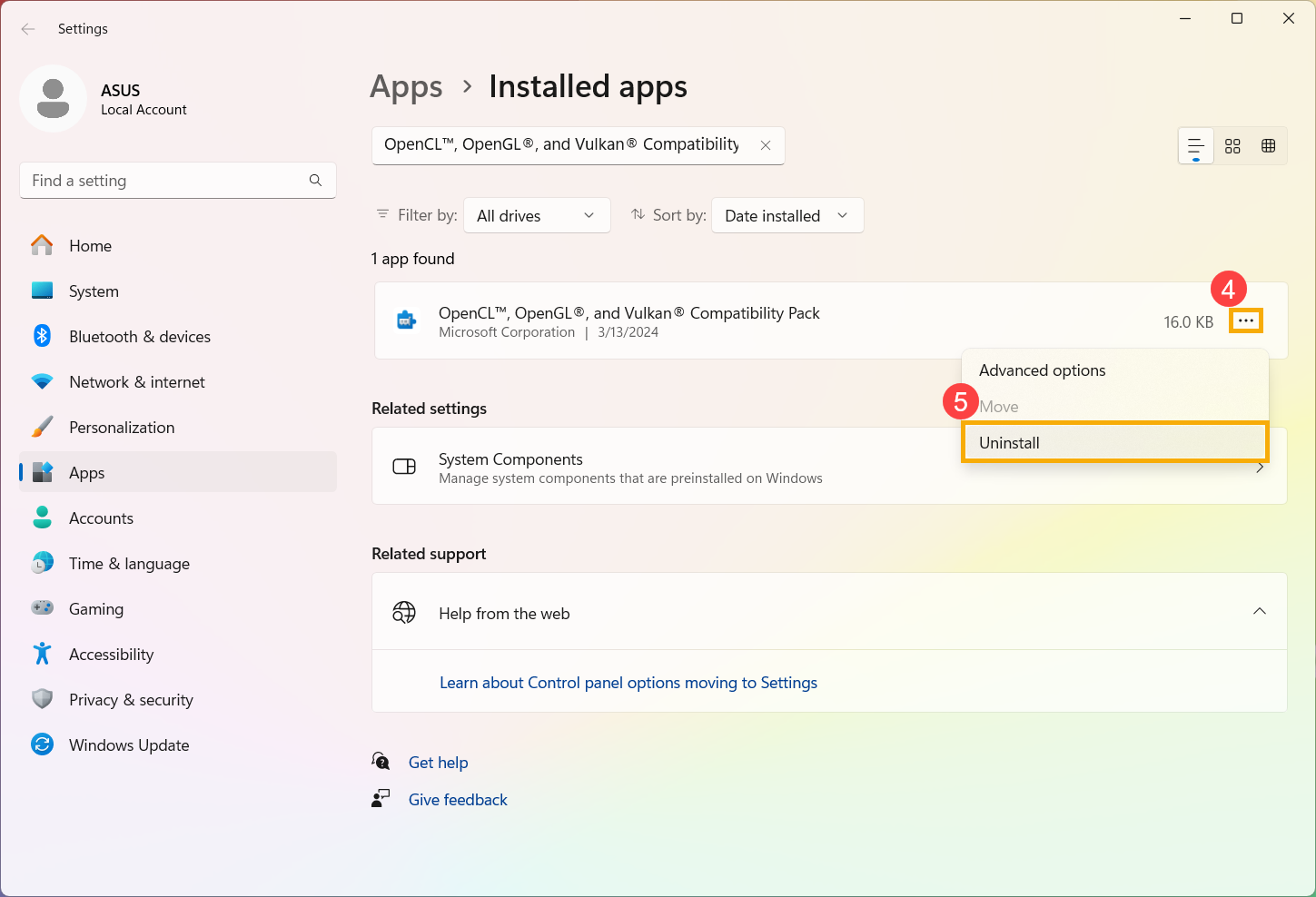
- Klicken Sie erneut auf [Deinstallieren]⑥.
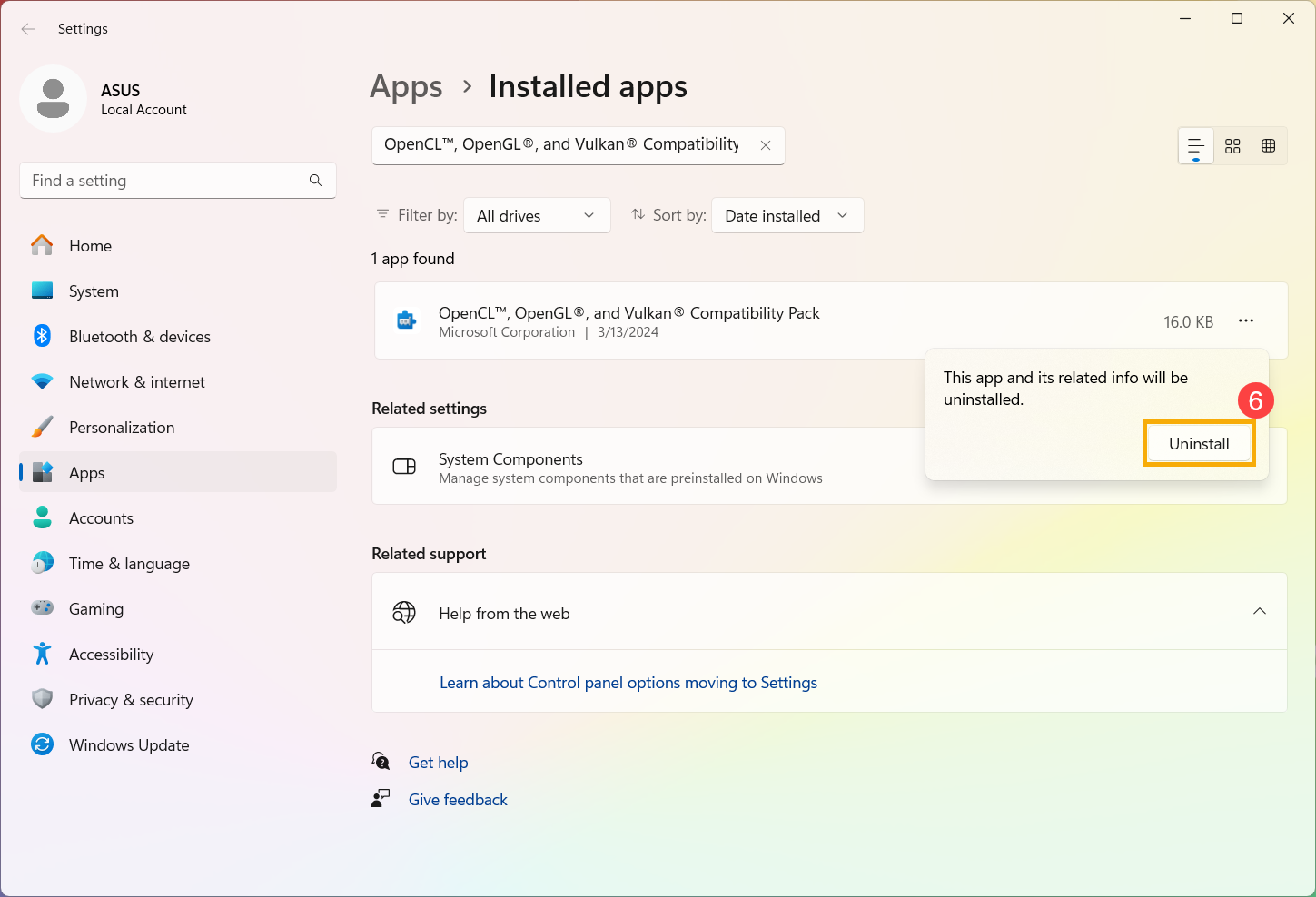
- Versuchen Sie nach dem Entfernen des OpenCL™-, OpenGL®- und Vulkan®-Kompatibilitätspakets erneut, die Optionen Vulkan® oder OpenCL™/OpenGL® auszuwählen, um das Programm (oder Spiel) auszuführen.
- Wenn das Problem weiterhin besteht, versuchen Sie, das BIOS, die Windows-Pakete und die Treiber auf die neuesten Versionen zu aktualisieren.
Regelmäßige Aktualisierungen von BIOS, Windows und Treibern können die Stabilität und Leistung des Systems verbessern. Stellen Sie sicher, dass Ihr Gerät die neuesten Versionen verwendet. Erfahren Sie mehr über die Aktualisierung des BIOS:
So aktualisieren Sie die BIOS-Version im Windows-System
Wie man EZ Flash zum Aktualisieren der BIOS-Version verwendet
Erfahren Sie mehr über die Aktualisierung von Windows und Treibern:
So führen Sie Windows Update aus
So aktualisieren Sie Treiber über das System-Update in MyASUS
Wenn Ihr Problem nicht gelöst werden konnte, wenden Sie sich bitte an den ASUS-Kundendienst, um weitere Unterstützung zu erhalten.