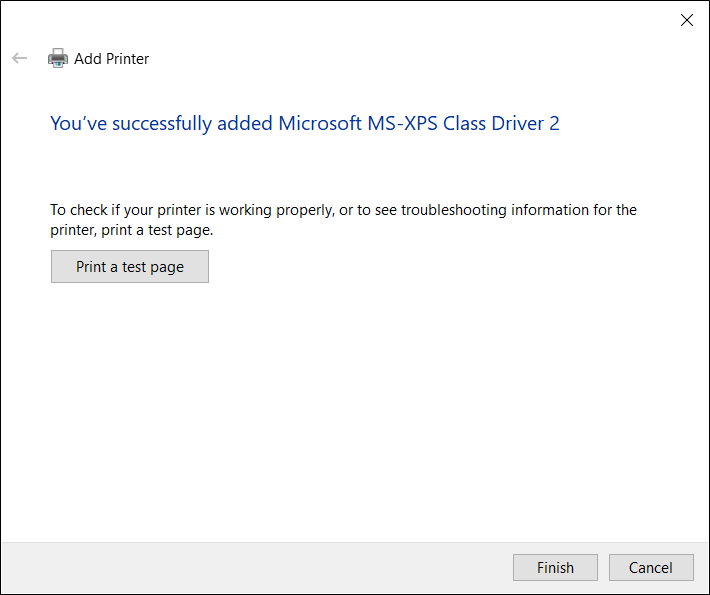Verwandte Themen
[Wireless Router] Wie richtet man einen Netzwerkdrucker mit LPR/LPD unter Windows ein?
Sie können Ihren Drucker über LPR/LPD (Line Printer Remote/Line Printer Daemon) mit Computern unter Windows und MAC-Betriebssystemen gemeinsam nutzen.
Bitte beachten Sie die folgenden Schritte für Windows-Betriebssysteme, um einen LPR-Netzwerkdrucker einzurichten:
Hinweis: Wenn auf Ihrem Computer bereits ein lokaler Drucker installiert ist, lesen Sie bitte die offiziellen Windows-Anweisungen für Installieren eines Druckers in Windows - Microsoft Support
1. Bitte schließen Sie Ihren USB-Drucker an den ASUS-Router an und verbinden Sie Ihren Computer über ein Kabel oder WLAN mit demselben Router.
2. Geben Sie [ Drucker und Scanner ] in die Windows-Suchleiste ein, suchen Sie danach und klicken Sie auf [Öffnen].
3. Klicken Sie neben Drucker und Scanner hinzufügen auf [Gerät hinzufügen]. Wenn Ihr Drucker nicht in der Liste enthalten ist, klicken Sie neben Der gewünschte Drucker ist nicht aufgeführt auf [Manuell hinzufügen].
4. Wählen Sie [ Einen lokalen Drucker oder Netzwerkdrucker mit manuellen Einstellungen hinzufügen] und klicken Sie auf [Weiter].
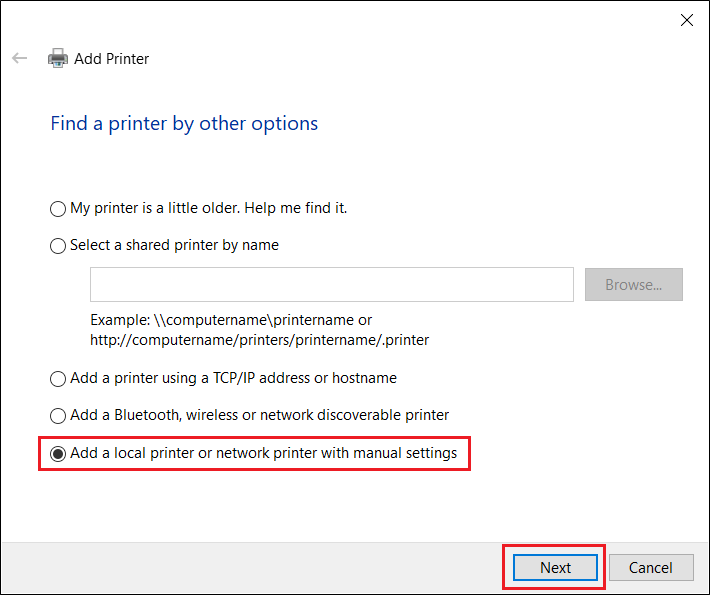
5. Wählen Sie [ Einen neuen Anschluss erstellen ], stellen Sie dann den Anschlusstyp auf [ Standard TCP/IP-Anschluss ] ein und klicken Sie auf [ Weiter ].
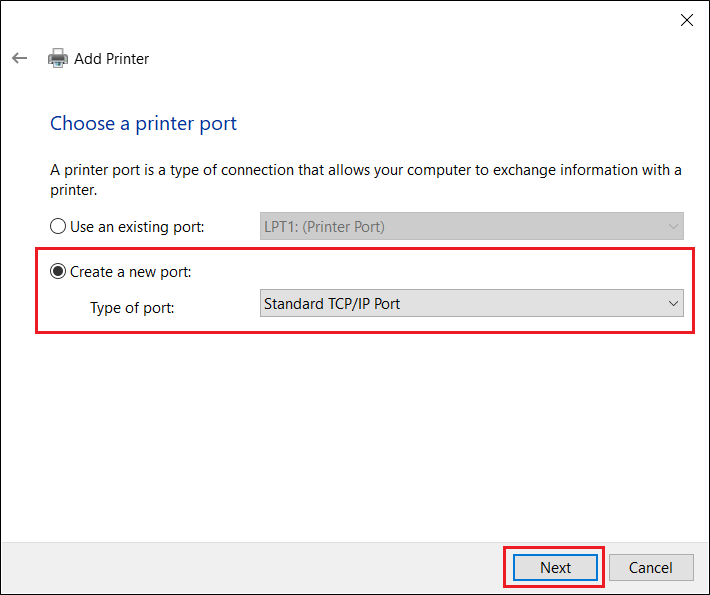
Geben Sie die IP-Adresse des Routers in das Feld Hostname oder IP-Adresse ein (z. B. 192.168.50.1) und klicken Sie auf [ Weiter ].
Um die IP-Adresse des ASUS-Routers zu überprüfen, lesen Sie bitte die FAQ [LAN] LAN-IP auf ASUS-Router ändern
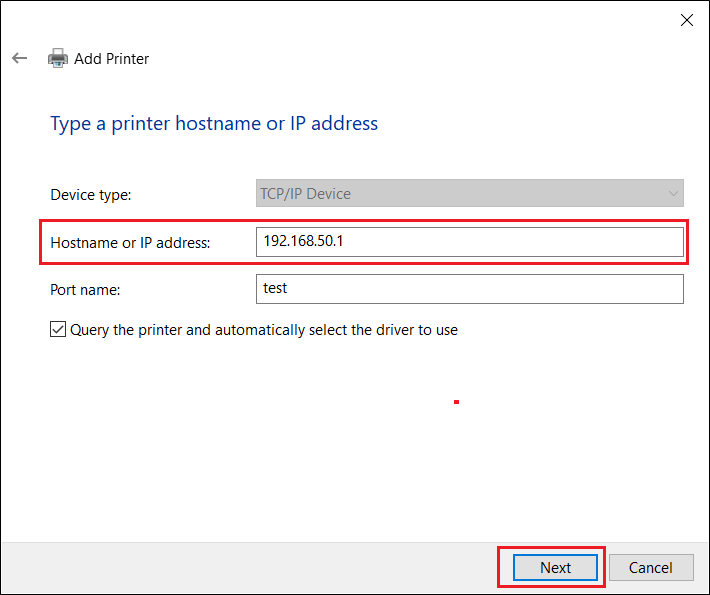
7. Wählen Sie [ Benutzerdefiniert ] und klicken Sie auf [ Einstellungen ].
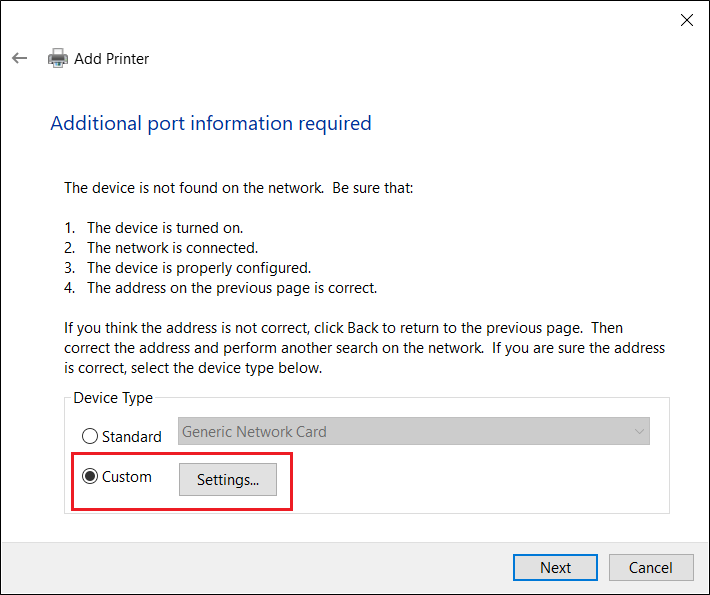
8. Setzen Sie [ Protokoll ] auf [ LPR ]. Geben Sie in die Warteschlange [ LPRServer ] ein und klicken Sie auf [ OK ], um fortzufahren. 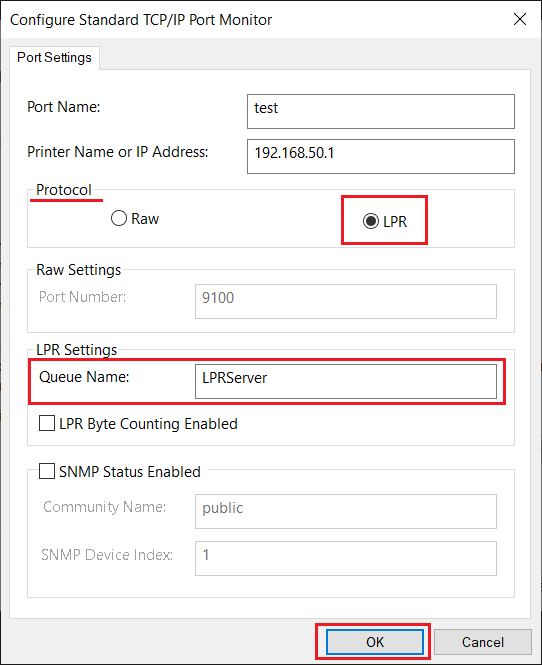
9. Klicken Sie auf [ Weiter ], um die Einstellung des Standard-TCP/IP-Ports abzuschließen.
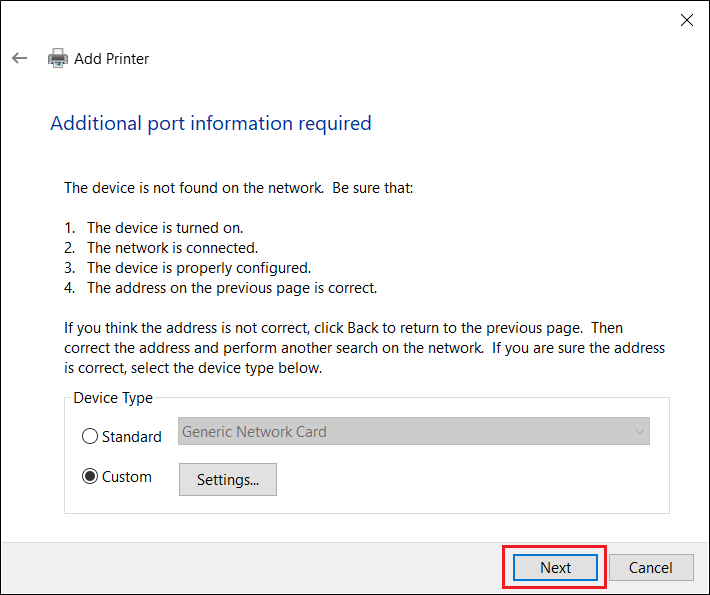
10. Wählen und installieren Sie den Druckertreiber aus der Herstellerliste und klicken Sie auf [ Weiter ], um fortzufahren.
Wenn Ihr Drucker nicht in der Liste enthalten ist, klicken Sie auf [ Datenträger ], um den Speicherort des Treibers manuell zuzuweisen.
Anweisungen dazu finden Sie auf der offiziellen Website des Betriebssystems Microsoft Windows So laden Sie die neuesten Druckertreiber herunter und installieren sie - Microsoft Support
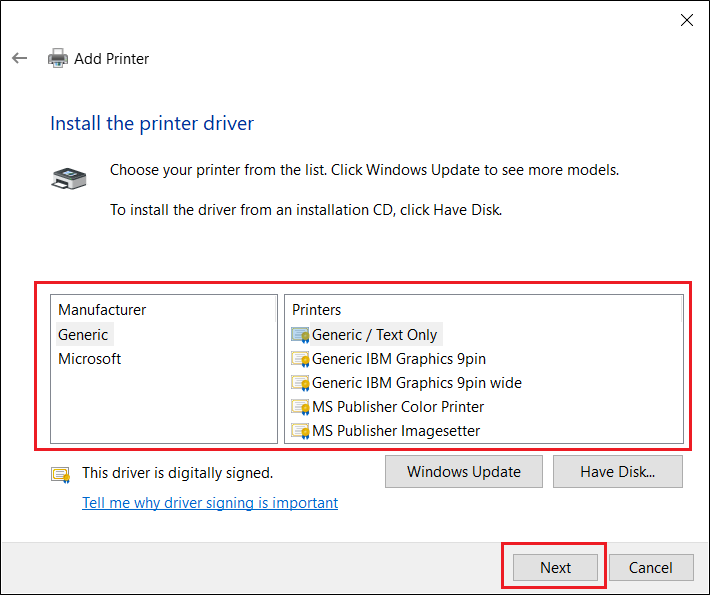
11. Klicken Sie auf [ Weiter ], um den Standardnamen für den Drucker zu akzeptieren.

12. Wie in der Abbildung unten dargestellt, ist die Installation des neuen Druckers nun abgeschlossen.