Deinstallation von Apps, Windows-Updates und Treibern
Dieser Artikel ist eine Einführung in die Deinstallierung von Software, Apps oder Treiber von Ihrem Computer.
Bitte gehen Sie zu den entsprechenden Anleitungen, je nach dem aktulellen Betriebssystem auf Ihrem Computer:
Windows 11
Inhalt:
- Geben Sie [Apps & features] in die Windows Suchleitste ein ①, dann klicken Sie auf [Open] ②.
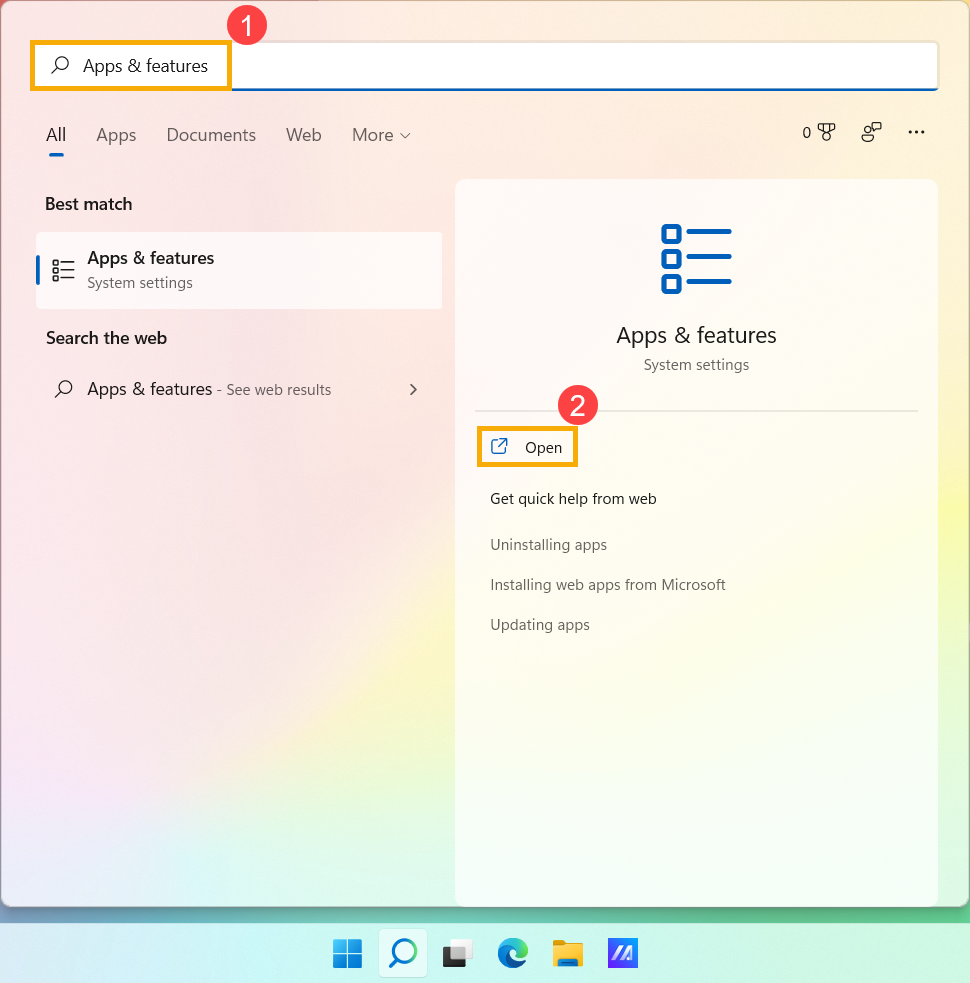
- In Apps & Features können Sie Apps nach Namen, Größe oder Datum der Installation sortieren ③, bzw. Apps nach All drives oder einem speziifischen Drive filtern ④.
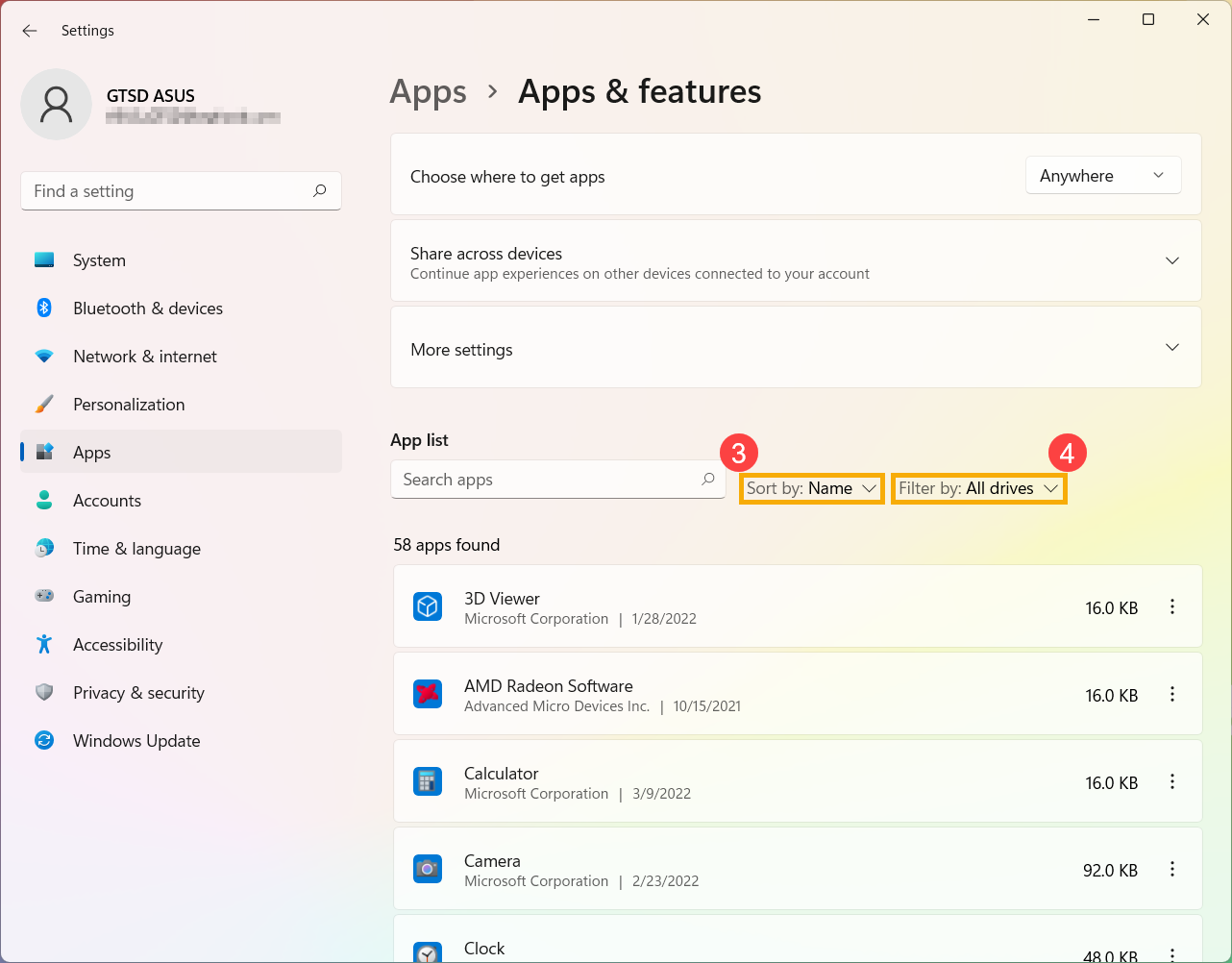
- Sie haben auch die Möglichkeit, den Namen der App (oder ein Keyword davon), die Sie deinstallieren möchten, in den Abschntt Search apps einzugeben ⑤, dann erscheint das Resultat Ihrer Suche in der Liste darunter.
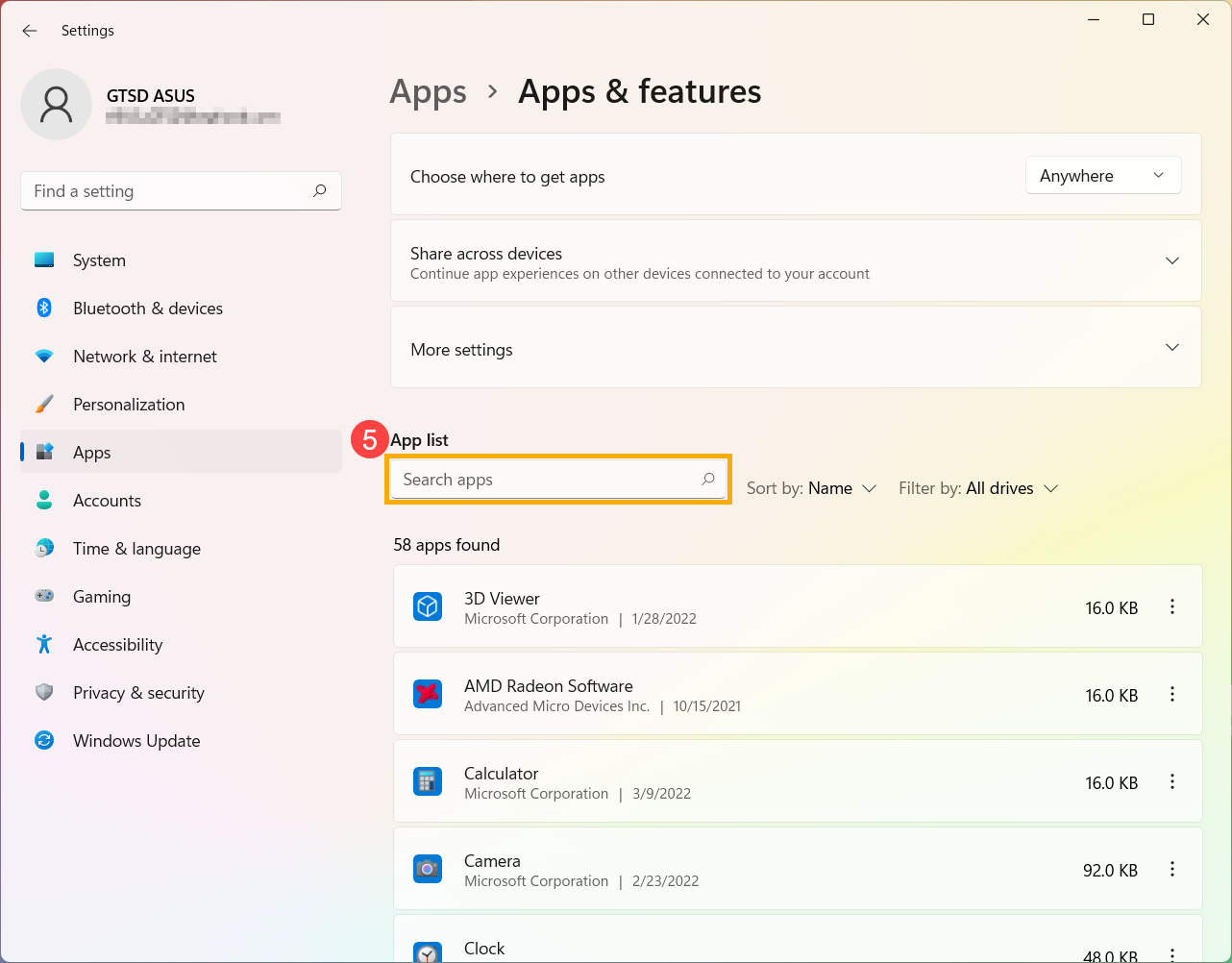
- Wählen Se das Symbol [More]
 ⑥ neben der App, die Sie deinstallieren möchten, dann klicken Sie auf [Uninstall] ⑦.
⑥ neben der App, die Sie deinstallieren möchten, dann klicken Sie auf [Uninstall] ⑦.
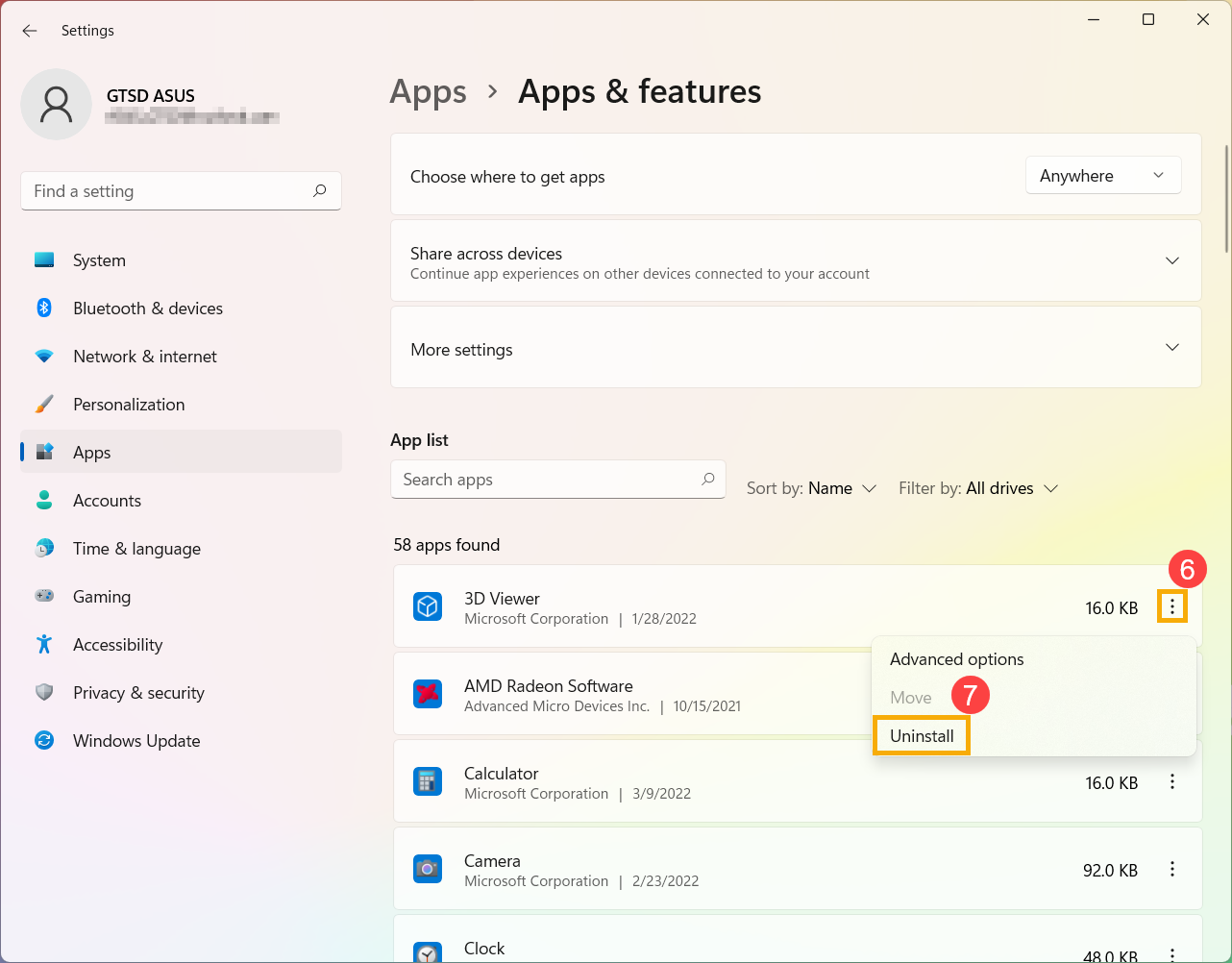
Installierte Windows Updates entfernen
- Geben Sie [Control Panel] in die Windows Suchleiste ein ①, dann klicken Sie auf [Open] ②.
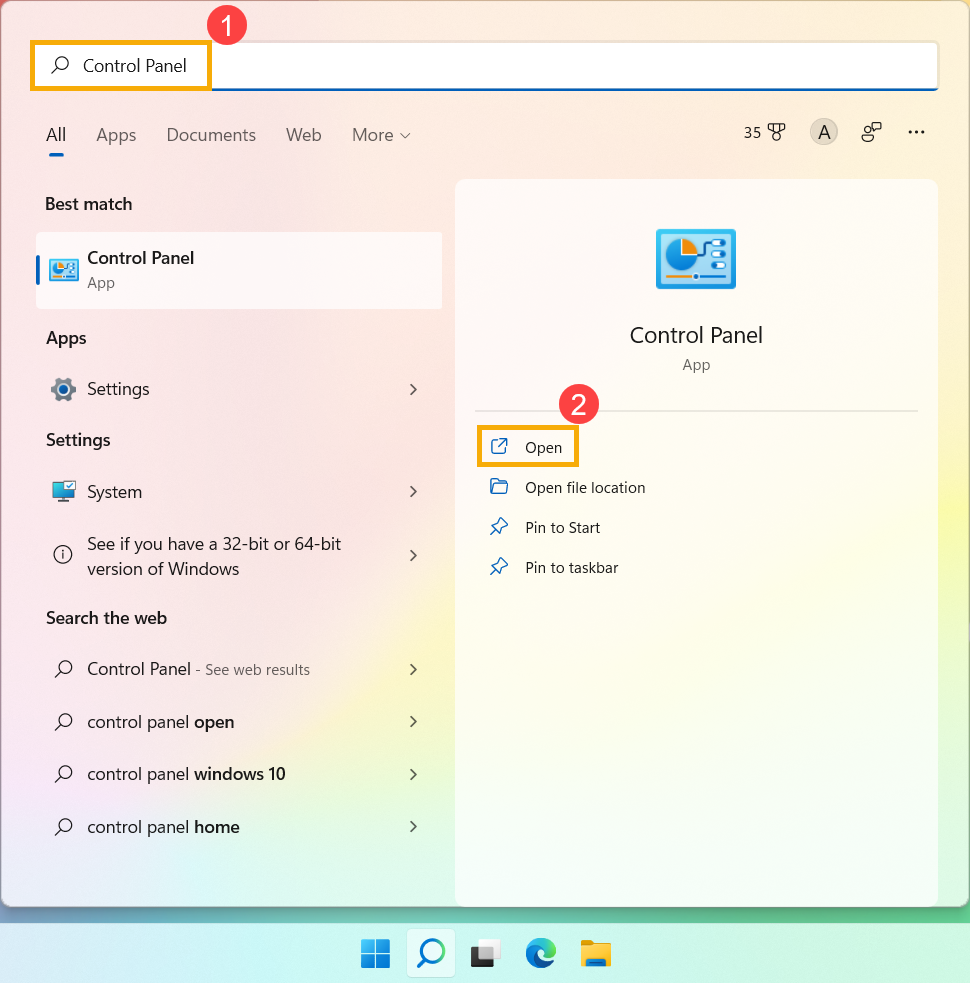
- Wählen Sie [Programs] ③.
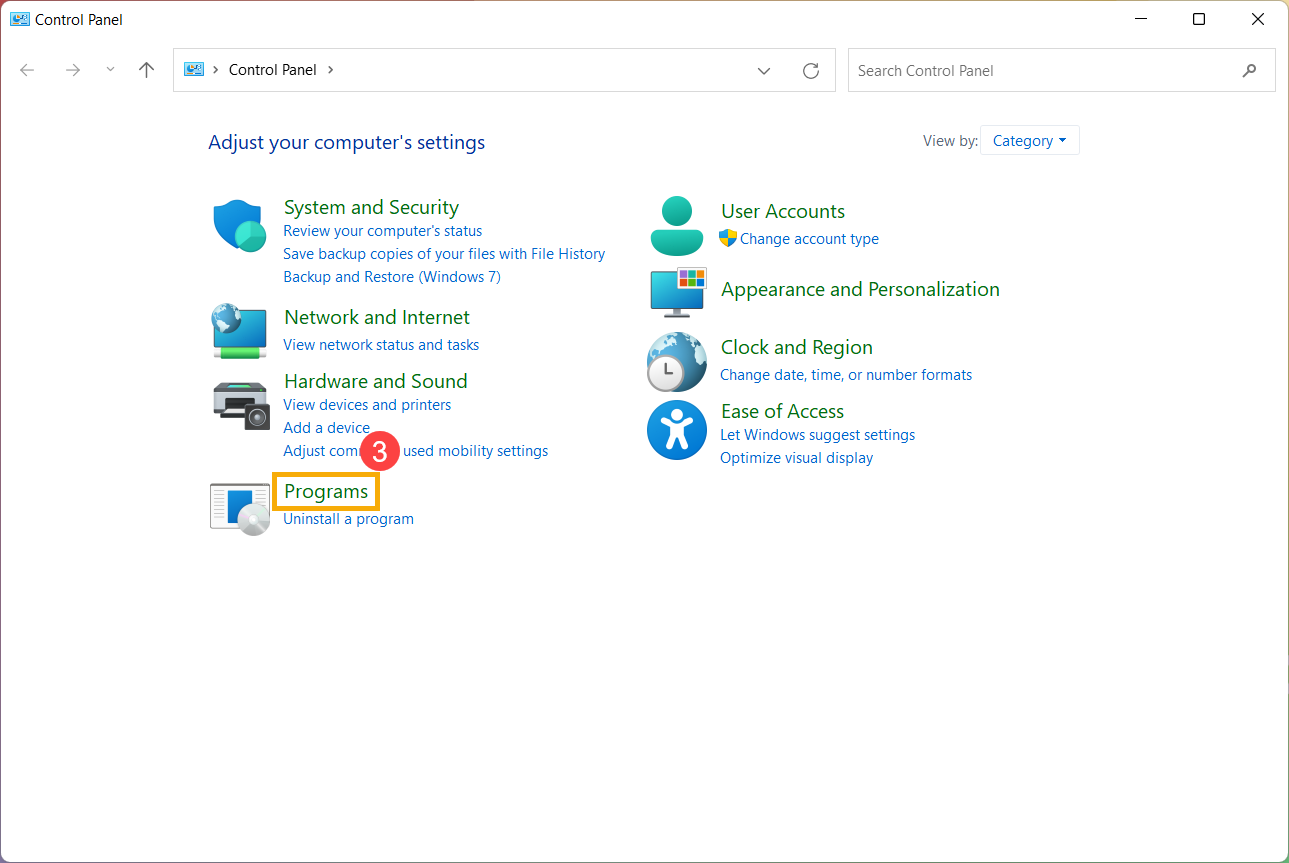
- Wählen Sie [View installed updates] ④.
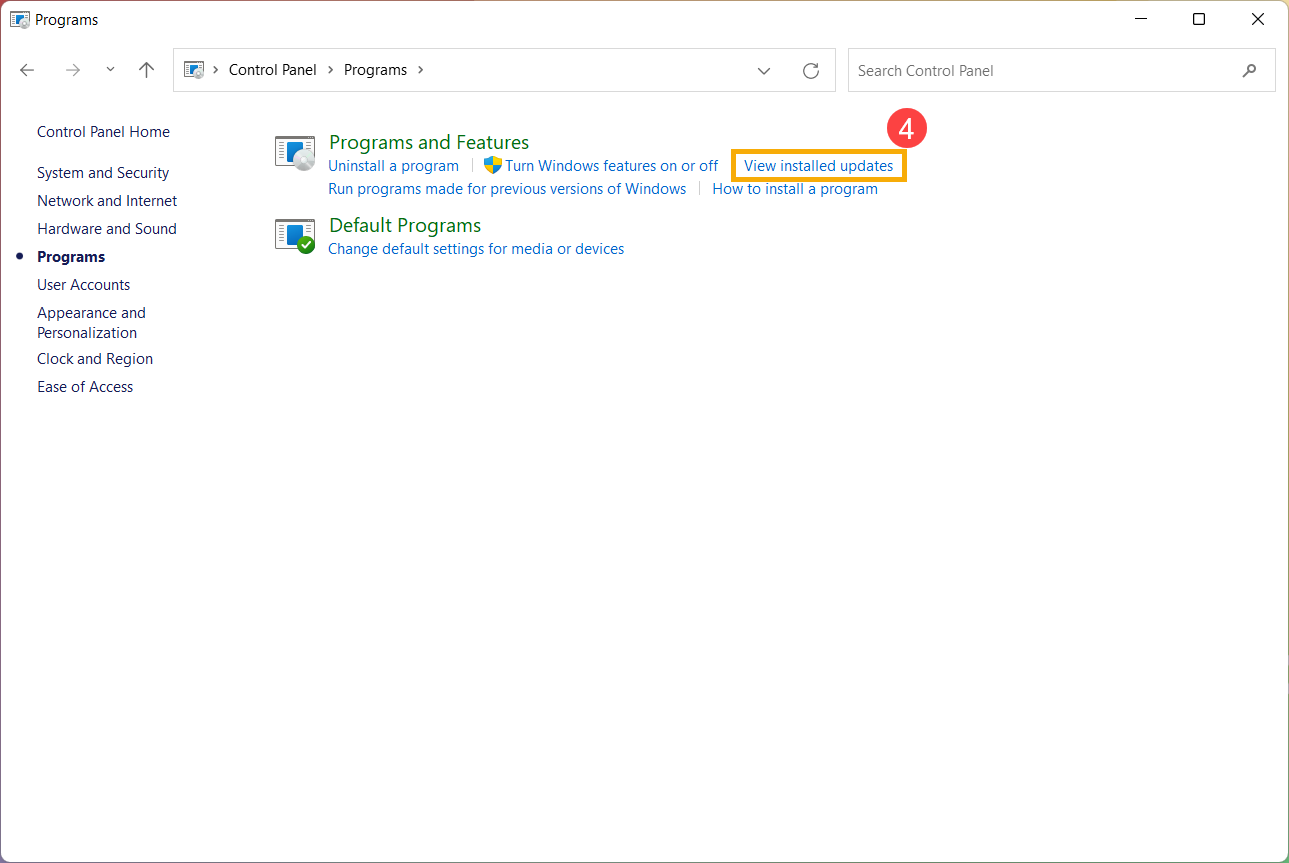
- Wählen Sie das installierte Windows Update, das Sie entfernen möchten ⑤, und klicken Sie dann auf [Uninstall] ⑥.
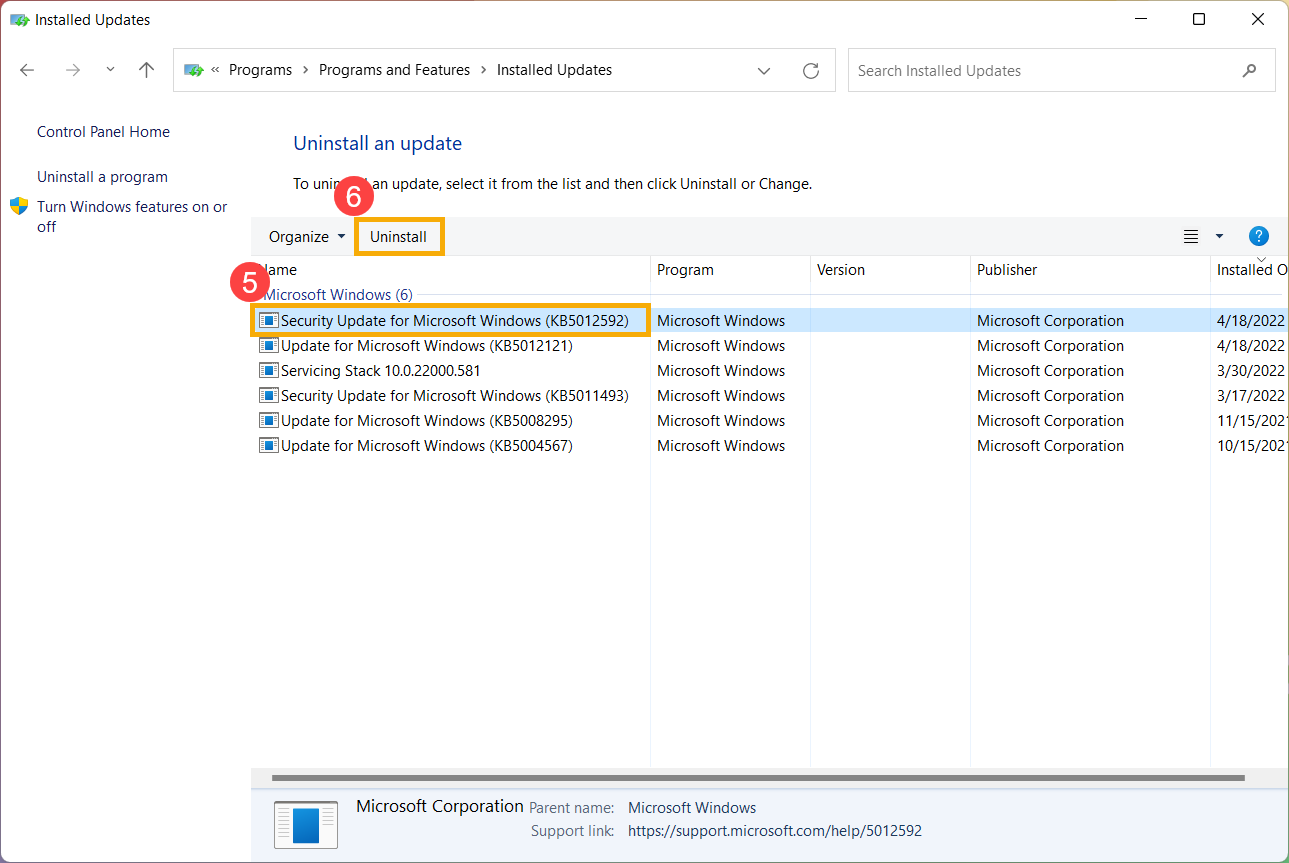
- Bestätigen Sie, ob Sie dieses Update deinstallieren möchten oder nicht, dann wählen Sie [Yes] ⑦, um es zu deinstallieren.
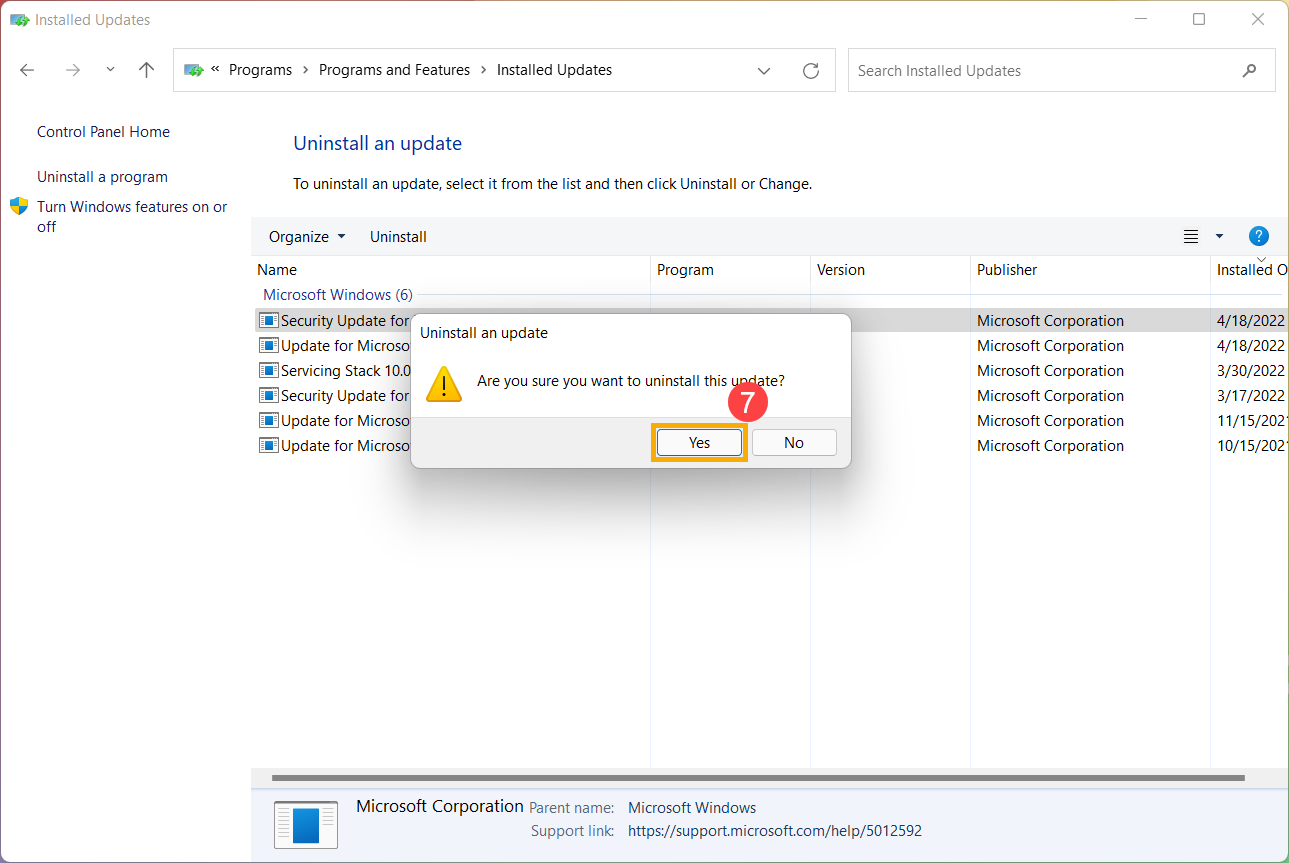
Treiber entfernen
- Geben Sie [Device Manager] in die Windows Suchleiste ein ①, dann klicken Sie auf [Open] ②

- Klicken Sie mit der rechten Maustaste auf das Gerät, dessen Treiber Sie entfernen möchten ③, dann wählen Sie [Uninstall device] ④.

- Bestätigen Sie, ob Sie diesen Treiber deinstallieren möchten oder nicht, dann wählen Sie [Uninstall] ⑤, um ihn zu entfernen.

Windows 10
Inhalt:
- Geben Sie [Apps & Features] in die Windows-Suchleiste ein ①, dann klicken Sie auf [Open] ②.

- In Apps & Features können Sie Apps nach Namen, Größe oder Installierungsdatum ③ sortieren und Apps nach All drives oder Specific drive filtern ④.

- Andernfalls können Sie auch den Namen (oder ein Schlüsselwort) der App, die Sie deinstallieren möchten, in den Abschnitt Search this list eingeben ⑤, Sie erhalten das gesuchte Ergebnis in der folgenden Liste.

- Wählen Sie die App, die Sie deinstallieren möchten, und klicken Sie dann auf [Deinstallieren] ⑥.

Installierte Windows Updates entfernen
- Geben Sie [Control Panel] in die Windows Suchleiste ein ①, dann klicken Sie auf [Open] ②.

- Wählen Sie [Programs] ③.

- Wählen Sie [View installed updates] ④.

- Wählen Sie das installierte Windows Update, das Sie entfernen möchten ⑤, und klicken Sie dann auf [Uninstall] ⑥

- Bestätigen Sie, ob Sie dieses Update deinstallieren möchten oder nicht, dann wählen Sie [Yes] ⑦, um es zu deinstallieren.

Treiber entfernen
- Geben Sie [Device Manager] in die Windows Suchleiste ein ①, dann klicken Sie auf [Open] ②.

- Klicken Sie mit der rechten Maustaste auf das Gerät, dessen Treiber Sie entfernen möchten ③, dann wählen Sie [Uninstall device] ④.

- Bestätigen Sie, ob Sie diesen Treiber deinstallieren möchten oder nicht, dann wählen Sie [Uninstall] ⑤, um ihn zu entfernen.
