Verwandte Themen
Wie man den eingefrorenen ASUS / ROG Logo-Bildschirm behebt
Es kann vorkommen, dass ein Notebook bei Anzeige des ASUS/ROG-Logos stehen bleibt, anstatt nach dem Einschalten in das Betriebssystem zu wechseln. Weitere Informationen finden Sie in den folgenden Lösungen.
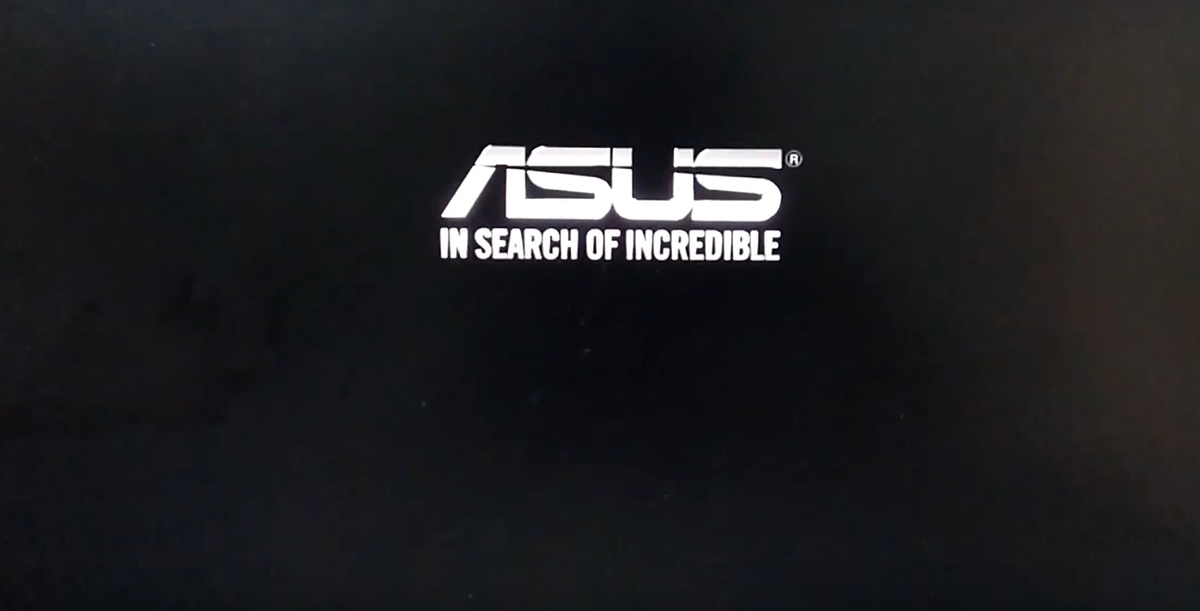

Um Ihnen eine detailliertere Anleitung zu geben, können Sie auch auf den unten stehenden ASUS YouTube-Link klicken, um mehr darüber zu erfahren, wie Sie den eingefrorenen ASUS/ROG-Logo-Bildschirm beheben können.
https://www.youtube.com/watch?v=VyOA2FFMafA
Starten Sie das Gerät neu
Wenn Ihr Gerät auf dem ASUS-Logo-Bildschirm hängen bleibt, versuchen Sie, den Computer zwangsweise herunterzufahren und neu zu starten. Manchmal ist dieses Problem nur vorübergehend.
Halten Sie die Netztaste gedrückt, bis die Betriebsanzeige erlischt, um das Gerät auszuschalten. Starten Sie das Gerät nach ein paar Sekunden neu.
Externe Geräte entfernen und BIOS aktualisieren
- Trennen Sie alle externen Geräte, einschließlich Tastatur, Maus, externe Festplatten, Drucker, optische Datenträger im CD/DVD-Laufwerk, Adapterkarten in Kartenlesern usw.
Hinweis: Wenn Sie einen Desktop-Computer verwenden, schließen Sie zunächst einen externen Monitor an, um sicherzustellen, dass der Computer ordnungsgemäß gestartet und angezeigt werden kann. - Update the BIOS to the latest version, here you can learn more about How to update the BIOS using EZ Flash. (For desktops, refer to ASUS Motherboard EZ Flash 3 instructions.)
Download the BIOS file for the problematic device from the ASUS website on another computer and place it on an external storage device (USB flash drive or external hard drive) if necessary. If you don't have another computer or external storage, or if the BIOS is already up-to-date, you can skip this step.
CMOS-Reset/Hard-Reset durchführen
Entfernen Sie den Netzadapter und führen Sie einen CMOS-Löschvorgang durch, um die Hardware auf die Standardeinstellungen zurückzusetzen. Anweisungen zum Löschen des CMOS finden Sie in den entsprechenden Artikeln:
- Notebook/All-in-One-PC: Zurücksetzen des Embedded Controllers (EC)/Hard-Reset durchführen
- Desktop PC: So löschen Sie das CMOS
Hinweis: Entfernen Sie bei den Notebook-Modellen TP420IA und UX425IA nicht den Netzadapter; führen Sie die CMOS-Löschung mit angeschlossenem Adapter durch. Wenn Sie sich über das genaue Modell Ihres Computers nicht sicher sind, lesen Sie diesen Artikel:: So finden Sie Ihr Computermodell.
BIOS-Reset durchführen
Rufen Sie den BIOS-Konfigurationsbildschirm auf. Wenn Ihr Gerät bereits beim Logo-Bildschirm hängen geblieben ist, halten Sie den Netzschalter gedrückt, bis die Betriebsanzeige erlischt. Halten Sie nach ein paar Sekunden die Taste [F2] auf der Tastatur gedrückt und drücken Sie dann den Netzschalter, um das Gerät einzuschalten. Lassen Sie die Taste [F2] los, wenn der BIOS-Konfigurationsbildschirm angezeigt wird. Erfahren Sie mehr darüber, wie Sie auf den BIOS-Konfigurationsbildschirm zugreifen können.
Hinweis: Bei Gaming-Handheld-Geräten halten Sie die Lautstärketaste (-) gedrückt und drücken Sie dann den Netzschalter, um das Gerät einzuschalten.
Hinweis: Der BIOS-Konfigurationsbildschirm kann je nach Modell variieren.
Stellen Sie im BIOS - UEFI-Interface die BIOS-Einstellungen auf die Standardwerte zurück. Verwenden Sie die Pfeiltasten der Tastatur und die Eingabetaste, das Touchpad oder die Maus, um eine Auswahl zu treffen und zu bestätigen.
Hinweis: Wenn Ihr BIOS-Konfigurationsbildschirm anders aussieht als der unten gezeigte, fahren Sie mit BIOS-Einstellungen zurücksetzen in der BIOS - Legacy-Oberfläche fort.
- Drücken Sie nach dem Aufrufen des BIOS-Setup-Bildschirms die Taste [F7] auf der Tastatur oder klicken Sie auf [Erweitert]① auf dem Bildschirm.


- BIOS-Einstellungen wiederherstellen. Rufen Sie die Seite [Save & Exit]② auf, wählen Sie [Restore Defaults]③, und klicken Sie dann auf [Ok]④.


- Bestätigen Sie das Boot-Laufwerk. Rufen Sie die Seite [Boot]⑤ auf, wählen Sie [Boot Option #1]⑥, und bestätigen Sie, dass sie auf die Festplatte zeigt, auf der Ihr Betriebssystem installiert ist⑦.

- Einstellungen speichern und beenden. Rufen Sie die Seite [Save & Exit] auf⑧, wählen Sie [Save Changes and Exit]⑨, und klicken Sie auf [Ok]⑩. Das Gerät wird neu gestartet. Prüfen Sie nach dem Neustart des Geräts, ob es normal in das Betriebssystem booten kann.


Stellen Sie im BIOS - Legacy Interface die BIOS-Einstellungen auf die Standardwerte zurück. Verwenden Sie die Pfeiltasten der Tastatur und die Eingabetaste, um eine Auswahl zu treffen und zu bestätigen.
- Rufen Sie die BIOS-Konfigurationsseite auf.

- BIOS-Einstellungen wiederherstellen. Rufen Sie die Seite [Save & Exit]① auf, wählen Sie [Restore Defaults]②, und klicken Sie auf [Yes]③.

- Bestätigen Sie das Boot-Laufwerk. Rufen Sie die Seite [Boot]④ auf, wählen Sie [Boot Option #1]⑤, und bestätigen Sie, dass sie auf die Festplatte zeigt, auf der Ihr Betriebssystem installiert ist⑥.

- Einstellungen speichern und beenden. Rufen Sie die Seite [Save & Exit]⑦ auf, wählen Sie [Save Changes and Exit]⑧, und klicken Sie auf [Yes]⑨. Das Gerät wird neu gestartet. Prüfen Sie nach dem Neustart des Geräts, ob es normal in das Betriebssystem booten kann.

Booten im abgesicherten Modus und Ausführen der Systemwiederherstellung
- Lesen Sie diesen Artikel, um in den abgesicherten Modus zu booten: Booten im Abgesicherten Modus, wenn das System nicht gestartet werden kann.
- Sobald Sie sich im abgesicherten Modus befinden, sollten Sie Ihre persönlichen Daten sichern und dann eine Systemwiederherstellung durchführen. Erfahren Sie mehr darüber, Wie Sie das System wiederherstellen (neu installieren) können.
Wenn Ihr Problem ungelöst bleibt, wenden Sie sich bitte an den ASUS-Kundensupport, um weitere Unterstützung zu erhalten.