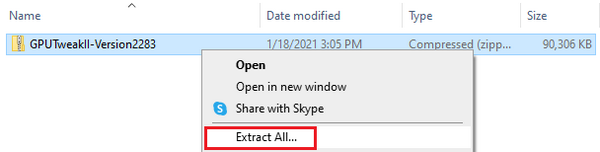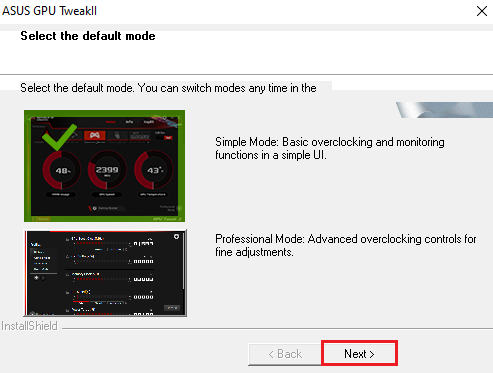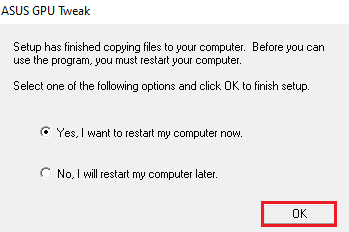Einführung in GPU Tweak II
Inhalt
- ASUS GPU Tweak II Einführung
- ASUS GPU Tweak II herunterladen
- Verwendung von ASUS GPU Tweak II
- Easy Modus
- Advanced Modus
- Überwachungsfenster
- Fragen und Antworten
ASUS GPU Tweak II Einführung
ASUS GPU Tweak II ist eine intelligente Software für die Grafikkarte, die es Ihnen ermöglicht, Einstellungen der Grafikkarte zu überwachen und zu verändern und optimale Leistung zu erreichen.
Dieses Programm enthält zwei Arten von Benutzerschnittstellen: den einfachen "Easy Modus" und den fortgeschrittenen "Advanced Modus".
[Easy Modus]:Bietet dem Benutzer von ASUS voreingestellte Optionen für schnelle Optimierungsfunktionen.
[Advanced Modus]:Bietet benutzerdefinierte Übertaktungs- und andere Einstellungen.
ASUS GPU Tweak II herunterladen
Wie komme ich zu (ASUS GPU Tweak II)?
Sie erhalten die neuesten Versionen für Software, Bedienungsanleitungen, Treiber und Firmware im ASUS Download Center.
Für mehr Informationen zum ASUS Download Center, gehen Sie bitte zu diesem Link.
*Wie überprüfe ich mein Produktmodell: https://www.asus.com/de/support/Article/565/
Vorgangsweise:
- Laden Sie die neueste BIOS Datei, passend für das Modell Ihres Motherboards, vom ASUS Download Center herunter und speichern Sie sie auf einem USB Stick.
Geben Sie das Produktmodell ein -> klicken Sie auf Treiber & Dienstprogramm/Driver & Utility
(Beispiel: TURBO-RTX2080TI-11G)
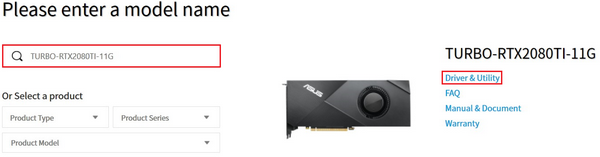
- Klicken Sie Treiber & Dienstprogramm/Drivers & Utility-> Wählen Sie Betriebssystem/Operating System
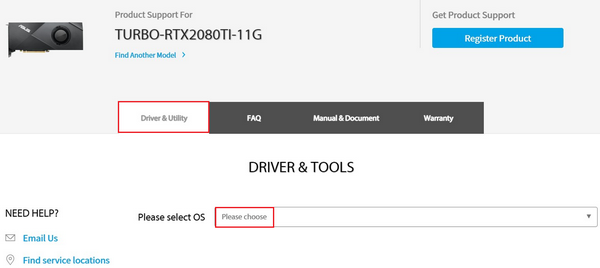
- Finden Sie ASUS GPU Tweak II in der Kategorie Software und Dienstprogramm, dann klicken Sie Download um die Datei herunterzuladen (wir empfehlen die Verwendung der neuesten Version).
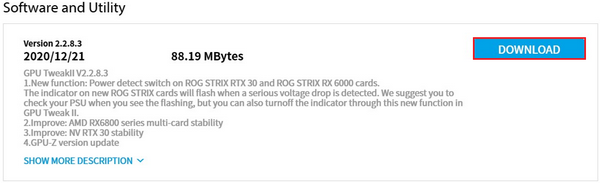
Verwendung von ASUS GPU Tweak II
Wenn die Installation abgeschlossen ist, doppelklicken Sie das GPU Tweak II  Symbol am Desktop, dann starten Sie das Programm.
Symbol am Desktop, dann starten Sie das Programm.
Sowohl [Easy Modus] als auch [Advanced Modus] können gewählt werden, wenn Sie das Programm zum ersten Mal starten. Bitte gehen Sie zu den folgenden Anweisungen:
[Easy Modus]:Bietet dem Benutzer von ASUS voreingestellte Optionen für schnelle Optimierungsfunktionen.
[Advanced Modus]:Bietet benutzerdefinierte Übertaktungs- und andere Einstellungen.
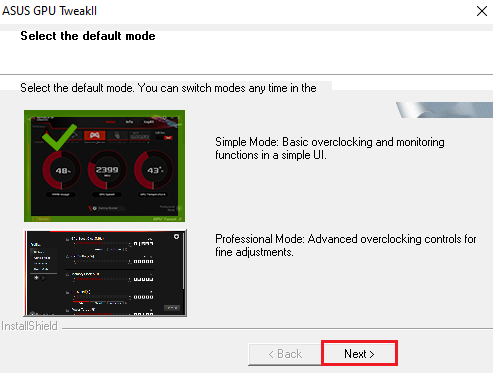
Easy Modus
Der Referenzbildschirm der Homepage für das Easy Modus Panel erscheint wie folgt:
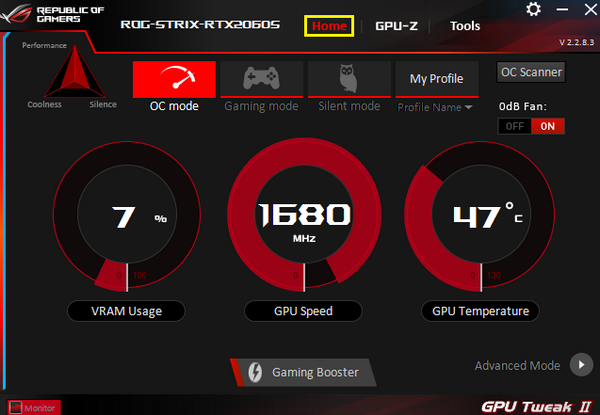
ASUS Standardmodus Beschreibung (Klicken Sie zum Aktivieren das Symbol):
OC Modus : Dies ist der höhere Leistungsmodus, der höhere Temperaturen und mehr Fan-Geräusche als der Game Modus verursachen kann.
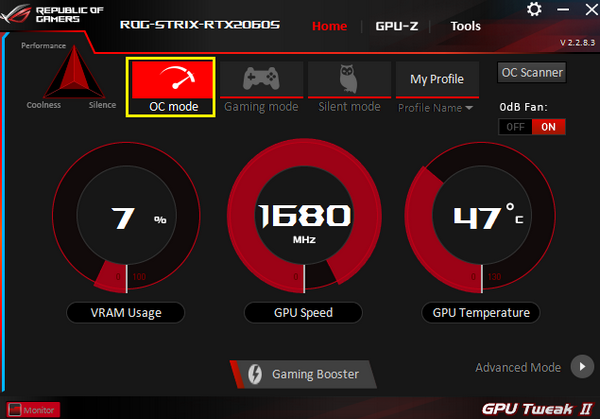
Gaming Modus: Leistungs-, Temperatur- und Balancemodus.
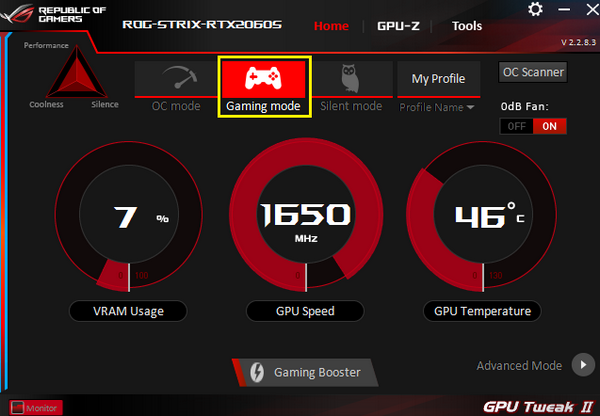
Stiller Modus: mit niedrigerem Fan-Geräusch, aber höherer Temperatur und weniger Leistung als der Game Modus.
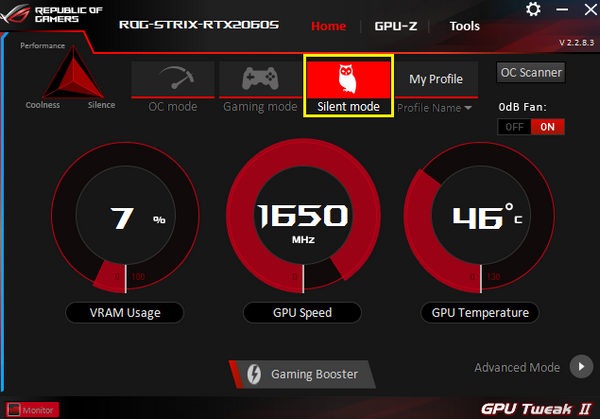
Benutzerdefinierter Modus/Custom mode: Benutzer müssen die zu speichernden Daten zuerst im Advanced Modus speichern. Klicken Sie, um sie anzuwenden.
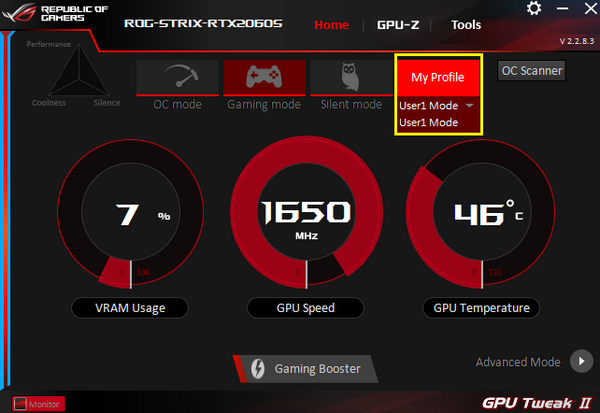
Gaming Booster One-Key Optimierung Funktionsbeschreibung.
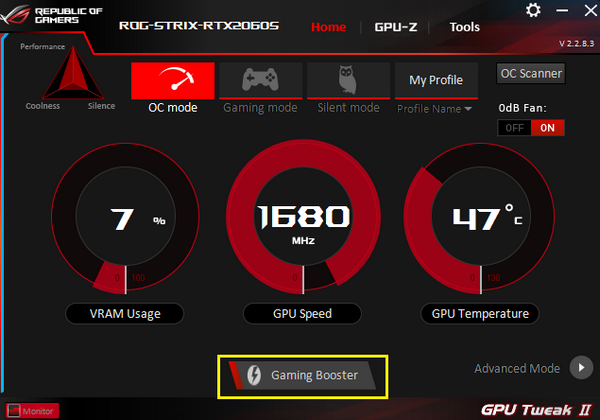
Nachdem Sie den One-Key Optimierungsschalter klicken, erscheint der folgende Bildschirm:
- Visual Effects: Sie können die Windows Visual Effects Funktion ausschalten, um die Leistung von Spielen oder Applikationen zu verbessern.
- System Service: Sie können dafür wählen, Windows Services und Programme oder angesiedelte Applikationen automatisch zu deaktivieren, auch das verbessert die Leistung.
- System Memory Reorganisation: diese Funktion kann automatisch Memory-Ressourcen aktivieren, ohne andere Services und Prozesse zu schließen, und damit die Effizienz des Systems verbessern.
- Start: Klicken Sie den [Start] Knopf, um zu optimieren. Wenn die Optimierung abgeschlossen ist, sehen Sie die folgende Abbildung und klicken Sie OK um zur Programmschnittstelle zurückzukehren.
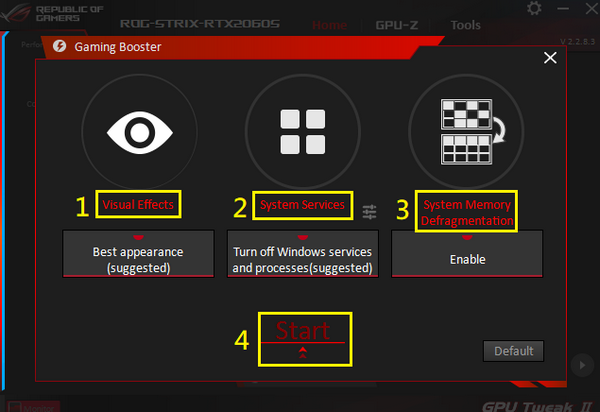
Klicken Sie den OK Schalter.
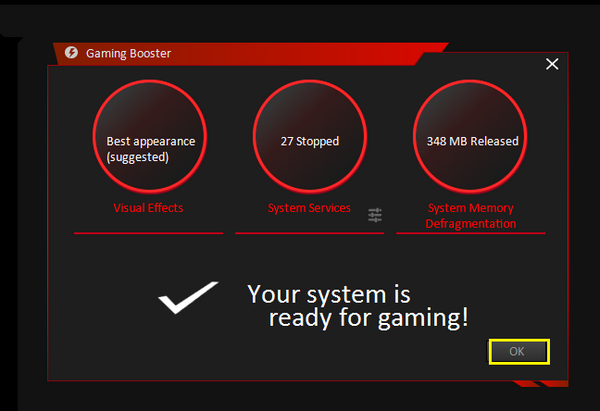
OC Scanner: Automatische Berechnung der optimierten Übertaktungszähler
0db Fan: Sie können die Fan-Funktion auf Ein/Aus On / Off einstellen
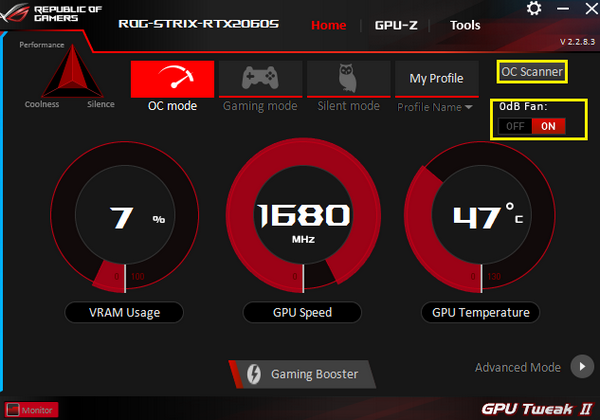
GPU-Z Funktion Beschreibung
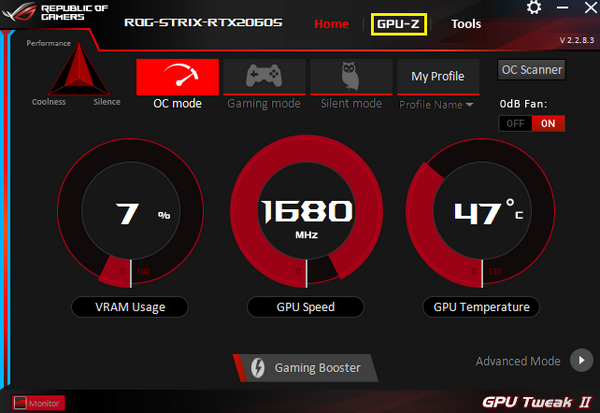
GPU-Z kann die Grafikkarteninformation insgesamt darstellen. Für andere verwandte Informationen gehen Sie zu folgender Abbildung:
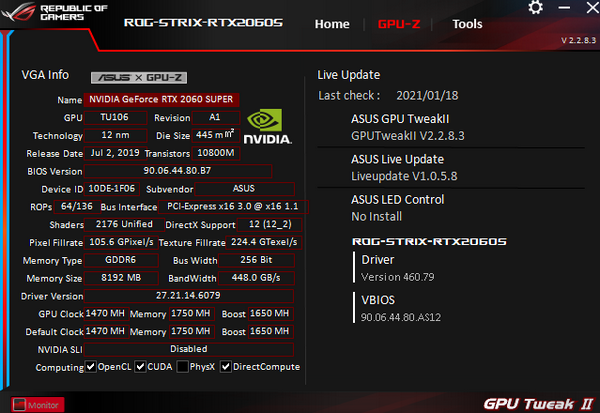
Tool Funktion Beschreibung
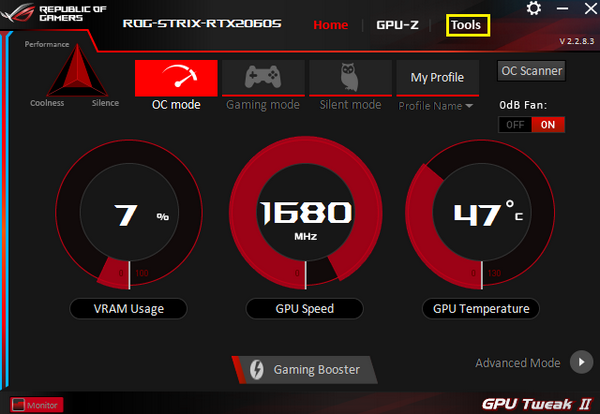
Laden Sie verschiedene Werkzeuge von Drittparteien, installieren und öffnen Sie sie hier.
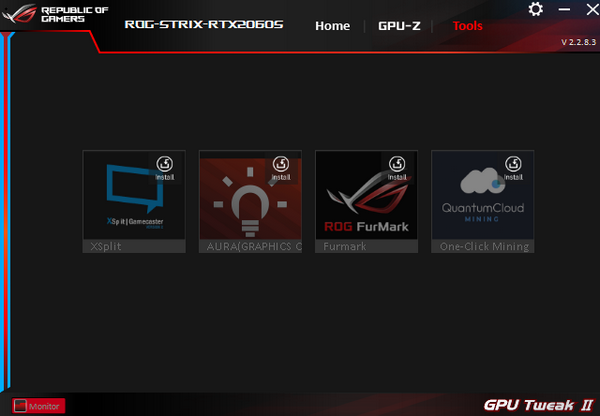
XSplit: Bietet gratis leistungsstarkes Livestreaming und Aufnahmeapplikationen (Software einer Drittpartei) https://xsplit.com
AURA: ASUS-unterstützte Lichteffekt-Software (Grafikkarte für die Unterstützung der AURA Funktion erforderlich) https://www.asus.com/campaign/aura/jp/download.php
ROG FurMark: Software zum Testen der Stabilität der Grafikkarte https://geeks3d.com/furmark/rog/
Quantum Cloud: Verwenden Sie die unbelegte Grafikkarte und teilen Sie die Computerleistung über das Quantum Cloud Programm. Verdienen Sie damit gratis Punkte.
https://www.quantumcloudai.com/
Die Funktionsbeschreibung einstellen:
Sie können Einstellungen von ASUS GPU Tweak II über die Seite Einstellungen/settings anpassen.
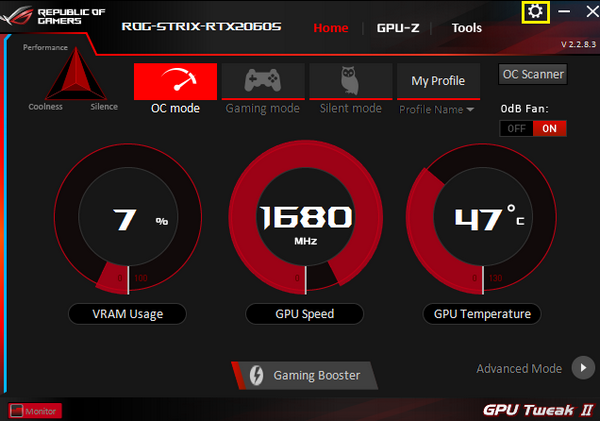
- Setting: In Einstellungen können Sie einstellen, ob Sie dem Programm und dem Bildschirm erlauben, mit dem Windows Startup zu beginnen.
- My settings: In Meine Einstellungen können Sie den Übertaktungsspielraum und den Einstellungsspielraum des Zählers, der im Advanced Modus angepasst werden kann, einstellen. (Siehe Advanced Modus)
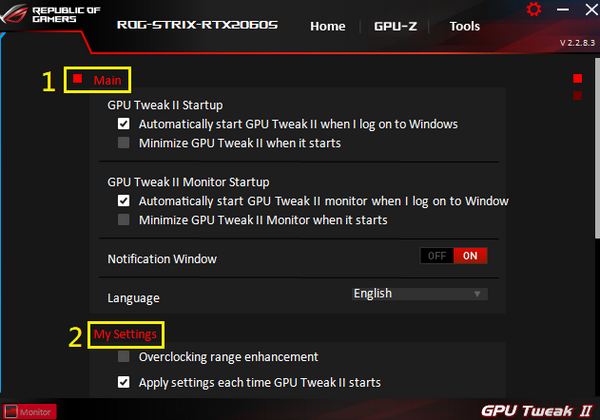
- Online Aktualisierung in Echtzeit: Sie können für die automatische Aktualisierung der Applikation wählen.
- Tastatur: Zur Personalisierung von Tastatur-Shortcuts für die verbundenen Funktionen.
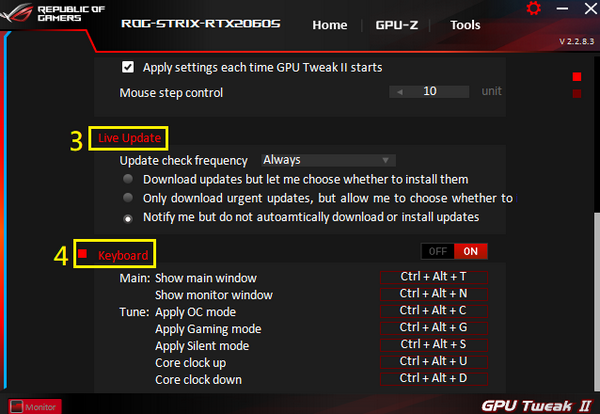
Advanced Modus:
Im "Easy Modus", klicken Sie für den Einstieg das “Advanced Modus” Symbol.
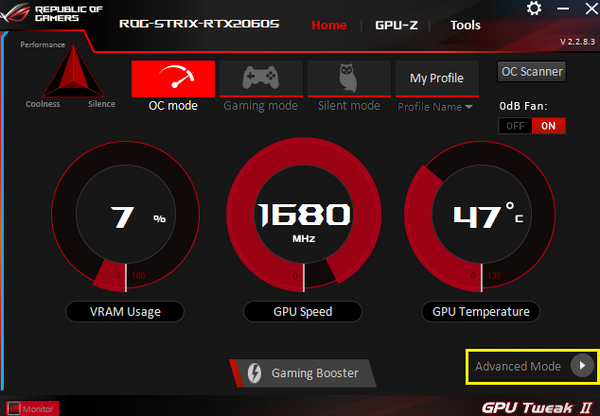
Der Referenzbildschirm der Homepage des Advanced Modus Panels erscheint wie folgt:
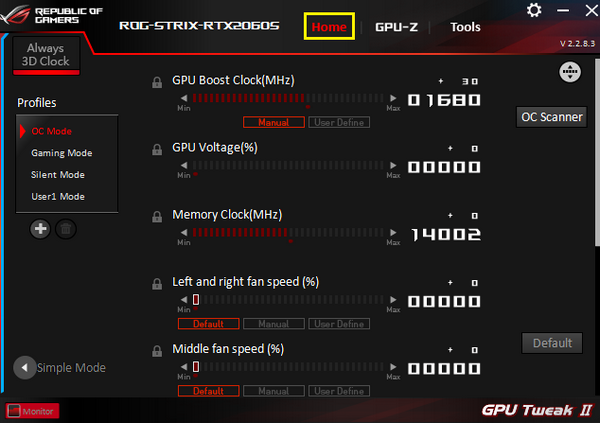
Voreingestellte Modus-Auswahl:
Sie können wählen zwischen Übertaktung/Overclocking Modus, Gaming Modus, Stumm/Silent Modus.
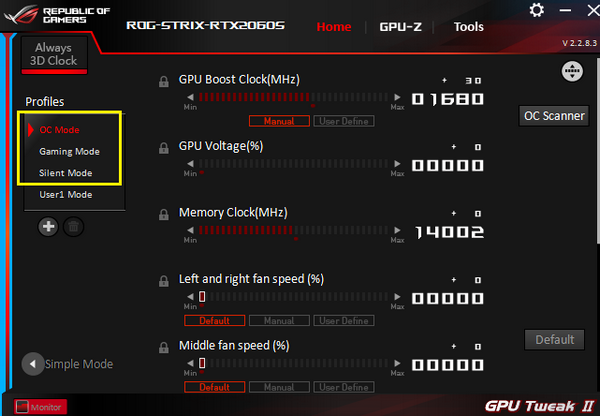
Nachdem sie einen Modus zur Feineinstellung der Parameter und ihrer Anwendung gewählt haben, können Sie eine weitere Datei speichern.
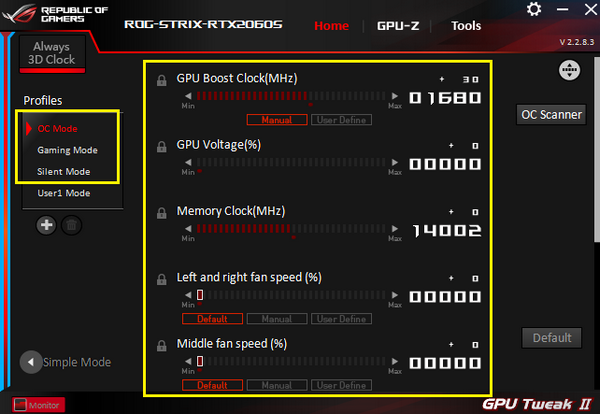
Bitte geben Sie einen Profilnamen ein und klicken Sie die Eingabetaste auf der Tastatur.
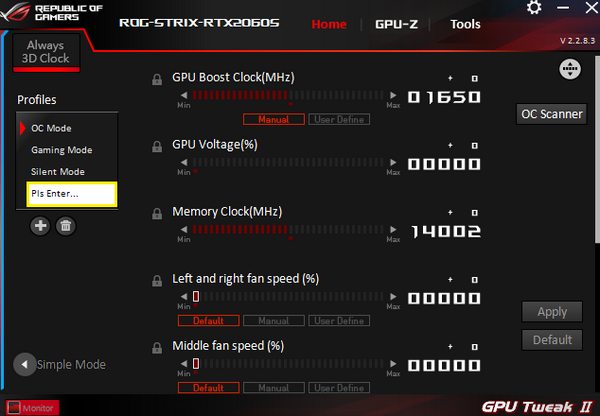
Beispiel: Selbstdefinierter Name [USER001], dann klicken Sie 
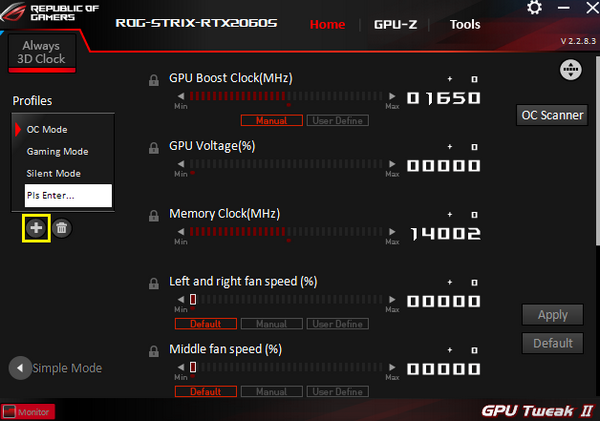
Personalisierte Modi hinzufügen oder löschen
Sie können verschiedene personalisierte Modi hinzufügen oder löschen. Bis zu 16 Gruppen können personalisiert werden (ASUS Standardmodi können nicht gelöscht werden)
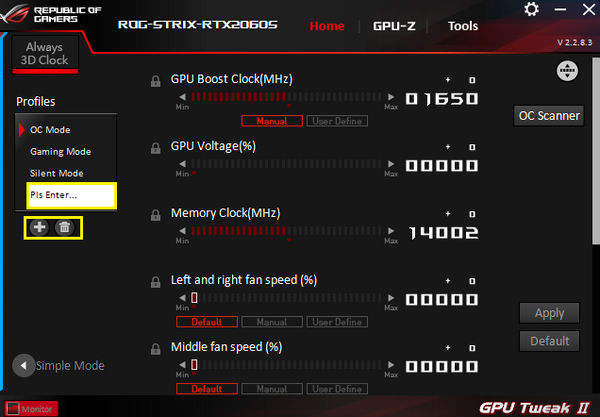
Die Betriebsparameter der Grafikkarte anpassen
Eine Vergrößerung oder Verkleinerung der Betriebsparameter der Grafikkarte wird je nach den maximalen und minimalen Werten jeder Grafikkarte angepasst.
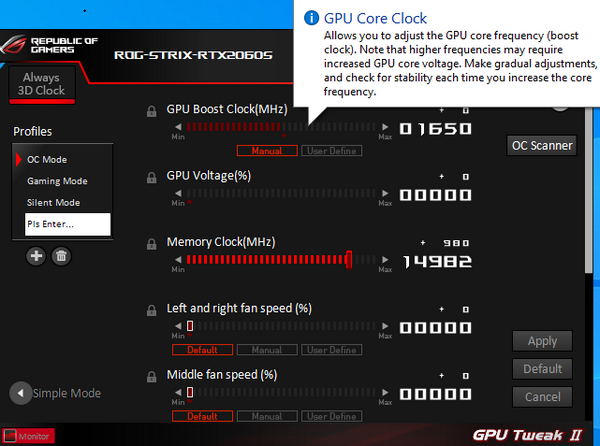
※ Hinweis: es wird nicht empfohlen, die Parameter der Grafikkarte stark anzupassen. Es wird empfohlen, den ASUS Standardmodus zu verwenden oder die angewendeten Einstellungen leicht anzupassen, damit die Stabilität garantiert ist.
Gesperrter Wert
Klicken Sie das Sperrsymbol, um den Wert zu sperren, damit verhindern Sie, dass Sie den Wert unabsichtlich verändern.
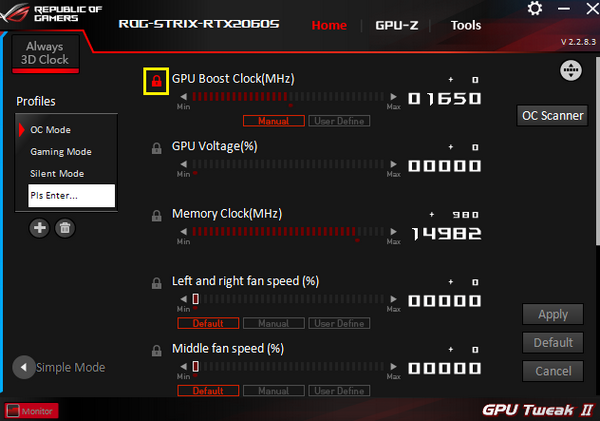
Die Fan-Geschwindigkeit anpassen
Sie können zwischen folgenden Optionen wählen:
- Standard/default, Manuell/manual und personalisiert/User defined
- Standard/Default: der ursprünglich vom Werk eingestellte Wert
- Manuell/Manual: die Fan-Geschwindigkeit wird manuell angepasst
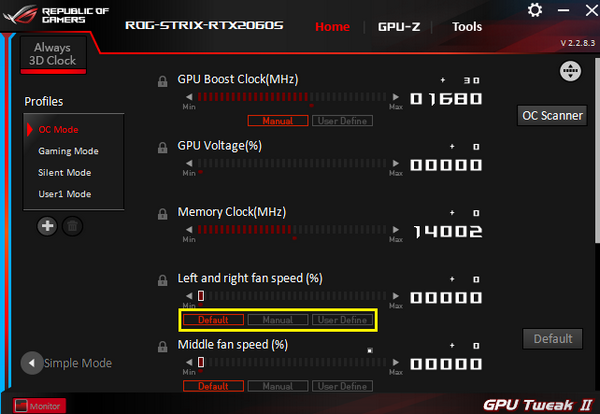
Benutzerdefiniert/User defined: bitte sehen Sie die folgende Abbildung. Sie können die jeweilige Temperatur einstellen, um die Fan-Geschwindigkeit oder Kurve anzupassen.
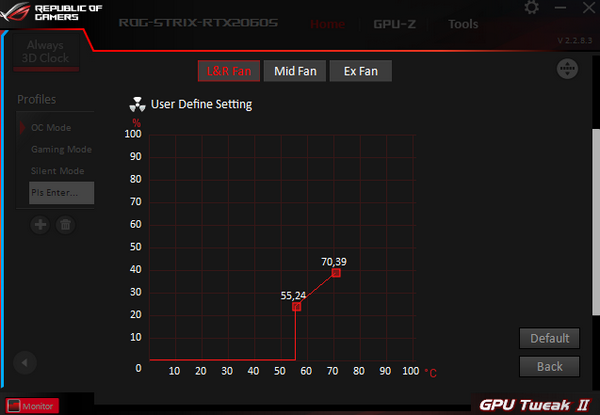
Benutzerdefinierte Sortierfunktion
Bitte sehen Sie die folgende Abbildung:
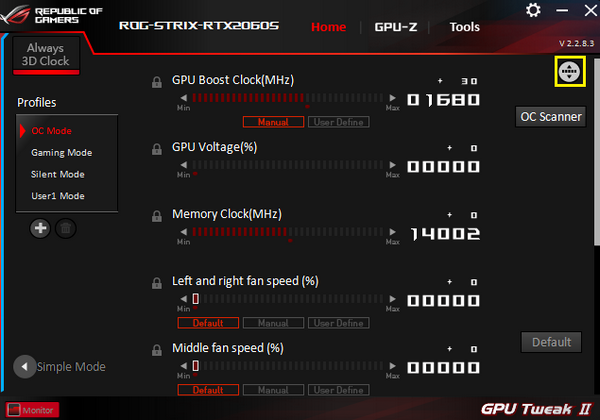
Zusätzlich zum Sortieren können Sie Positionen, die auf der Schnittstelle erscheinen, wählen oder löschen.
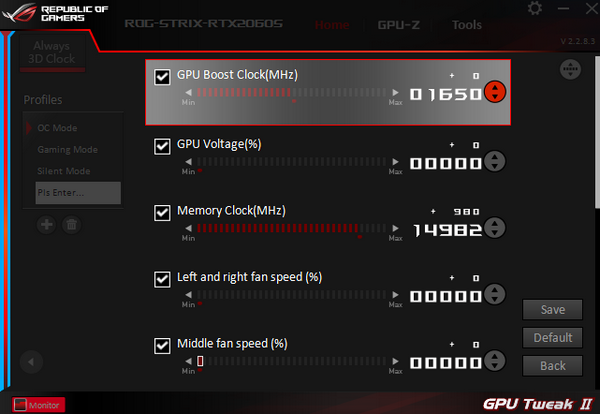
Überwachungsfenster
Sehen Sie die folgende Abbildung für den Bildschirm:
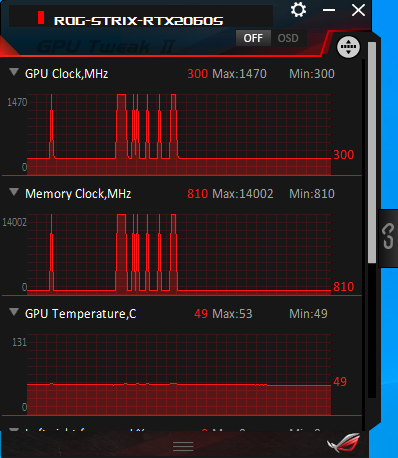
Die OSD Funktion ein- oder ausschalten:
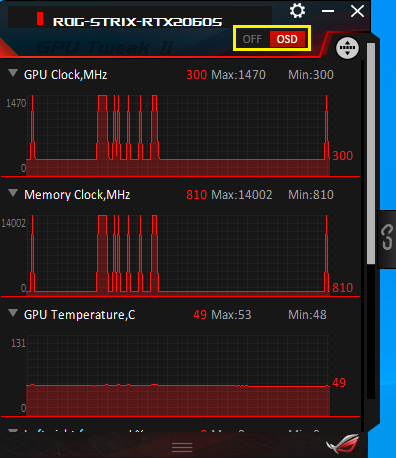
Sie können ein- oder ausschalten, ob die Parameterinformation der Grafikkarte im Spiel auf dem Bildschirm erscheinen soll. Bitte sehen Sie die folgende Abbildung, die rote Box zeigt die Parameter der Grafikkarte.
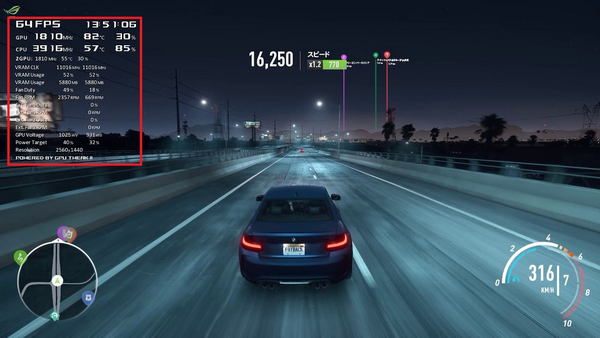
Benutzerdefinierte Sortierfunktion
Bitte sehen Sie die folgende Abbildung:
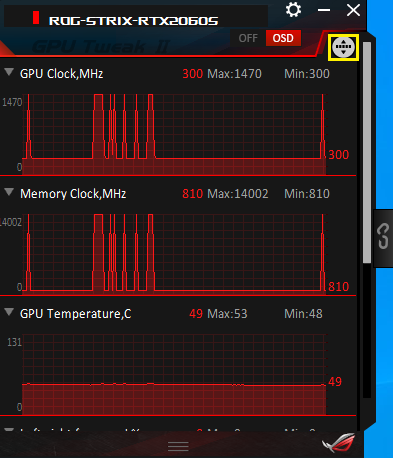
Sie können Schaltflächen ziehen, um die Position anzupassen, oder die Parameter wählen, die Sie anzeigen möchten.
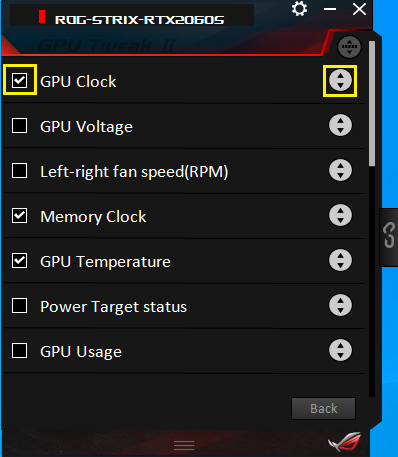
Die Funktionsbeschreibung einstellen
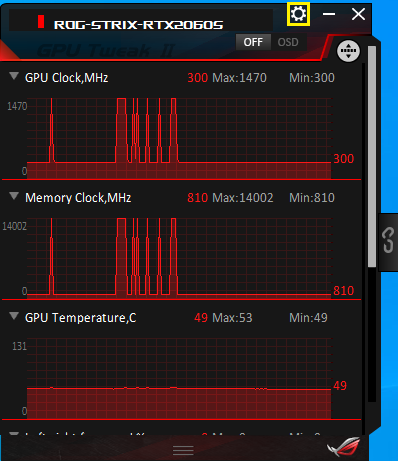
Verfügbar sind MAIN und OSD Tab.
MAIN Tab: Sie können den Bildschirm so einstellen, dass die Update-Information in Abständen von wenigen Sekunden aktualisiert wird und sie können einstellen, ob die Information gespeichert werden soll.
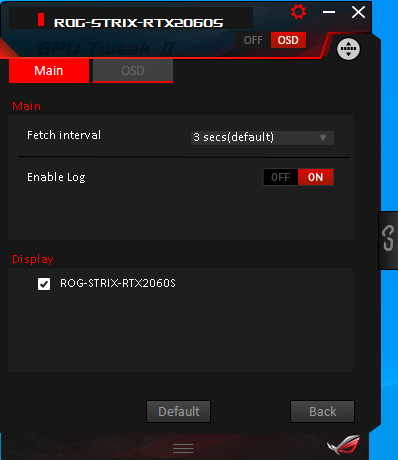
OSD Tab: Sie können einstellen, dass die Betriebsparameter der Grafikkarte im Spiel angezeigt werden.
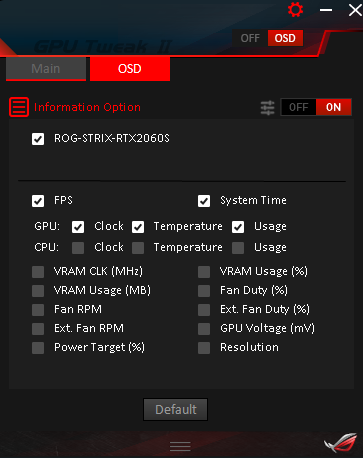
Überwachungsfesnter Link-Schalter:
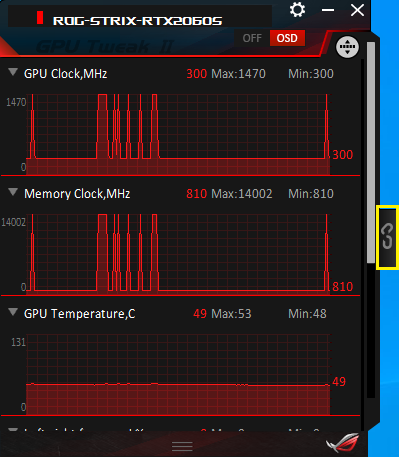
Das Überwachungsfesnter kann via Link-Schalter an das Hauptprogrammfenster gekoppelt werden.
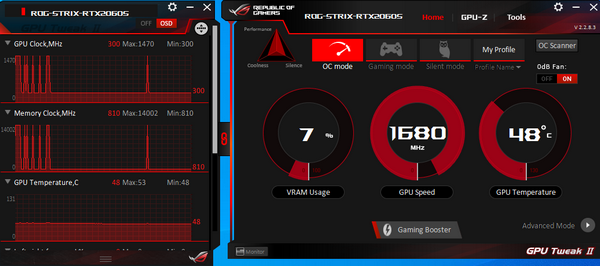
Fragen und Antworten
| Frage | Wie kann ich sicher gehen, dass meine Grafikkarte GPU Tweak II unterstützt? |
| Antwort | Bitte gehen Sie auf die ASUS Webseite
|
| Frage | Wie installiere ich ASUS GPU Tweak II? |
| Antwort |
|
| Frage | Wie kann ich GPU TWEAK II deinstallieren? |
| Antwort | Öffnen Sie die Systemsteuerung und dort dann Programme und Features Suchen Sie in der Liste nach ASUS GPU Tweak II, klicken Sie mit der rechten Maustaste und klicken Sie Uninstall/Change. Folgen Sie den Anweisungen um die Deinstallation abzuschließen. 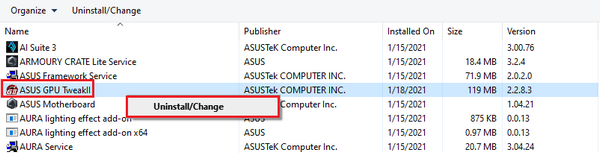 |
| Frage | Wie gehe ich mit einem schwarzen Bildschirm um, wenn die Übertaktung fehlschlägt? |
| Antwort | Wenn die Übertaktung nicht funktioniert und der Bildschirm schwarz wird, schalten Sie bitte Ihren Computer komplett aus und starten Se ihn neu, um den Standardstartwert wiederherzustellen, bevor die Übertaktung fehlgeschlagen ist. |