[Gaming NB/DT] Introducción al Armoury Crate - GameVisual
Requisitos previos del sistema
Instalación y desinstalación de la aplicación
GameVisual es una herramienta de gestión del color de la pantalla que proporciona una variedad de escenarios de color de la pantalla para ofrecer a los jugadores la mejor experiencia visual personalizada.
Admite portátiles para juegos de las series ROG y TUF, y está equipado con la interfaz de control del sistema ASUS V2 o una versión superior.
* La función solo es compatible con la pantalla integrada del portátil.
3. Requisitos previos del sistema
La utilidad GameVisual se ha integrado en la aplicación Armory Crate. Los usuarios deben configurar los ajustes de GameVisual a través de la aplicación Armory Crate.
Versión compatible: La versión de la aplicación Armory Crate debe ser superior a la V2.7.13 anterior y estar equipada con la interfaz de control del sistema ASUS V2 o una versión superior.
*Consulte el enlace para obtener más detalles sobre la introducción de Armory Crate.
4. Instalación y desinstalación de la aplicación
Cómo obtener e instalar Armory Crate, consulte el sitio web oficial de ASUS
Cómo desinstalar Armory Crate, consulte el sitio web oficial de ASUS
5. Configuración de GameVisual
5-1 Cómo iniciar GameVisual
Escriba y busque [ARMOURY CRATE] ① en la barra de búsqueda de Windows, y luego haga clic en [Abrir] ②.

En la página principal de Armoury Crate, seleccione [GameVisual] ③ y entrará en la página de configuración de GameVisual.

5-2 Página de configuración de GameVisual
GameVisual proporciona 8 selecciones de modo de color de pantalla [Default, Racing, Scenery, RTS/RPG, FPS, Cinema, Eyecare y Vivid] para que el usuario las aplique. De esta manera, el usuario puede escoger su propia preferencia.
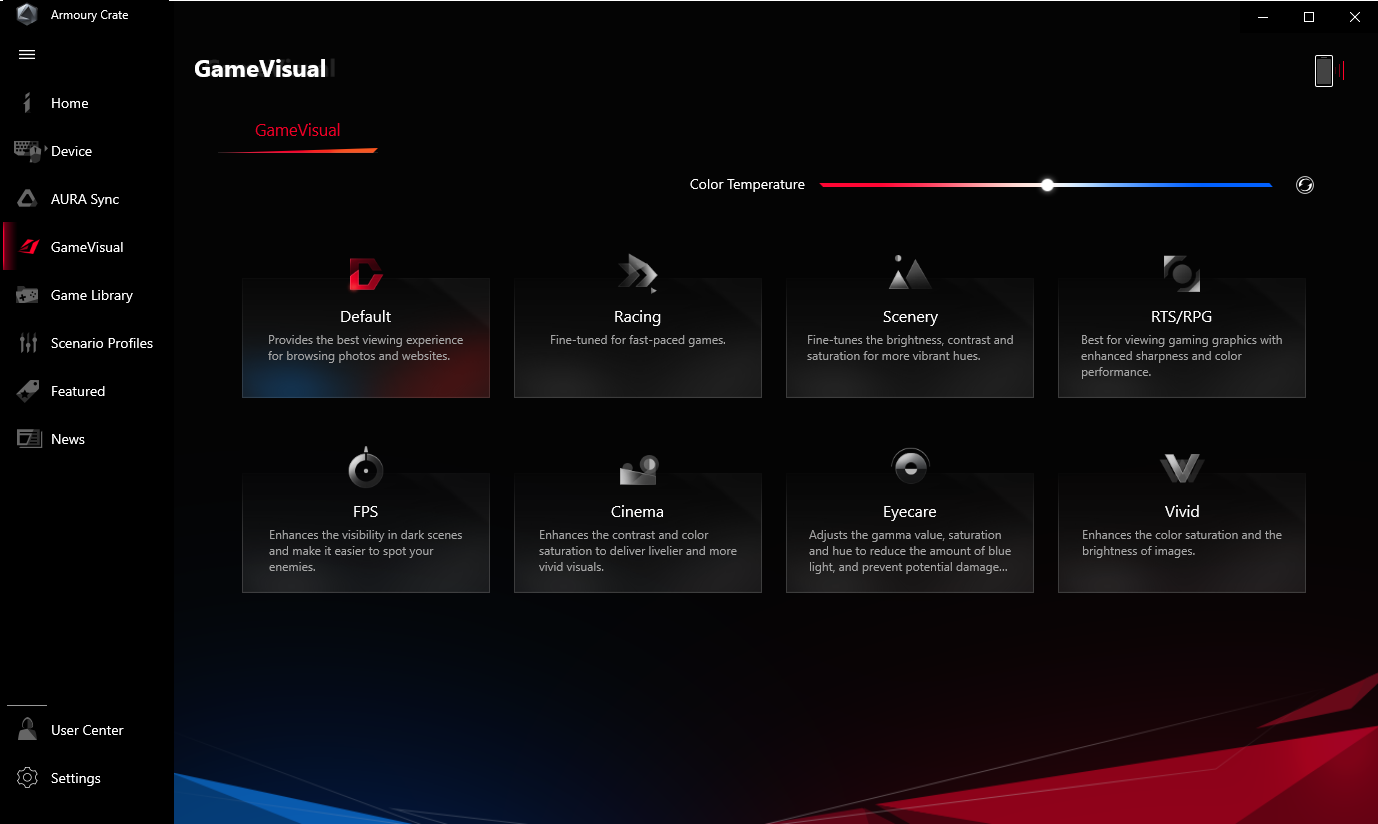
*Racing: Ajustado para las aplicaciones de juego de movimiento rápido.
*Scenery: Ajusta el rango de brillo, las gradaciones de contraste y la saturación de color para una tierra más verde y un mar más azul. El modo de paisaje es la mejor opción para contemplar una foto o un vídeo paisajístico.
*RTS/RPG: Mejora la nitidez y el rendimiento del color para unas mejores escenas de juego. Ésta es la mejor opción para el juego de estrategia y rol en tiempo real.
*FPS (First Person Shooter): Mejora la visibilidad incluso en las escenas más oscuras para que puedas ganar ventaja sobre tus enemigos. Ésta es la mejor opción para jugar a juegos First Person Shooter.
*Cinema: Aumenta el contraste y la saturación de color de la imagen. También ofrece imágenes más vívidas. Ésta es la mejor opción para ver videos en general.
*Eyecare: Cambia la gama, la saturación y el tono para reducir la cantidad de luz Azul para evitar la posibilidad de una lesión en la retina.
*Vivid: Gana la saturación de color y el brillo cuando se activa.
A través de GameVisual Color Calibration y el calibrador de color (X-Rite i1Display Pro), puede proporcionar a los jugadores una calibración básica con un alto nivel de precisión de color en la pantalla del portátil para juegos ROG.
La función de calibración de color solo es compatible con X-Rite i1Display Pro. Consulte el sitio web de X-Rite para obtener más información sobre la descripción general y el video de i1Display Pro, soporte y guías de usuario.
6-1 Iniciar calibración de color
En la página de inicio de Armory Crate, seleccione [GameVisual] ① y luego [Color Calibration] ② para acceder a la página de operaciones.

6-2 Preparación previa
En la página de inicio de Calibración de color, el sistema verificará automáticamente todos los elementos de Preparación avanzada antes de iniciar la calibración. Cuando se cumple la condición, aparece una marca de verificación blanca  y un signo de exclamación rojo
y un signo de exclamación rojo  para los elementos que no cumplen los requisitos. Si hay un signo de exclamación rojo en Preparación previa, consulte las Preguntas frecuentes 4.
para los elementos que no cumplen los requisitos. Si hay un signo de exclamación rojo en Preparación previa, consulte las Preguntas frecuentes 4.

6-3 Iniciar calibración de color
Confirme que toda la preparación avanzada① esté marcada con una marca  , de verificación blanca y luego podrá hacer clic en [Iniciar calibración]②.
, de verificación blanca y luego podrá hacer clic en [Iniciar calibración]②.

Conecte el calibrador (X-Rite i1Display Pro) ③ al puerto USB de su portátil y luego haga clic en [Siguiente] ④ .

Siga las instrucciones para encender la lente de medición del calibrador de color (X-Rite i1Display Pro) y colóquela firmemente en el círculo rojo ⑤ en la pantalla y haga clic en [Siguiente] ⑥ para iniciar la calibración de color.

Durante la calibración del color, la pantalla seguirá cambiando de color y parpadeando. Una vez finalizado, el resultado de la calibración de color se mostrará en el Informe de calibración de color.

6-4 Informe de calibración de color

① Informe de calibración de color: A través del informe de calibración de color, los jugadores pueden revisar el resultado de la calibración.
②Mostrar patrón: Al hacer clic en [Mostrar patrón], los jugadores pueden mirar a través de la imagen para ver la diferencia entre la corrección Antes y Después en la pantalla.

③Exportar informe: Haga clic en [Exportar informe] para exportar y guardar el archivo de resultados de calibración.
④Aplicar: Hacer clic en [Aplicar] para aplicar el resultado de la calibración actual.
⑤Cerrar: Volver a la página de inicio de Calibración de color.
Volver a la tabla de contenidos
P1: ¿Qué es la temperatura de color?
R1: La temperatura del color es un fenómeno que describe el cambio de temperatura de la luz, y el color de la luz también cambiará en consecuencia. También se puede entender simplemente como "el cambio en la temperatura de color de la luz". El usuario puede cambiar la temperatura del color a través de la barra de configuración en la página de abajo.
* Excepto en el modo Eyecare, puede ajustar la temperatura de color de la pantalla para cada modo de color de la pantalla.

P2: ¿Puedo instalar GameVisual individualmente?
R2: Una vez que su dispositivo tenga instalada la interfaz de control del sistema ASUS V2, la utilidad GameVisual se integrará en la aplicación Armory Crate, y podrá instalar y configurar GameVisual solo a través de la aplicación Armory Crate.
P3: ¿Cómo puedo usar los métodos abreviados de teclado para cambiar el modo GameVisual?
A3: Los jugadores pueden usar  para cambiar el modo GameVisual.
para cambiar el modo GameVisual.
P4 : ¿Qué debo hacer cuando aparece un signo de exclamación rojo en Preparación previa  ?
?
A4:
*La última versión (adecuada) de ASUS System Control Interface V2: actualice la última versión de ASUS System Control Interface V2 y consulte [Cómo verificar y actualizar la versión de MyASUS y ASUS System Control Interface] .
*Archivo de calibración predeterminado de fábrica existente: Es un archivo predeterminado de fábrica. Si aparece un signo de exclamación rojo, comuníquese con el centro de servicio de ASUS para obtener asistencia.
*Archivo ICM predeterminado de fábrica existente: Es un archivo predeterminado de fábrica. Si aparece un signo de exclamación rojo, comuníquese con el centro de servicio de ASUS para obtener asistencia.
*Conecte su dispositivo a la fuente de alimentación de CC: compruebe si su dispositivo está conectado a la fuente de alimentación de CC o consulte [Preguntas frecuentes sobre portátiles] .
*Desconecte todas las pantallas externas de su portátil: compruebe si desconecta todas las pantallas externas de su portátil.