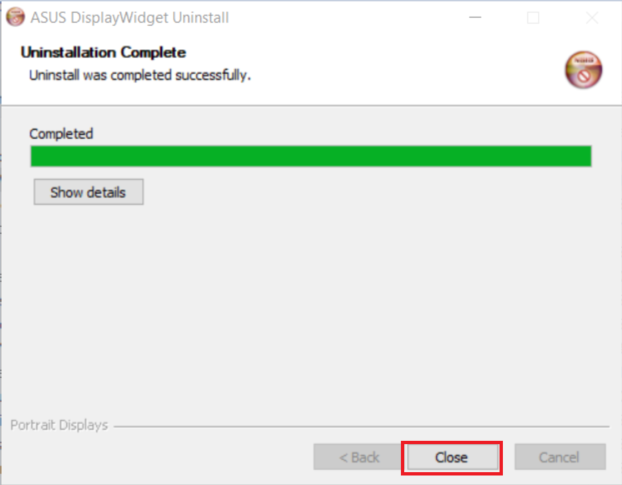[Moniteur LCD] Widget d'affichage ASUS - Introduction
Présentation du DisplayWidget d'ASUS
Grâce au logiciel ASUS DisplayWidget, vous pouvez régler rapidement le mode scène et les paramètres personnalisés, et vous pouvez configurer diverses applications via la fonction [App Sync] intégrée pour obtenir des ajustements d'optimisation personnels.
Il équipé d'un filtre de lumière bleue et de paramètres de fonction MultiFrame, permettant aux utilisateurs de gérer eux-mêmes plusieurs fenêtres sur le bureau et de les afficher sur l'écran ou l'écran étendu de manière ordonnée et sans chevauchement.
Configuration système requise : : Windows 10/Windows 8.1/Windows 8/Windows 7
Comment confirmer le modèle pris en charge ? Vous pouvez vérifier les spécifications du produit sur le site officiel d'ASUS. Site officiel d'ASUS.
(Par exemple:ROG Srix XG27WQ)
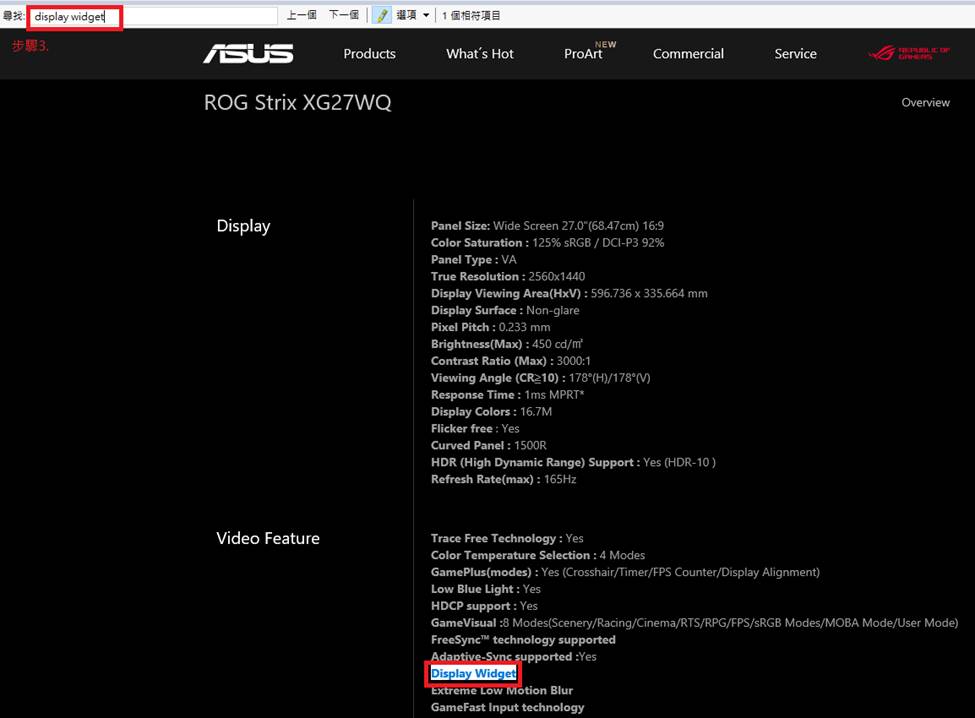
A. Télécharger ASUS DisplayWidget
B. Installer ASUS DisplayWidget
D. FAQ
A. Télécharger ASUS DisplayWidget
Vous pouvez obtenir les derniers logiciels, manuels, pilotes et micrologiciels sur le centre de téléchargement ASUS.
*Comment vérifier le modèle du produit : https://www.asus.com/tw/support/Article/565/
Méthode:
1. Téléchargez le dernier utilitaire correspondant à votre modèle de moniteur depuis ASUS Download Center, entrez le modèle -> cliquez sur le pilote et l'utilitaire.
(Exp : XG27WQ)
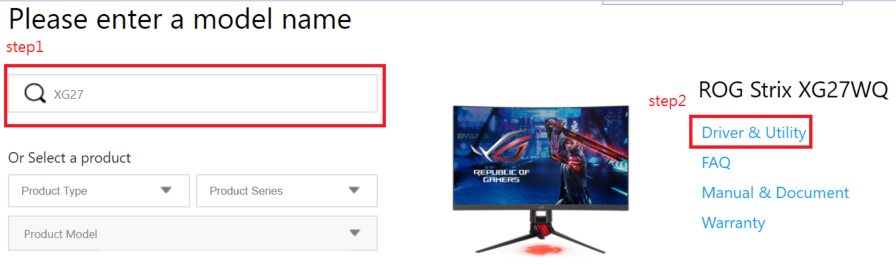
2.Cliquez sur Pilotes et utilitaires -> Sélectionnez le système d'exploitation
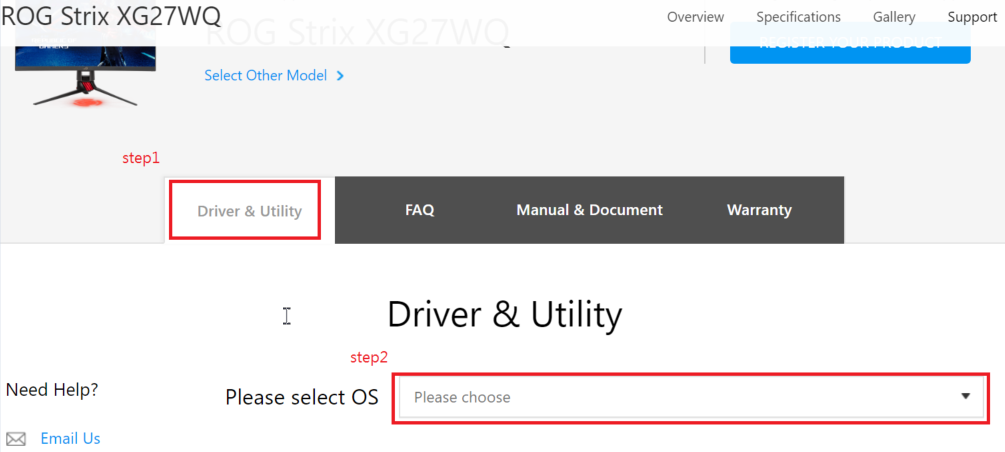
3. Trouvez ASUS DisplayWidget et cliquez pour télécharger.
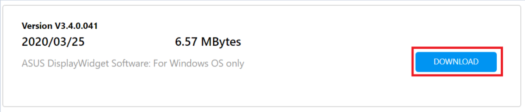
4.B. Installer ASUS DisplayWidget
1. Double-cliquez sur l'icône pour démarrer l'installation
 。
。
2.Choisissez la langue que vous souhaitez utiliser.
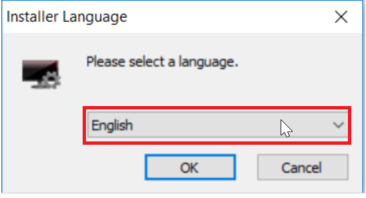
3.Lisez les termes de la licence et sélectionnez [J'accepte].
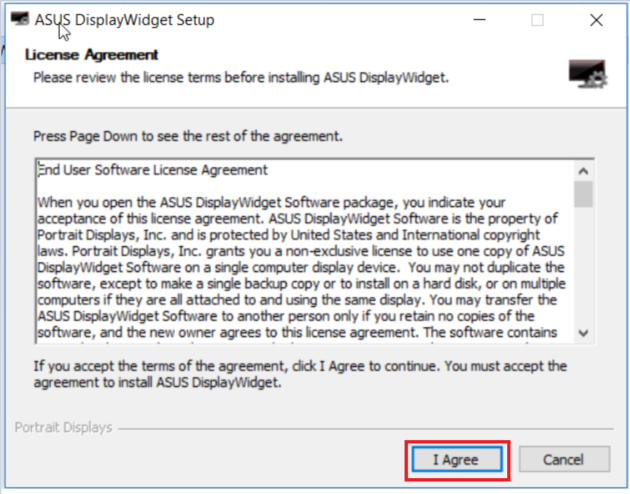
4.Cochez les composants que vous souhaitez installer, puis cliquez sur [Suivant].
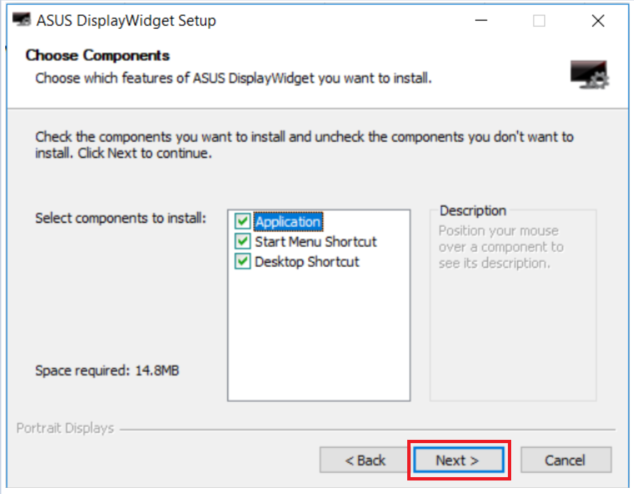
5.Sélectionnez l'emplacement du dossier pour l'installation, puis cliquez sur [Installer].
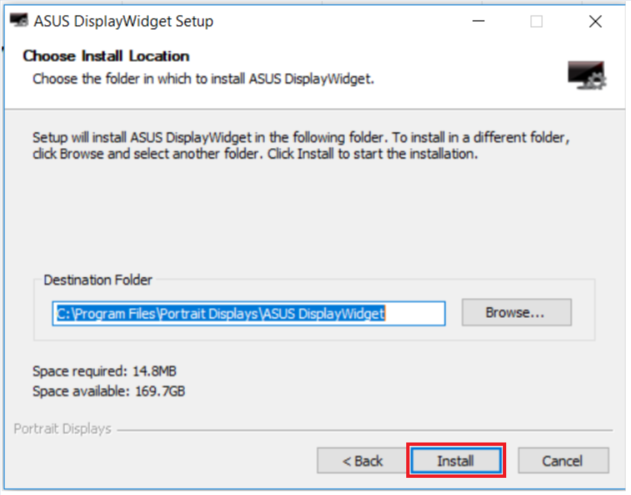
6.Une fois l'installation terminée, cliquez sur Terminer. Démarrer ASUS DisplayWidget (vérifié par l'utilisateur)
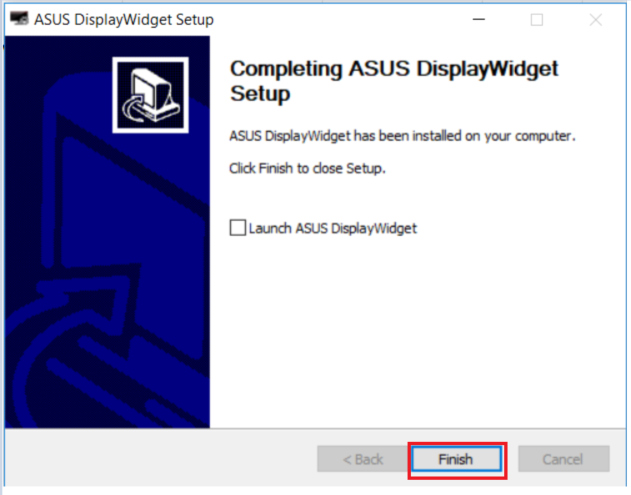
7.Une fois l'installation terminée, double-cliquez sur l'icône ASUS DisplayWidget sur le bureau pour démarrer le programme.

1. GameVisual
1. Modes
Vous pouvez contrôler le mode scène de l'écran depuis l'ordinateur selon vos besoins (GameVisual)
a. Mode compétition : un mode adapté pour profiter des jeux vidéo de course.
b. Mode RTS/RPG : un mode adapté pour jouer à des jeux de stratégie en temps réel (RTS)/jeux de rôle (RPG).
c. Mode FPS : un mode adapté pour profiter des jeux de tir à la première personne.
ré. Mode utilisateur : vous permet d'avoir plus d'éléments réglables dans le menu "Couleur".
e. Mode paysage : un mode adapté à l'affichage de photos de paysage.
F. Mode film : un mode adapté pour regarder des films.
g. Mode sRGB : un mode adapté à la visualisation de photos et d'images sur un ordinateur.
h. Mode MOBA : mode de jeu multijoueur en ligne Battle Arena (MOBA).
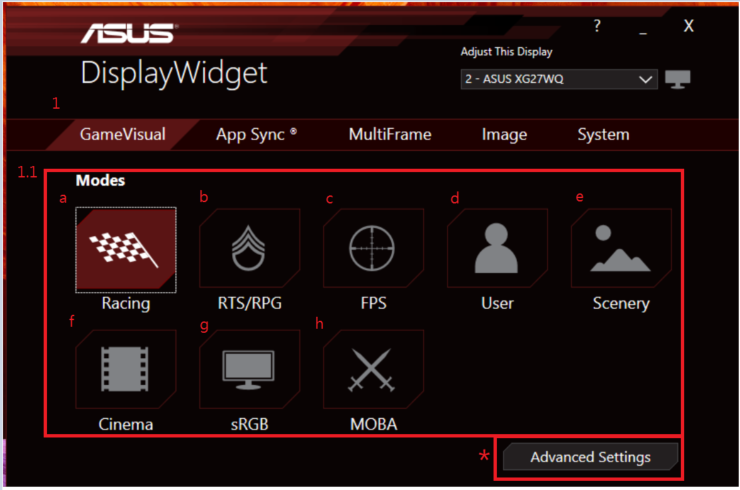
*Réglages avancés: Il existe des modes de scène qui peuvent être modifiés, et la température de couleur, la luminosité, le contraste, etc. Ils peuvent être utilisés pour des paramètres plus avancés
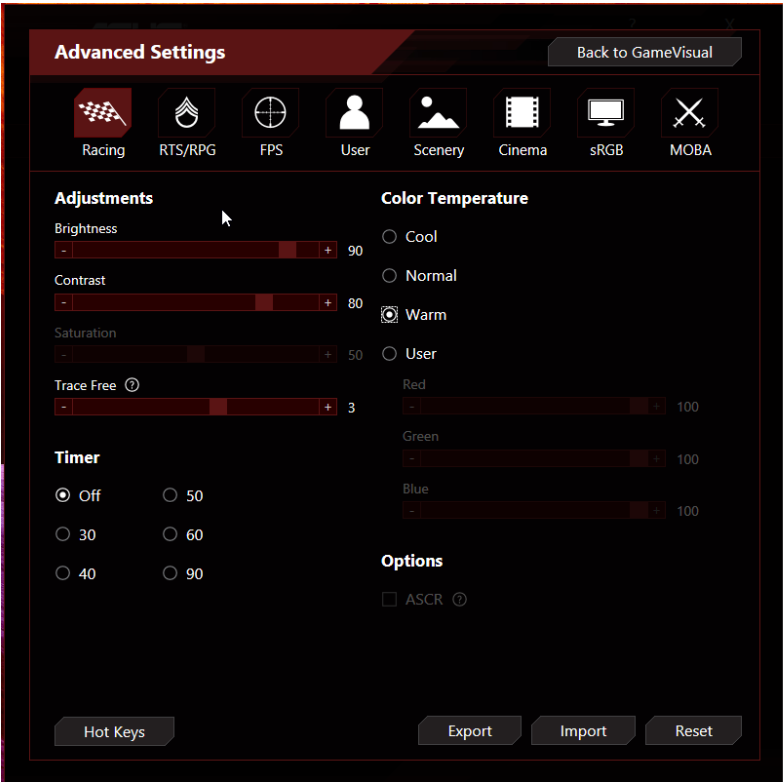
1.2 GamePlus
Lorsque vous jouez à différents types de jeux, vous pouvez choisir différents réticules pour créer un meilleur environnement de jeu pour les utilisateurs.
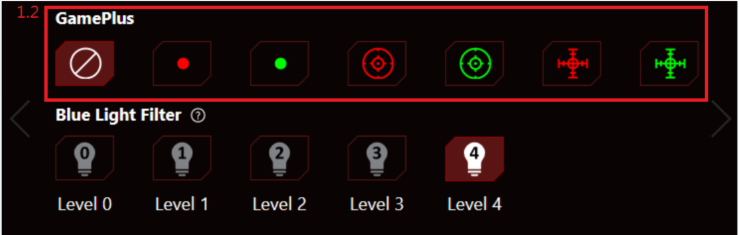
Exemple : L'option réticule vous permet de choisir le type le plus approprié pour correspondre au jeu.
1.3 Filtre de lumière bleue : réduit le niveau d'énergie de la lumière bleue émise par le rétroéclairage _LED_. Pour désactiver le filtre de lumière bleue, veuillez régler le niveau 0
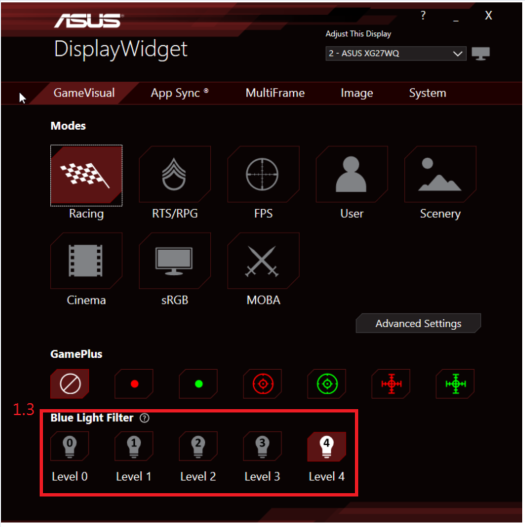
Exemple : Niveau 1 (navigation Web)
Il convient à la navigation sur le Web tout en visualisant les images sur le Web avec des couleurs précises sans changement de couleur
Exemple : Niveau 2 (Multimédia)
Il est recommandé d'utiliser le mode multimédia pour assurer les performances vidéo sous la protection de la vue
Exemple : Niveau 3 (lecture)
Fournit un environnement de lecture adapté et confortable en réduisant la lumière bleue pour simuler l'expérience de lecture d'un livre de poche
Exemple : Niveau 4 (salle noire)
Pré-réglez le niveau de lumière bleue pour créer une atmosphère visuelle agréable et assurer le confort des yeux
Synchronisation des applications
La fonction App Sync peut être configurée pour basculer vers un mode favori lors de l'ouverture de chaque application pour ajuster le panneau et effectuer le meilleur ajustement visuel au contenu du service.
Le panneau changera et s'ajustera automatiquement en fonction de l'application que vous utilisez, afin que vous puissiez facilement afficher différents contenus avec les paramètres de couleur corrects.
2.1. Activer/désactiver : la fonction App Sync peut être activée/désactivée via cette option.
2.2. Menu du mode scène Desktop GameVisual : vous pouvez sélectionner le mode scène que vous souhaitez définir dans le menu.
2.3. Liste des applications : vous pouvez sélectionner l'application que vous souhaitez définir dans cette liste.
2.4. Menu couleur 3 : vous pouvez sélectionner les 8 modes de scène que vous souhaitez définir dans le menu.
2.5. Option [Actualiser] : Vous pouvez ré-identifier les applications ouvertes et les ajouter à la liste des applications.
2.6. Option [Parcourir] : Vous pouvez sélectionner le programme que vous souhaitez définir dans le dossier et l'ajouter à la liste des applications.
2.7. Option [Supprimer] : Vous pouvez supprimer les applications inutiles de la liste.
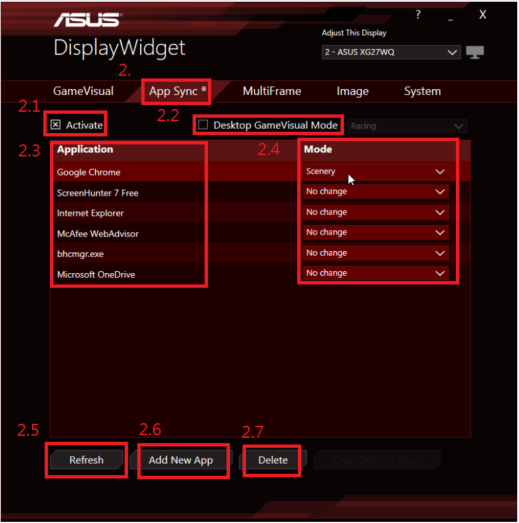
Exemple de fonction de synchronisation d'application :
1. Réglez Chrome sur le mode Paysage
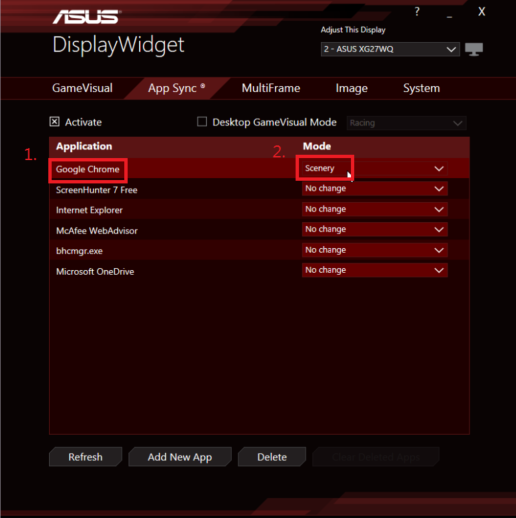
2. Après le réglage, ouvrez Chrome et l'écran passera en mode Paysage
3. MultiFrame (permet aux utilisateurs de gérer plusieurs fenêtres sur le bureau, de les afficher sur l'écran ou l'écran étendu de manière ordonnée et sans chevauchement)
3.1. Activer/désactiver : la fonction MultiFrame peut être activée/désactivée via cette option.
3.2. Vous pouvez sélectionner le mode de fractionnement de fenêtre que vous souhaitez définir dans le menu, qui peut être organisé efficacement pour éviter les fenêtres qui se chevauchent.
3.3. Après avoir sélectionné, appuyez sur Identifier pour confirmer.
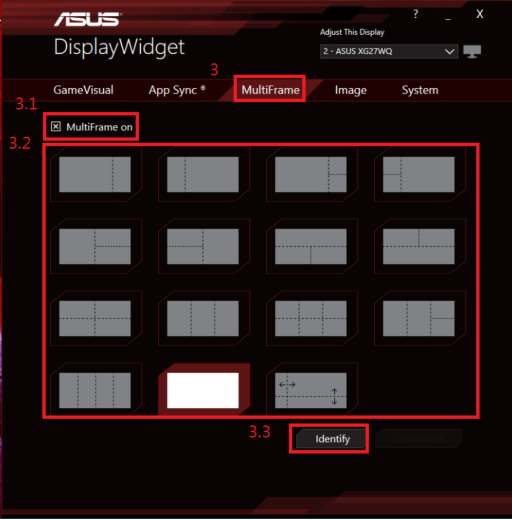
Accélération des ombres : Il existe quatre niveaux différents d'accélération des ombres, vous permettant de voir plus de détails dans les scènes sombres. Dans la scène du jeu, cela vous aidera à trouver vos ennemis plus facilement.
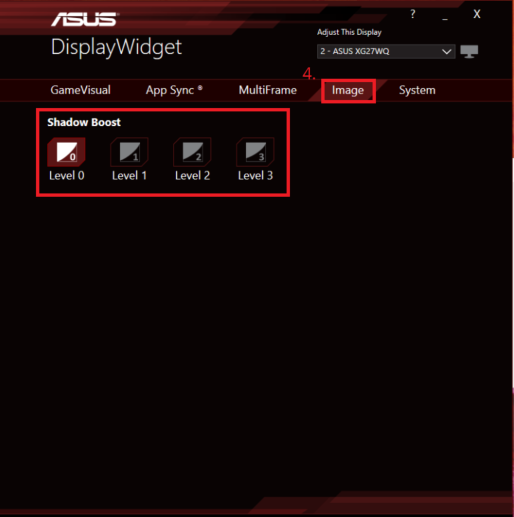 ’
’
Exemple comme indiqué ci-dessous
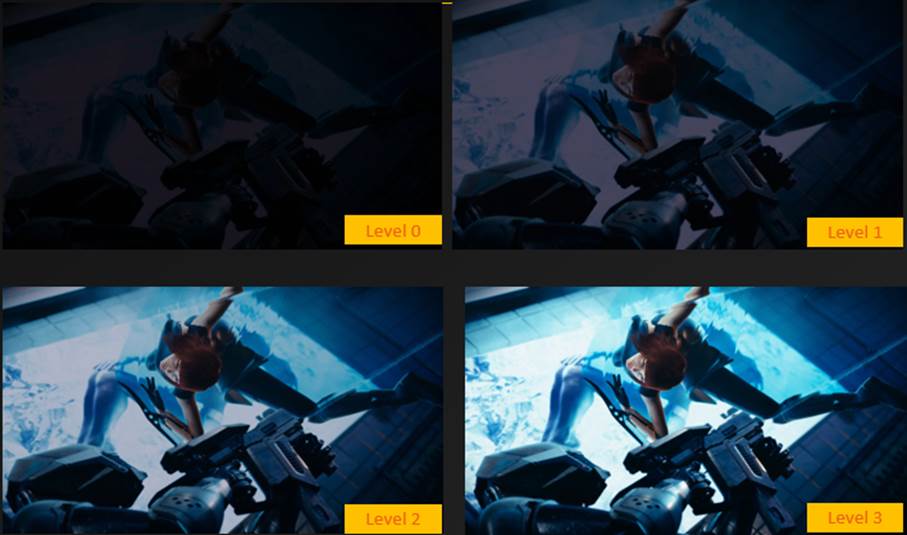
Les informations systèmes et les paramètres généraux sont les suivants : les informations d'affichage, la version, les paramètres de préférence et la réinitialisation des paramètres d'usine 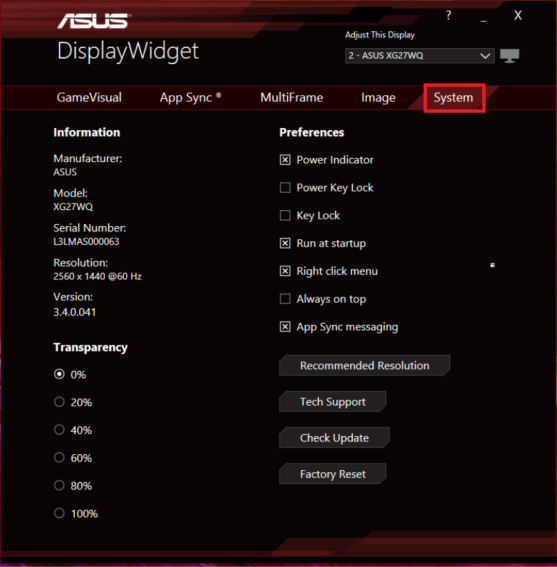
Q1. Comment supprimer ASUS DisplayWidget ?
1. Recherchez [Panneau de configuration] et ouvrez-le.
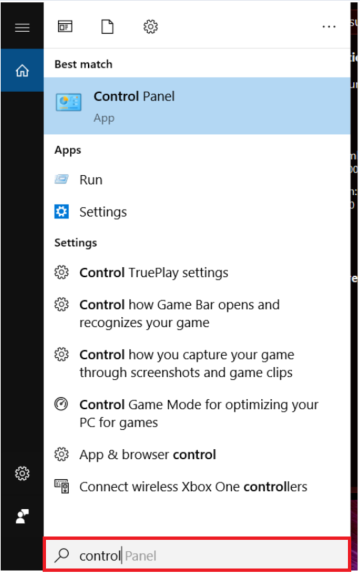
2. Cliquez sur [Désinstaller le programme].
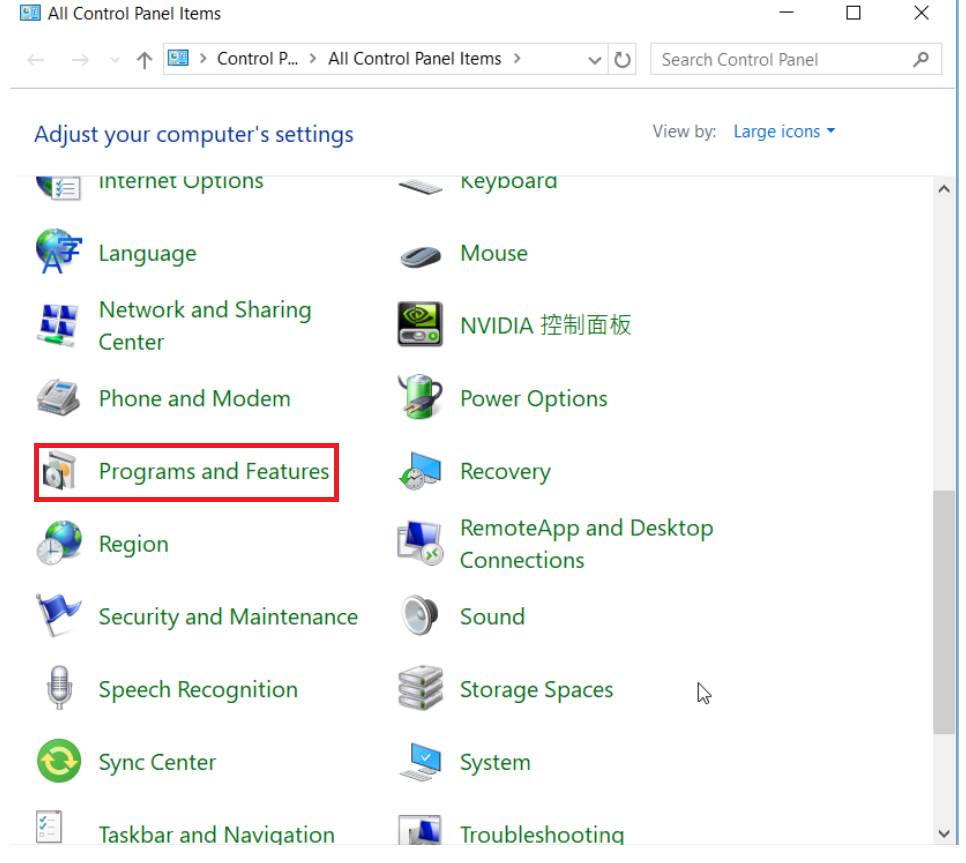
3. Sélectionnez [ASUS DisplayWidget] et cliquez sur [Désinstaller]
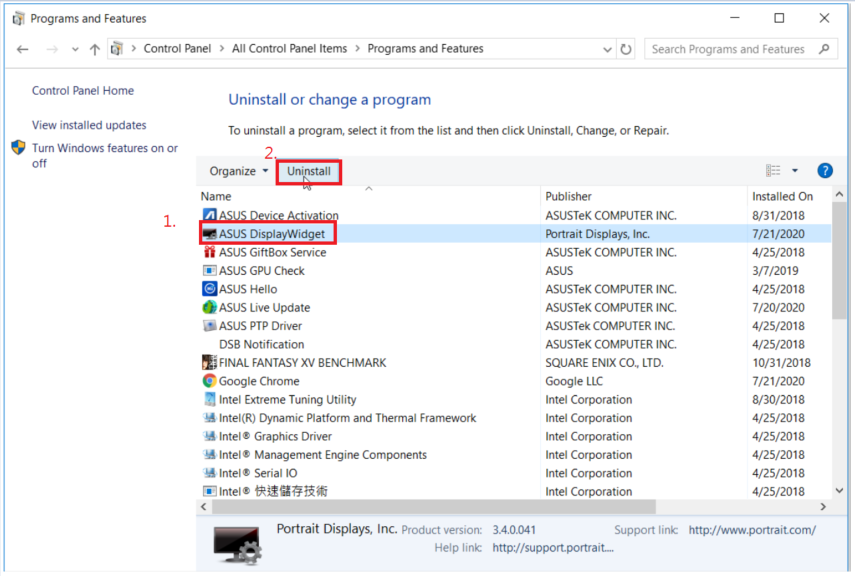
4. Cliquez sur [Désinstaller]
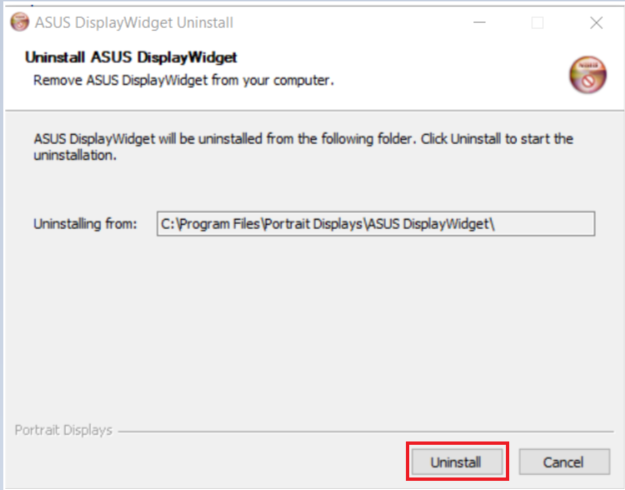
5. Attendez que la désinstallation soit terminée, puis cliquez sur Fermer.