Sujets connexes
[ASUS Device Discovery] Trouvez l'adresse IP de votre appareil (pour Windows)
Qu'est-ce que la découverte de périphérique?
Lorsque j'utilise plusieurs produits de routeur ou de répéteur ASUS dans un même environnement réseau, comment puis-je connaître toutes les adresses IP de chaque routeur ou répéteur ASUS?
L'application ASUS Device Discovery vous aide à trouver tous les périphériques réseau ASUS (routeur, répéteur, IPcam, point d'accès et pont multimédia sans fil) de votre réseau. Vous pouvez utiliser cette application pour obtenir l'adresse IP de votre périphérique, puis vous connecter à la page du microprogramme.
Version Windows requise: Win XP, Win 7, Win8, Win10 et Win11
Lorsque j'utilise plusieurs produits de routeur ou de répéteur ASUS dans un même environnement réseau, comment puis-je connaître toutes les adresses IP de chaque routeur ou répéteur ASUS?
L'application ASUS Device Discovery vous aide à trouver tous les périphériques réseau ASUS (routeur, répéteur, IPcam, point d'accès et pont multimédia sans fil) de votre réseau. Vous pouvez utiliser cette application pour obtenir l'adresse IP de votre périphérique, puis vous connecter à la page du microprogramme.
Version Windows requise: Win XP, Win 7, Win8, Win10 et Win11
Comment installer et utiliser la découverte de périphériques?
1. Ouvrez n’importe quel navigateur sous Windows et accédez au site Web officiel Asus https://www.asus.com/.
2. Veuillez saisir le nom du modèle de votre routeur sans fil dans le champ de recherche du site Web officiel ASUS. Choisissez le support ou le pilote et l'utilitaire.
1. Ouvrez n’importe quel navigateur sous Windows et accédez au site Web officiel Asus https://www.asus.com/.
2. Veuillez saisir le nom du modèle de votre routeur sans fil dans le champ de recherche du site Web officiel ASUS. Choisissez le support ou le pilote et l'utilitaire.


3. Choisissez Pilote et utilitaire et sélectionnez la version de votre système d'exploitation Windows. Cliquez sur l’option ‘Utilitaires’ de la page du produit, puis sélectionnez l’outil ASUS Device Discovery et téléchargez-le.

4. Décompressez le fichier téléchargé et double-cliquez dessus pour l'installer.

5. Suivez l’assistant InstallShield pour terminer le processus d’installation.
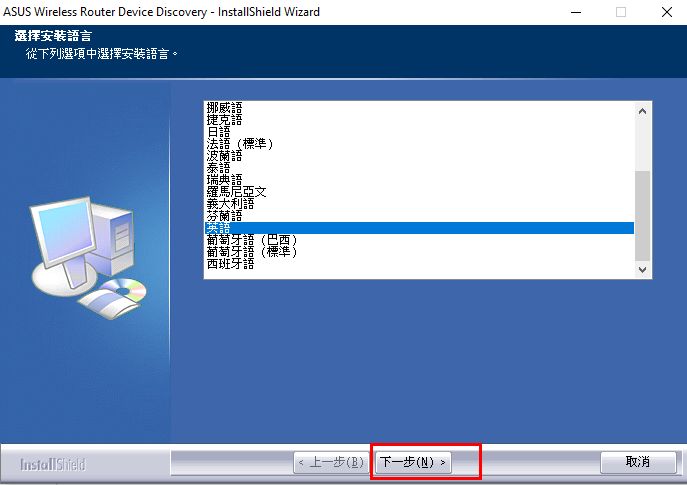



6. Vous pouvez trouver l'utilitaire de découverte de périphérique à partir du raccourci sur le bureau ou ouvrir la découverte de périphérique à partir du menu Démarrer. (prenez ci-dessous pour un exemple sous Windows 10)
Si vous utilisez un ordinateur Windows 7 ou Windows 8, vous pouvez trouver l'utilitaire de découverte du périphérique dans Démarrer> Programme> Utilitaire Asus.
Si vous utilisez un ordinateur Windows 7 ou Windows 8, vous pouvez trouver l'utilitaire de découverte du périphérique dans Démarrer> Programme> Utilitaire Asus.

7. Ouvrez l'utilitaire Asus Device Discovery, puis connectez votre ordinateur au routeur via WiFi ou un câble Ethernet. Nous prenons ici l'exemple de la connexion sans fil entre routeur et ordinateur.

Avis: Si vous rencontrez un problème de connexion Wi-Fi, consultez la page https://support.microsoft.com/en-us/help/17137/windows-setting-up-wireless-network
8. Après avoir connecté l'ordinateur au routeur, vous pouvez cliquer sur le bouton de recherche pour trouver l'adresse IP de votre routeur / point d'accès sans fil.
8. Après avoir connecté l'ordinateur au routeur, vous pouvez cliquer sur le bouton de recherche pour trouver l'adresse IP de votre routeur / point d'accès sans fil.

9. Si vous souhaitez gérer votre routeur, veuillez choisir le nom du modèle ou le SSID WiFi du point d’accès sans fil que vous souhaitez gérer, puis cliquez sur paramètres pour vous connecter au routeur.

Comment désinstaller la découverte de périphérique
Si vous souhaitez désinstaller la découverte de périphérique, vous pouvez trouver la découverte de périphérique dans le menu Démarrer et cliquer dessus pour la désinstaller.
Si vous souhaitez désinstaller la découverte de périphérique, vous pouvez trouver la découverte de périphérique dans le menu Démarrer et cliquer dessus pour la désinstaller.

FAQ sur la découverte de périphériques
1. Pourquoi mon téléphone mobile ne peut-il pas installer l'application Découverte de périphérique?
Assurez-vous que votre système d'exploitation Windows est sous Win XP, Win 7, Win8 ou Win10.
2. Je ne trouve pas l'adresse IP du routeur via la découverte de périphériques.
a. Assurez-vous que votre ordinateur est correctement connecté au routeur WiFi. Vous pouvez suivre les étapes ci-dessous pour vérifier si votre ordinateur reçoit bien l'adresse IP du routeur.
b. Cliquez sur l'icône de réseau et entrez dans la page des paramètres Internet.
1. Pourquoi mon téléphone mobile ne peut-il pas installer l'application Découverte de périphérique?
Assurez-vous que votre système d'exploitation Windows est sous Win XP, Win 7, Win8 ou Win10.
2. Je ne trouve pas l'adresse IP du routeur via la découverte de périphériques.
a. Assurez-vous que votre ordinateur est correctement connecté au routeur WiFi. Vous pouvez suivre les étapes ci-dessous pour vérifier si votre ordinateur reçoit bien l'adresse IP du routeur.
b. Cliquez sur l'icône de réseau et entrez dans la page des paramètres Internet.

c. Cliquez sur Wi-Fi et choisissez le SSID WiFi connecté.

d. Faites défiler la page vers le bas pour voir l'adresse IP obtenue.

Comment obtenir le (Utilitaire / Firmware) ?
Vous pouvez télécharger les derniers pilotes, logiciels, firmware et manuels d'utilisation dans le centre de téléchargement ASUS.
Si vous avez besoin de plus d'informations sur le centre de téléchargement ASUS, veuillez consulter ce lien.