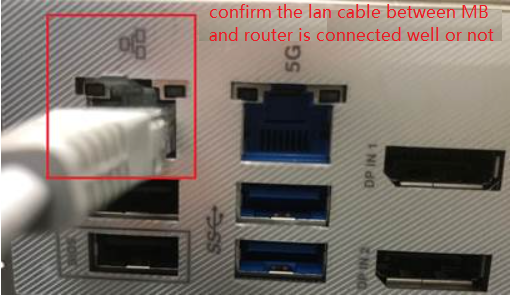[Carte mère] Comment résoudre les problèmes de réseau câblé de la carte mère - Dépannage
Nous devons vérifier si les problèmes sont causés soit par la carte mère, soit par l'équipement Internet (modem/câble Internet/dispositif de partage sans fil) ou par les fournisseurs de services Internet avant de résoudre le problème Internet.
Ce dépannage n'offre que la solution au dysfonctionnement d'Internet causé par la carte mère.
Pour toute autre demande sur l'équipement / service Internet, veuillez contacter les fournisseurs pour plus d'informations.
Note : La carte mère a été installée avec Windows 10
Note : L'ordinateur de bureau a été installé avec Windows 10
Supposons que vous conservez à la fois la carte mère (A) et le PC (B) et que vous les connectez au réseau Internet par réseau filaire, au lieu d'Internet sans fil :
Les deux (A) et (B) ne peuvent pas se connecter à Internet -> Les problèmes résultent généralement des installations Internet ou des fournisseurs de services Internet
(A) ne peut pas se connecter à Internet mais (B) est capable de se connecter -> Veuillez vous référer à la solution ci-dessous
Vous pouvez rencontrer les problèmes suivants concernant le réseau câblé.
1. Assurez-vous que le câble Internet est bien branché
2. Vérifiez si le périphérique réseau dans le Gestionnaire de périphériques est anormal
3. Entrez dans Réseau et Internet pour le dépannage
4. Chargez les paramètre Internet par défaut
5. Impossible d'accéder à Internet à cause du navigateur
6. Résoudre les problèmes de connexion réseau sous Windows
1. Assurez-vous que le câble Internet est bien branché
a. Vérifiez s'il n'y a rien de coincé dans la fente pour le câble réseau. Si c'est le cas, cela peut être un mauvais contact pour le câble réseau.
b. Vérifiez si le loquet de la fente pour câble Internet est cassé, et le loquet cassé pourrait rendre le câble desserré. S'il s'avère relâché, essayez de tester avec un nouveau câble Internet.
c. Cliquez sur [Menu Démarrer](1), puis sur [Paramètres](2).

d. Select [Network & Internet](3), then click [Network and Sharing Center](4).

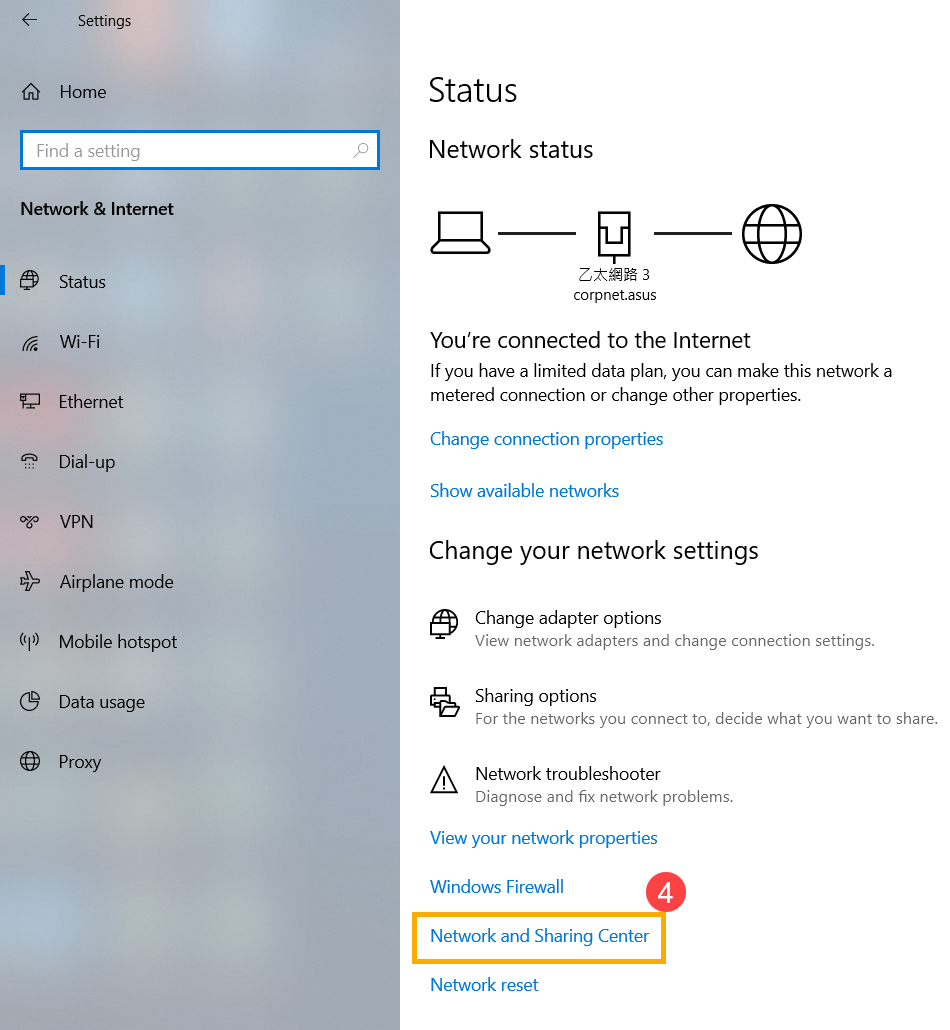
e. Cliquez sur [Modifier les paramètres de l'adaptateur](5). S'il affiche [Câble réseau débranché] comme dans l'image ci-dessous, cela signifie principalement que le câble réseau n'est pas bien branché. Veuillez le brancher fermement ou le remplacer par un nouveau câble réseau et réessayer.
**Conseils : Vérifiez que le [câble réseau du modem au concentrateur réseau] et le [câble réseau du concentrateur réseau au port réseau de l'ordinateur portable] sont bien branchés.
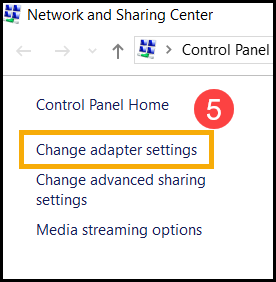
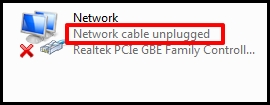
2. Vérifiez si le périphérique réseau dans le Gestionnaire de périphériques est anormal
a. Cliquez avec le bouton droit sur [Menu Démarrer](1), puis cliquez sur [Gestionnaire de périphériques](2).
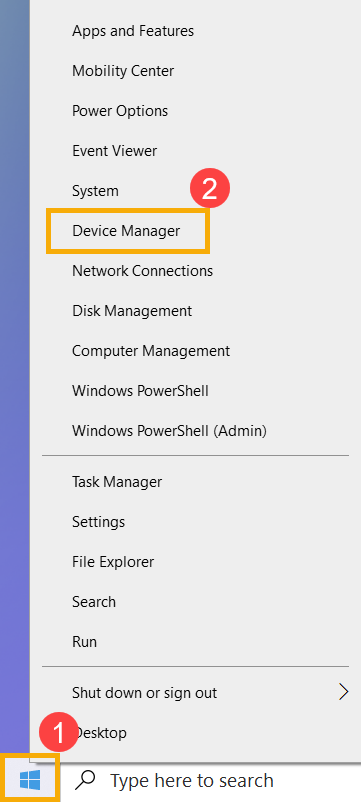
b. Vérifiez si les adaptateurs réseau apparaissent avec un point d'exclamation
Le libellé dans [carré vert] de l'image ci-dessous montre le fonctionnement normal de la carte réseau, tandis que celui dans [carré rouge] avec un point d'exclamation montre un fonctionnement anormal de la carte réseau.
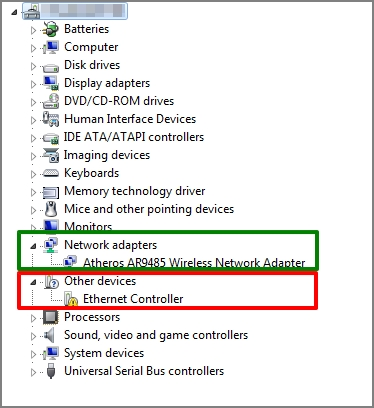
S'il y a un point d'exclamation sur l'appareil, vous pouvez télécharger le dernier pilote pour l'adaptateur réseau sur le site de support ASUS et l'installer.
3. Entrez dans Réseau et Internet pour le dépannage
Aucun point d'exclamation dans le Gestionnaire de périphériques signifie un fonctionnement normal de la carte réseau. Le problème de réseau peut être causé par les paramètres du système ou d'autres installations Internet.
a. Cliquez sur [Menu Démarrer](1), puis sur [Paramètres](2).

b. Sélectionnez [Réseau et Internet](3) et vérifiez les informations de base sur le réseau.

c. S'il affiche [Pas d'accès Internet], vous pouvez cliquer et effectuer [Dépannage](4) pour un problème Internet dans Windows.
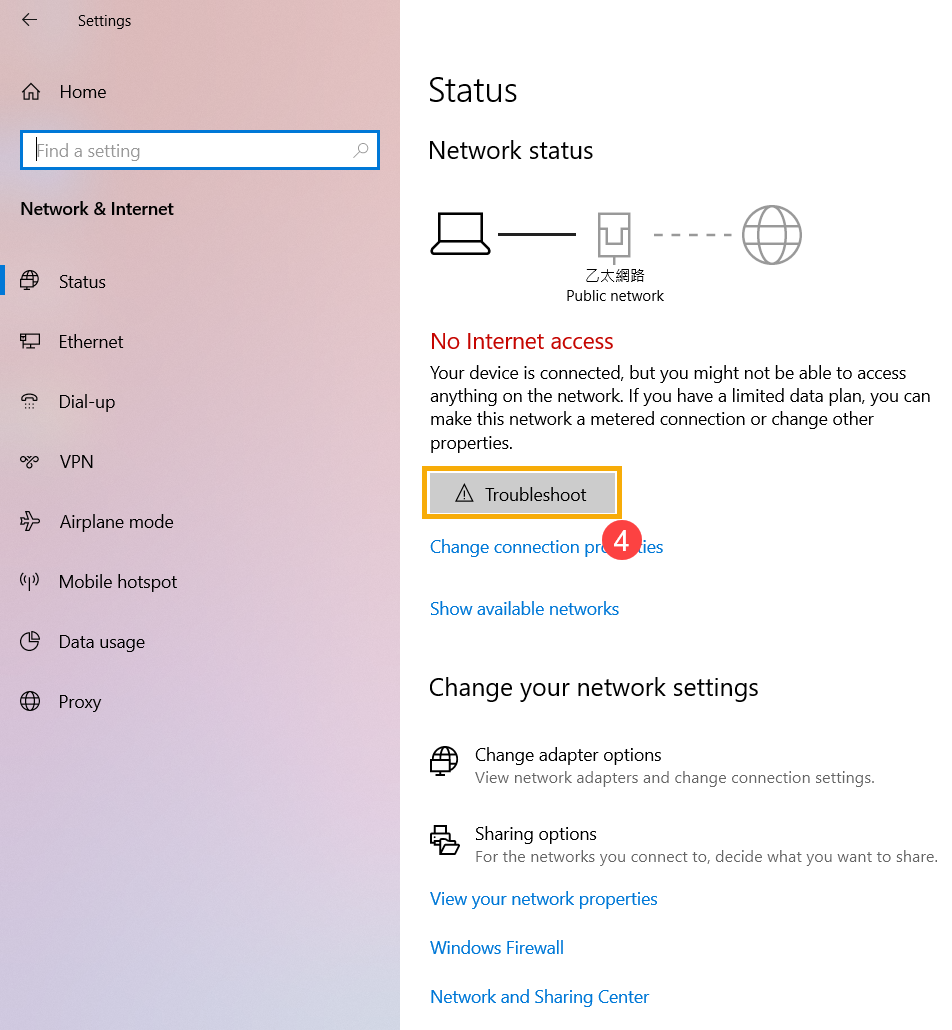
4. Chargez les paramètre Internet par défaut
a. Cliquez sur [Menu Démarrer](1), puis sur [Paramètres](2).

b. Sélectionnez [Réseau et Internet](3), puis cliquez sur [Réinitialisation du réseau](4).

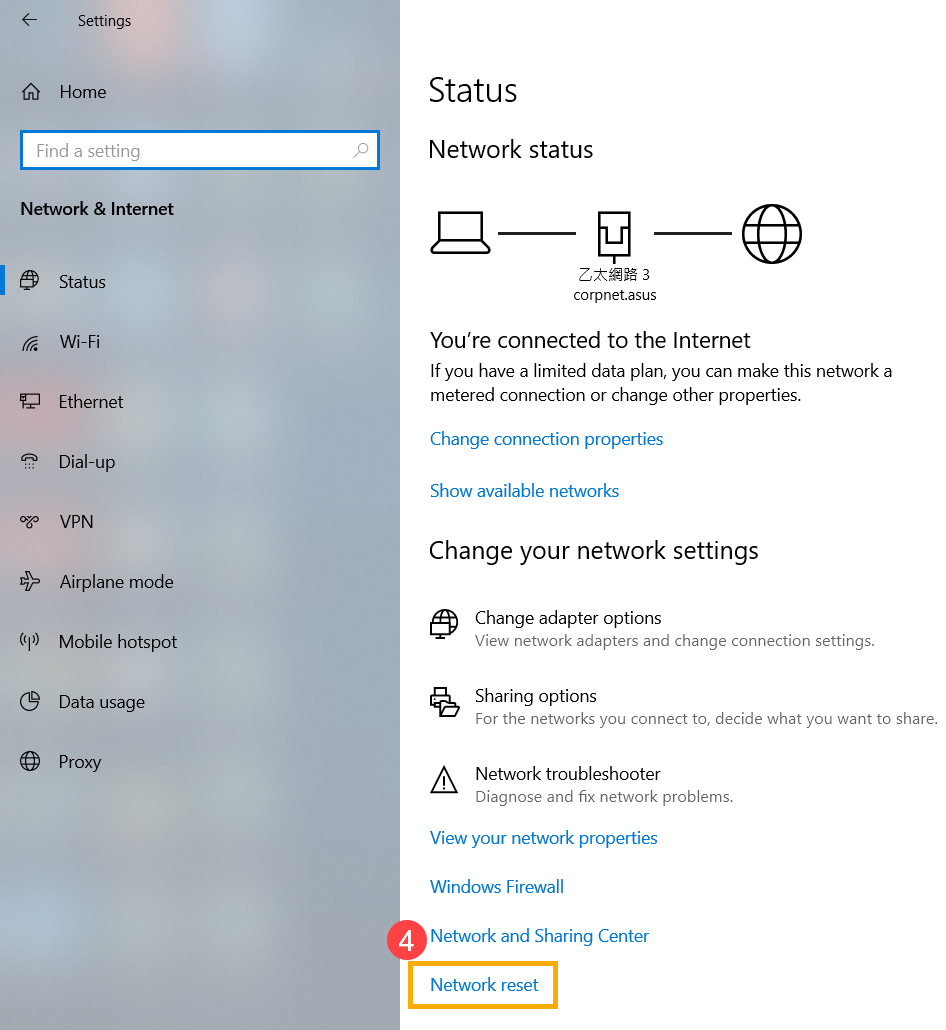
c. Cliquez sur [Réinitialiser maintenant](5), puis sélectionnez [Oui](6). Votre PC sera redémarré une fois la réinitialisation terminée.
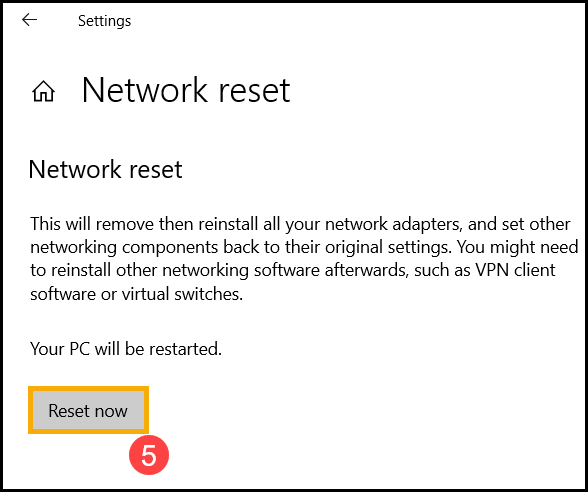
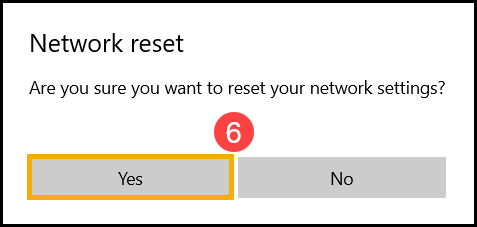
5. Impossible d'accéder à Internet à cause du navigateur
Si vous ne parvenez pas à vous connecter à Internet via le navigateur mais que l'application de discussion fonctionne normalement, vous pouvez essayer de réinitialiser/par défaut le navigateur pour résoudre ce problème.
a. Take Internet Explorer 11 (IE11) for example. Click the [Gear sign](1) on the right top corner and choose [Internet Options](2).
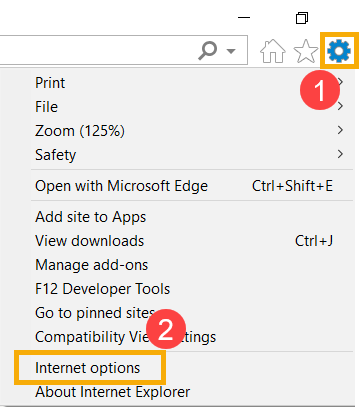
b. Choisissez [Avancé](3) et cliquez sur [Réinitialiser](4) pour continuer.
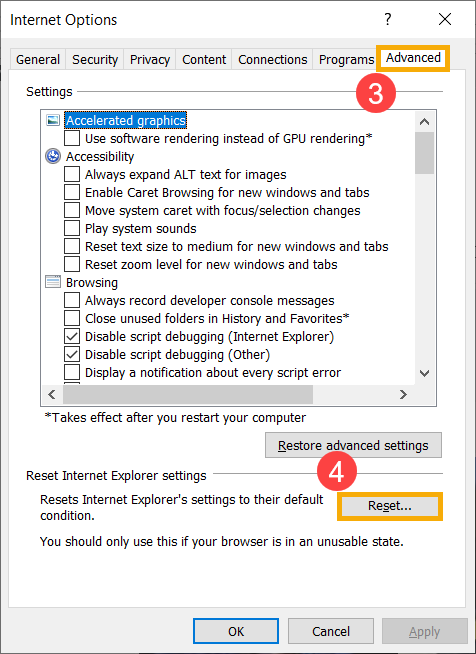
6. Résoudre les problèmes de connexion réseau sous Windows
Référez-vous aux suggestions de Microsoft pour essayer de résoudre le problème. En savoir plus sur Résoudre les problèmes de connexion réseau dans Windows.
7. Réinitialiser le système
Si votre problème n'est pas résolu avec la solution ci-dessus, veuillez sauvegarder vos fichiers personnels, puis réinitialiser le système. En savoir plus sur:
[Windows 10] Comment réinitialiser le PC et conserver mes fichiers personnels