Sujets connexes
- [Windows 11/10] Comment créer et utiliser un support d'installation pour réinstaller Windows via une clé USB
- [NoteBook] Questions fréquemment posées sur les ordinateurs portables (FAQ)
- [Notebook] Création et suppression du Volume RAID
- [Windows 11] Dépannage - Aucune connexion Wi-Fi lors de l'installation de Windows 11
[Notebook] Dépannage des processeurs Intel de 11e génération (Intel Tiger Lake) - Aucun lecteur ne peut être trouvé pendant l'installation de Windows 11/10
Pour la plate-forme CPU Intel, vous devez installer manuellement le pilote Intel Rapid Storage Technology (IRST) pendant le processus d'installation de Windows. Vous pouvez également vous référer au document Intel Comment configurer RAID ou Intel Optane Memory avec Intel RST sur une plate-forme compatible Intel VMD.
Remarque : Les images suivantes sont une référence, elles peuvent être différentes selon les différentes versions.
Installer manuellement le pilote Intel Rapid Storage Technology (IRST)
Télécharger le pilote Intel Rapid Storage Technology (IRST)
1. Veuillez télécharger le pilote Intel Rapid Storage Technology (IRST), Lien de téléchargement.
2. Après avoir téléchargé le pilote, cliquez avec le bouton droit sur le fichier compressé [RST_V19.1.0.1001_PV]① et sélectionnez [Extraire tout]②.
Remarque : Le numéro de version et l'image ci-dessous sont juste pour référence. Lorsque vous cliquez sur le lien de téléchargement ci-dessus, l'appareil détecte et télécharge automatiquement la dernière version.

3. Sélectionnez une destination③ et cliquez sur [Extraire] ④.

4. Une fois l'extraction terminée, veuillez copier l'intégralité du dossier (RST_V19.1.0.1001_PV) sur une clé USB⑤.
Si vous avez également utilisé un lecteur flash USB pour créer le support d'installation de Windows 11/10, veuillez copier l'intégralité du dossier sur le même lecteur flash USB qui est créé en tant que support d'installation de Windows 11/10.

Installez le pilote Intel Rapid Storage Technology (IRST)
1. Connectez le lecteur flash USB qui comprend le support d'installation de Windows 11/10 et le pilote Intel Rapid Storage Technology (IRST)(Dossier RST_V19.1.0.1001_PV) à l'ordinateur cible. (Si vous avez utilisé un DVD pour installer Windows 11/10, veuillez insérer le DVD et le lecteur flash USB ci-dessus sur l'ordinateur cible.)
Remarque : Le numéro de version et l'image ci-dessous sont juste pour référence. Lorsque vous cliquez sur le lien de téléchargement ci-dessus, l'appareil détecte et télécharge automatiquement la dernière version.
2. Redémarrez le processus d'installation de Windows 11/10, vous pouvez en savoir plus sur Comment créer et utiliser un support d'installation pour réinstaller Windows 11/10 via une clé USB.
3. Sur l'écran Où voulez-vous installer Windows et que Windows ne trouve aucun lecteur, veuillez sélectionner [Charger le pilote]①.
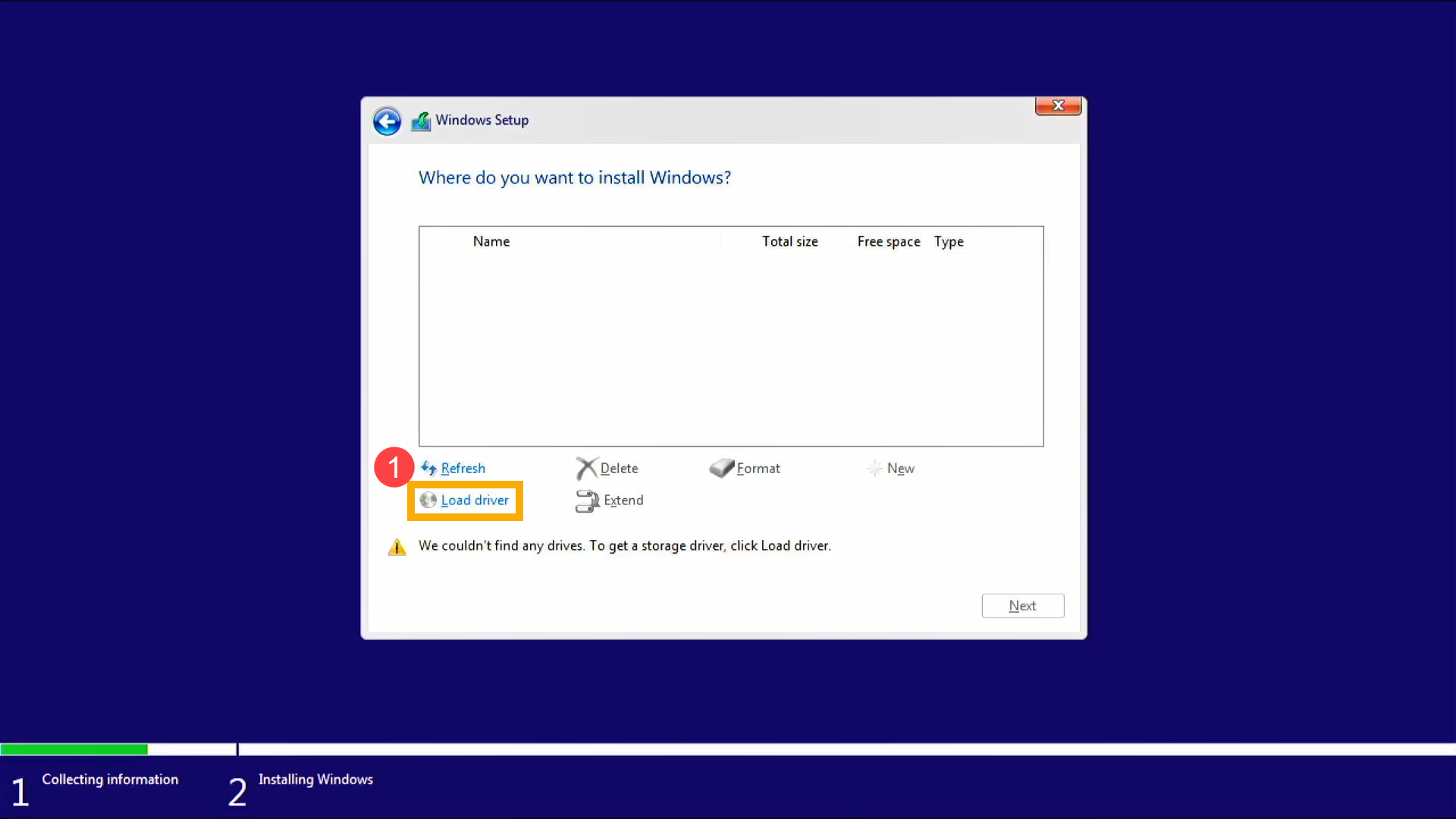
4. Sélectionnez [OK]②.
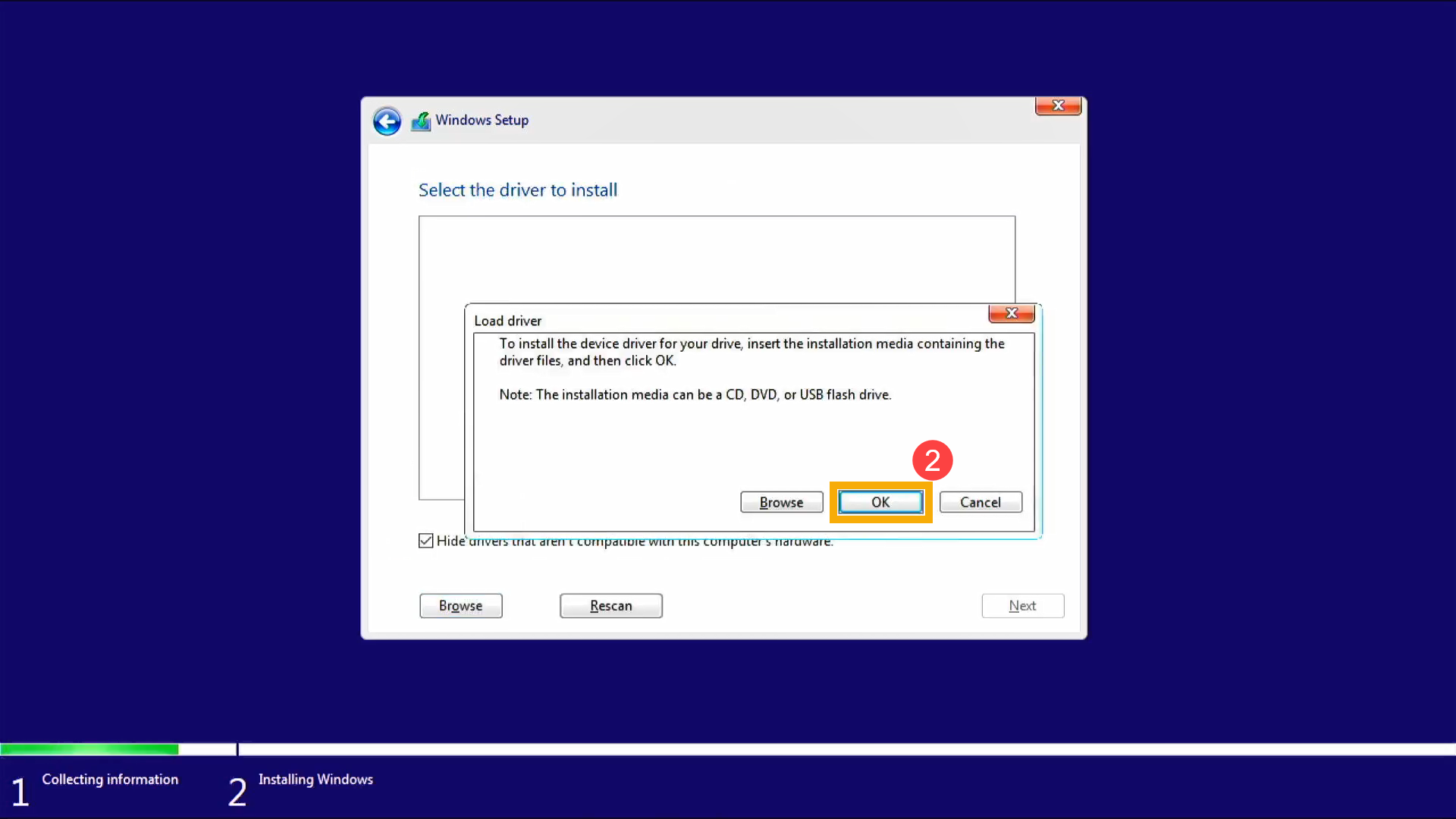
5. Cliquez sur [OK]③.
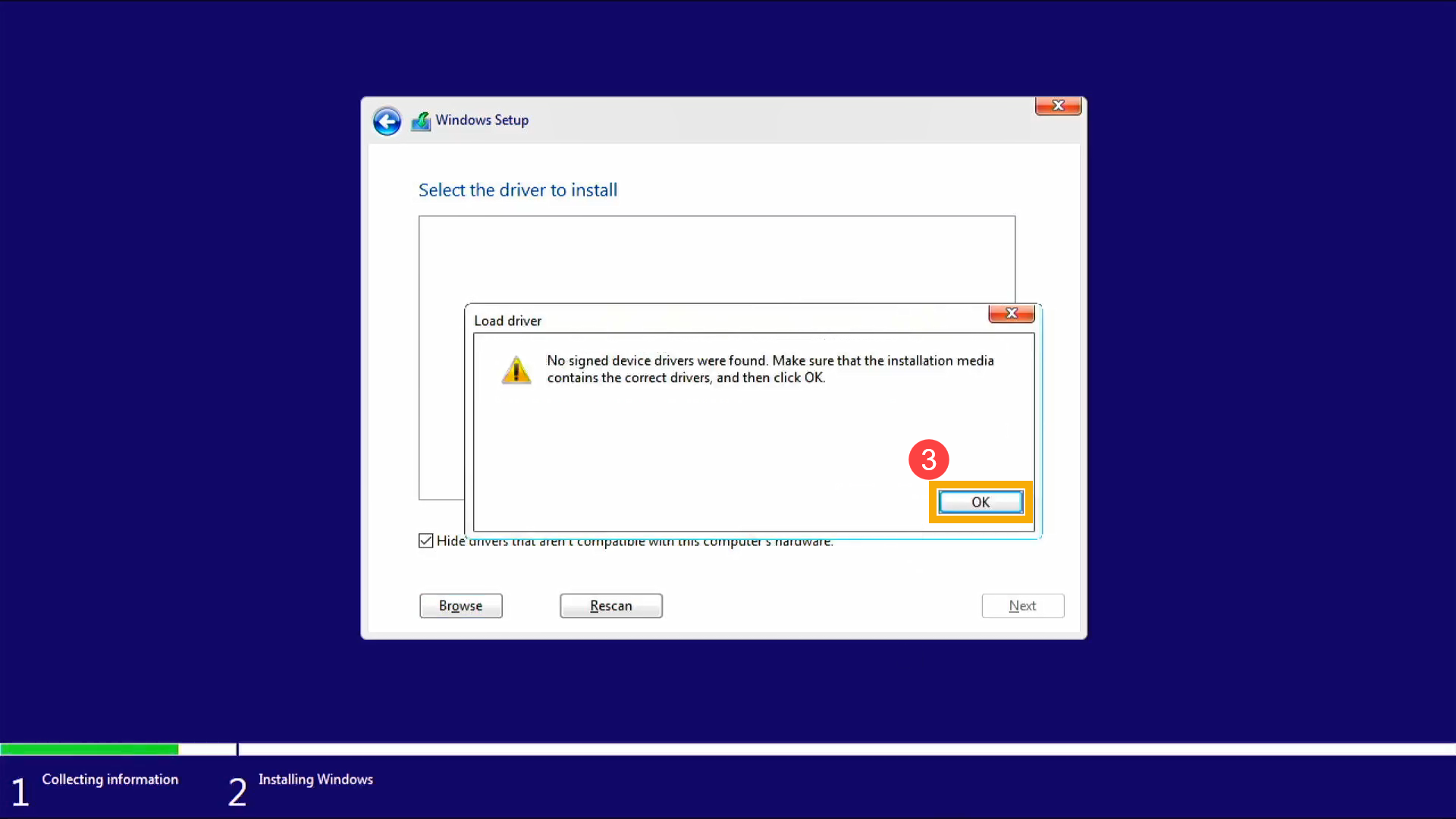
6. Sélectionnez [Parcourir]④, puis recherchez le dossier [RST_V19.1.0.1001_PV]⑤ et sélectionnez [OK]⑥.
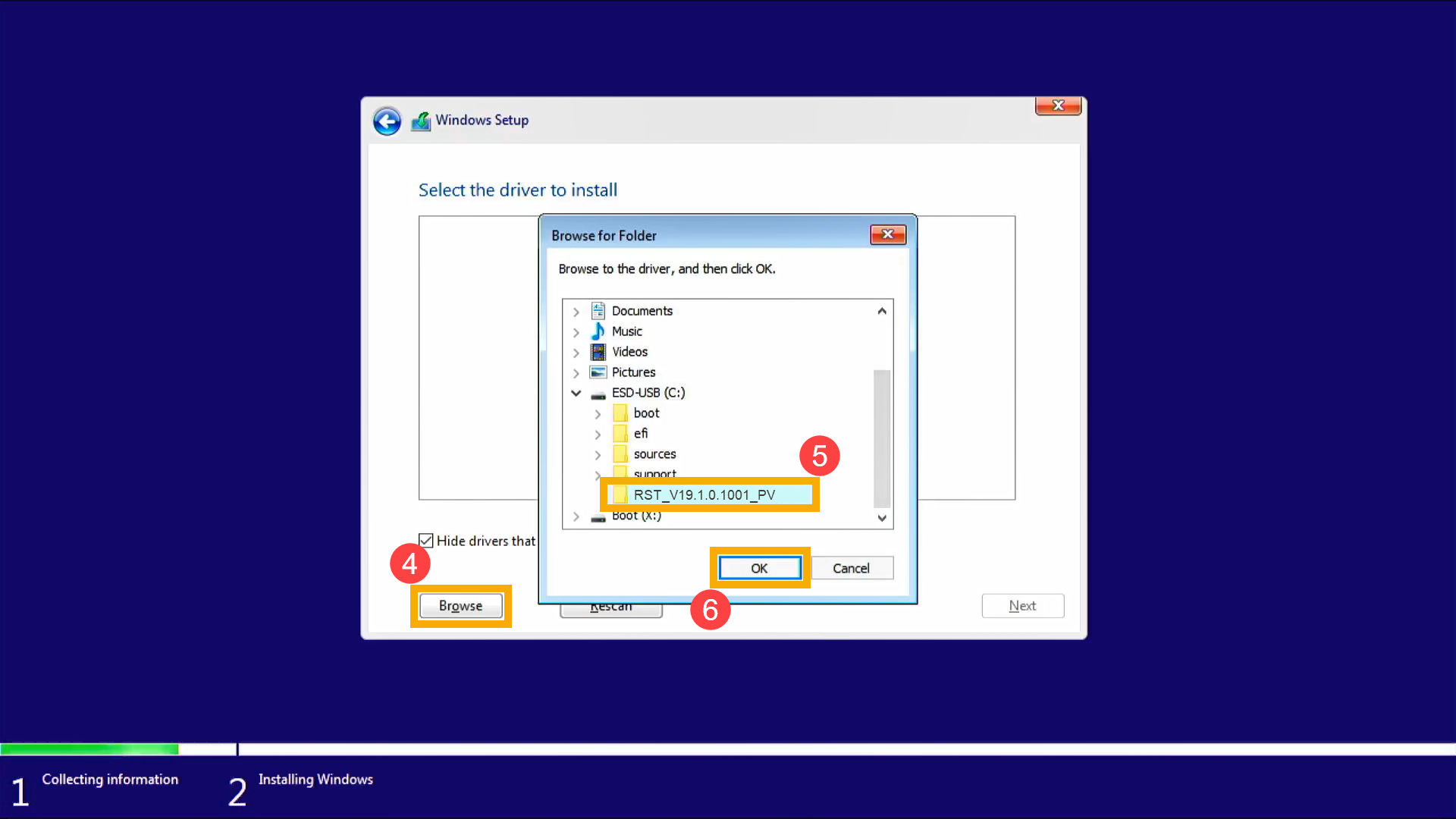
7. Sélectionnez [Intel RST VMD Controller 9A08 (TGL) ]⑦, puis sélectionnez [suivant]⑧ pour installer le pilote.
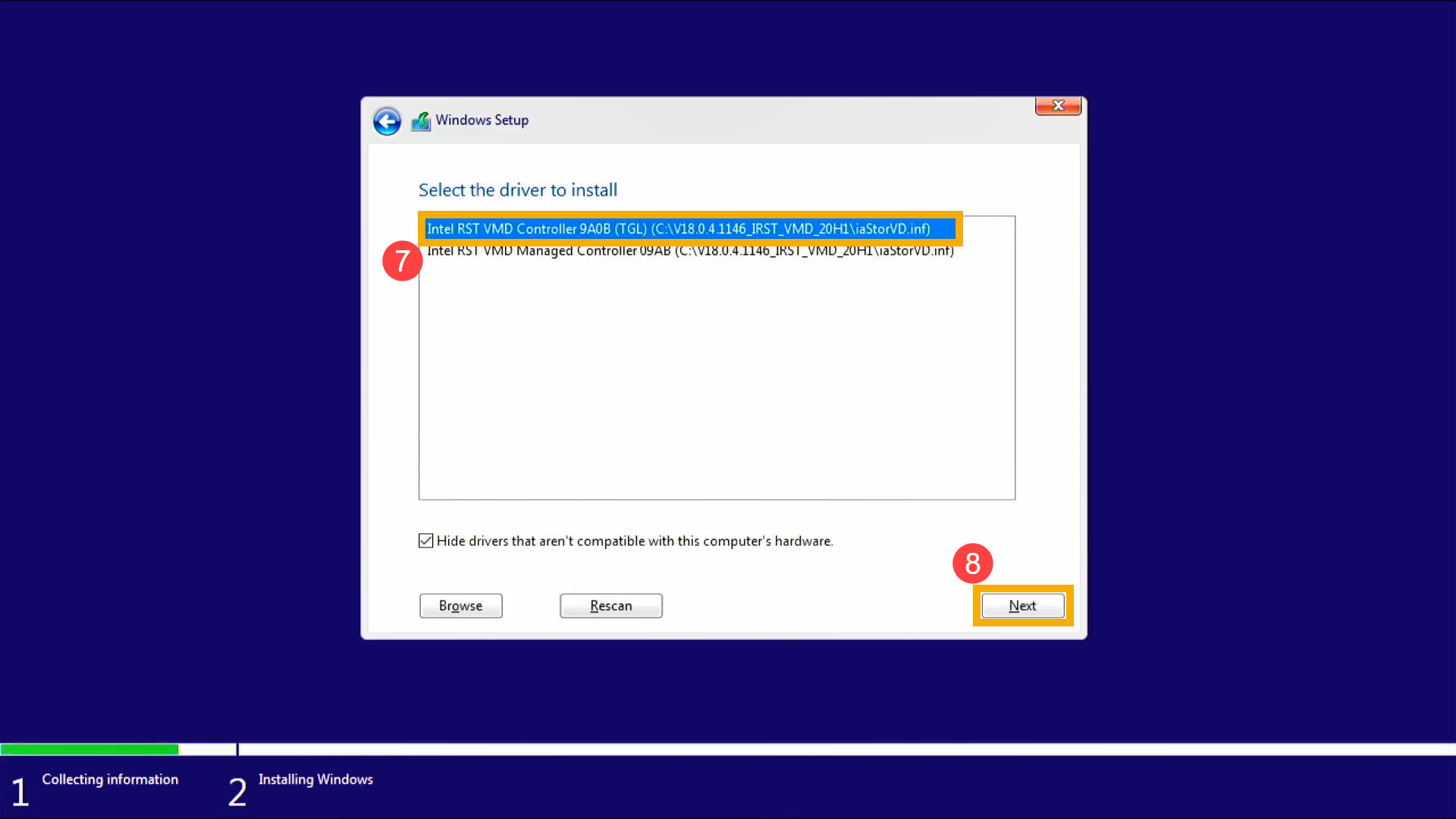
8. Une fois l'installation du pilote terminée, les lecteurs apparaîtront normalement.
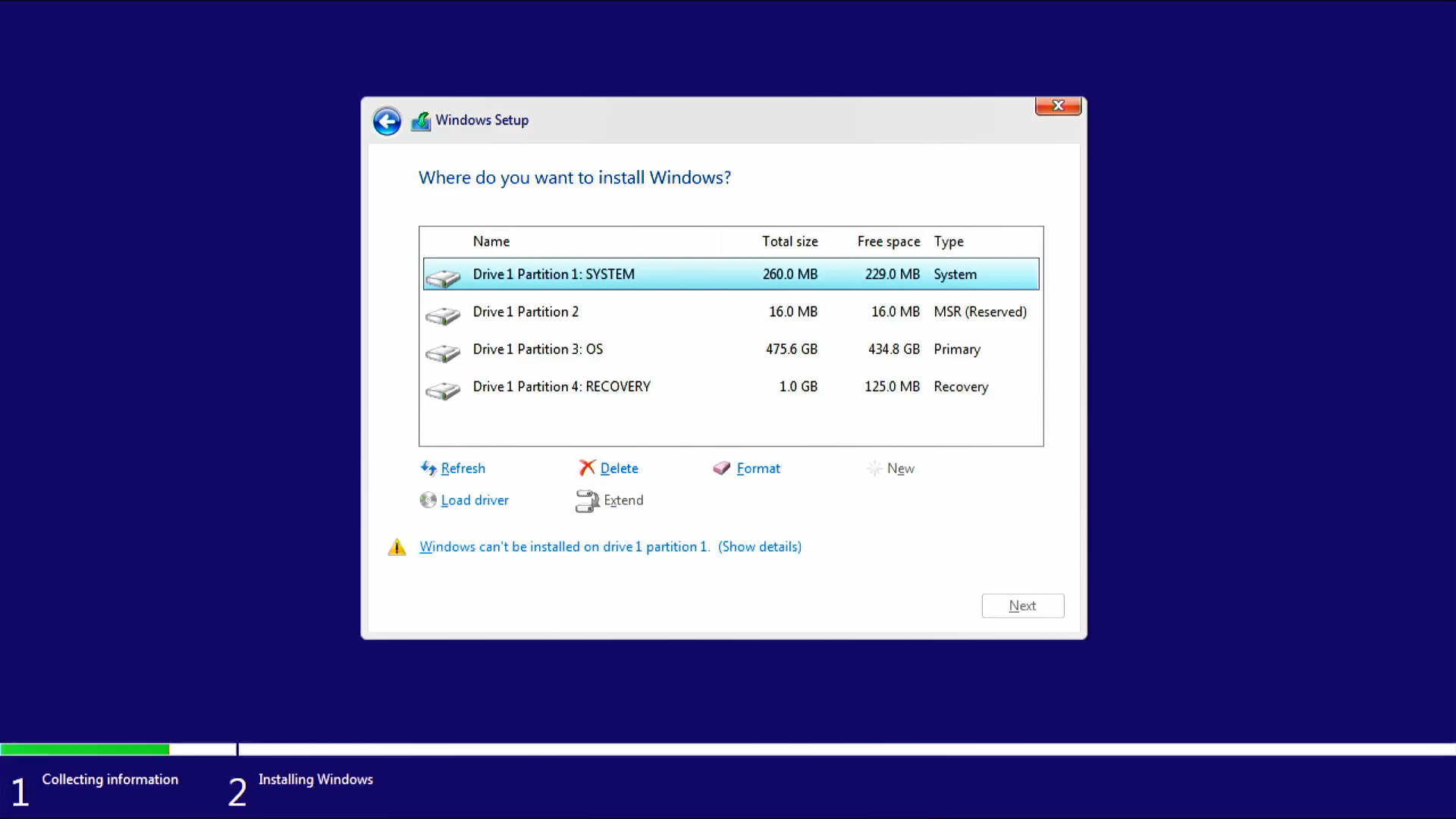
Si votre problème n'est pas résolu avec la solution et les informations ci-dessus, veuillez contacter le centre de service clientèle ASUS pour plus d'informations.
Désactiver la technologie Intel Volume Management Device (VMD)
Remarque : Désactiver la technologie VMD empêchera votre ordinateur d'utiliser la matrice RAID.
- Tout d'abord, l'ordinateur doit entrer dans la configuration du BIOS. Lorsque l'ordinateur n'est pas encore sous tension, maintenez enfoncé le bouton F2
 du clavier puis appuyez sur le bouton d'alimentation
du clavier puis appuyez sur le bouton d'alimentation  pour accéder à la configuration du BIOS. Vous pouvez en savoir plus sur Comment entrer dans la configuration du BIOS
pour accéder à la configuration du BIOS. Vous pouvez en savoir plus sur Comment entrer dans la configuration du BIOS
- Après avoir entré la configuration du BIOS, appuyez sur la touche de raccourci [F7], ou utilisez le curseur pour cliquer sur [Mode avancé]① que l'écran s'affiche.

- Accédez à l'écran [Avancé]②, puis sélectionnez [Menu de configuration VMD]③.
.

- Sélectionnez [Activer le contrôleur VMD]④, puis sélectionnez [Désactivé]⑤.

- Cliquez sur [Ok]⑥ pour désactiver la technologie Intel Volume Management Device (VMD).

Si votre problème n'est pas résolu avec la solution et les informations ci-dessus, veuillez contacter le centre de service client ASUS pour plus d'informations.