Sujets connexes
[Routeur sans fil] Comment configurer le serveur VPN WireGuard® ?
Qu'est-ce qu'un VPN ?
Réseau privé virtuel : Les réseaux privés virtuels cryptent votre connexion réseau, garantissant la transmission sécurisée des informations importantes et empêchant le vol de vos informations. Permet aux consommateurs distants (clients VPN) de se connecter en toute sécurité aux serveurs VPN.
Avant de configurer la fonction client VPN du routeur ASUS, veuillez confirmer auprès de votre fournisseur de services de serveur VPN quel est le type de connexion VPN.
Les fournisseurs de services de serveur VPN peuvent prendre en charge une variété de protocoles VPN, comme OpenVPN, IPsec, PPTP, WIireGuard VPN. Veuillez confirmer le type de connexion VPN auprès de votre fournisseur de services de serveur VPN avant de configurer le client VPN correspondant sur le routeur ASUS.
Le VPN a une variété de méthodes de connexion, cet article avec le routeur ASUS prenant en charge le serveur VPN WireGuard, permet d'effectuer la configuration liée à l'introduction, et les paramètres d'autres serveurs pris en charge (VPN PPTP, OpenVPN, VPN IPSec) peuvent se référer à la FAQ connexe suivante.
Pour les paramètres du serveur VPN PPTP, veuillez vous référer à : Comment configurer un serveur VPN sur le routeur ASUS – PPTP
Pour les paramètres du serveur OpenVPN, veuillez vous référer à : Comment configurer un serveur VPN sur le routeur ASUS – OpenVPN
Pour les paramètres du serveur VPN IPSec, veuillez vous référer à : Comment configurer un serveur VPN sur le routeur ASUS – VPN IPSec
Pour plus d'informations sur les VPN, veuillez vous référer à [Routeur sans fil] Comment configurer un serveur VPN/client VPN sur un routeur ASUS et vous connecter à l'aide de différents appareils.
Introduction
Configurer le serveur VPN WireGuard
Qu'est-ce que WireGuard® ?
WireGuard® est un protocole VPN avancé et moderne, facile à configurer, offrant une vitesse fulgurante, un protocole plus simple et est considéré comme plus sécurisé que IPsec grâce à une cryptographie de pointe. La fonctionnalité de WireGuard® VPN fonctionne d'une manière ou d'une autre mieux que celle d'OpenVPN bien connu.
Préparation
1) Pour vérifier les spécifications de VPN Fusion pris en charge par votre routeur ASUS, veuillez vous rendre sur la page des spécifications du produit sur le site officiel d'ASUS.
2) WireGuard® n'est pris en charge que sur la version du micrologiciel ultérieure à 3.0.0.4.388.xxxxx. Pour les modèles pris en charge, veuillez vous référer à https://asus.click/vpnfusionmodel (Vous pouvez trouver la liste des modèles pris en charge au bas de cette page).
Pour plus d'informations sur la mise à niveau du micrologiciel, veuillez vous référer à la FAQ
3) Pour utiliser le serveur VPN sur votre routeur ASUS, votre routeur doit disposer d'une adresse IP publique (IP WAN) du service Internet de votre FAI. Cela permettra aux appareils sur Internet de localiser votre routeur ASUS via une IP publique (IP WAN). Si vous n'êtes pas sûr de votre type d'adresse IP publique, veuillez vérifier votre fournisseur d'accès Internet (FAI).
Veuillez suivre les étapes ci-dessous pour configurer votre routeur :
1. Connectez votre ordinateur au routeur via une connexion filaire ou WiFi et entrez l'adresse IP LAN de votre routeur ou l'URL de votre routeur http://www.asusrouter.com dans l'interface graphique WEB.

Remarque : Veuillez vous référer à Comment accéder à la page de configuration du routeur (interface graphique Web) pour en savoir plus.
2. Saisissez le nom d'utilisateur et le mot de passe de votre routeur pour vous connecter.

Remarque : Si vous oubliez le nom d'utilisateur et/ou le mot de passe, veuillez restaurer l'état et la configuration par défaut du routeur.
Veuillez vous référer à Comment réinitialiser le routeur aux paramètres d'usine par défaut ? pour savoir comment restaurer le routeur à son état par défaut.
3. Allez dans [VPN] > [VPN Server] > activez  et cliquez sur [WireGuard® VPN] > cliquez sur le bouton
et cliquez sur [WireGuard® VPN] > cliquez sur le bouton  Ajouter.
Ajouter.
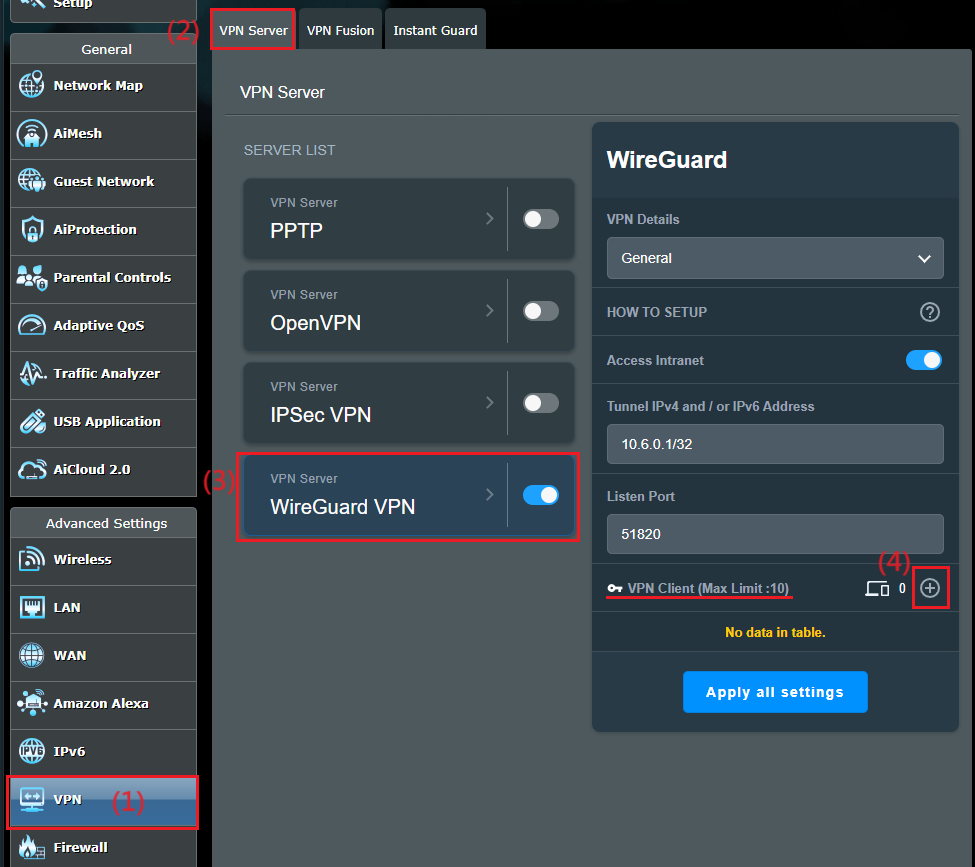
4. Pour les appareils généraux comme les ordinateurs portables ou les téléphones, vous pouvez simplement cliquer sur le bouton Appliquer.
Si ce profil doit être défini pour une connexion VPN de site à site, veuillez vous référer à Comment configurer un VPN de site à site avec WireGuard®.
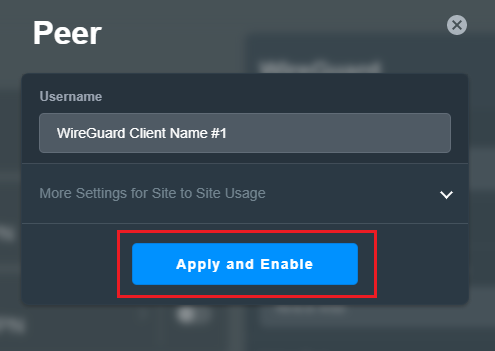
5. Exportez le fichier de configuration/profil
a. Pour la connexion téléphonique, veuillez télécharger l'application WireGuard® depuis Google Play ou Appe Store et vous pouvez scanner le code QR dans l'application WireGuard® pour télécharger le fichier de profil. Cliquez sur le bouton  pour fermer la fenêtre lorsque vous avez terminé.
pour fermer la fenêtre lorsque vous avez terminé.
Remarque : Pour les utilisateurs iOS, vous devez attribuer un serveur DNS spécifique à l'application WireGuard® avant d'accéder à Internet via WireGuard® Server.
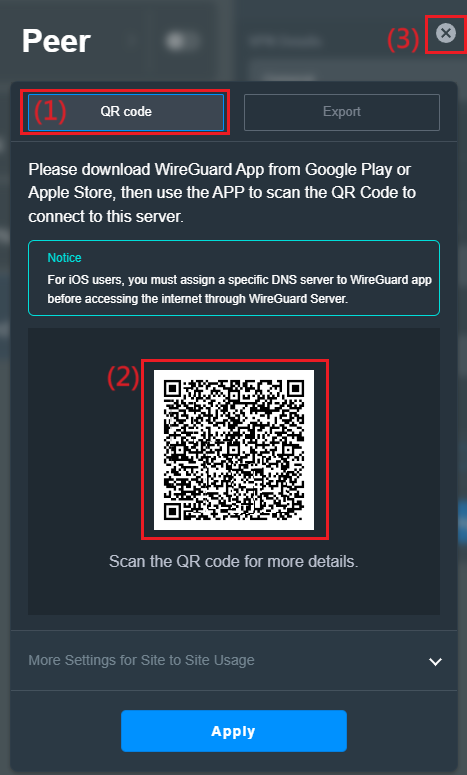
b. Pour d'autres appareils (tels qu'un ordinateur) vers le serveur VPN WireGuard®, vous pouvez exporter le fichier de profil, puis l'importer vers le client WireGuard®. Cliquez sur le bouton  pour fermer la fenêtre lorsque vous avez terminé.
pour fermer la fenêtre lorsque vous avez terminé.
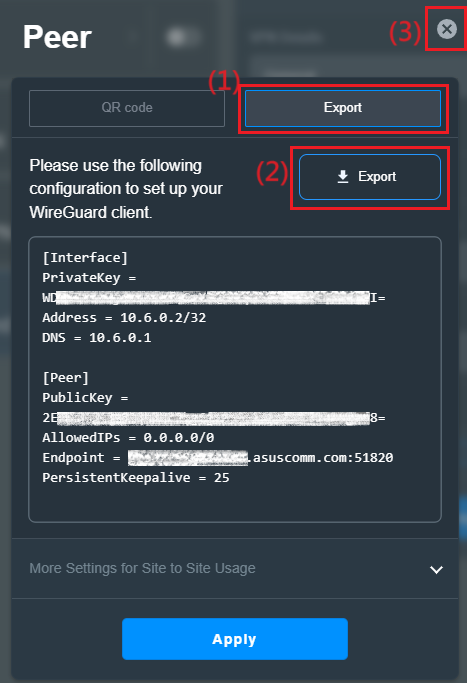
Si vous utilisez le client VPN d'un routeur sans fil ASUS pour vous connecter au serveur VPN WireGuard, veuillez vous référer à la FAQ Comment configurer le client VPN WireGuard® dans VPN Fusion
6. Vous pouvez voir qu'un nouvel ensemble de profils VPN a été ajouté dans le client VPN.
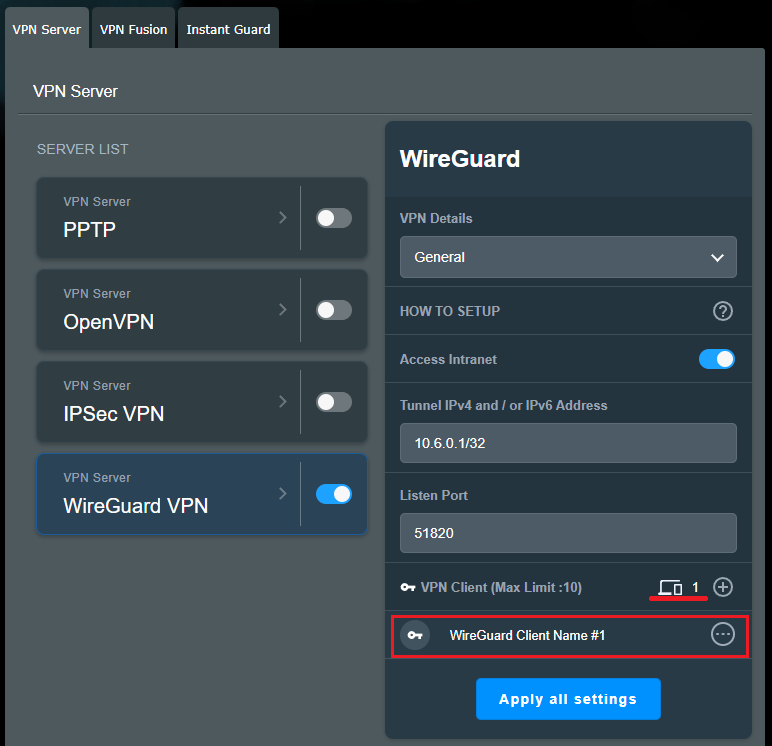
FAQ
1. Pourquoi je ne vois pas l'option de fonction WireGuard® dans les paramètres ?
a. Pour vérifier les spécifications de VPN Fusion pris en charge par votre routeur ASUS, veuillez vous rendre sur la page de spécifications du produit sur le site officiel d'ASUS ou https://asus.click/vpnfusionmodel
b. Mettez à jour le micrologiciel de votre routeur ASUS vers la version 3.0.0.4.388.xxxxx ou supérieure. Pour plus d'informations sur la mise à niveau du micrologiciel, veuillez vous référer à la FAQ Comment mettre à jour le micrologiciel de votre routeur vers la dernière version ? (interface graphique Web)
c. Essayez de réinitialiser le routeur aux paramètres d'usine par défaut, veuillez vous référer à la FAQ Comment réinitialiser le routeur aux paramètres d'usine par défaut
2. Comment désactiver le serveur VPN WireGuard ?
Vous pouvez déconnecter le serveur VPN WireGuard® en fermant simplement le profil VPN WireGuard®.
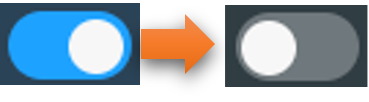
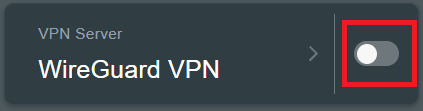
3. Comment supprimer les paramètres du client VPN sur le serveur WireGuardVPN ?
Cliquez sur l'icône  pour plus de détails et cliquez sur l'icône
pour plus de détails et cliquez sur l'icône  pour supprimer les détails du client WireGuard.
pour supprimer les détails du client WireGuard.
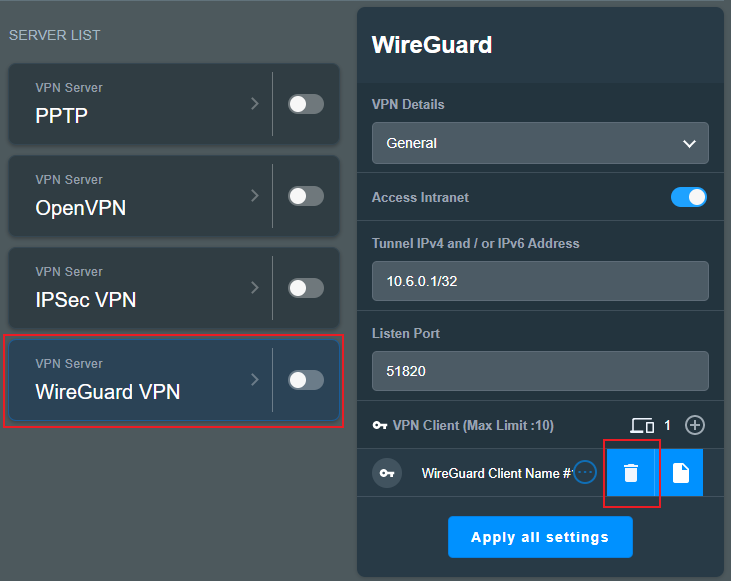
4. Comment télécharger le fichier de profil du serveur VPN WireGuard ?
Cliquez sur l'icône  pour plus de détails et cliquez sur
pour plus de détails et cliquez sur  . Vous pouvez vous référer à l'étape 5 de cet article pour télécharger le fichier de profil.
. Vous pouvez vous référer à l'étape 5 de cet article pour télécharger le fichier de profil.
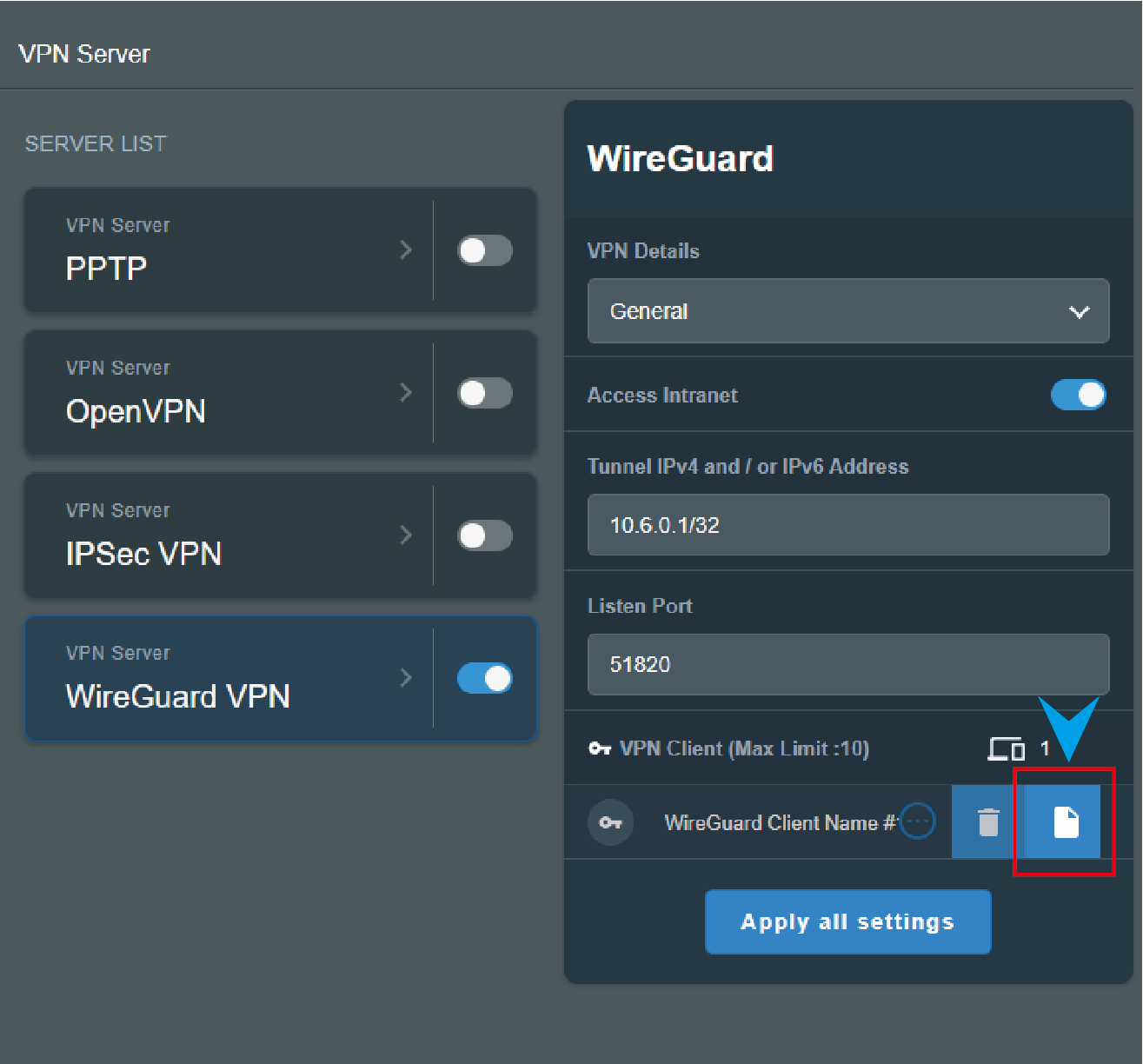
5. Comment obtenir la clé pré-partagée (secrète) du serveur VPN WireGuard ?
Activez la fonction Clé pré-partagée et enregistrez les paramètres, la clé pré-partagée sera générée dans le fichier de profil, veuillez vous référer aux paramètres suivants
a. Activez et accédez à la page des paramètres VPN WireGuard.
b. Sélectionnez [Paramètres avancés] dans les détails VPN.
c.  Activez la fonction [Clé de pré-partage (clé)], cliquez sur [Appliquer tous les paramètres] pour enregistrer les paramètres.
Activez la fonction [Clé de pré-partage (clé)], cliquez sur [Appliquer tous les paramètres] pour enregistrer les paramètres.
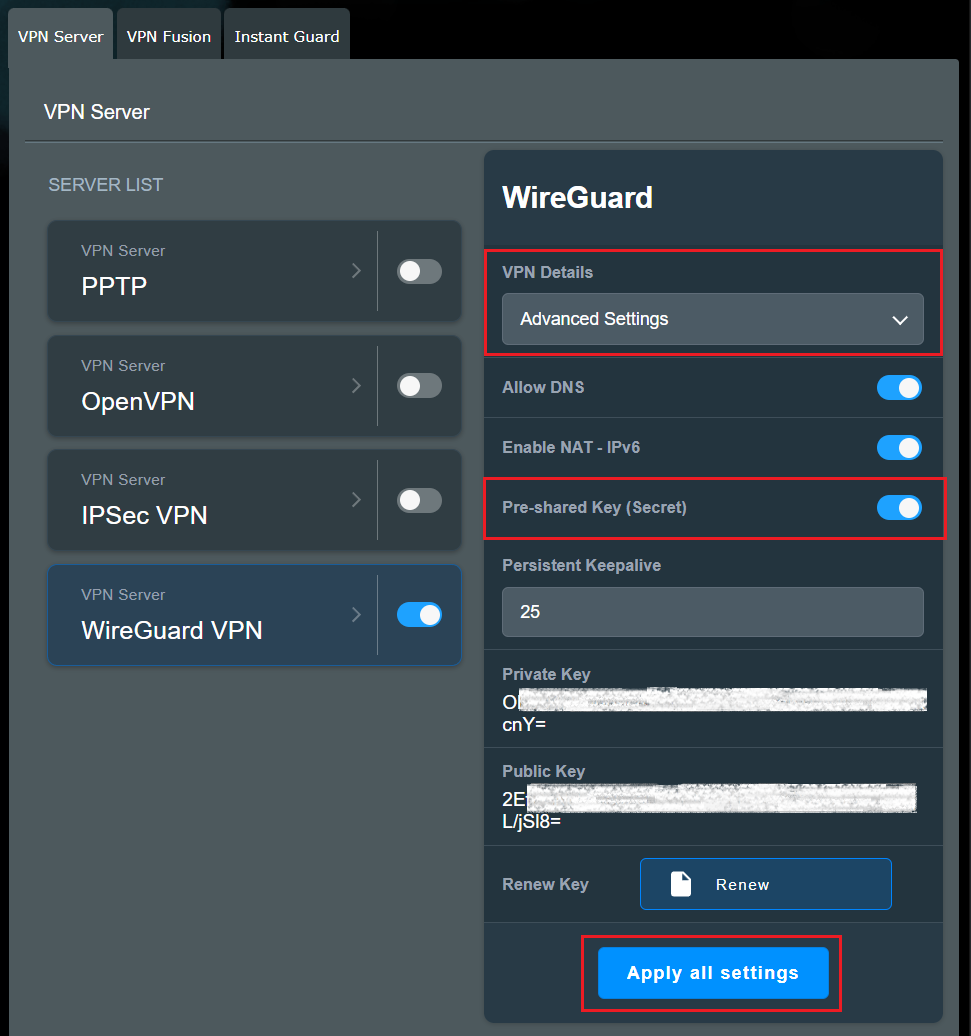
d. Sélectionnez [Général] dans les détails VPN, cliquez sur l'icône  pour plus de détails et cliquez sur l'icône
pour plus de détails et cliquez sur l'icône .
.
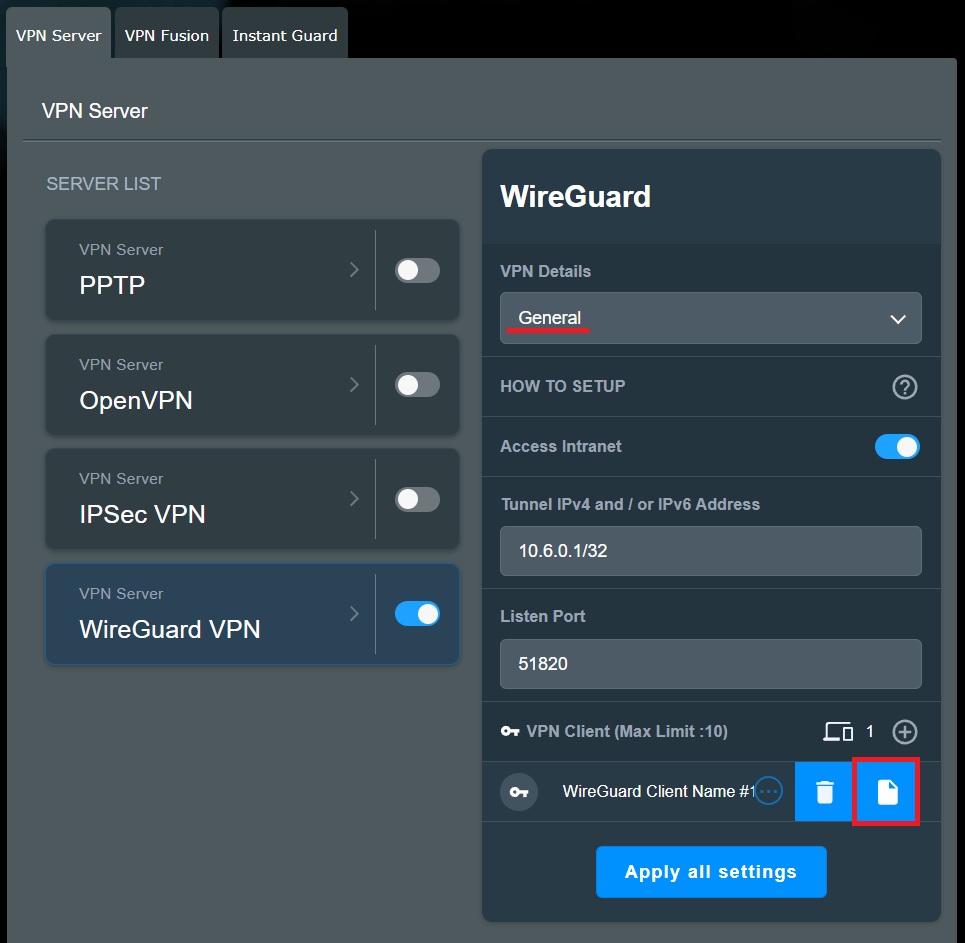
e. Vous pouvez voir la clé pré-partagée ci-dessous, cliquez sur [Code QR] pour scanner le fichier de profil d'installation du code QR ci-dessous ou cliquez sur [Exporter]. Le fichier de profil contiendra cette clé.
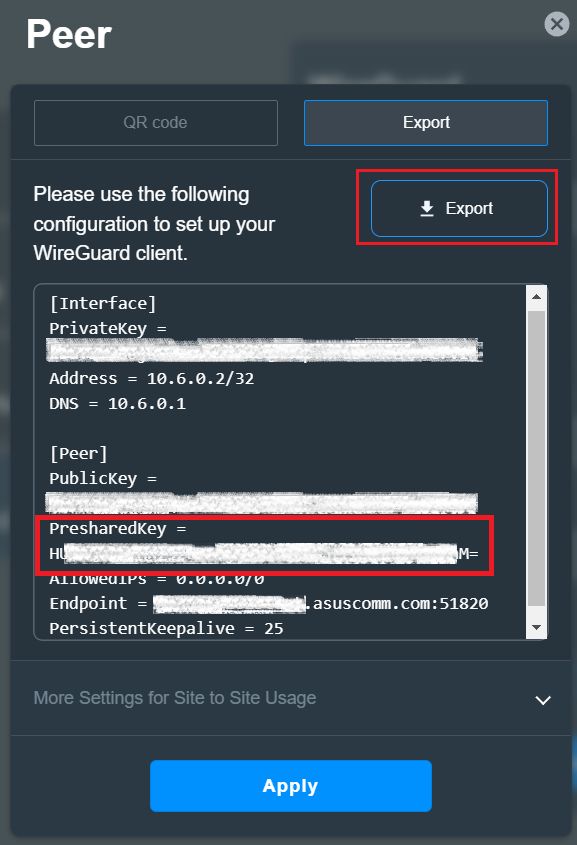
Comment obtenir le (Utilitaire/Firmware) ?
Vous pouvez télécharger les derniers pilotes, logiciels, micrologiciels et manuels d'utilisation dans le centre de téléchargement ASUS.
Si vous avez besoin de plus d'informations sur le centre de téléchargement ASUS, veuillez consulter ce lien.