Relative Topices
疑難排解 - 裝置電池無法供電/充電、電池無法充滿、無法透過電池開機
適用產品:筆記型電腦、電競掌機
如果您遇到電池沒有為裝置供電、無法充電或是電池無法充滿的問題,請您參考以下內容並依序進行疑難排解步驟。
註:如果您使用USB Type-C充電,請先確認裝置上的USB Type-C接口是否有支援對電池充電並供應裝置電力。如果不確定USB Type-C的接口功能,請參考這篇文章來下載您裝置型號的使用手冊說明:如何搜尋與下載使用手冊。
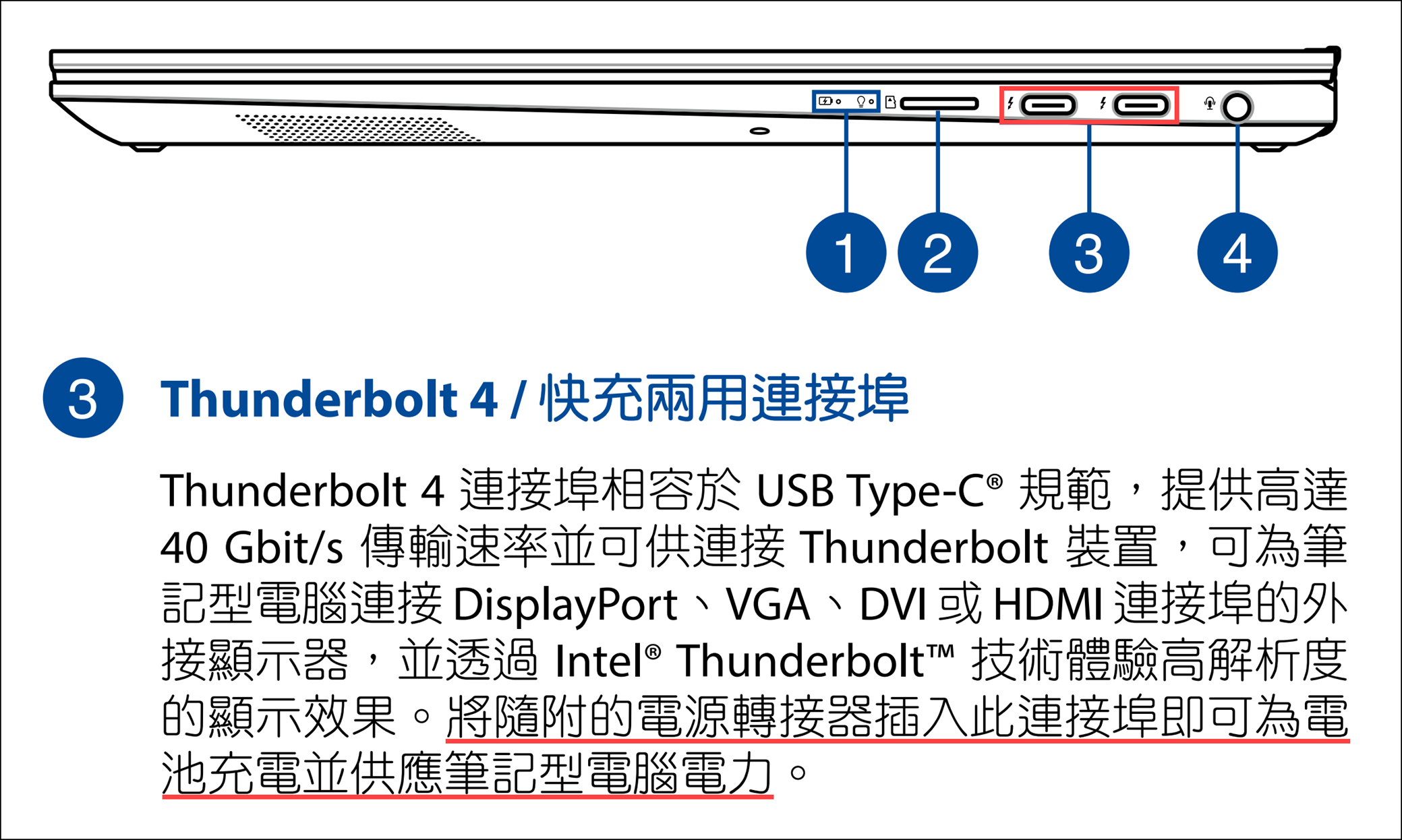
目錄:
請先檢查電池/變壓器的連接與外觀
- 請使用華碩原廠變壓器,避免發生相容性問題。若是您有不同機型的華碩產品,由於電源輸出規格可能不同,也請不要混用變壓器。
- 請確認變壓器接頭,如下圖A電源線端/B插座端/C裝置端是否有鬆脫,或可更換插座試試。(下列圖示以筆記型電腦作為範例,詳細資訊請參考您裝置型號的使用手冊說明。)
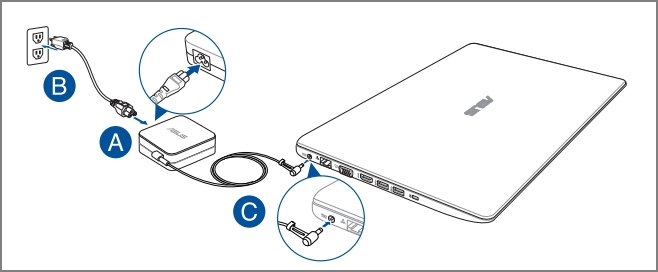
- 請檢查變壓器或線材是否有破損現象,若有發生破損建議前往華碩服務中心更換。
- 以上症狀皆確認過後,請嘗試重新連接電源線端/插座端/裝置端的接頭。
- 若您的筆記型電腦電池是可拆卸式的模組,請嘗試重新組裝電池。(如果您的筆記型電腦電池無法拆卸,則忽略此步驟。)
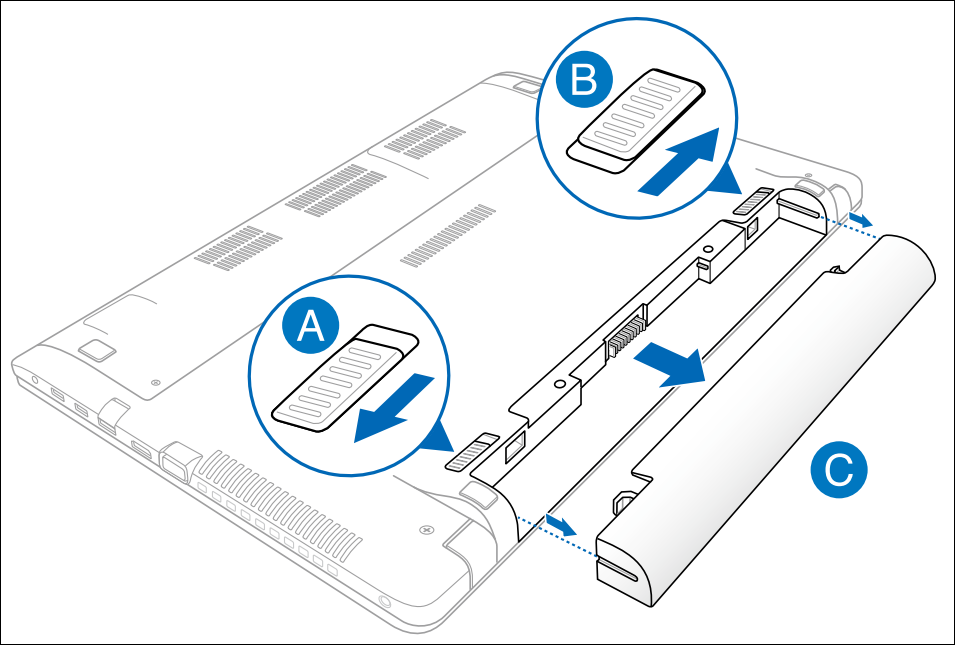
- 如果您的裝置/電池因為存放一段時間而無法充電,建議可以連接電源並放置一個晚上進行充電。長時間及較低的充電電流或許可修復這個問題。
- 若以上檢查完成後但問題仍然存在,請繼續下一個疑難排解方式。
執行清除CMOS (EC reset)
嘗試執行EC重設(硬重設)、RTC重設可以將您裝置中的硬體恢復到預設狀態,以解決電池充電問題。
詳細步驟請參考這篇文章:如何重設嵌入式控制器(EC reset)、即時時鐘(RTC)、硬重設(Hard reset)。
若執行完清除CMOS (EC reset)後問題仍然存在,請繼續下一個疑難排解方式。
更新BIOS、Windows套件與驅動程式
軟體更新通常有助於系統的穩定度及優化,所以建議您經常確認您的裝置使用的是最新版本。瞭解更多如何更新BIOS:
瞭解更多如何更新Windows Update與驅動程式:
若BIOS、Windows套件與驅動程式皆已更新至最新版本但問題仍然存在,請繼續下一個疑難排解方式。
執行BIOS重置
- 將裝置進入BIOS設定畫面。
在裝置未開機時,先按住鍵盤上的[F2]鍵不放,然後按下電源鍵開機,直到BIOS設定畫面出現後即可放開[F2]鍵。瞭解更多如何進入BIOS設定畫面。
註:電競掌機需要壓住音量鍵(-),再按電源鍵開機。 - 進入BIOS設定畫面後,請參考這篇文章以了解如何還原BIOS設定:如何還原BIOS設定。
- 若BIOS重置完成後,問題仍然存在,請繼續下一個疑難排解方式。
透過MyASUS執行電池問題診斷
- 在Windows搜尋欄輸入[MyASUS]①,然後點選[開啟]②。(下圖左為Windows 11搜尋畫面;右為Windows 10搜尋畫面)
註: 如果您無法搜尋到MyASUS,表示您的裝置可能沒有安裝,請參考如何安裝MyASUS。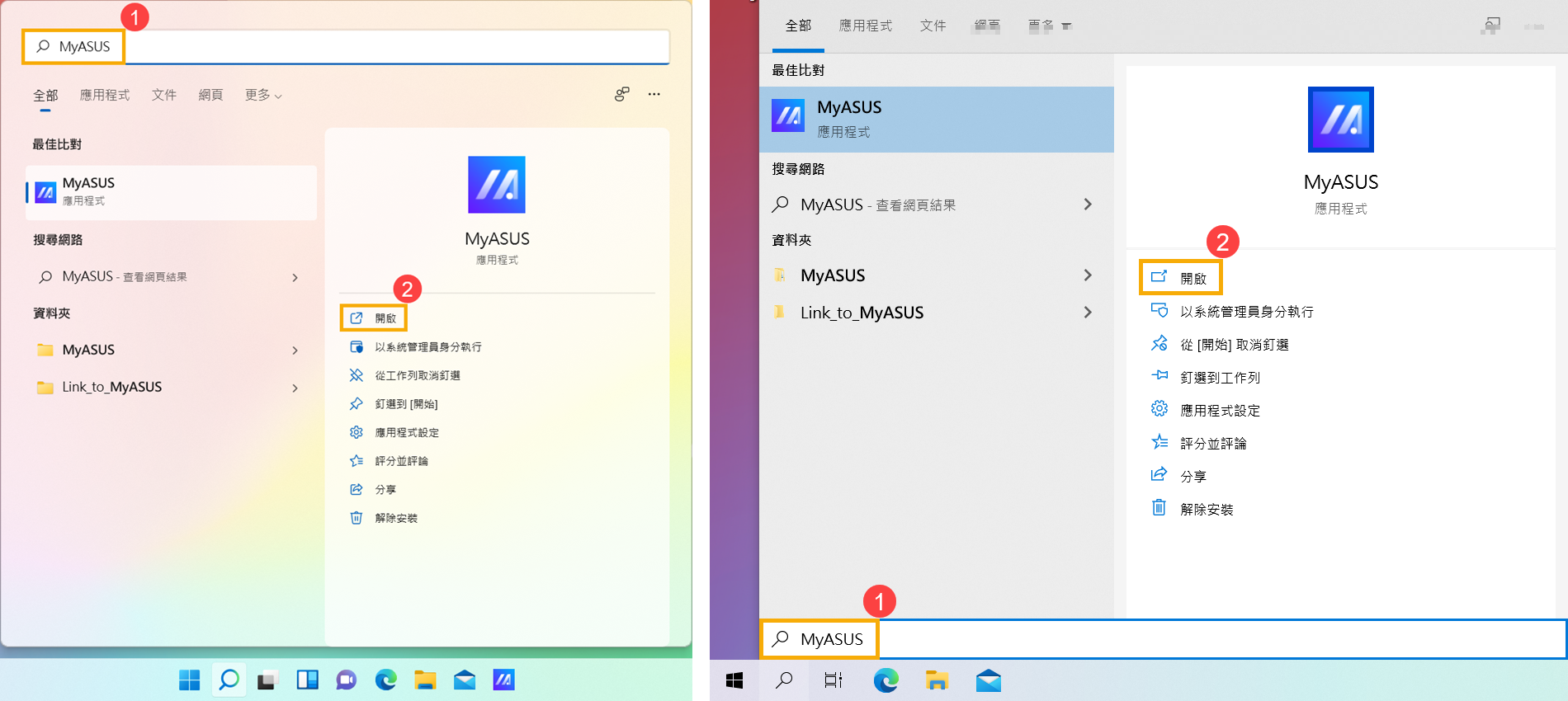
- 在MyASUS應用程式中,點選[系統診斷]③。
註: 若您的裝置於MyASUS軟體中沒有顯示系統診斷的頁面,表示您的裝置不支援該功能,請前往下一章節並繼續疑難排解。瞭解更多為什麼我的MyASUS只有部分功能。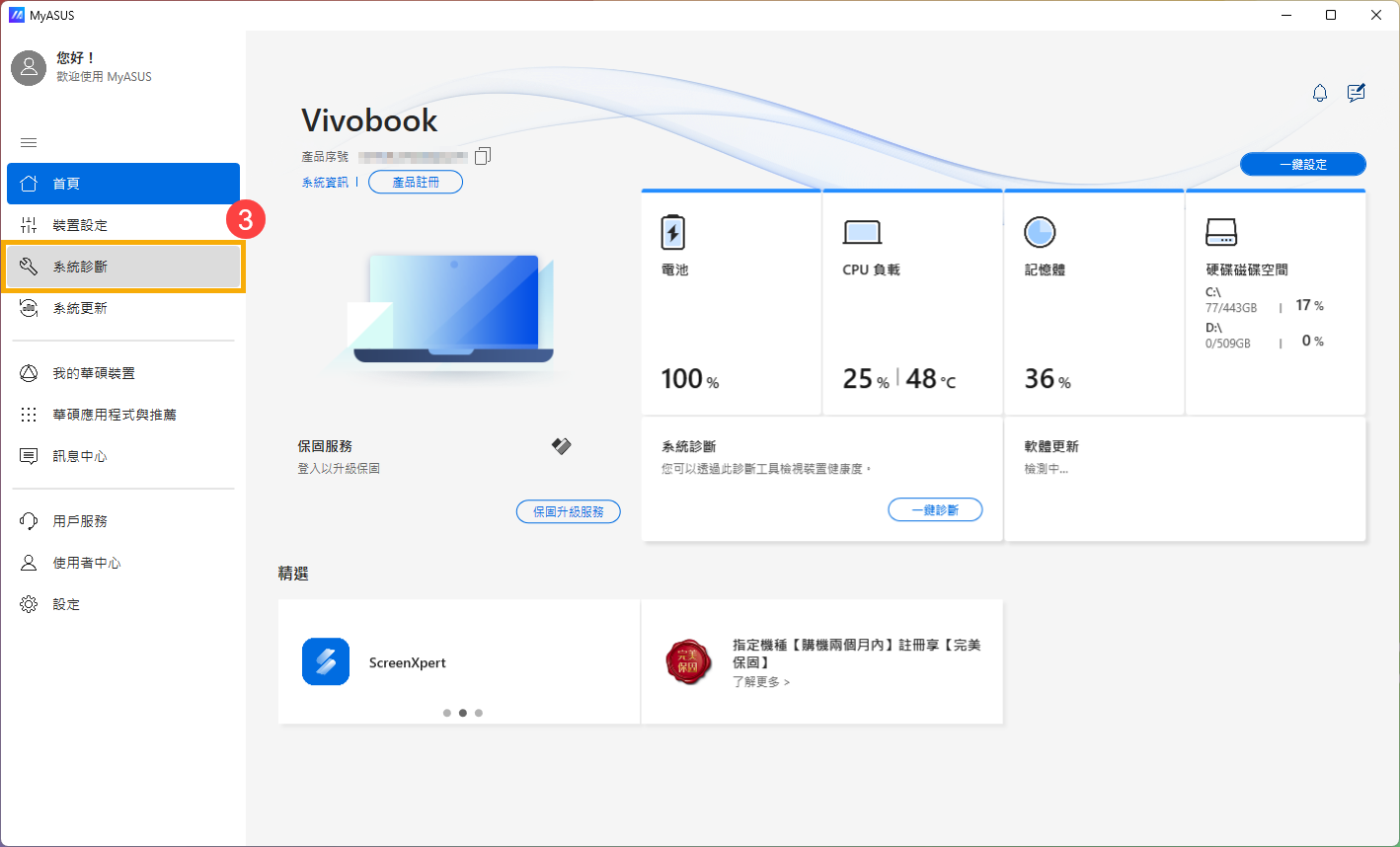
- 在[診斷工具]中④,點選[電池問題]項目⑤。瞭解更多MyASUS系統診斷的介紹。
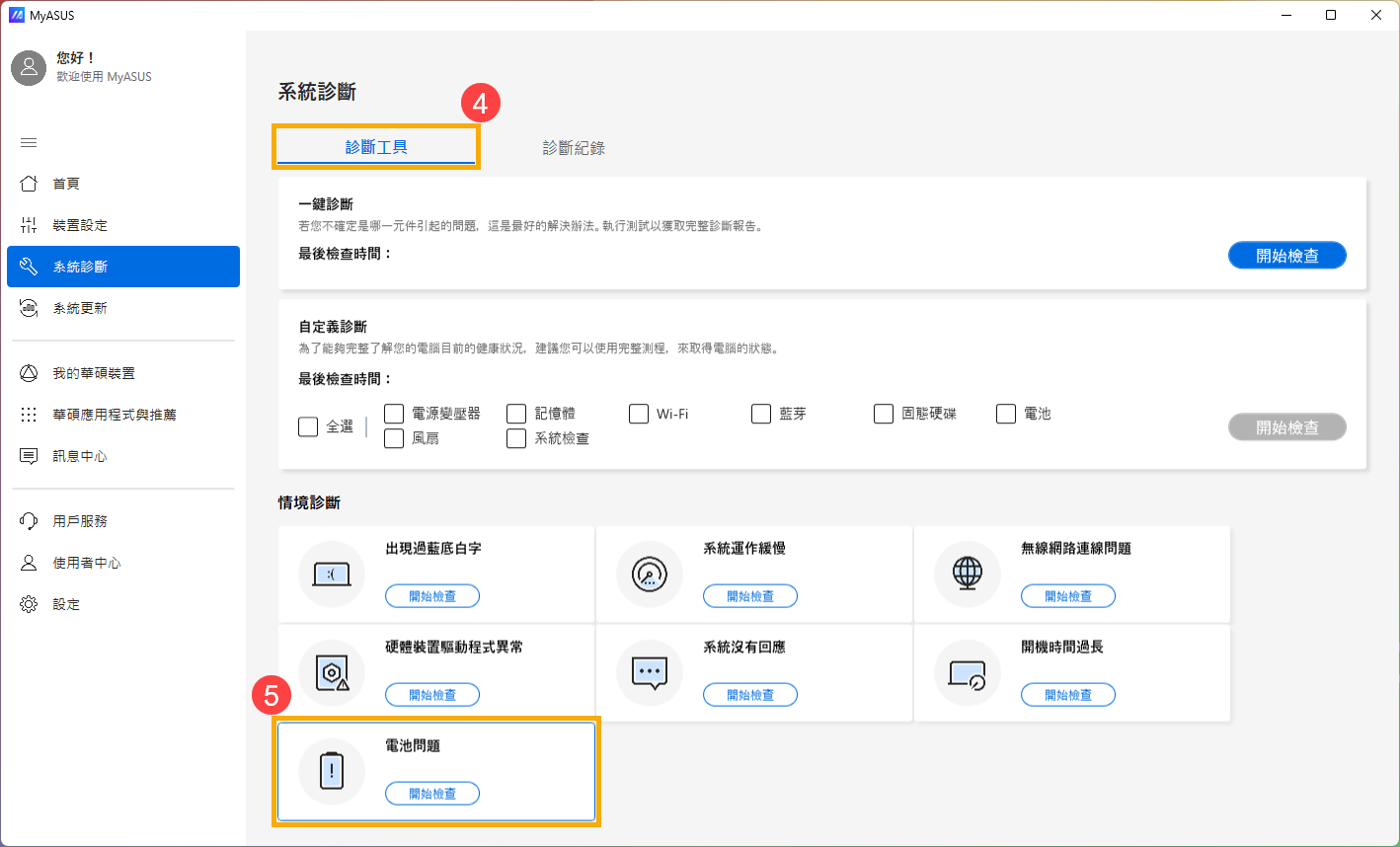
- 請將裝置連接上電源,然後點擊[開始檢查]⑥。
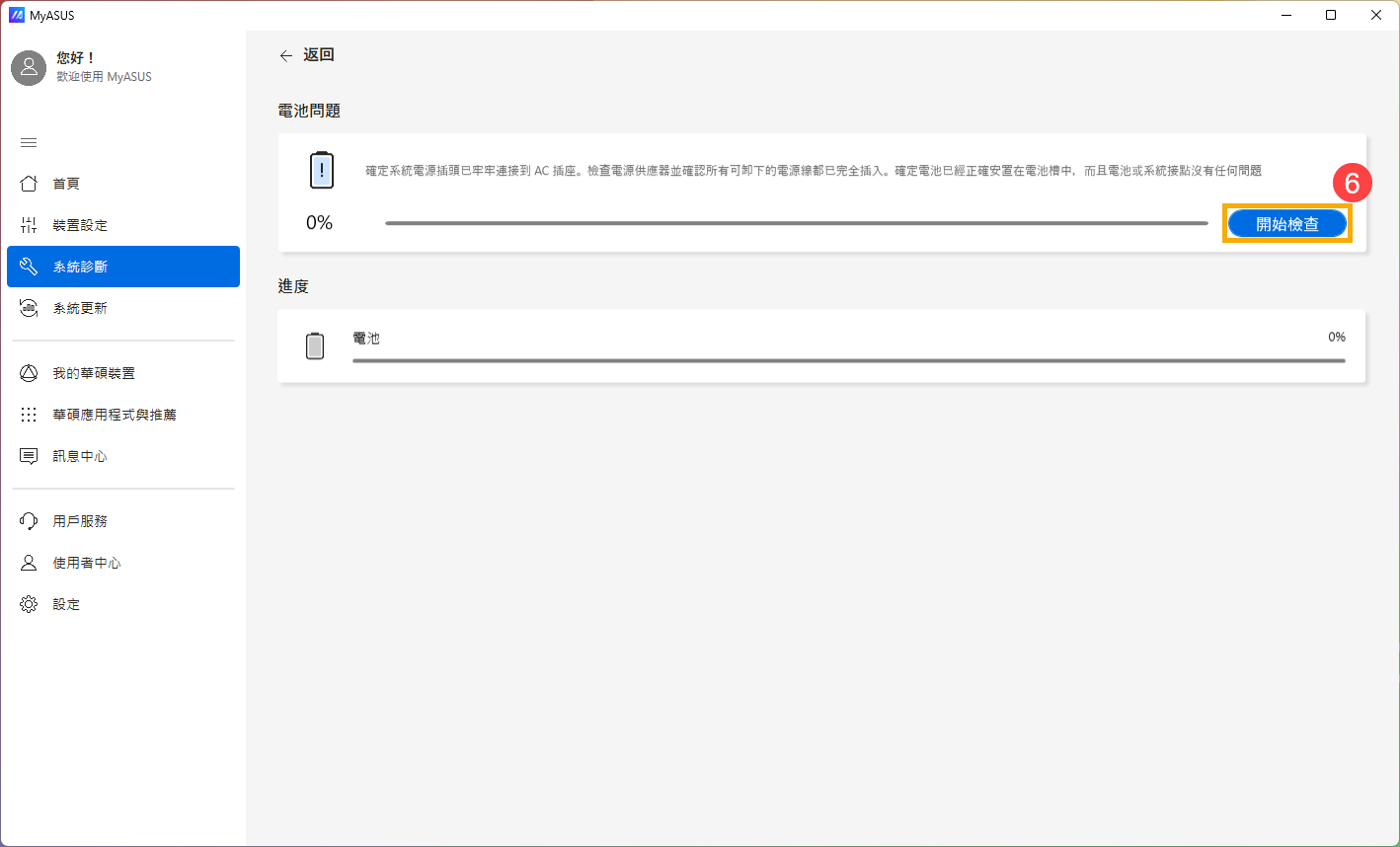
- 檢查完成後,請點擊[結果]⑦。如果檢測出錯誤,請嘗試MyASUS中針對錯誤問題所提出的故障排除建議。若問題仍然存在,請繼續下一個疑難排解方式。
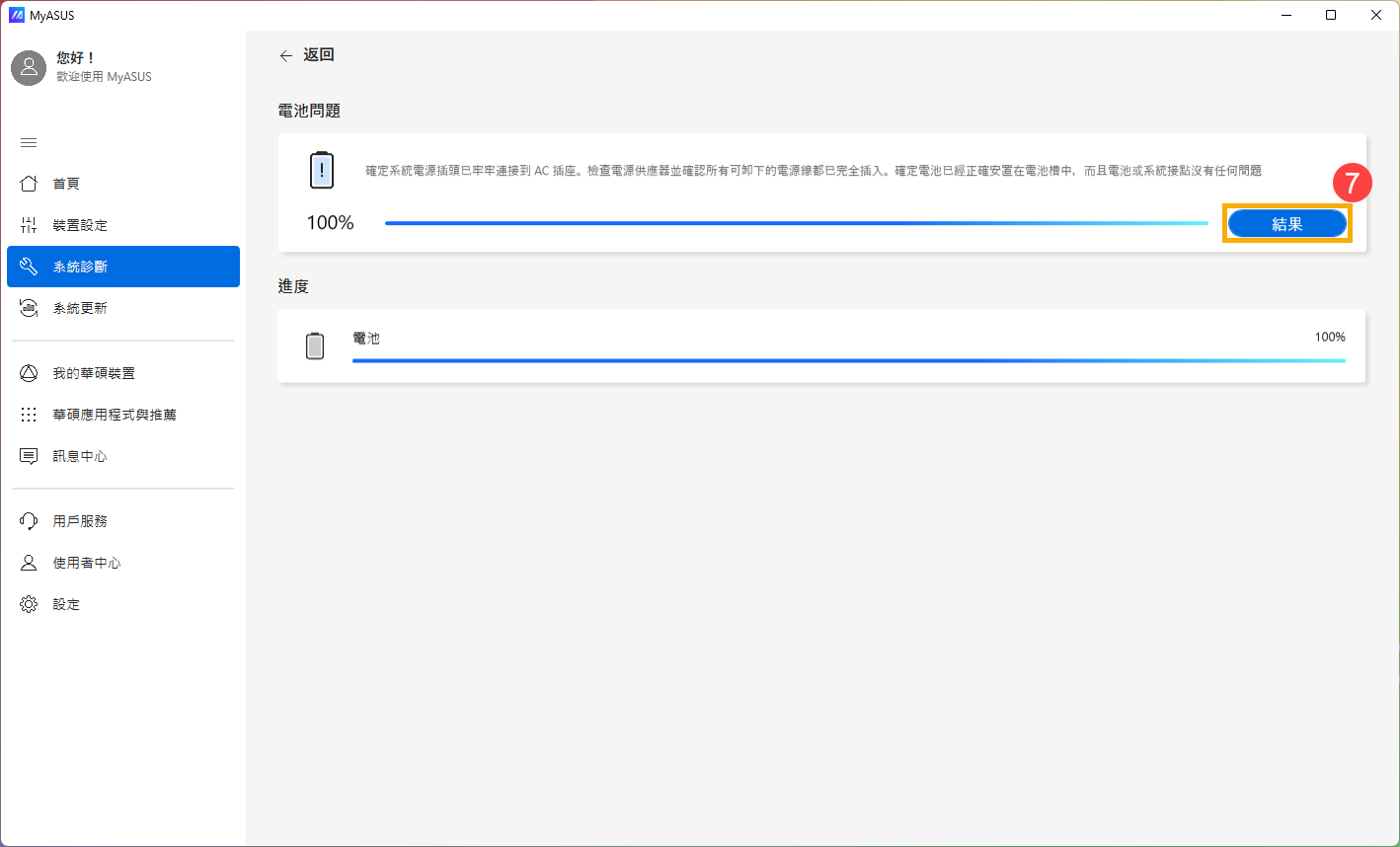
透過裝置管理員重新安裝電池/變壓器驅動程式
- 在Windows搜尋欄輸入[裝置管理員]①,然後點選[開啟]②。(下圖左為Windows 11搜尋畫面;右為Windows 10搜尋畫面)
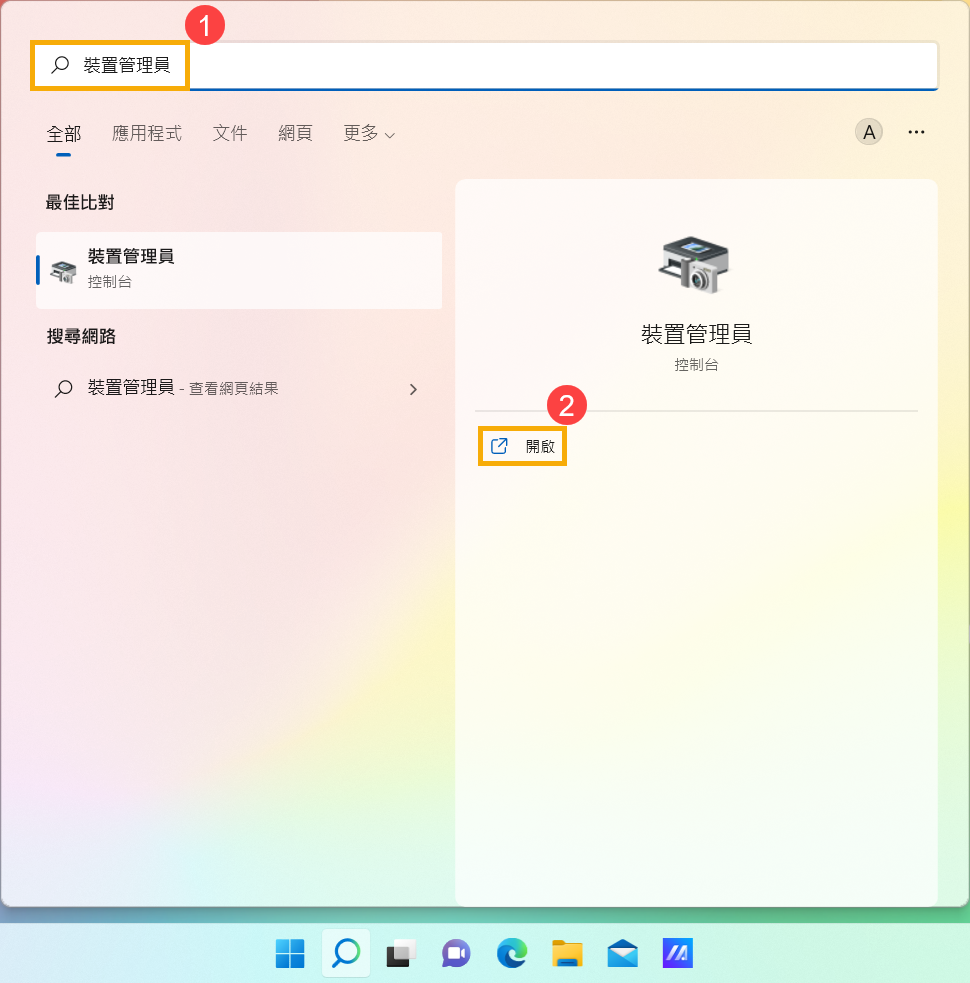
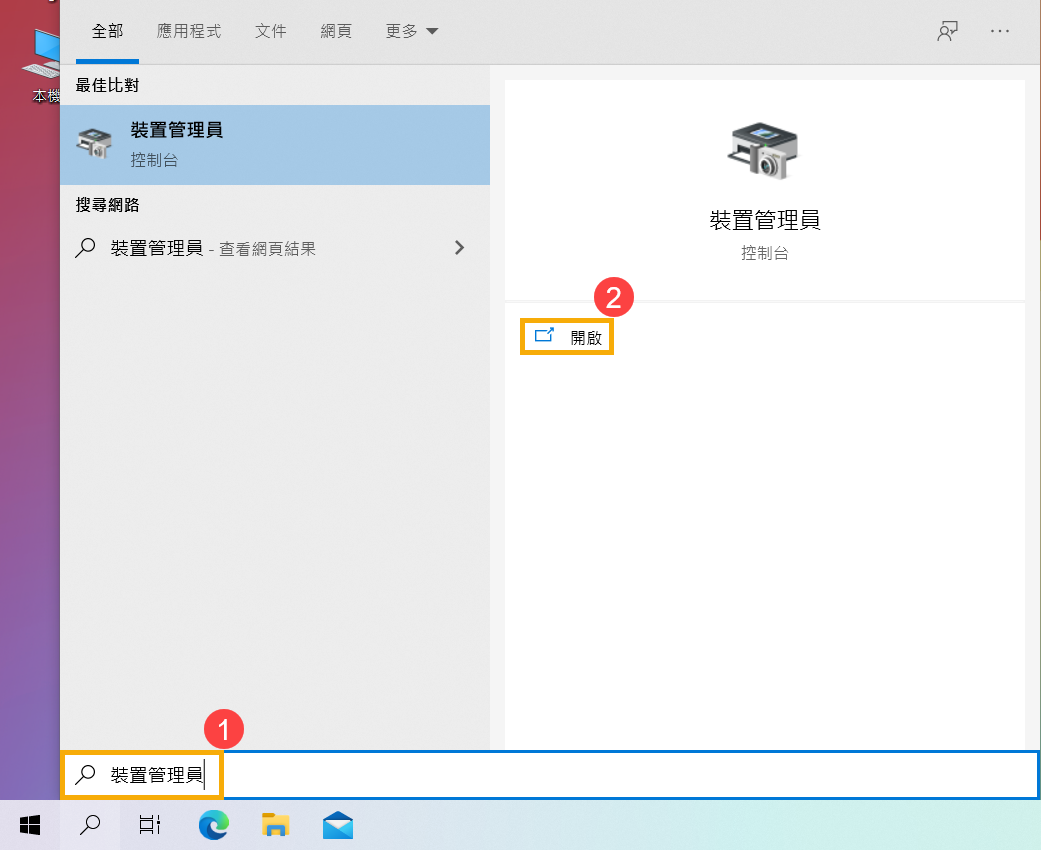
- 解除安裝電池驅動程式。點擊[電池]裝置類型旁邊的箭頭③,然後於[Microsoft ACPI 相容控制方法電池]點擊滑鼠右鍵④,並點選[解除安裝裝置]⑤。
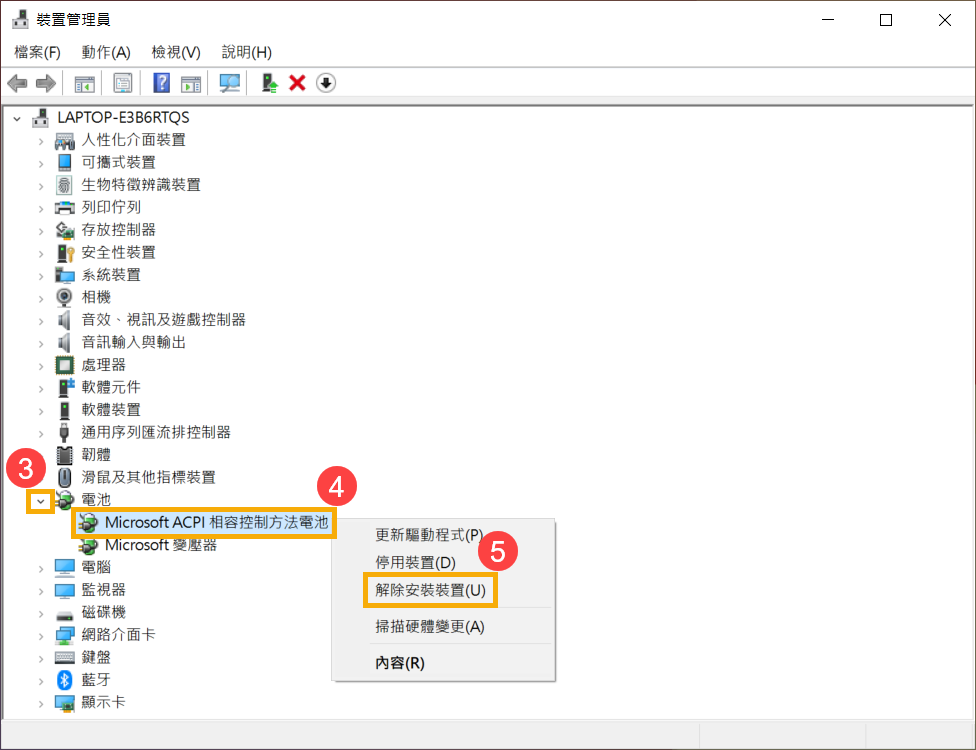
- 點選[解除安裝]⑥。
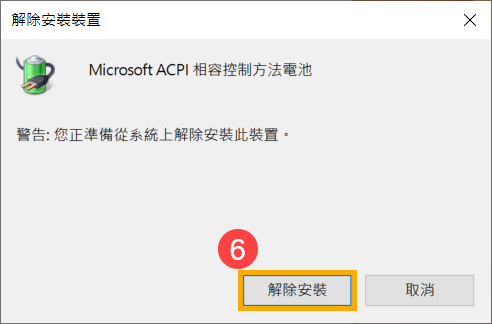
- 在電池裝置類型中,於[Microsoft 變壓器]點擊滑鼠右鍵⑦,然後點選[解除安裝裝置]⑧。
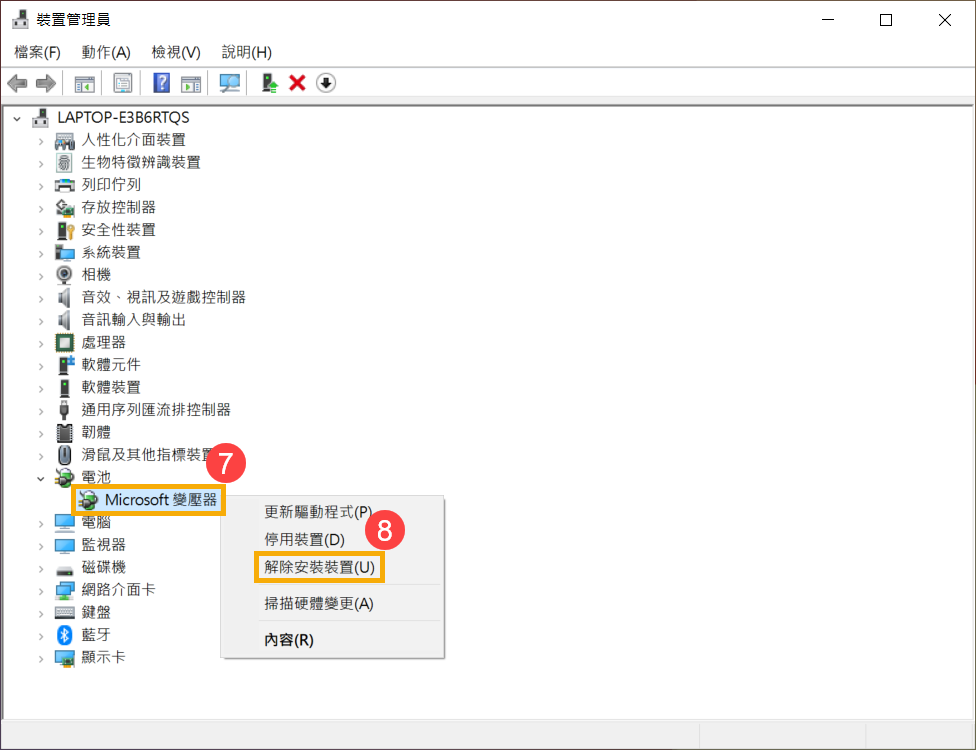
- 點選[解除安裝]⑨。
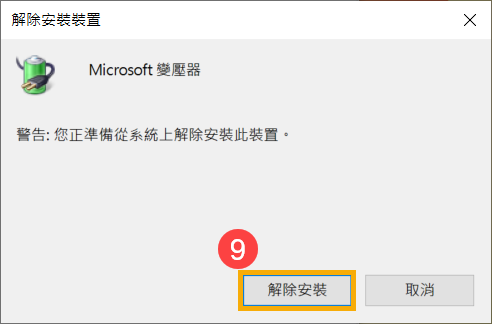
- Microsoft ACPI 相容控制方法電池和Microsoft 變壓器的驅動程式皆解除安裝後,請將裝置重新啟動,驅動程式將會自動重新安裝,並再次確認問題是否解決。
若已完成以上疑難排解但您的問題並未解決,請聯繫ASUS客服中心,取得進一步的資訊。
如果您遇到的情況是: 電池電力有95%以上時,接上變壓器後電池不會充電的問題。
此為正常的電池保護現象,並非電池或是充電功能有問題。
當電池的電量充到100%時,會自動停止對電池充電,此時即使裝置未使用電池的電力,鋰電池本身仍會因為化學特性以非常緩慢的速度放電(自放電)。
對此ASUS裝置設計了內置的RSOC(Relative State Of Charge)保護機制,目的是為了延長電池使用壽命。以下為此機制的內容:
- 當電池電量低於95%且連接變壓器時,電池將充電至100%停止充電。
- 當電池電量從100%降至99%~95%且連接變壓器時,電池將不會充電直到電量低於95%。
- 當電池電量充至94%~97%時,多次重新連接變壓器能讓電池充至100%。
如果您遇到的情況是: 電池充電至60%或是80%就停止充電的問題。
請確認您是否有設置MyASUS中的電池保養模式。此功能可以讓用戶通過華碩電池健康充電設置RSOC(相對充電狀態)的最大功率,選擇適合自己的模式以延長電池壽命。瞭解更多MyASUS裝置設定的介紹。
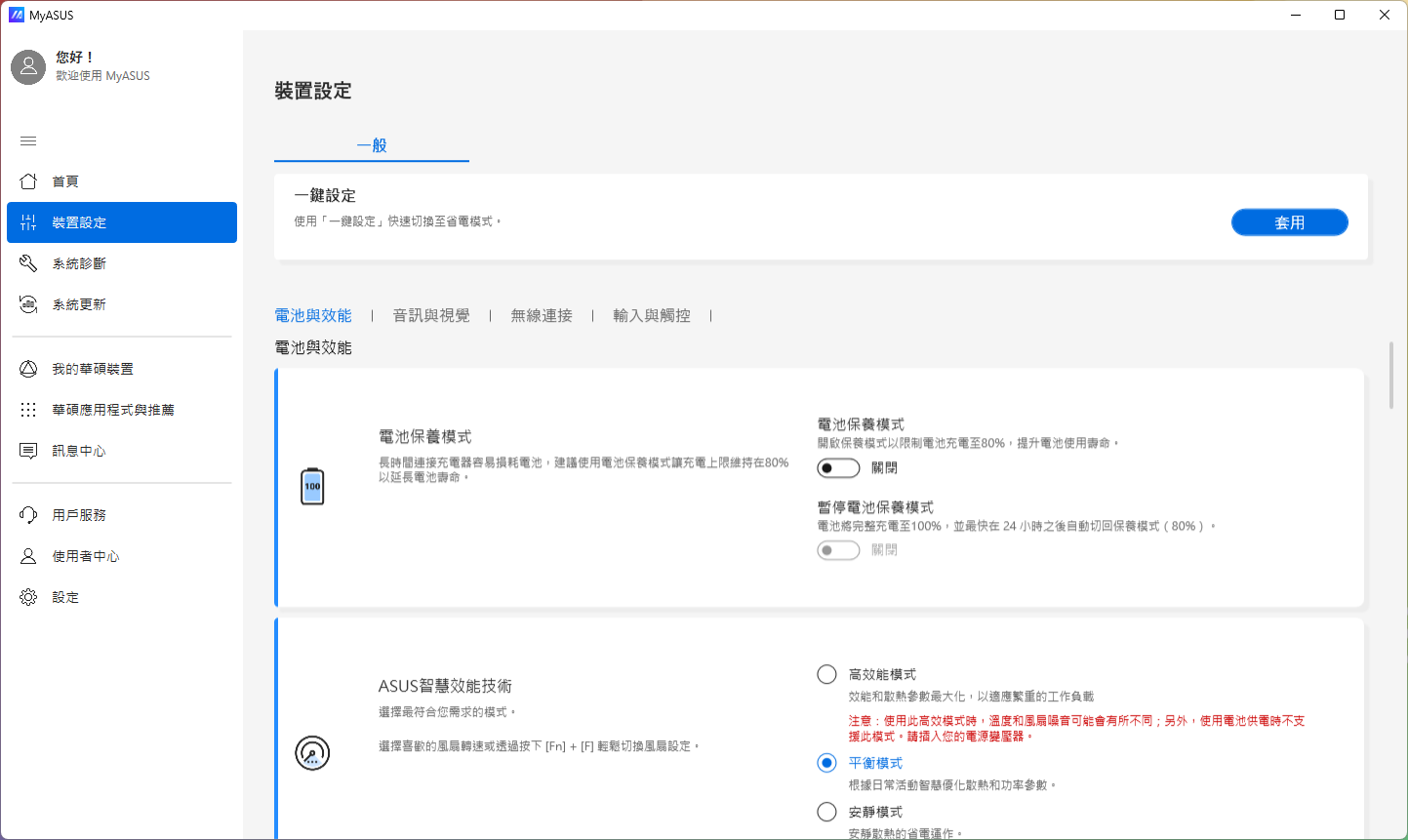
註:對於Intel Alderlake或AMD Rembrandt之前的CPU型號裝置,在MyASUS中則稱為電池健康充電(部分機種可能是獨立的軟體程式)。瞭解更多ASUS Battery Health Charging介紹。
- 長效使用模式: 電池可以充電至100%。
- 平衡保養模式: 電池可以充電至80%。
- 最佳保養模式: 電池僅會充電至60%。
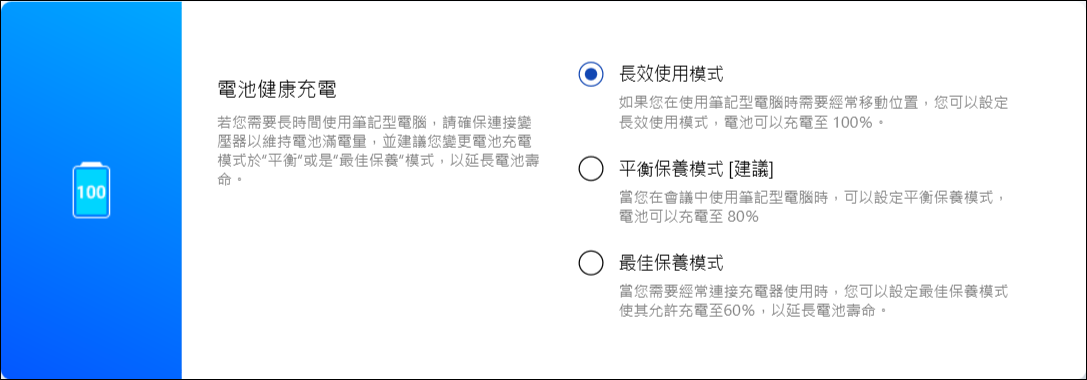

若您的問題並未解決,建議您可以使用MyASUS進行系統診斷及問題排除,點擊這邊!
