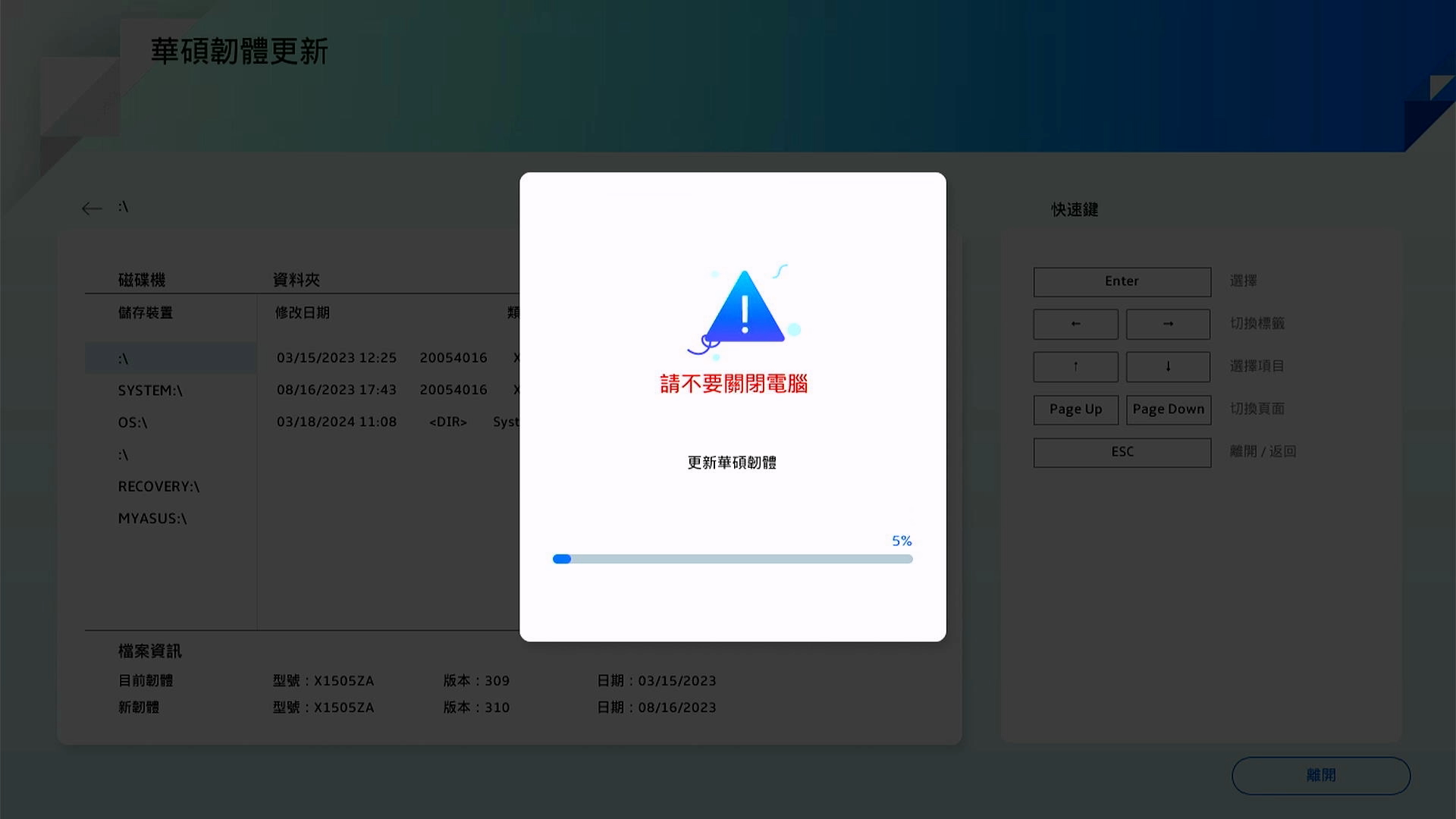相關主題
如何使用EZ Flash更新BIOS
適用產品:筆記型電腦、All-in-One PC、電競掌機、MiniPC
華碩提供了兩種環境下更新BIOS的方法:
- 在BIOS環境下更新BIOS(使用EZ Flash)
- 在Windows作業環境中更新BIOS
如果您的裝置不能在Windows作業環境中更新BIOS,此篇文章將會教導您如何在BIOS環境中更新BIOS。
注意事項:
- 只能從舊版本更新至新版本,無法降級BIOS
- 更新BIOS可能有造成不開機的風險,請務必做好資料備份工作
- 較舊的型號操作設定畫面可能會有些許不同
- 整個更新過程中請連接好電池和電源,並謹慎操作避免按壓鍵盤、滑鼠,或插拔USB裝置
- 如觀看以下內容後操作仍有困難,或出現異常,建議到華碩服務中心進行更新操作
為了提供給您更清楚的操作說明,您也可點擊下方YouTube影片連結,觀看如何使用EZ Flash更新BIOS:
https://www.youtube.com/watch?v=UUXrTExXDes
請依循以下步驟了解如何使用EZ Flash更新BIOS:
步驟一、透過華碩支援網站下載BIOS檔案
- 前往華碩支援網站並進入您所使用的裝置型號支援下載頁面,瞭解更多如何搜尋與下載BIOS 。
註:請參考如何查詢裝置的完整型號,以下載相對應的BIOS更新程式。 - 進入產品支援下載頁面後,請在BIOS類別中尋找[BIOS for ASUS EZ Flash Utility或BIOS更新檔(ASUS EZ Flash Utility)]①,然後點擊[下載]②。
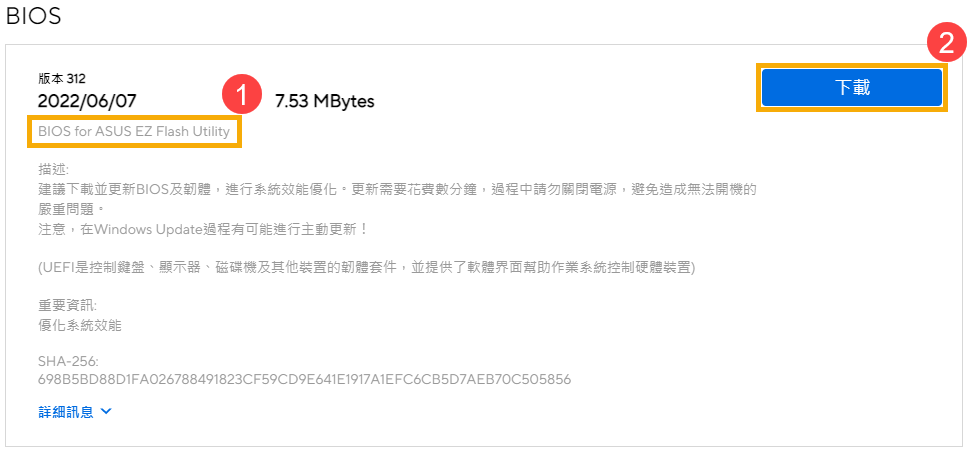
步驟二、將BIOS檔案儲存至外接儲存裝置並開始更新
在開始操作EZ Flash更新BIOS前,請先將您已下載的BIOS檔案執行解壓縮,並將解壓縮後的檔案放置於外接儲存裝置(隨身碟或隨身硬碟)。
註:隨身碟需要使用FAT32的格式才可以在BIOS設定畫面中更新BIOS檔案,瞭解更多如何轉換隨身碟格式為FAT32。
- 下載完成BIOS檔案後,滑鼠右鍵點擊檔案①,然後選擇[解壓縮全部]②。
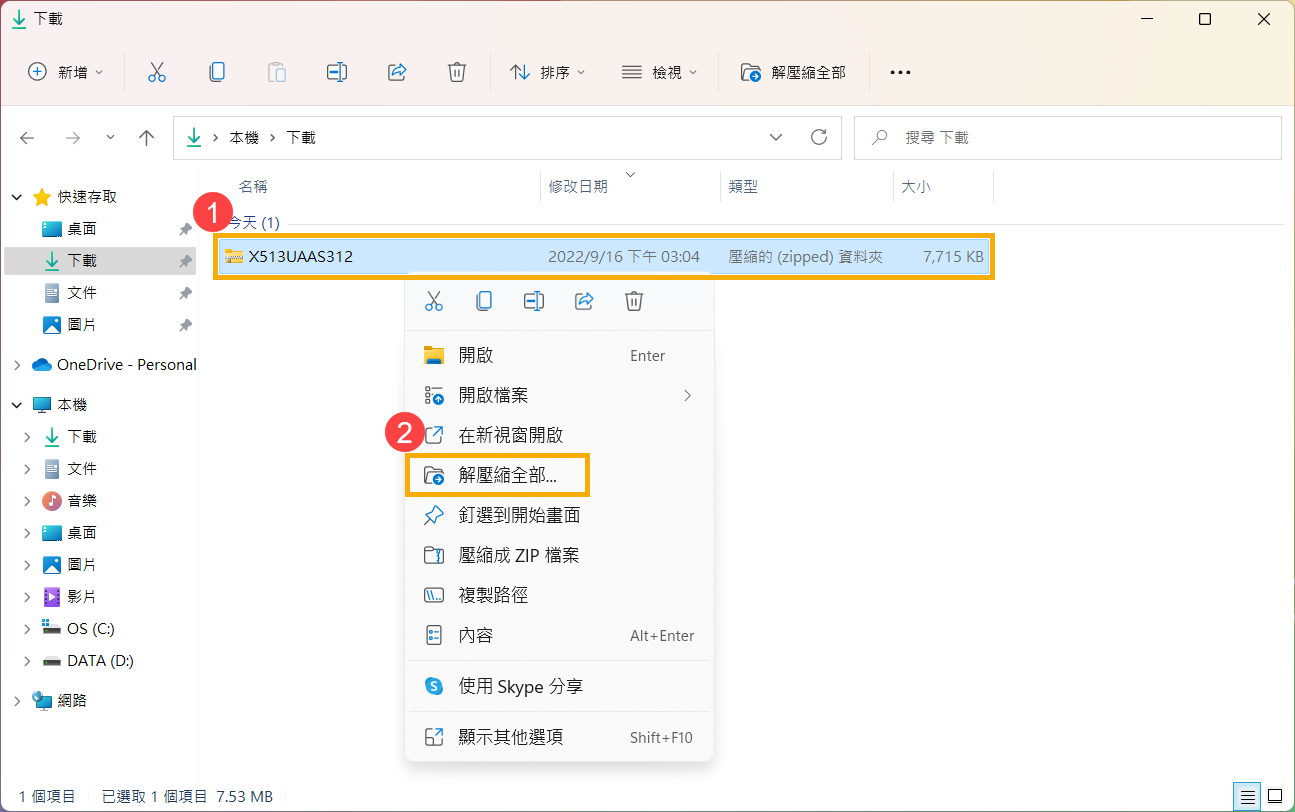
- 選擇目的地③並點選[解壓縮]④。
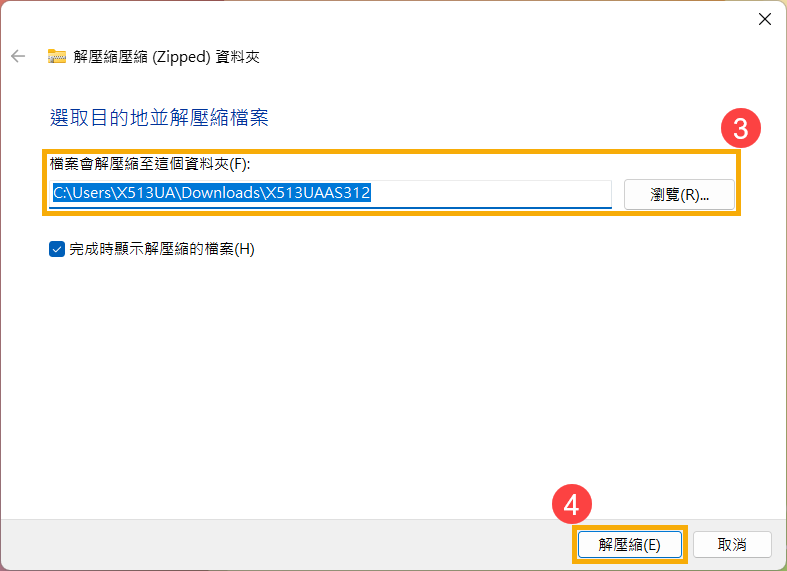
- 解壓縮完成後,請開啟資料夾並將外接儲存裝置連接至華碩裝置。滑鼠右鍵點擊BIOS檔案⑤,然後點選[顯示其他選項]⑥。
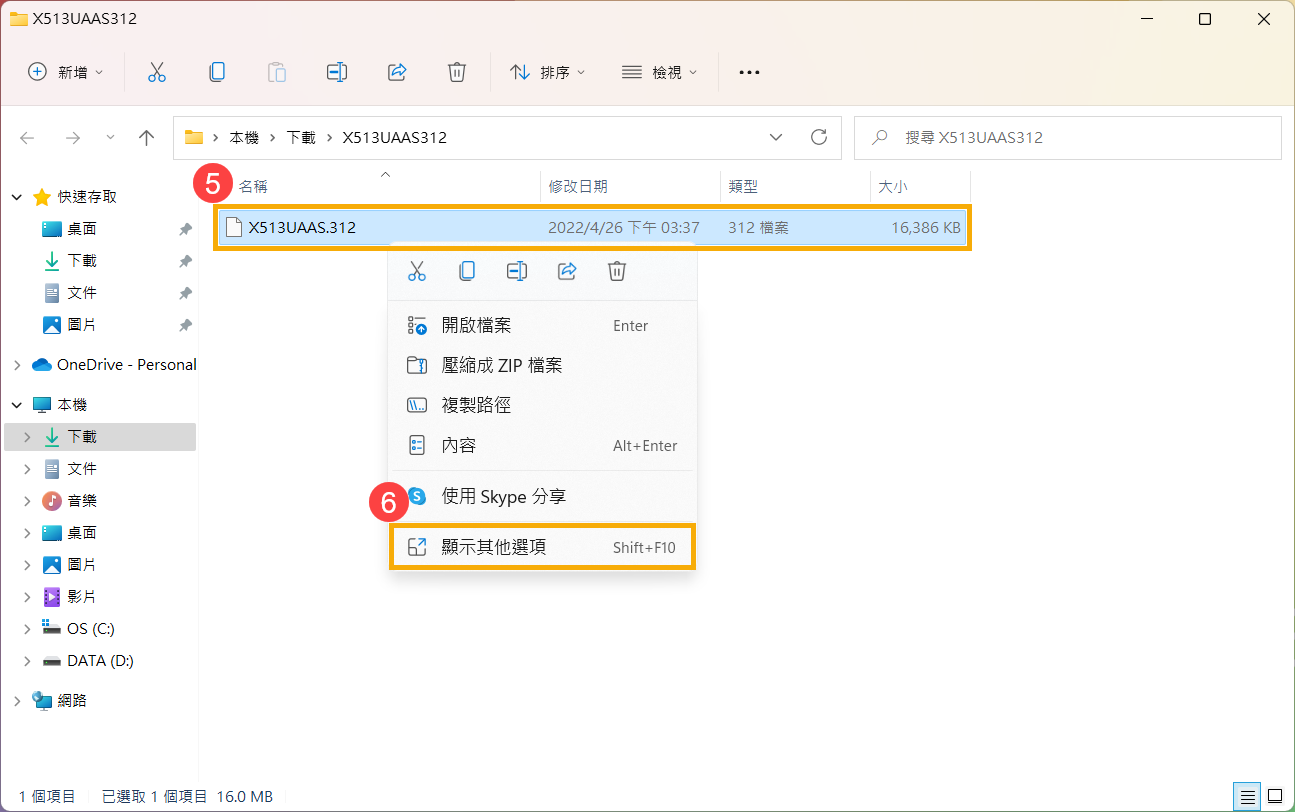
- 選擇[傳送到]⑦,然後點選[您的外接儲存裝置]⑧。BIOS檔案將會被複製到隨身碟的根目錄底下。
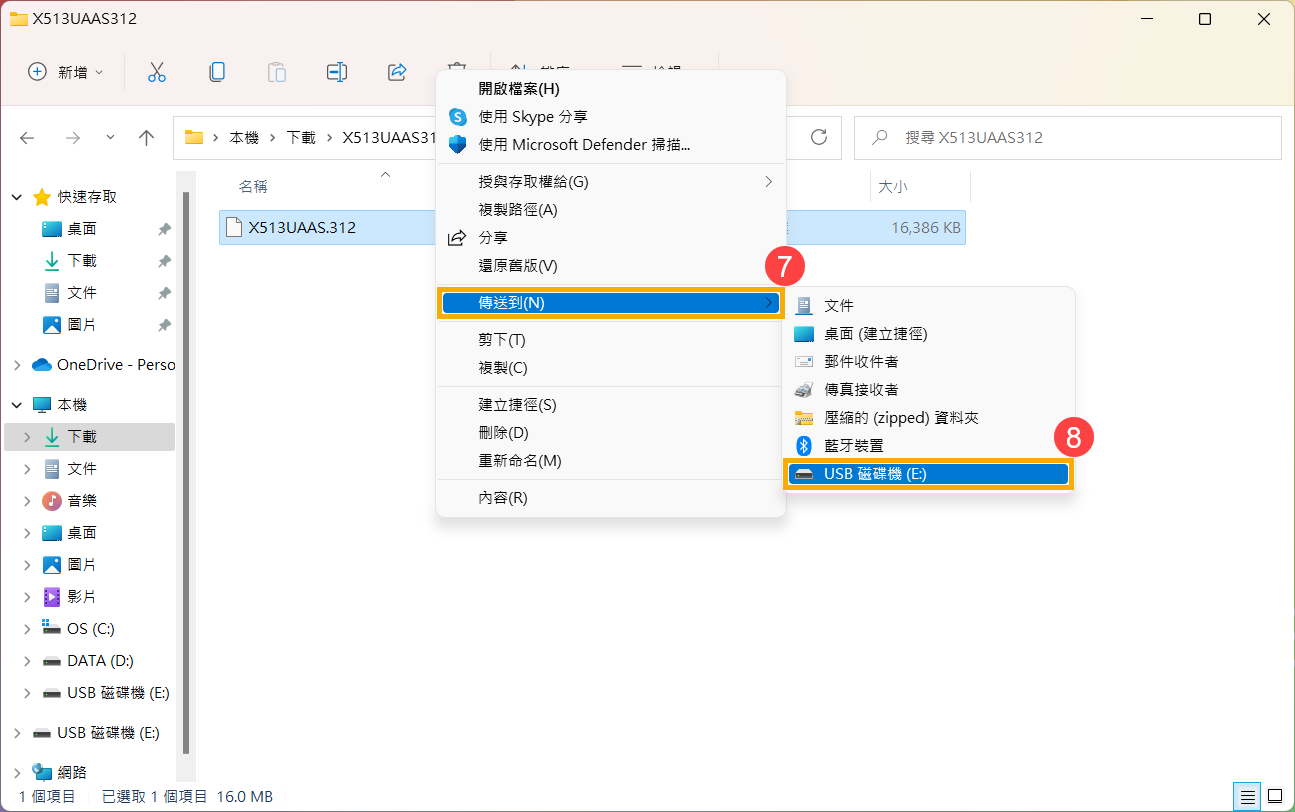
- BIOS更新檔案已準備完成,請將裝置進入BIOS設定畫面。
在裝置未開機時,先按住鍵盤上的[F2]鍵不放,然後按下電源鍵開機,直到BIOS設定畫面出現後即可放開[F2]鍵。瞭解更多如何進入BIOS設定畫面。
註:電競掌機需要壓住音量鍵(-),再按電源鍵開機。 - 進入BIOS設定畫面後,將會有UEFI介面、傳統介面及MyASUS in UEFI三種型式。請依據您裝置的BIOS畫面參考以下步驟:
如何在UEFI介面中使用EZ Flash更新BIOS
在UEFI介面中可透過鍵盤上的方向鍵和Enter鍵、觸控板或滑鼠進行選擇及確認。
註:以下BIOS更新畫面,可能因型號不同而略有差異。
- 進入BIOS設定畫面後,使用快捷鍵[F7]、或是滑鼠點選[Advanced Mode]①進入進階模式。
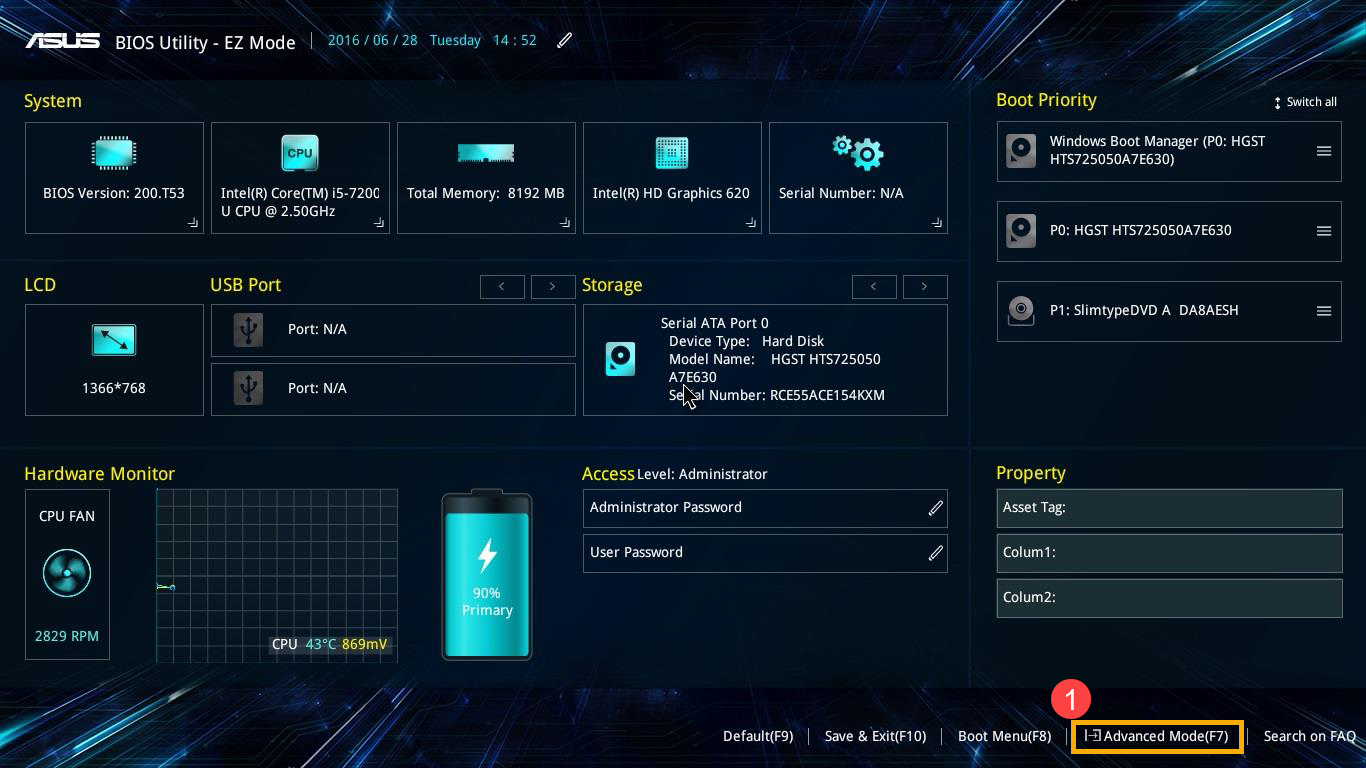
- 進入進階模式後,選擇[Advanced]頁面②。
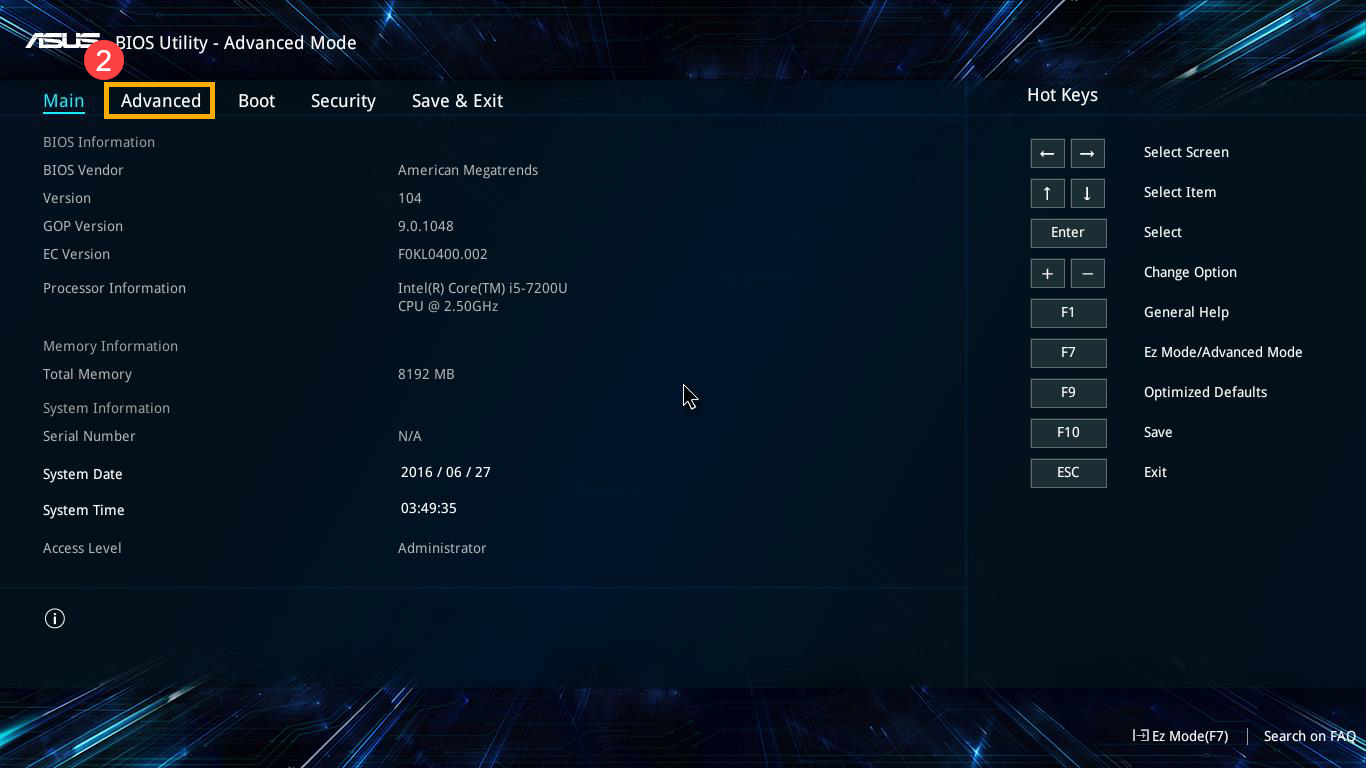
- 選擇[ASUS EZ Flash 3 Utility]項目③。
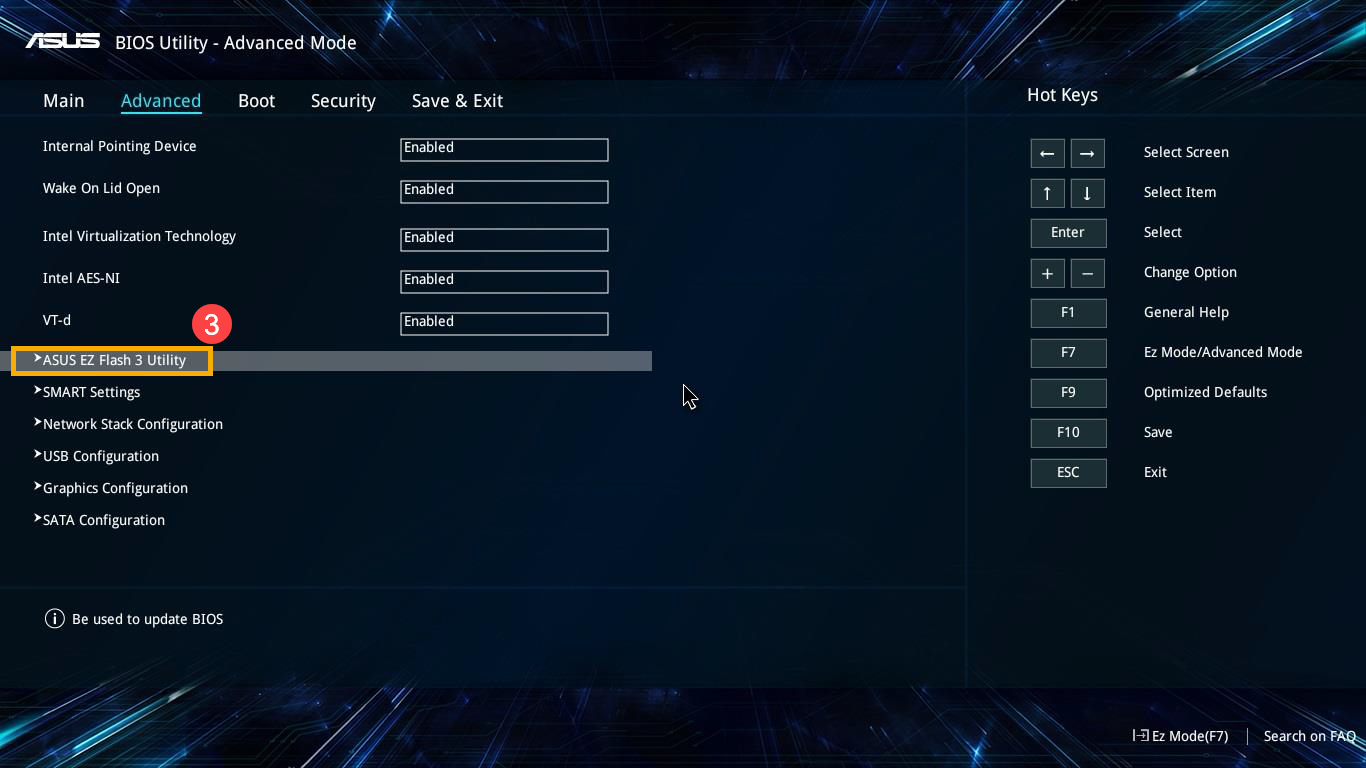
- 選擇您BIOS檔案放置的外接裝置④,然後點選BIOS檔案⑤。
華碩裝置所使用的BIOS檔案命名規則為'型號'AS.'BIOS版本',如下範例B9450FAAS.302,型號為B9450FA、BIOS版本為302。
注意:裝置須保持電量於20%以上,並且接上電源才可執行BIOS更新。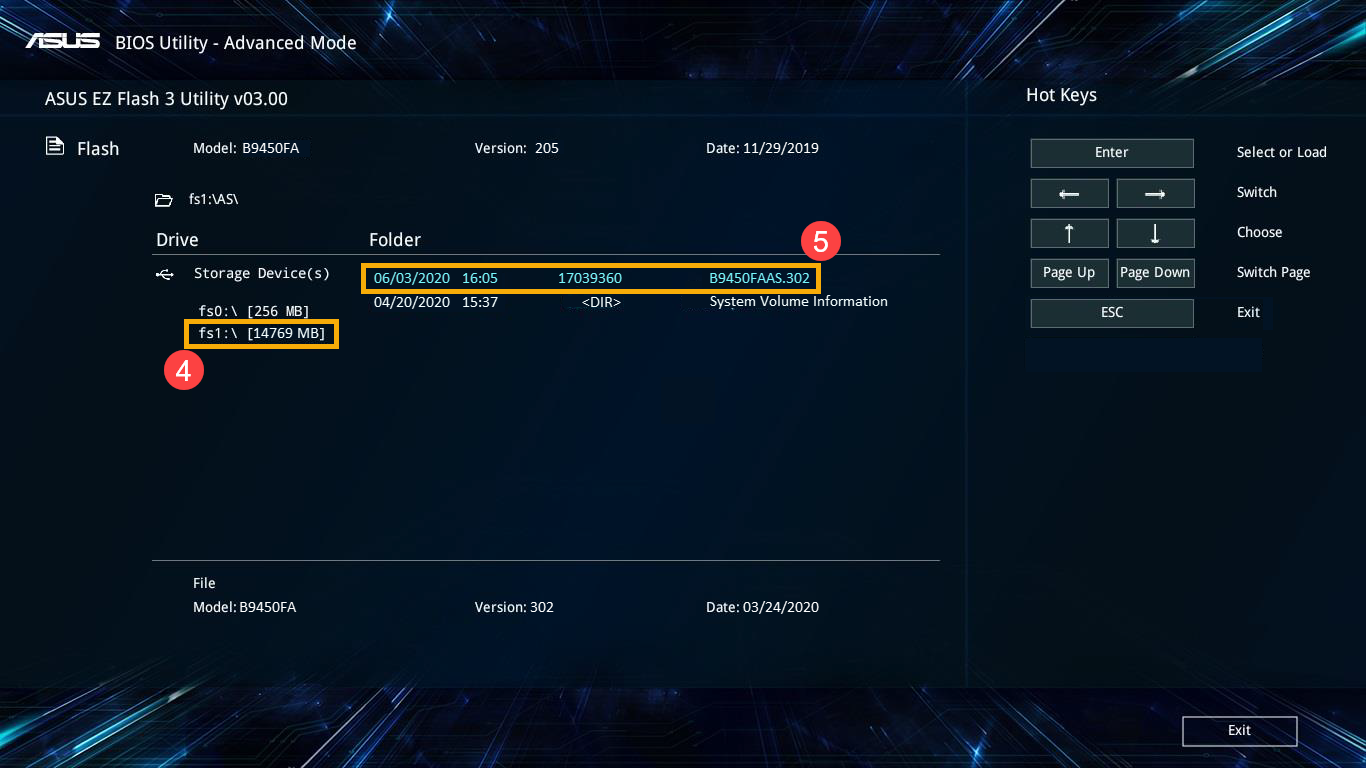
- 出現詢問是否要進行更新時,請點選[Yes]⑥。
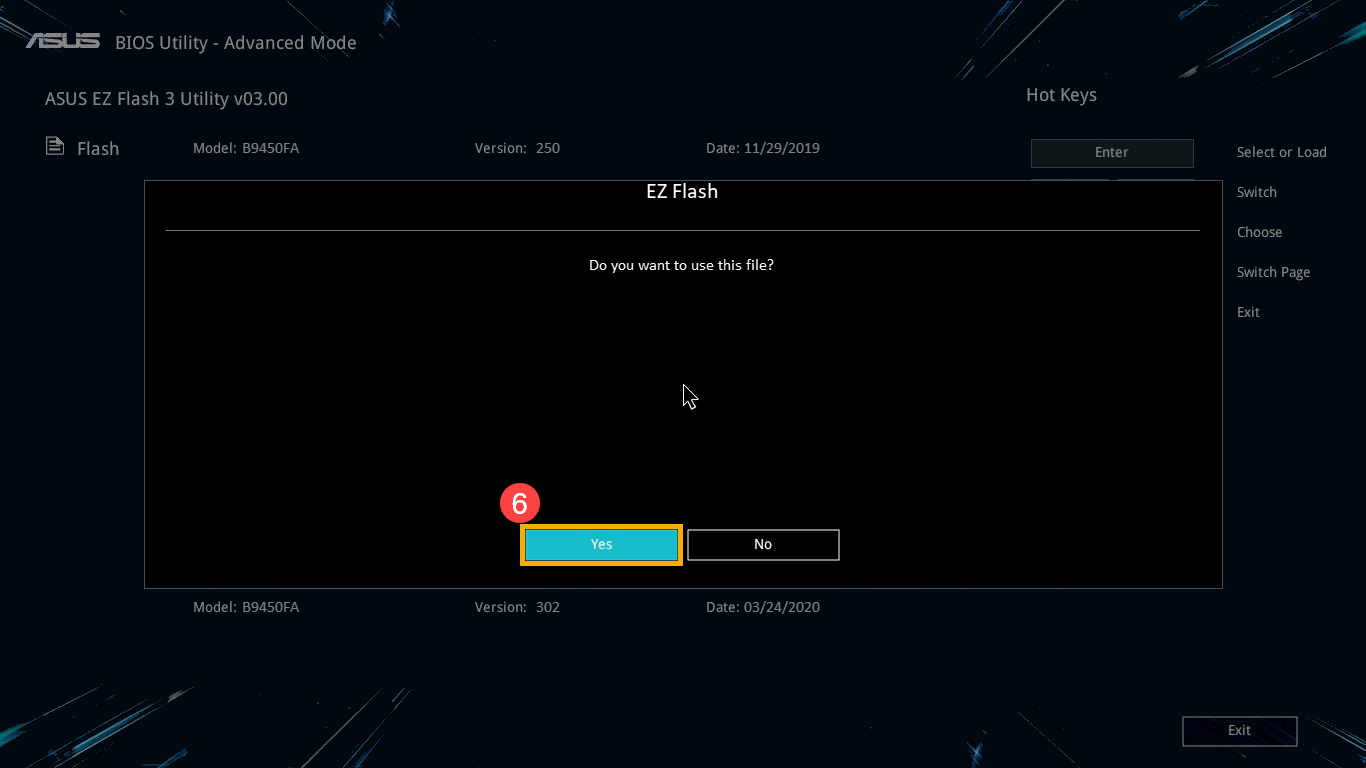
- 確認更新的BIOS檔案資訊是否正確,然後請點選[Yes]⑦。
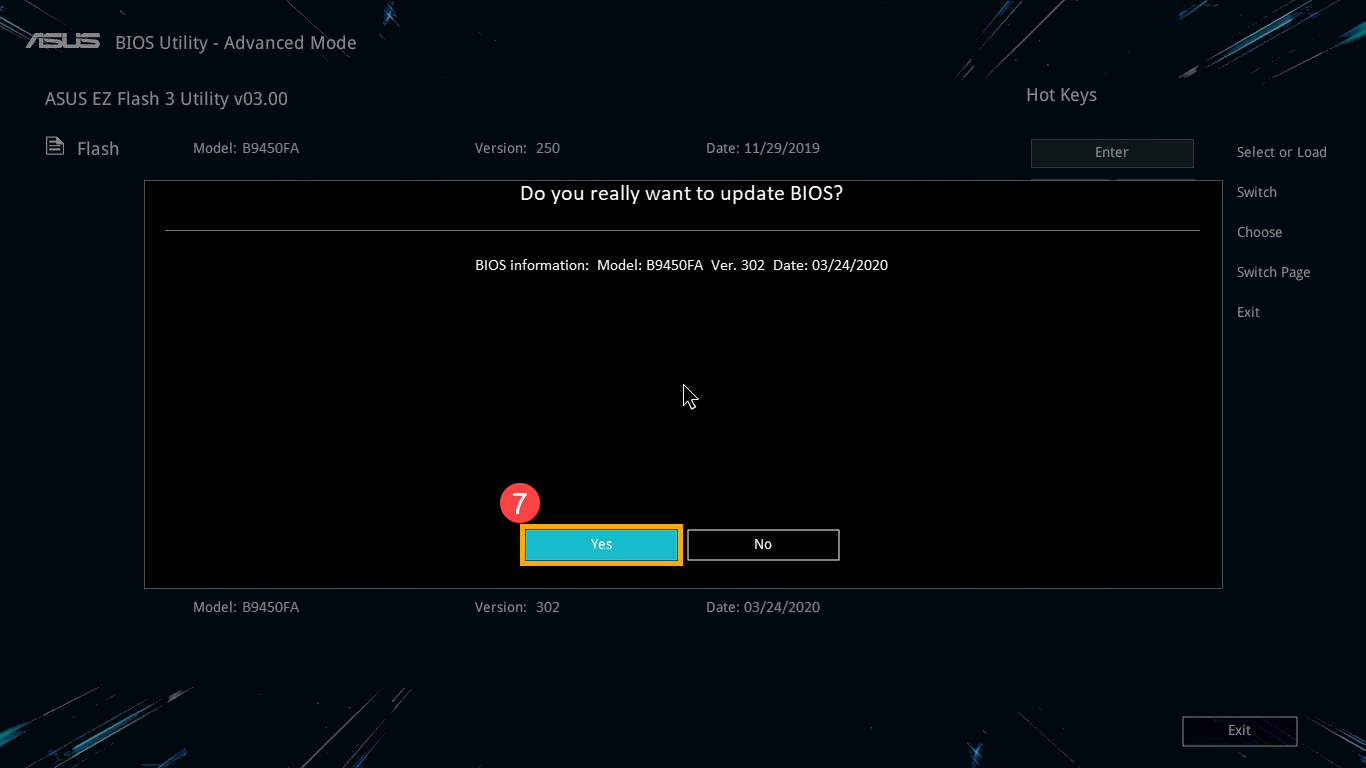
- 裝置正在執行BIOS更新,請靜待BIOS更新完成。更新完成後將會自動重新開機並進入Windows作業系統。
注意:BIOS更新過程中請確保裝置有接上電源且不要強制關機,以避免發生異常問題。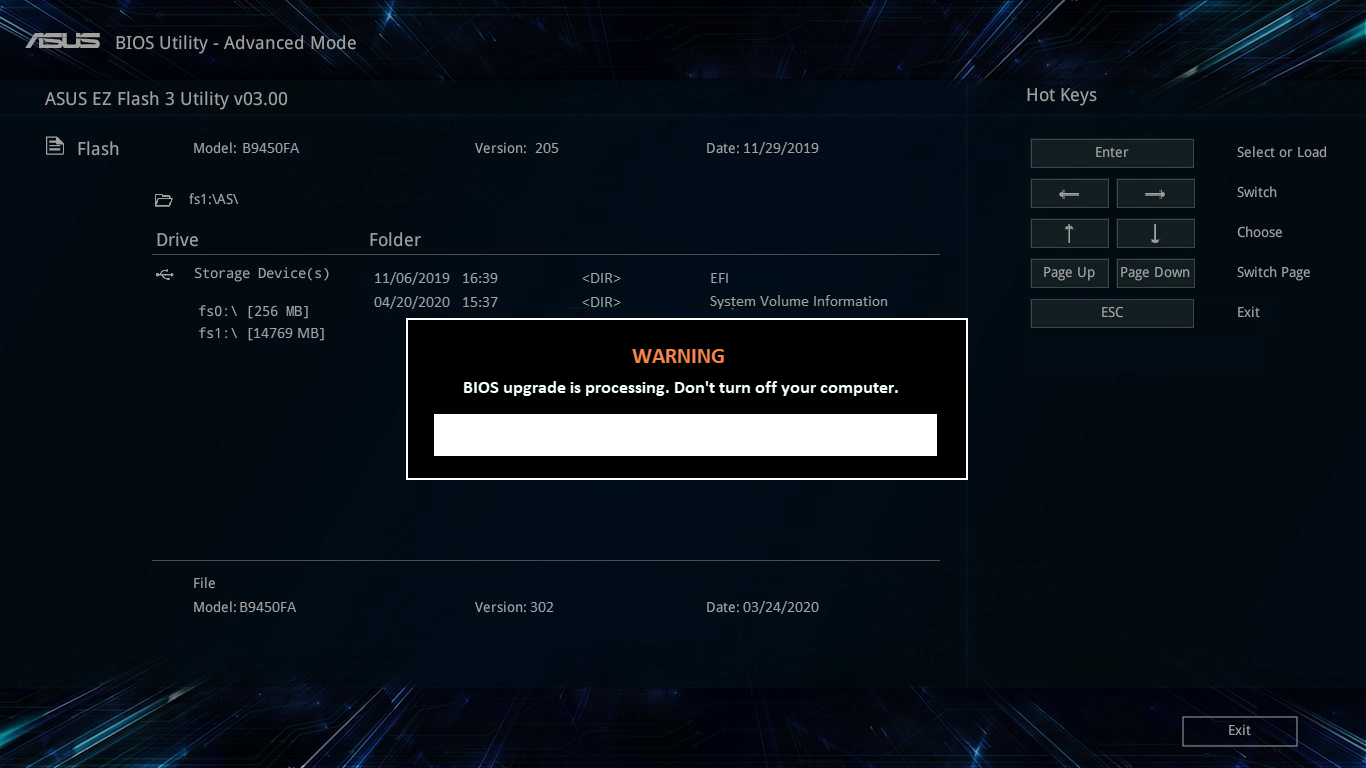
如何在傳統介面中使用EZ Flash更新BIOS
在傳統介面的BIOS設定畫面中,僅能透過鍵盤上的方向鍵及Enter鍵進行選擇及確認。
註:以下BIOS更新畫面,可能因型號不同而略有差異。
- 進入BIOS設定畫面後,選擇[Advanced]頁面①。
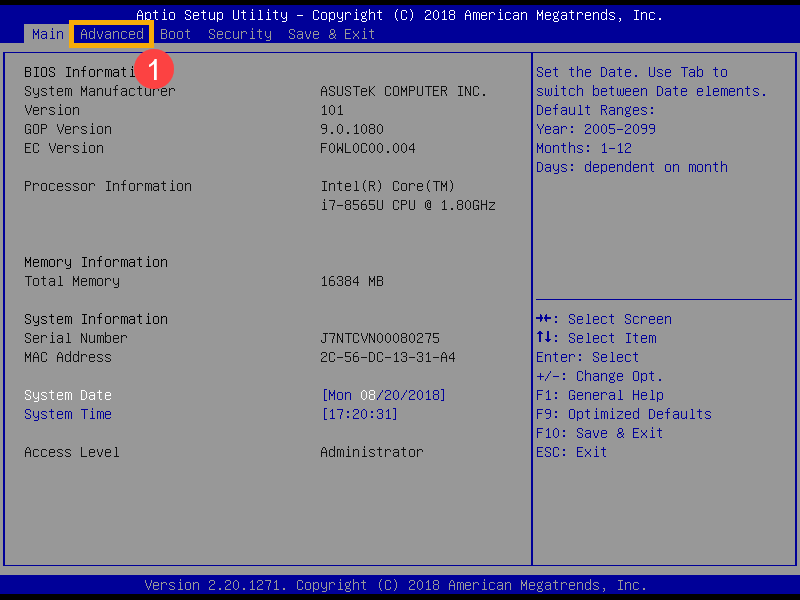
- 選擇[ASUS EZ Flash 3 Utility]項目②。
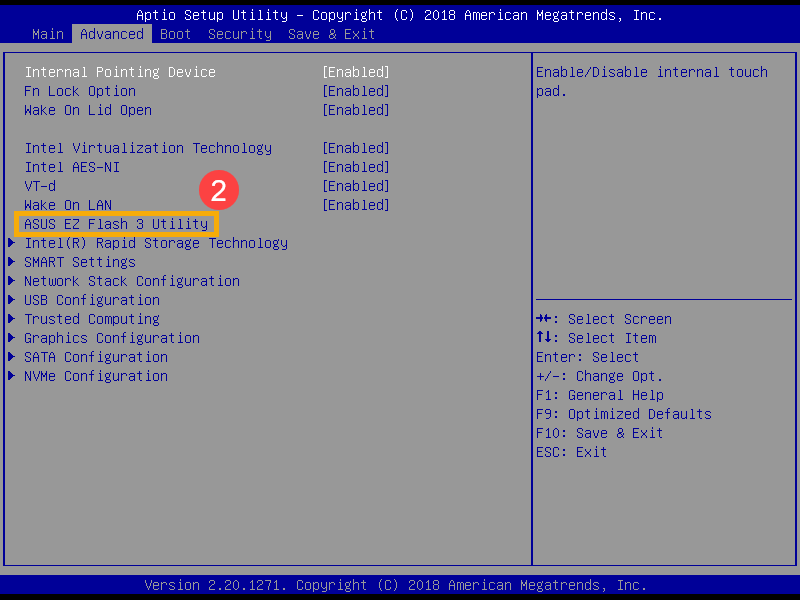
- 選擇您BIOS檔案放置的外接裝置③,然後選擇BIOS檔案④。
華碩裝置所使用的BIOS檔案命名規則為'型號'AS.'BIOS版本',如下範例UX32LNAS.203,型號為UX32LN、BIOS版本為203。
注意:裝置須保持電量於20%以上,並且接上電源才可執行BIOS更新。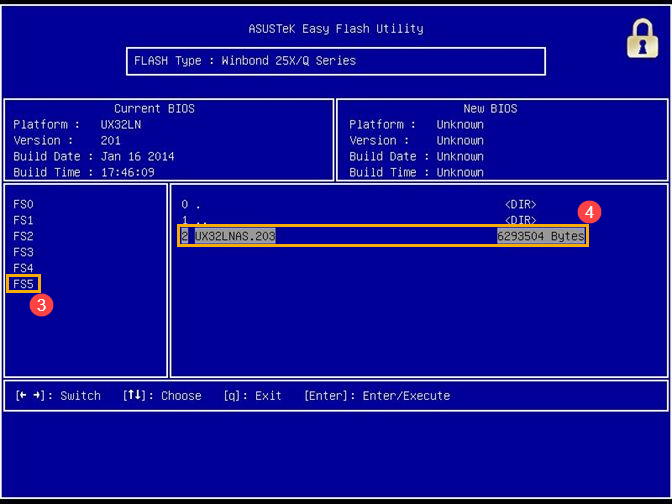
- 出現詢問是否要進行更新時,請選擇[Yes]並按Enter確認更新BIOS⑤。
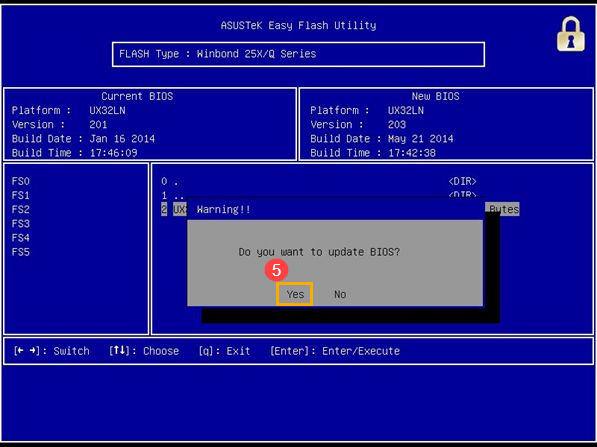
- 開始執行BIOS更新,請耐心等待BIOS更新過程完成,更新完成後將會自動重新開機。
注意:BIOS更新過程中請確保裝置有接上電源且不要強制關機,以避免發生異常問題。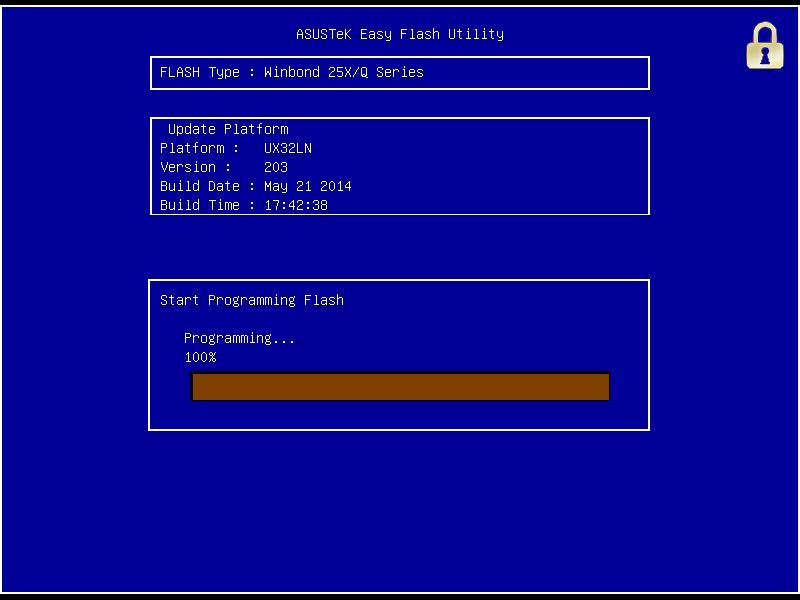
如何在MyASUS in UEFI介面中更新BIOS
在MyASUS in UEFI介面中可透過鍵盤上的方向鍵和Enter鍵、觸控板或滑鼠進行選擇及確認。
註:以下BIOS更新畫面,可能因型號不同而略有差異。
- 進入BIOS設定畫面後,使用快捷鍵[F7]、或是滑鼠點選[進階設定]①。
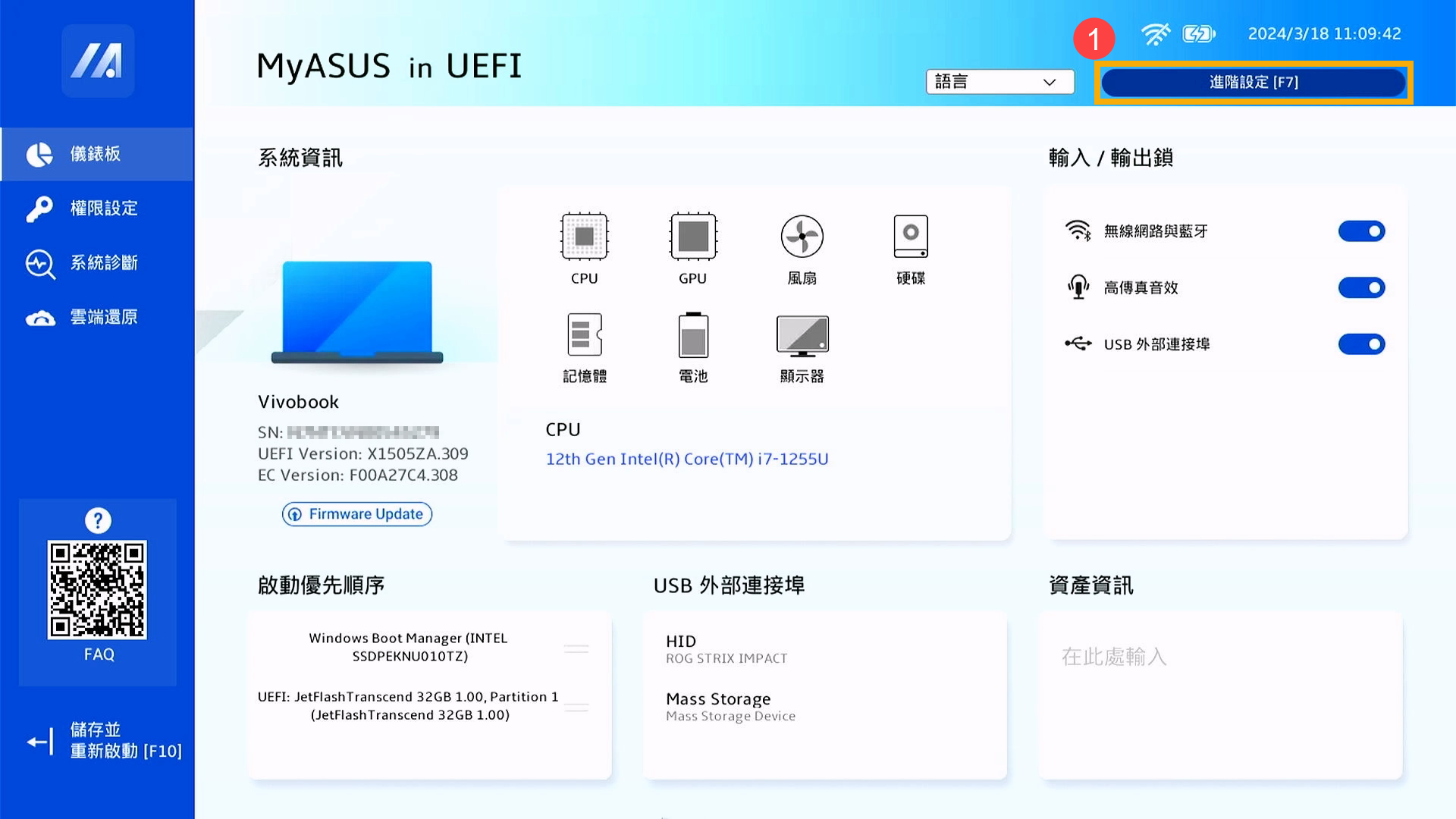
- 進入進階設定後,選擇[進階]頁面②,然後選擇[華碩韌體更新]項目③。
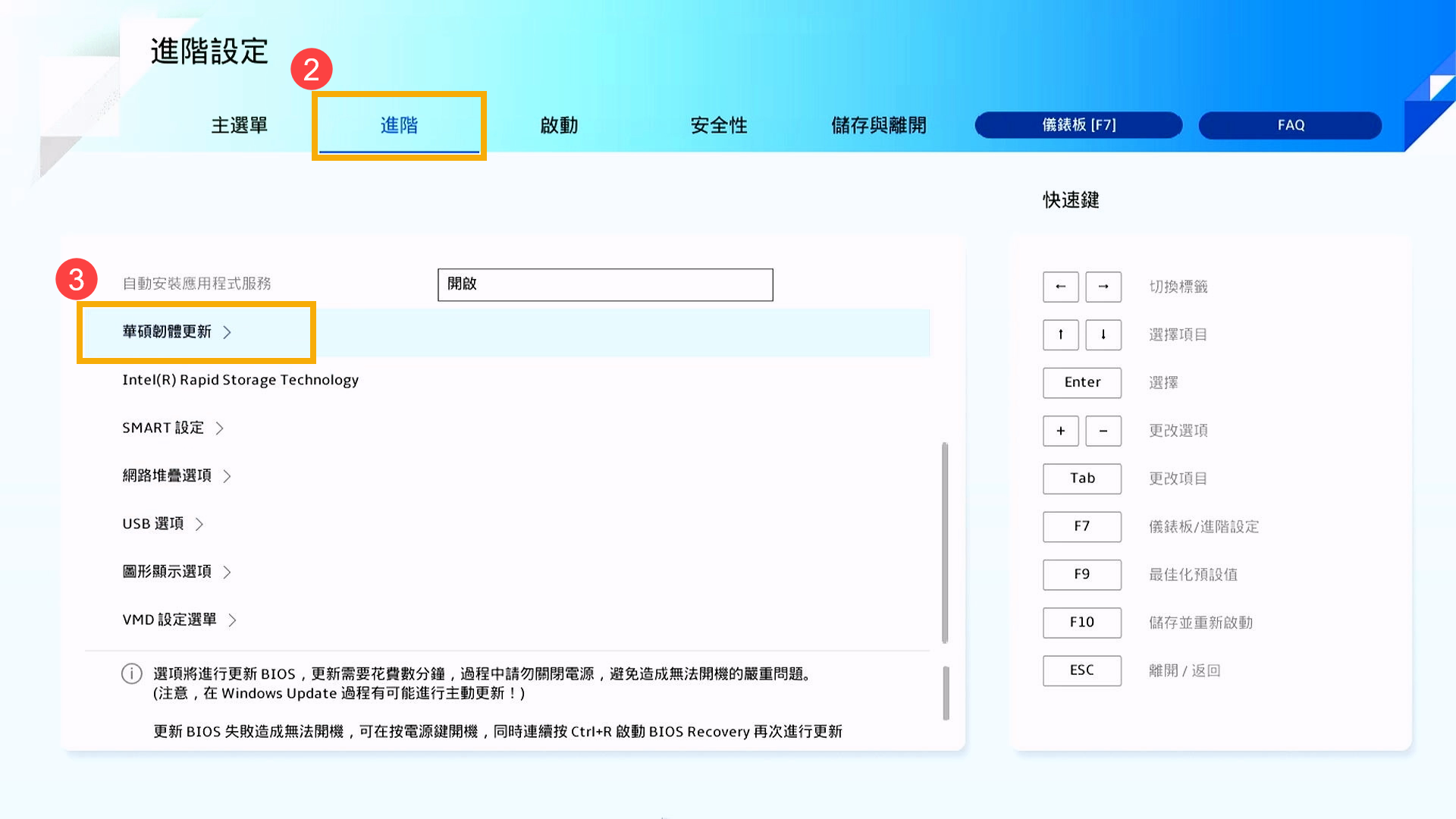
- 選擇您BIOS檔案放置的外接裝置④,然後點選BIOS檔案⑤。
華碩裝置所使用的BIOS檔案命名規則為’型號’AS.’BIOS版本’,如下範例X1505ZAAS.310,型號為X1505ZA、BIOS版本為310。
注意:裝置須保持電量於20%以上,並且接上電源才可執行BIOS更新。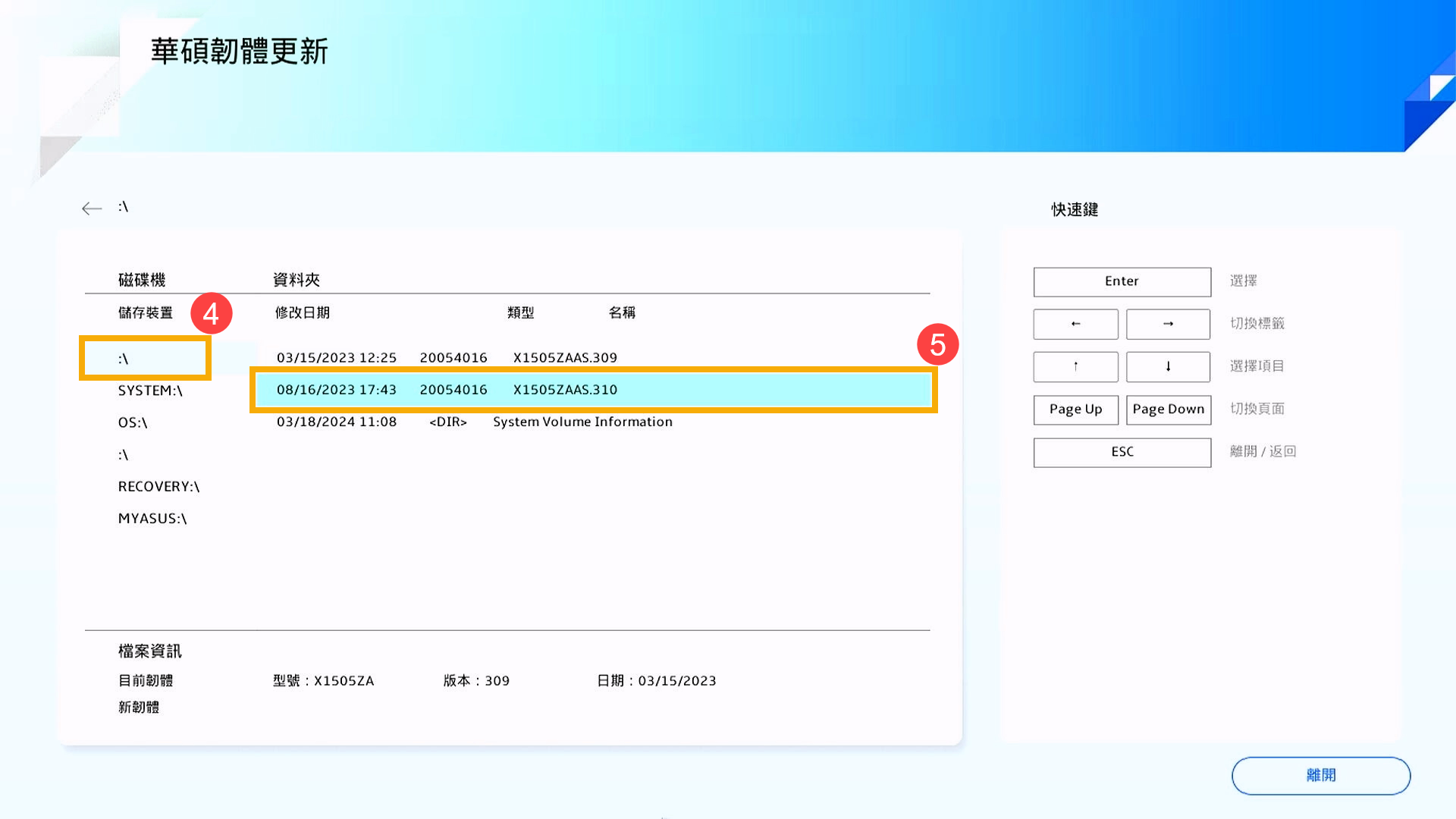
- 出現詢問是否要進行更新時,請點選[確認]⑥。
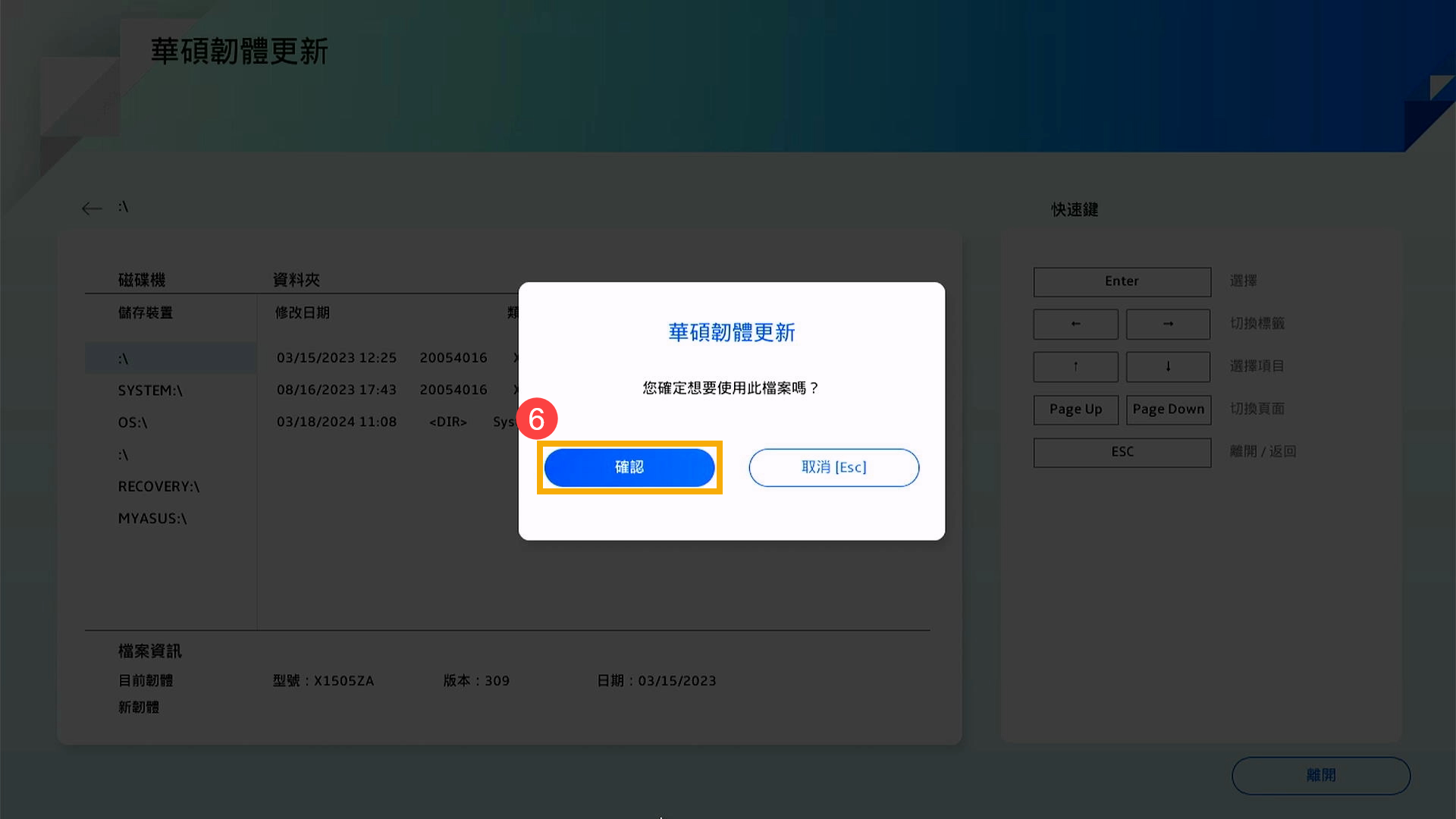
- 確認更新的BIOS檔案資訊是否正確,然後請點選[確認]⑦。
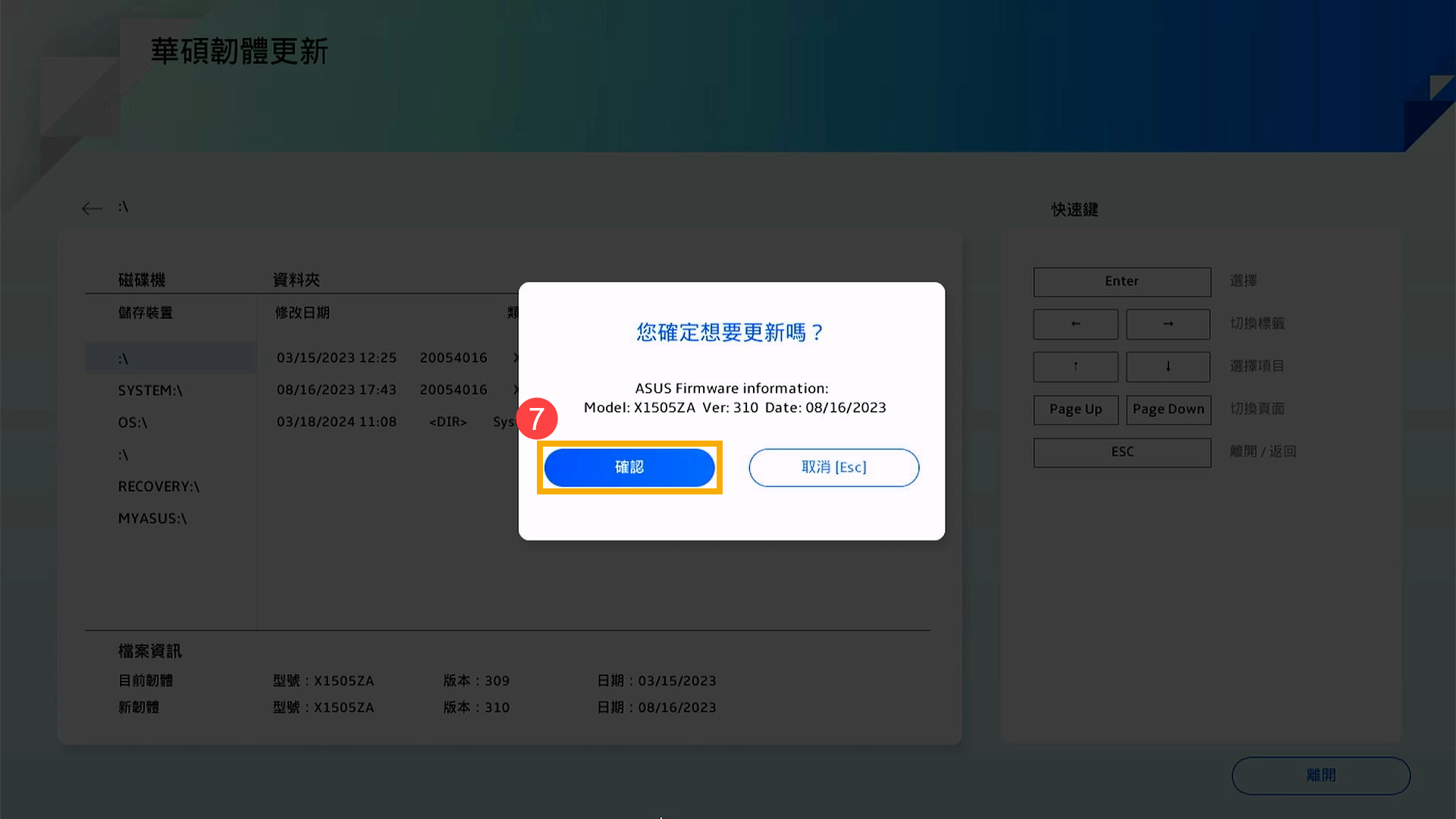
- 裝置正在執行BIOS更新,請靜待BIOS更新完成。更新完成後將會自動重新開機並進入Windows作業系統。
注意:BIOS更新過程中請確保裝置有接上電源且不要強制關機,以避免發生異常問題。