Relative Topices
[Windows 11/10] 疑難排解 - 裝置自動進入睡眠或休眠
適用產品:筆記型電腦、桌上型電腦、All-in-One PC、電競掌機、主機板、顯示卡、顯示器、MiniPC
Windows作業系統在預設的電源效率設定中,當裝置閒置一段時間後,將會自動關閉螢幕及進入睡眠狀態。如果您希望阻止裝置進入睡眠/休眠狀態,或已經調整電源設定但仍然自動進入睡眠/休眠狀態,以下是一些疑難排解方法,以幫助您解決這些問題。
請依照您裝置目前的Windows作業系統版本,前往相對應的操作說明:
檢查Windows電源設定
- 點擊工作列的[開始]圖示
 ①,然後點擊[設定]
①,然後點擊[設定] ②。
②。 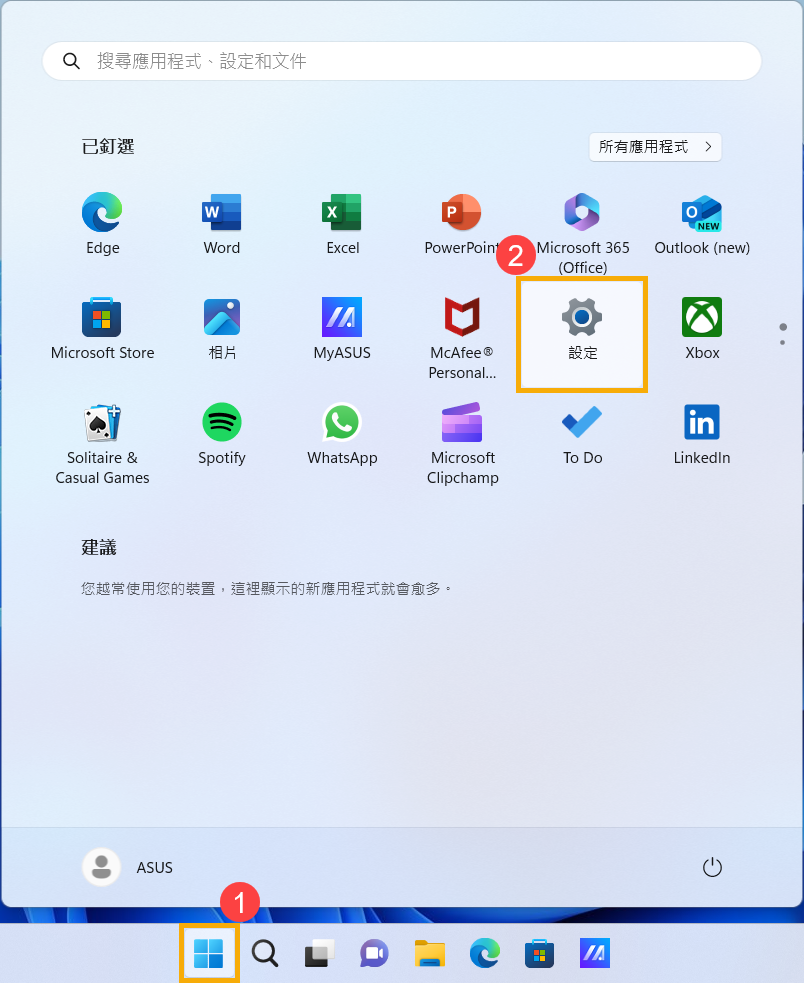
- 在Windows設定視窗中,點擊[系統]③,然後點擊[電源和電池]④。
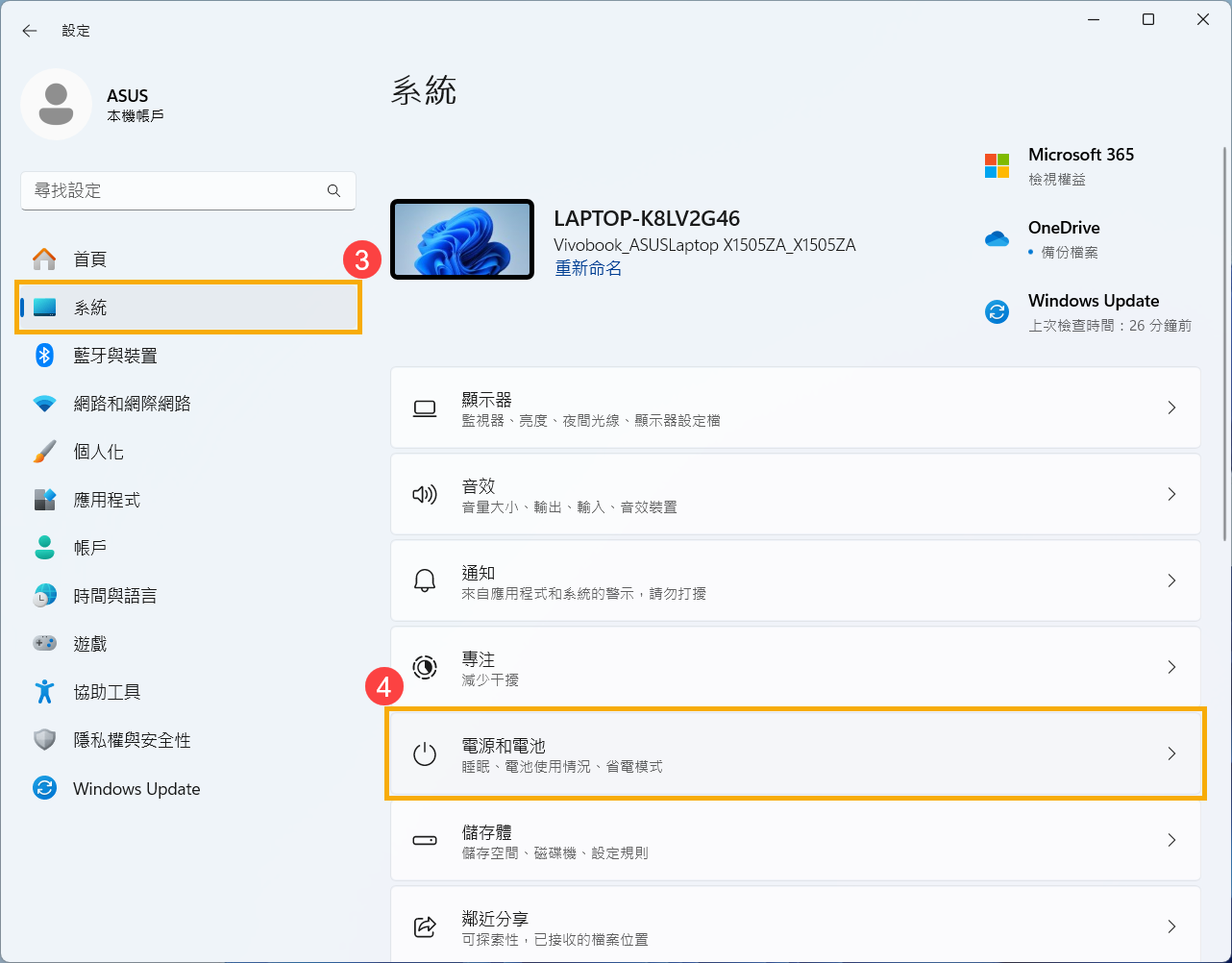
- 在電源類別中,點擊[螢幕與睡眠]⑤以展開更多設定。
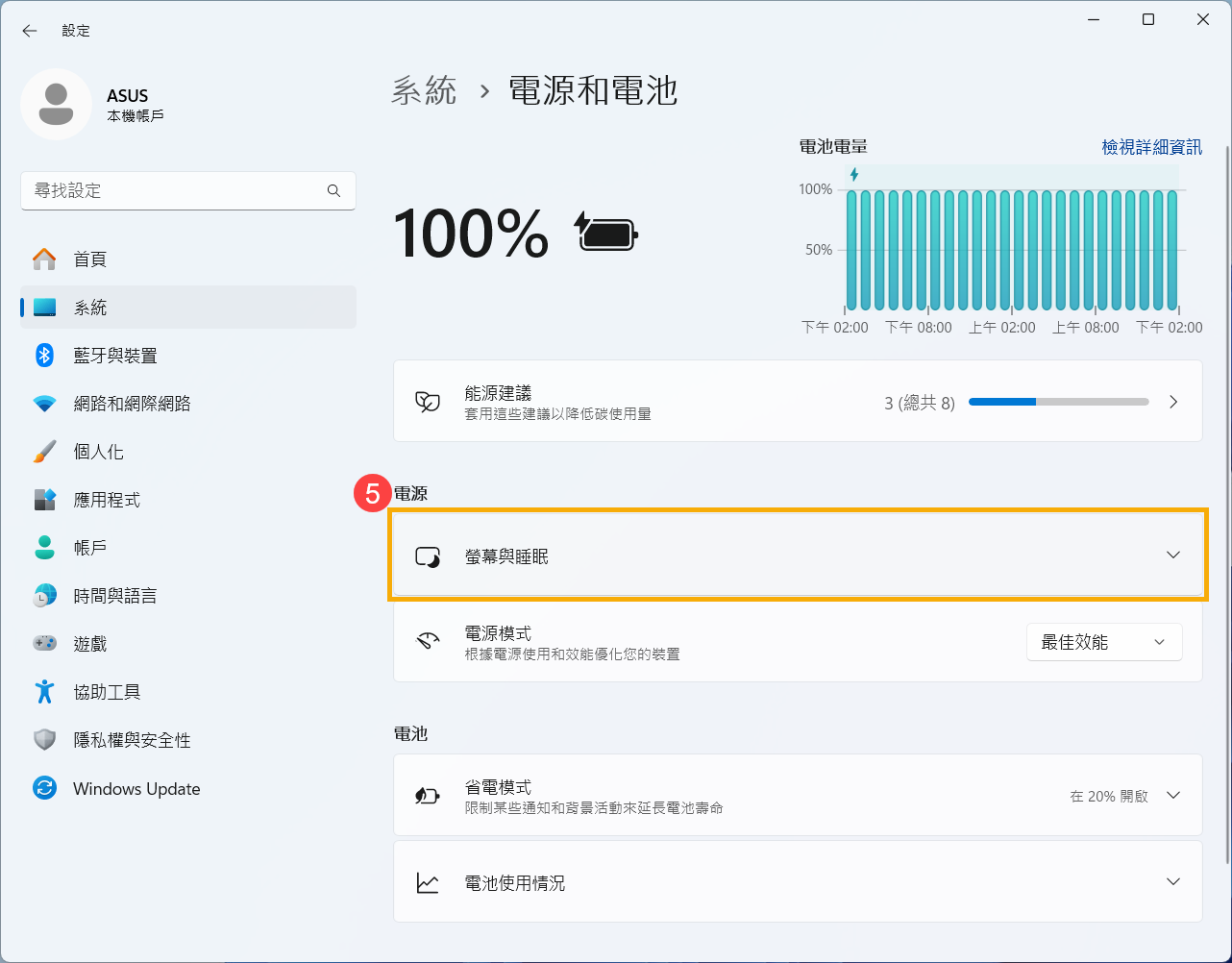
- 展開更多電源設定後,在這裡您可以調整兩個設定⑥
- 螢幕:選取您的螢幕在您未使用裝置時,先等候多久,再關閉螢幕。
- 睡眠:選取當您未使用裝置時,您希望裝置在進入睡眠前等候多久。
註:如果您希望停用睡眠模式,只需在下拉選單中將設定更改為「永不」。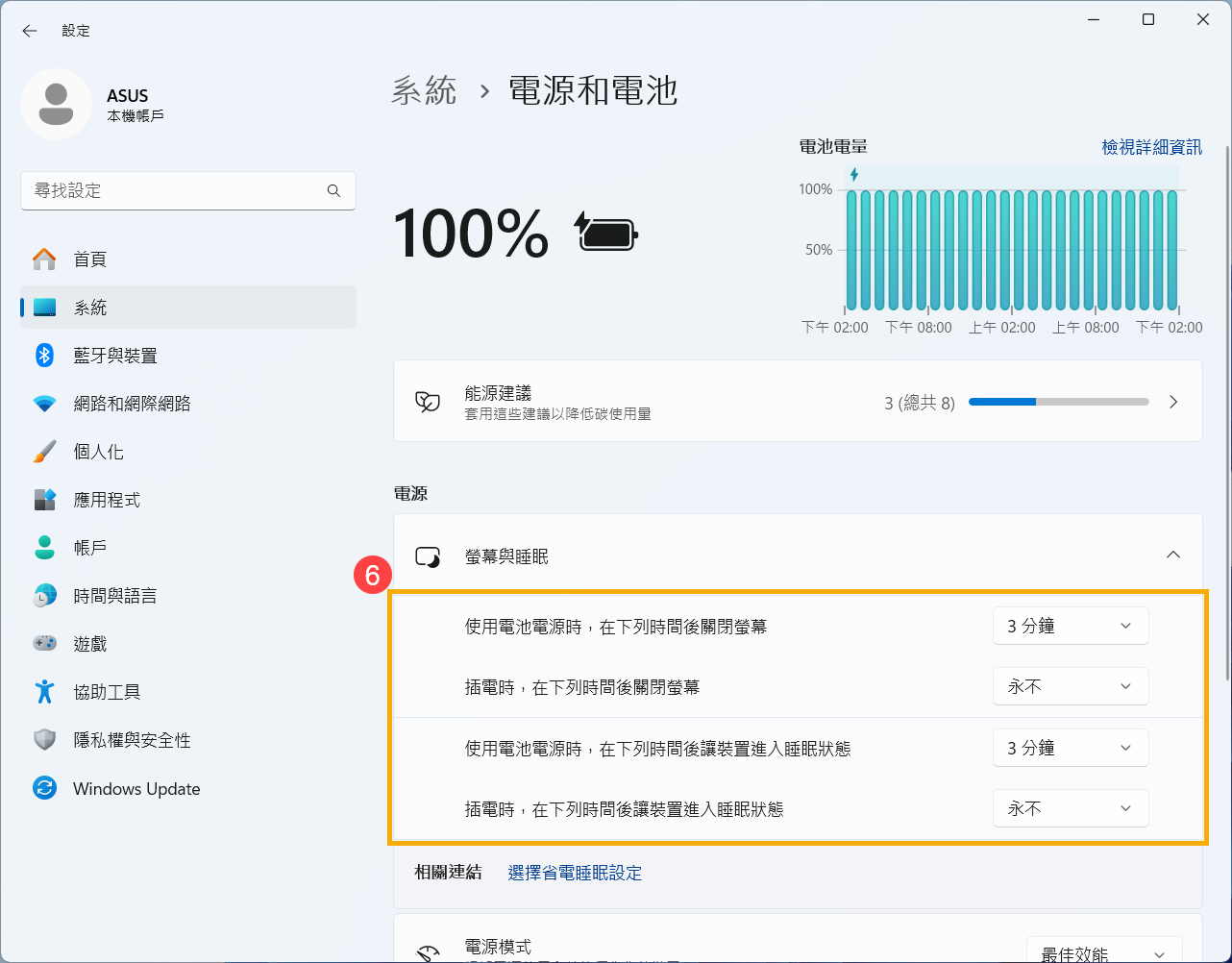
變更電源選項設定
- 在Windows搜尋欄輸入[控制台]①,然後點擊[開啟]②。
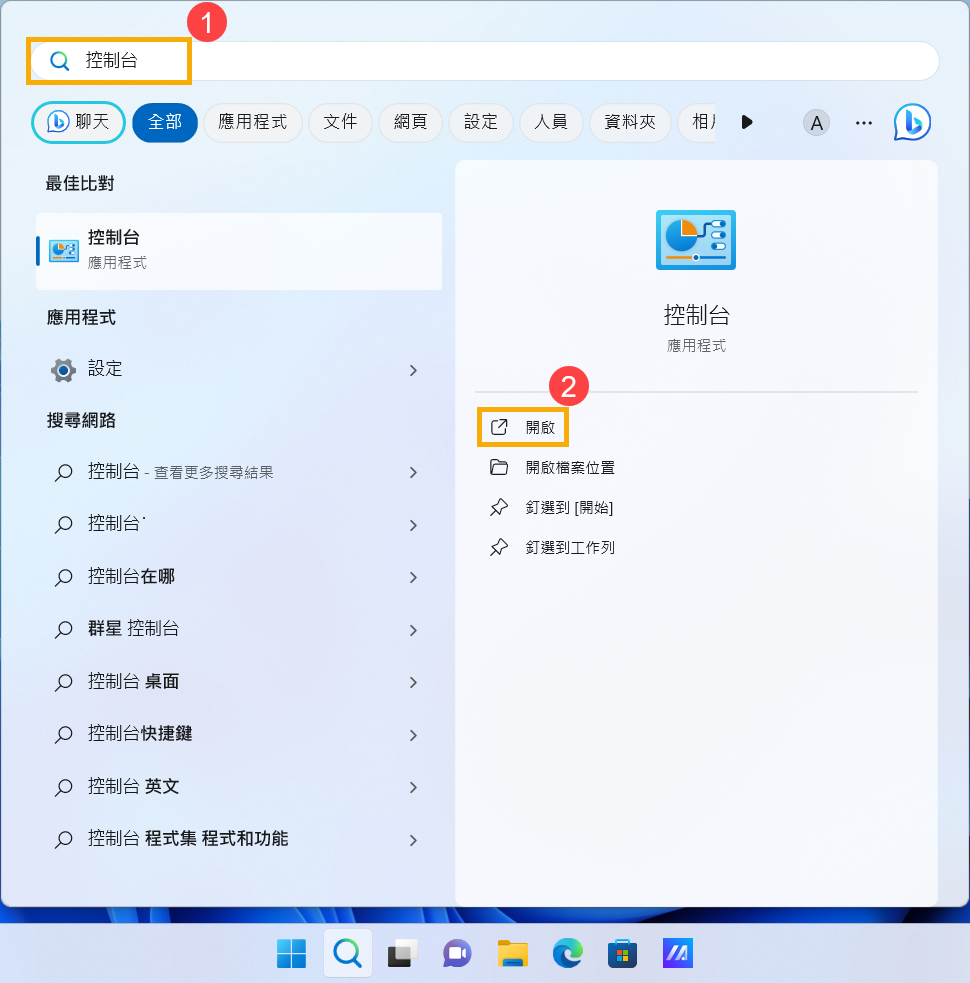
- 在控制台視窗中,點擊[系統及安全性]③。
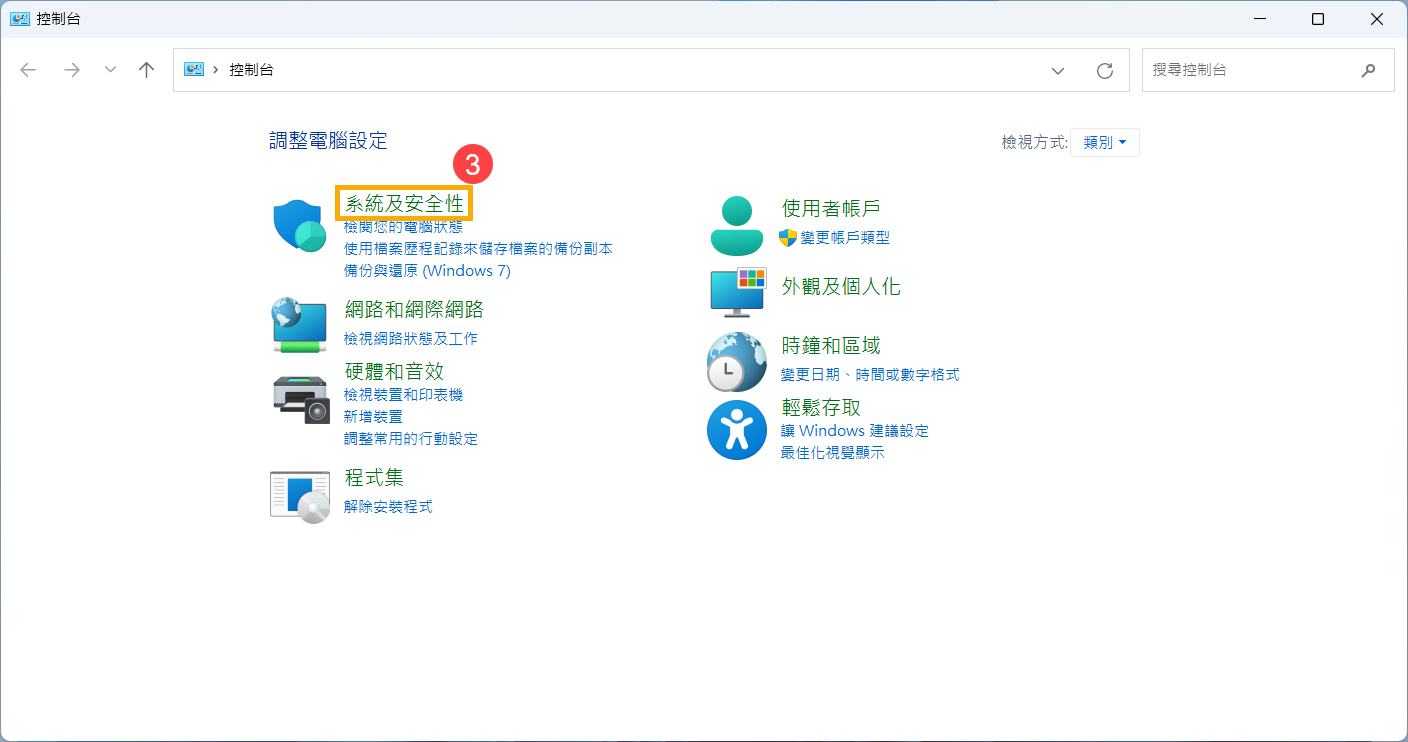
- 在電源選項類別中,點擊[變更電源按鈕行為]④。
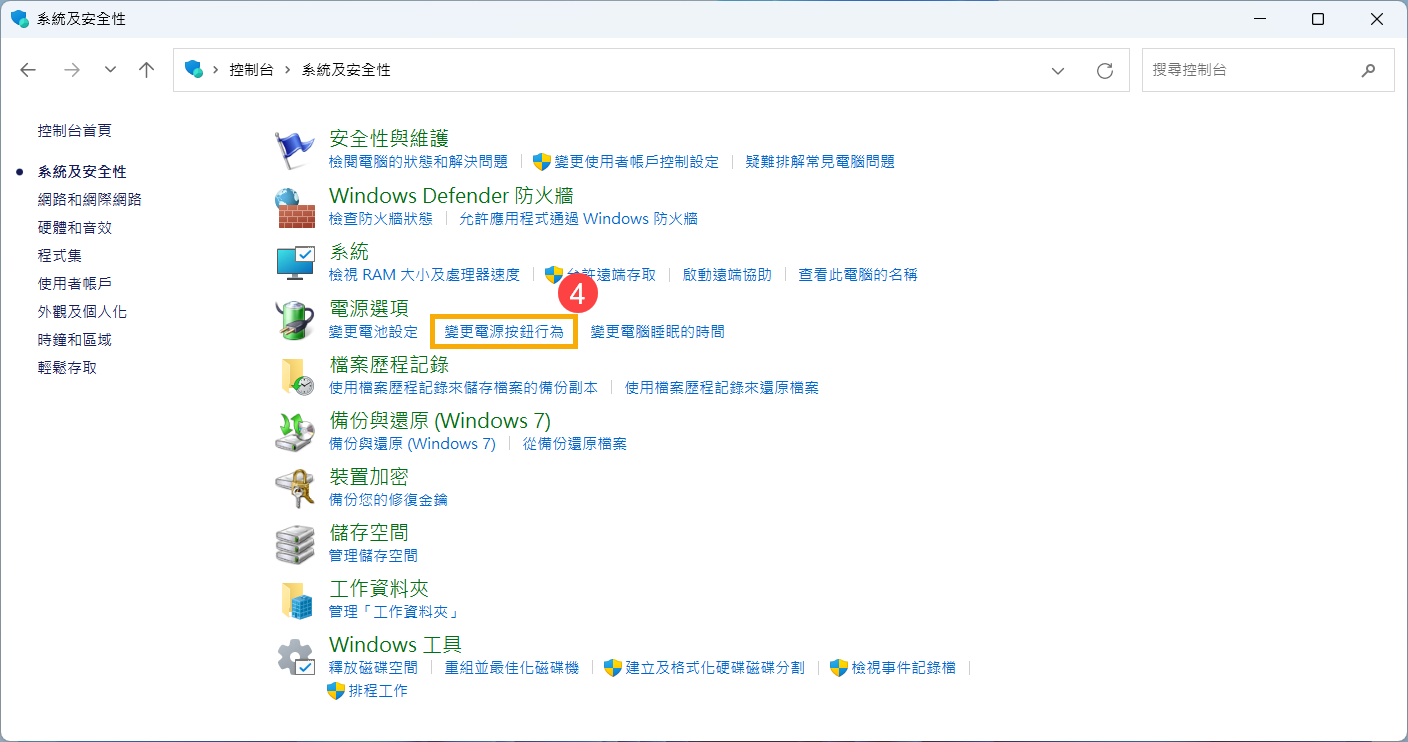
- 在這裡,您可以設定當按下電源按鈕時,或當您的筆記型電腦蓋上螢幕時,要執行什麼動作⑤。
註:如果您希望停用睡眠模式,請將相應設定更改為「不進行動作」,然後儲存變更。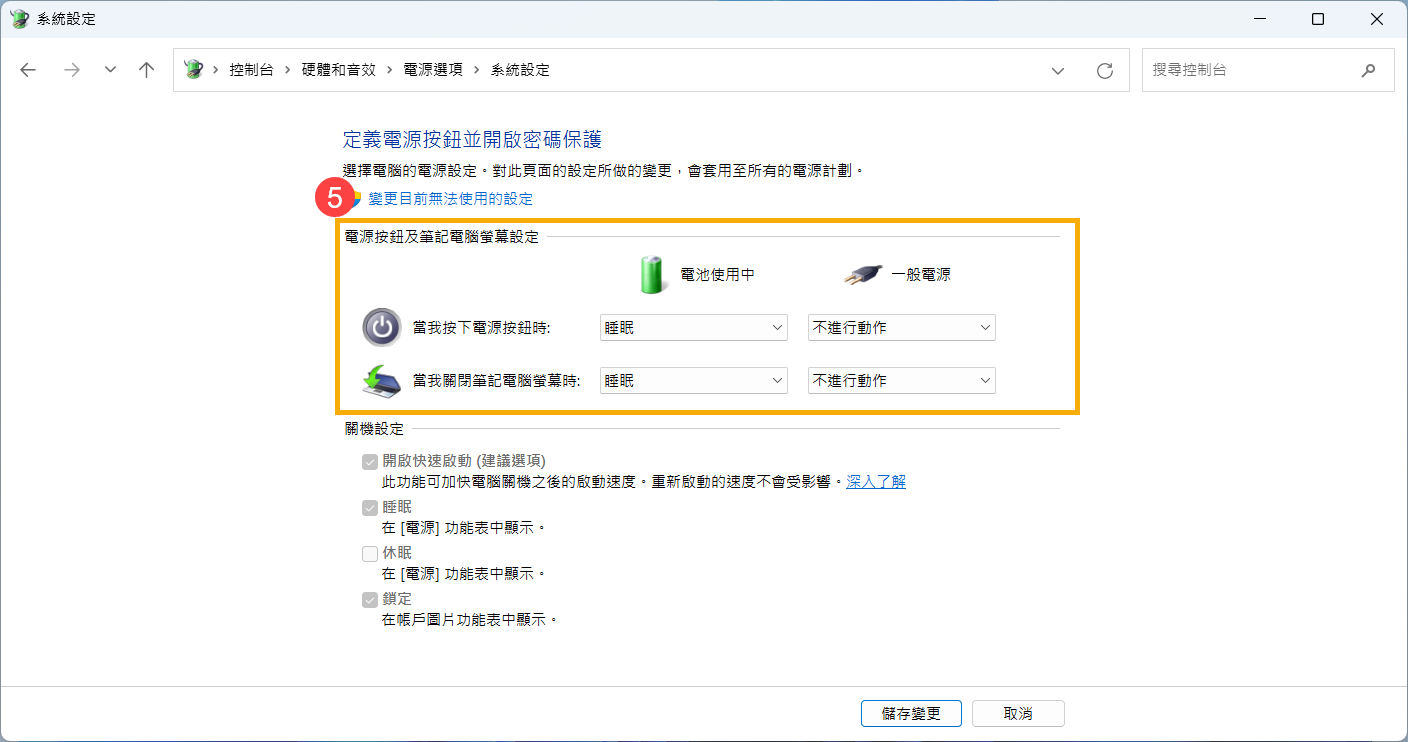
更新BIOS、Windows套件和驅動程式
軟體更新通常有助於系統的穩定度及優化,所以建議您經常確認您的裝置使用的是最新版本。瞭解更多如何更新BIOS:
(桌上型電腦請參考ASUS Motherboard EZ Flash 3 介紹)
瞭解更多如何更新Windows Update與驅動程式:
停用休眠功能
如果您希望完全關閉休眠功能,可以使用以下命令提示字元的方法:
- 在Windows搜尋欄輸入[命令提示字元]①,然後點擊[以系統管理員身分執行]②。
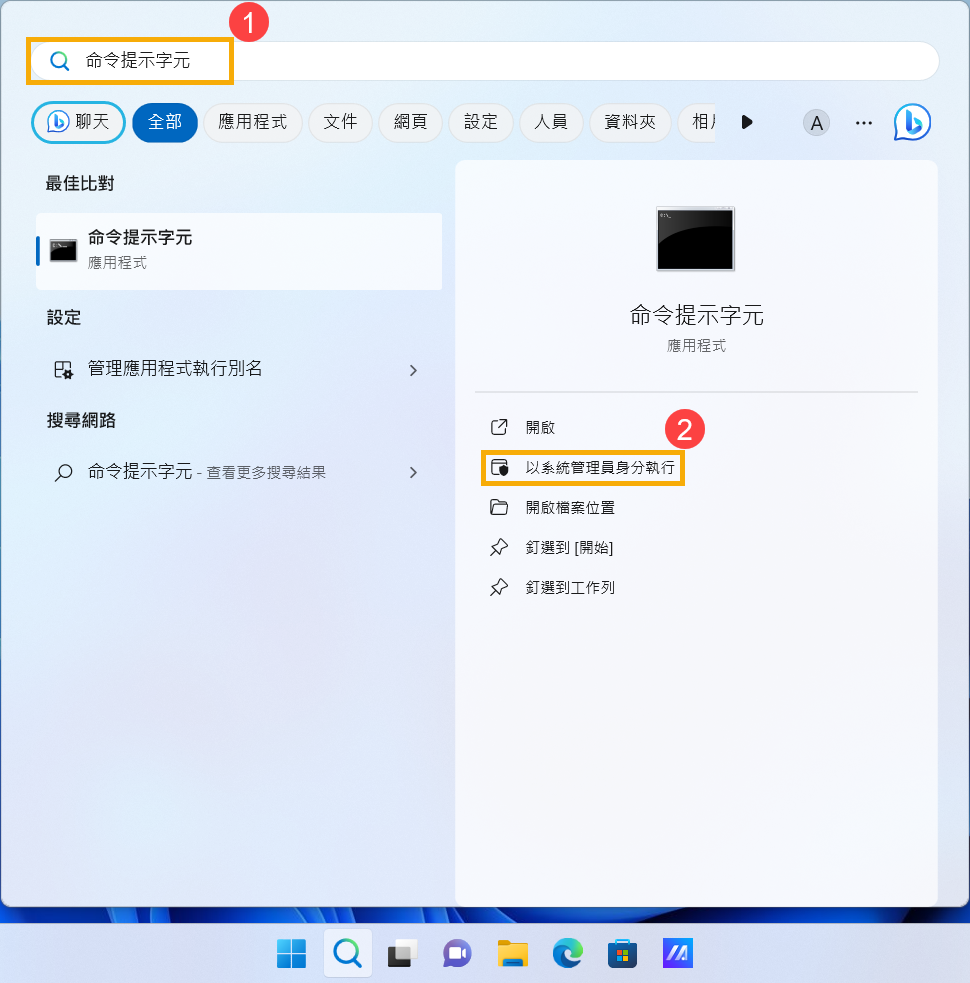
- 當使用者帳戶控制出現提示時,請選取[是]③。
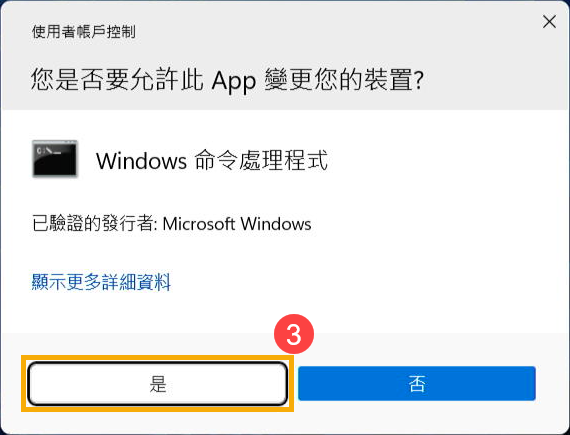
- 在命令提示字元中輸入「powercfg.exe /hibernate off」④,然後按下Enter鍵以關閉休眠功能。
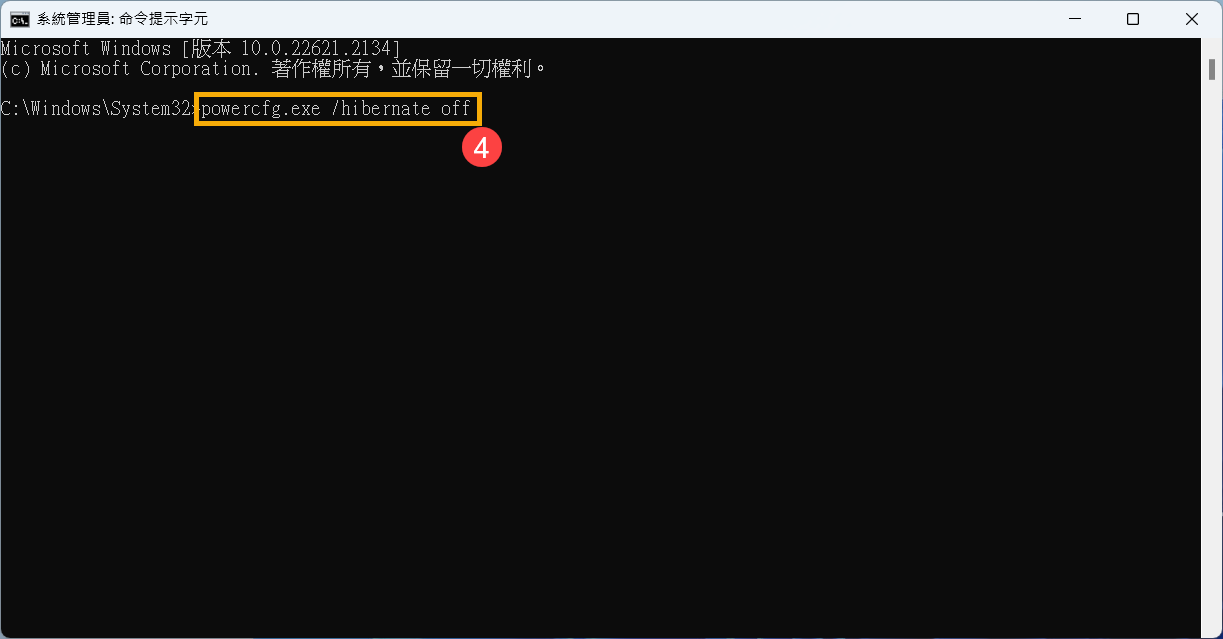
註:如果您希望重新啟用休眠功能,只需再次使用命令提示字元,以系統管理員身分執行命令「powercfg.exe /hibernate on」。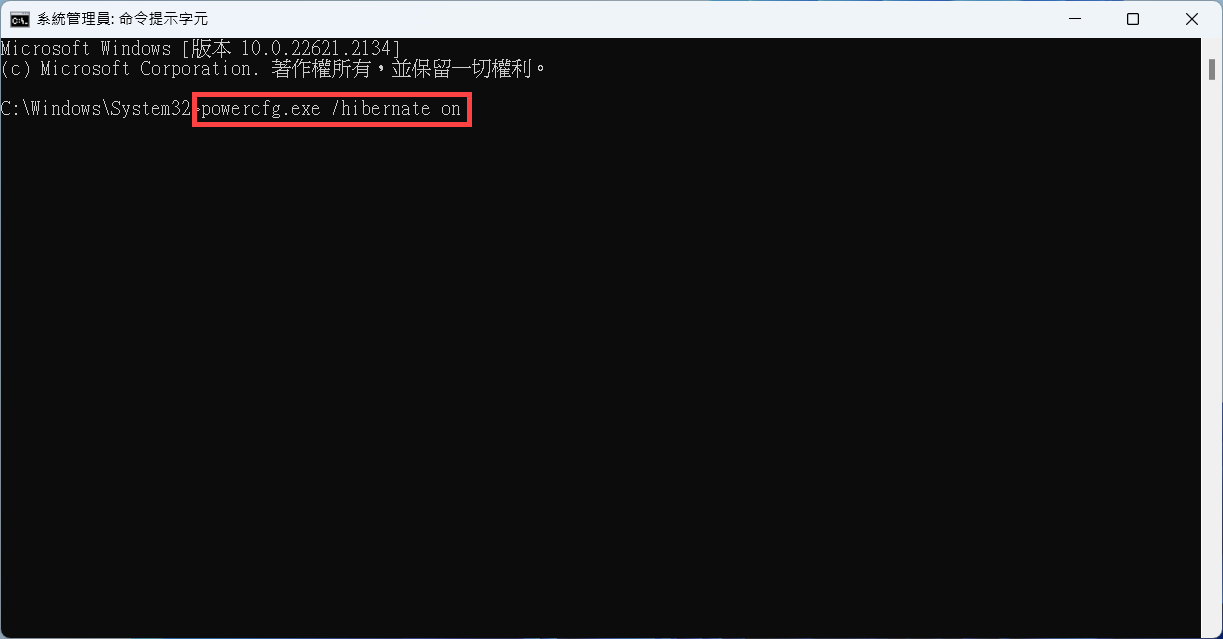
檢查裝置散熱問題
裝置中的風扇有助於空氣循環,以維持系統內部處於穩定且安全的溫度下運行。如果散熱出現異常並造成裝置過熱時,它通常會自動進入休眠模式或關機,以保護硬體避免損壞。您可以參考這篇文章,以解決散熱及風扇問題:疑難排解 - 散熱及風扇問題。
檢查Windows工作排程器
Windows內建的工作排程器可以讓您在裝置上執行自動化工作。使用此服務時,您可以排程任何程式,使您的裝置在發生特定事件或時間時執行工作。
檢查您的工作排程器設定,確保沒有意外的工作正在導致裝置進入休眠模式。
- 在Windows搜尋欄輸入[控制台]①,然後點擊[開啟]②。
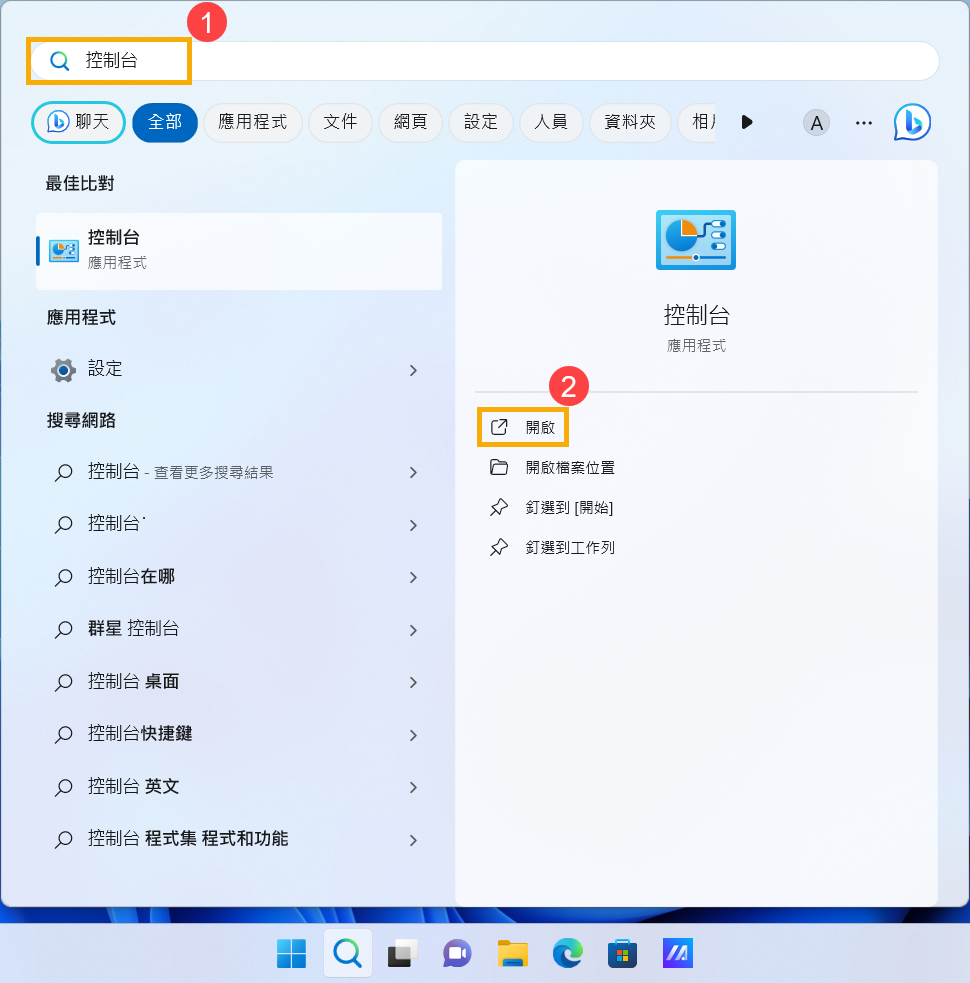
- 在控制台視窗中,點擊[系統及安全性]③。
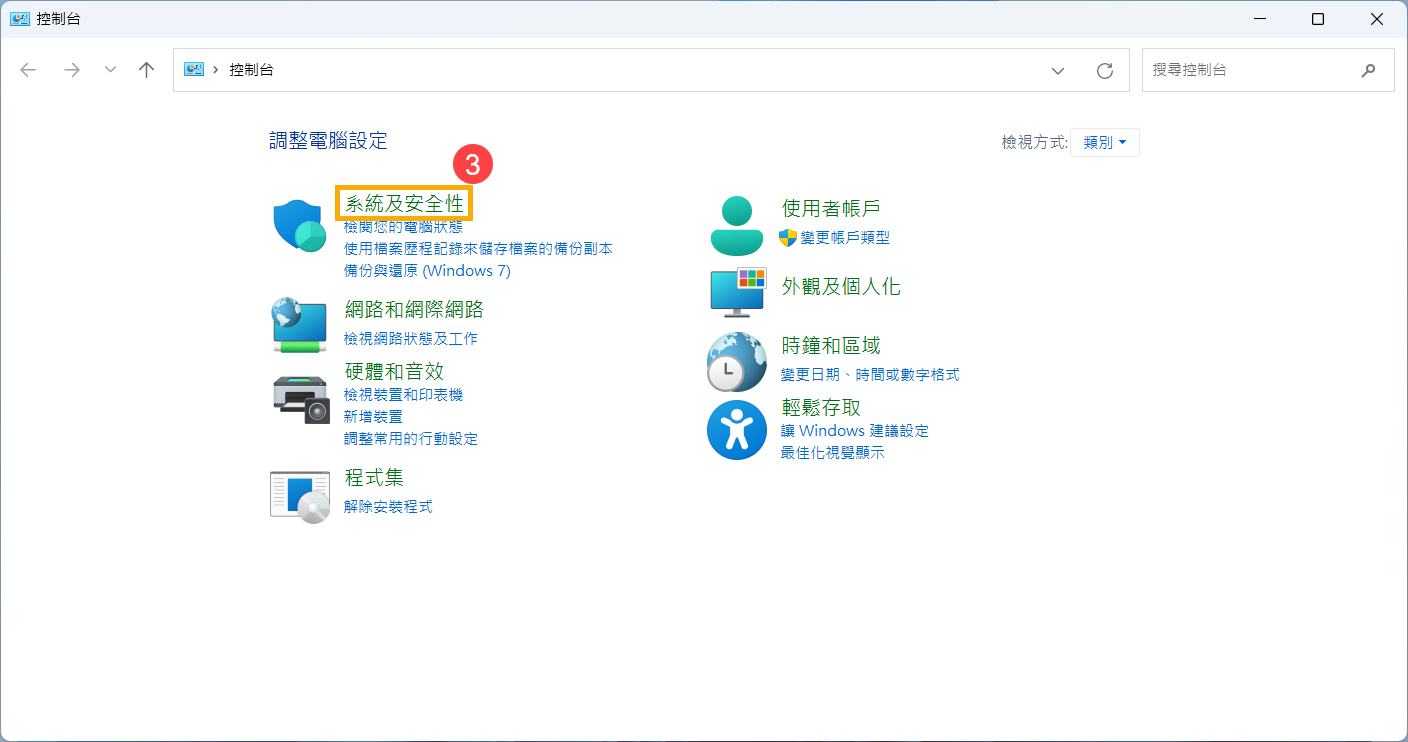
- 在Windows工具類別中,點擊[排程工作]④。
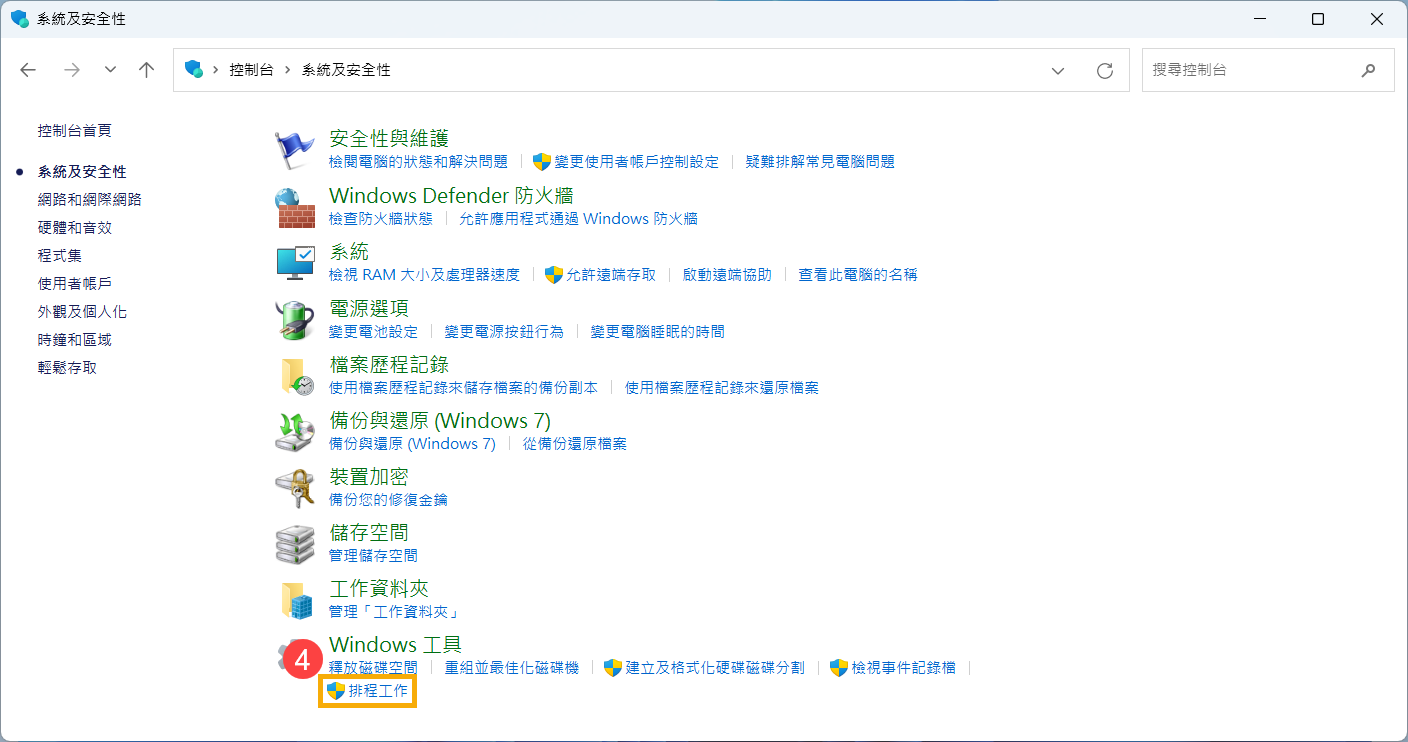
- 在工作排程器視窗中,點擊左側面板中的[工作排程器程式庫]⑤,上方列表將會顯示此裝置設定的工作⑥。檢查是否有任何排程工作導致裝置在您不希望的時間進入休眠模式。
註:注意是否有工作以「shutdown /h」等指令來觸發休眠。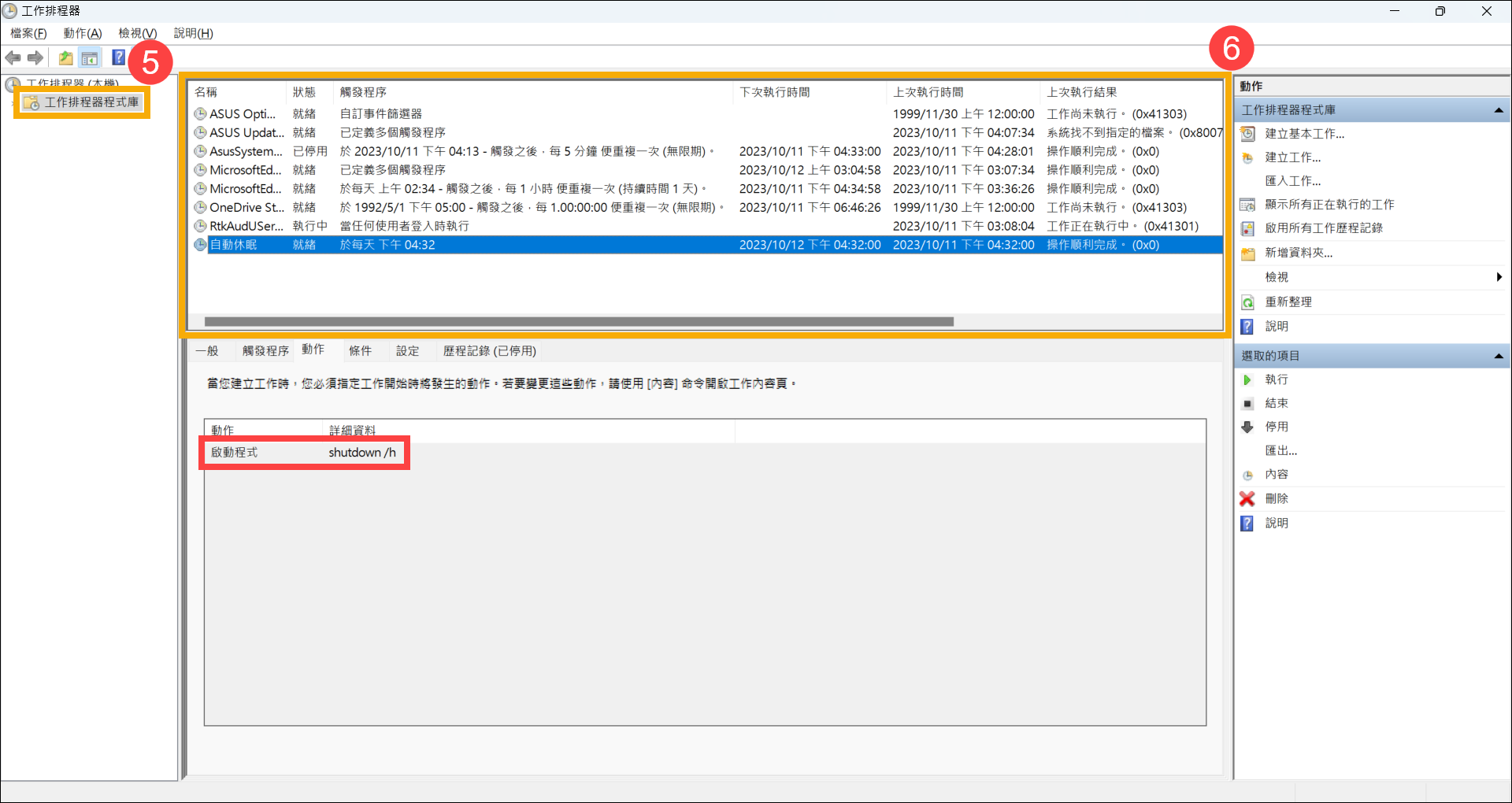
透過系統還原點還原系統
如果問題是最近才開始發生,且如果您先前已經有建立系統還原點、或是系統建立的自動還原點,則可以嘗試將系統還原至問題開始前的時間點來解決問題。瞭解更多如何從已建立的系統還原點還原系統。
執行Windows系統還原
如果所有疑難排解步驟已完成,但問題仍然存在,請先備份您的個人檔案然後進行系統還原,將裝置回復至原始組態。瞭解更多如何還原(重灌)系統。
若您的問題並未解決,請聯繫ASUS客服中心,取得進一步的資訊。
檢查Windows電源設定
- 點擊工作列的[開始]圖示
 ①,然後點擊[設定]
①,然後點擊[設定] ②。
②。 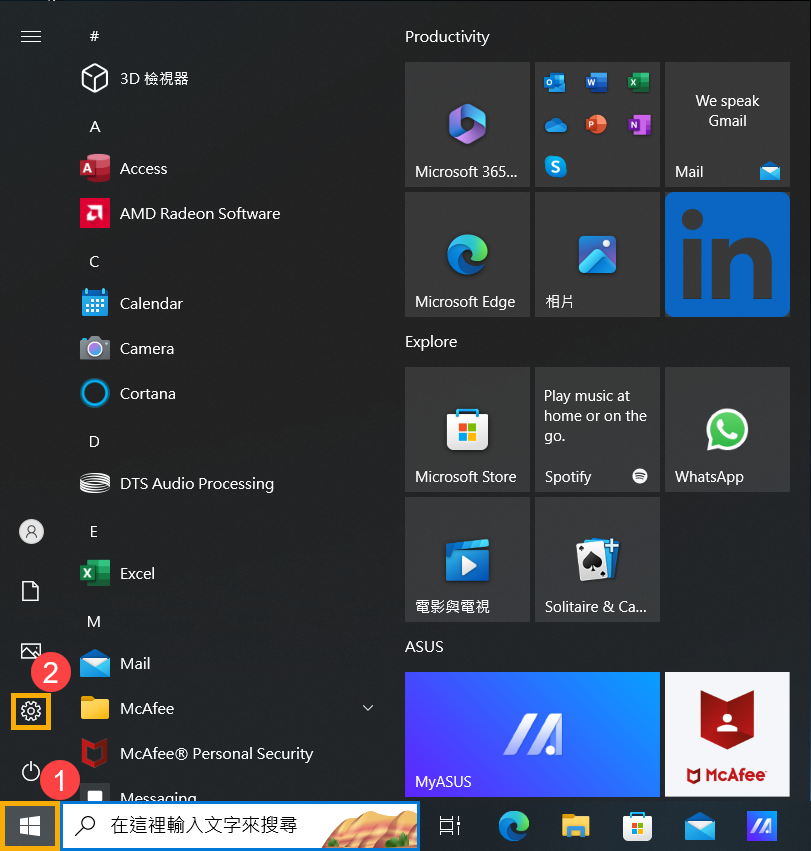
- 在Windows設定視窗中,點擊[系統]③。
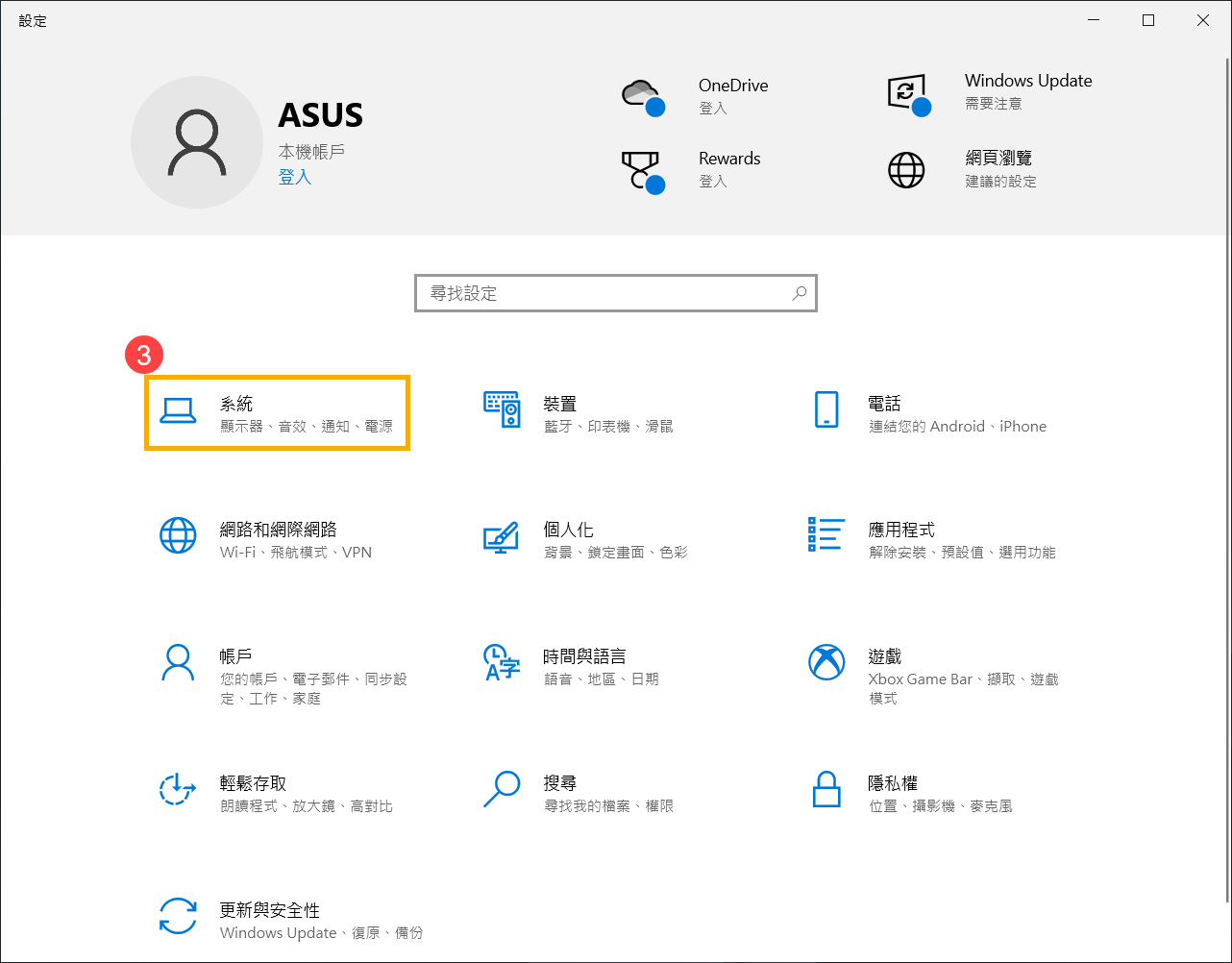
- 在系統設定中,點擊[電源與睡眠]④,在這裡您可以調整兩個設定⑤
- 螢幕:選取您的螢幕在您未使用裝置時,先等候多久,再關閉螢幕。
- 睡眠:選取當您未使用裝置時,您希望裝置在進入睡眠前等候多久。
註:如果您希望停用睡眠模式,只需在下拉選單中將設定更改為「永不」。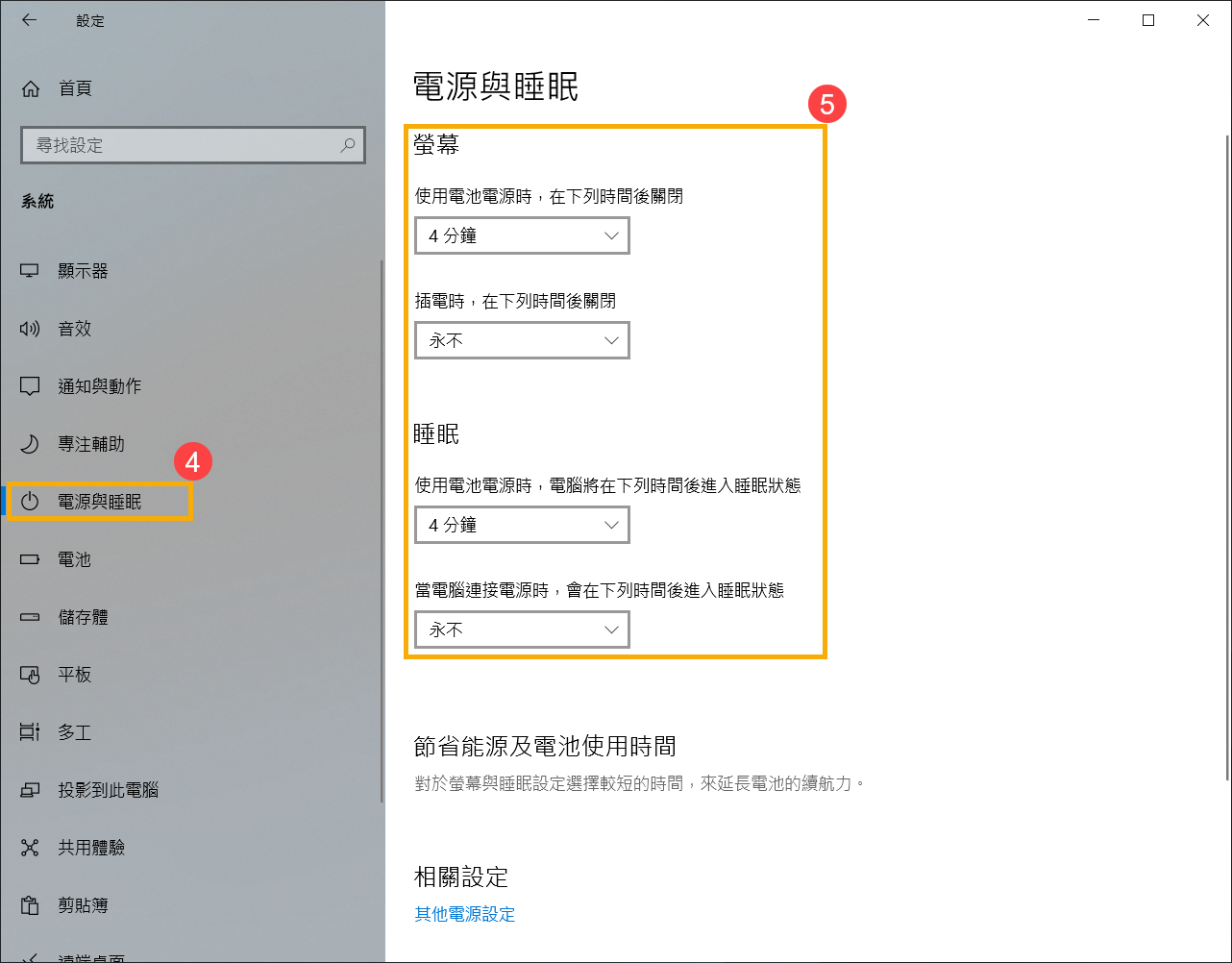
變更電源選項設定
- 在Windows搜尋欄輸入[控制台]①,然後點擊[開啟]②。
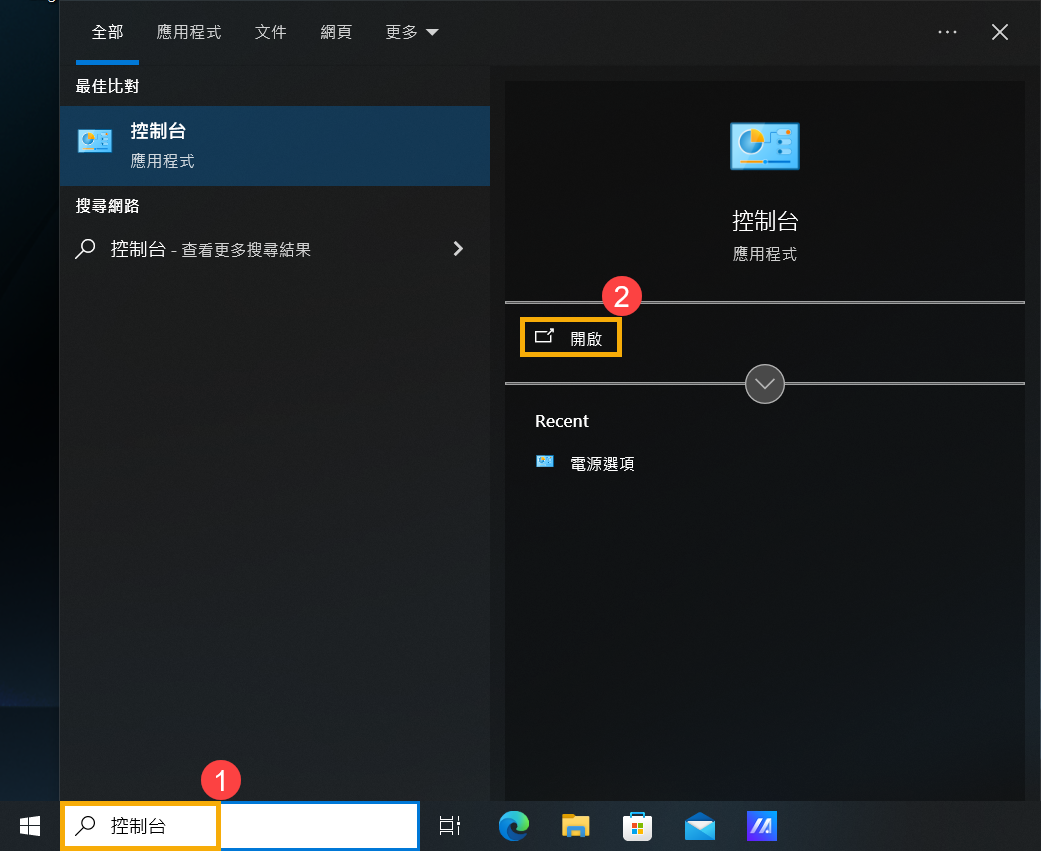
- 在控制台視窗中,點擊[系統及安全性]③。
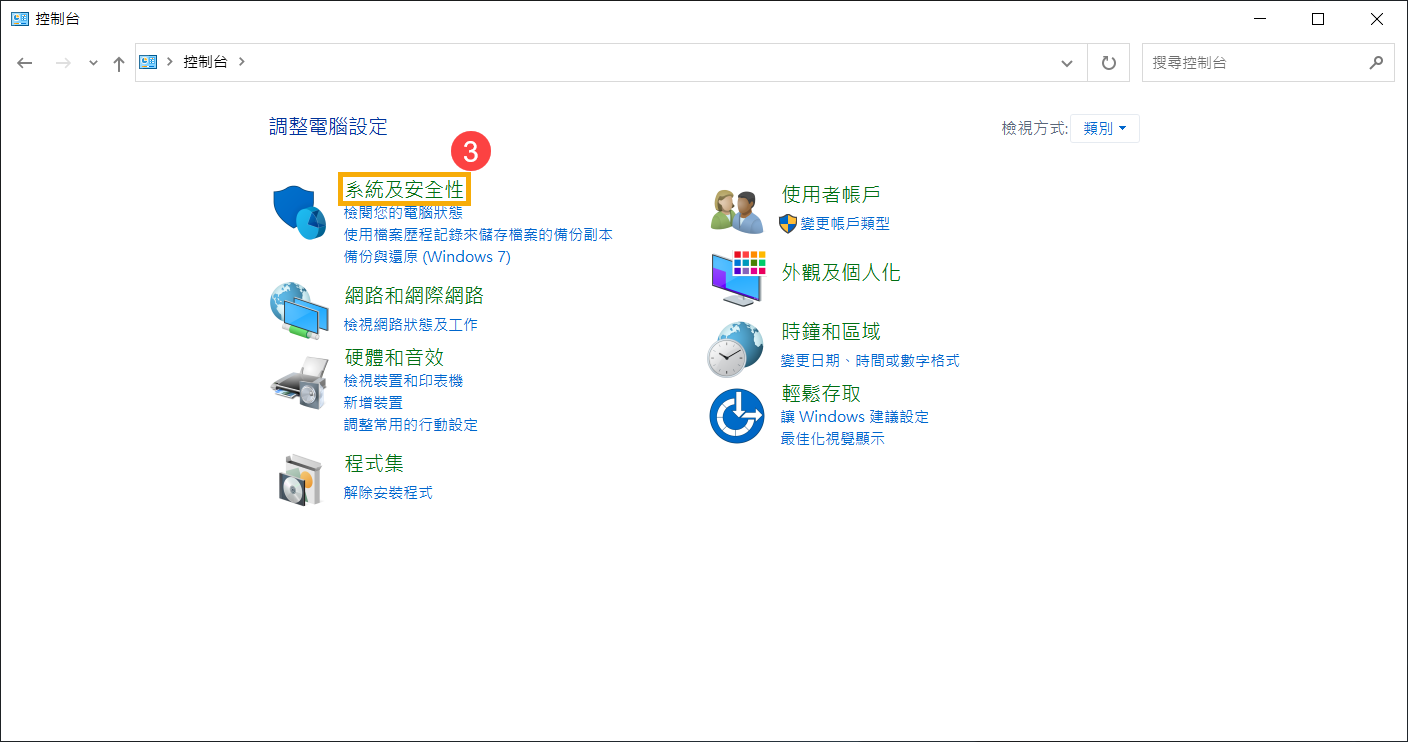
- 在電源選項類別中,點擊[變更電源按鈕行為]④。
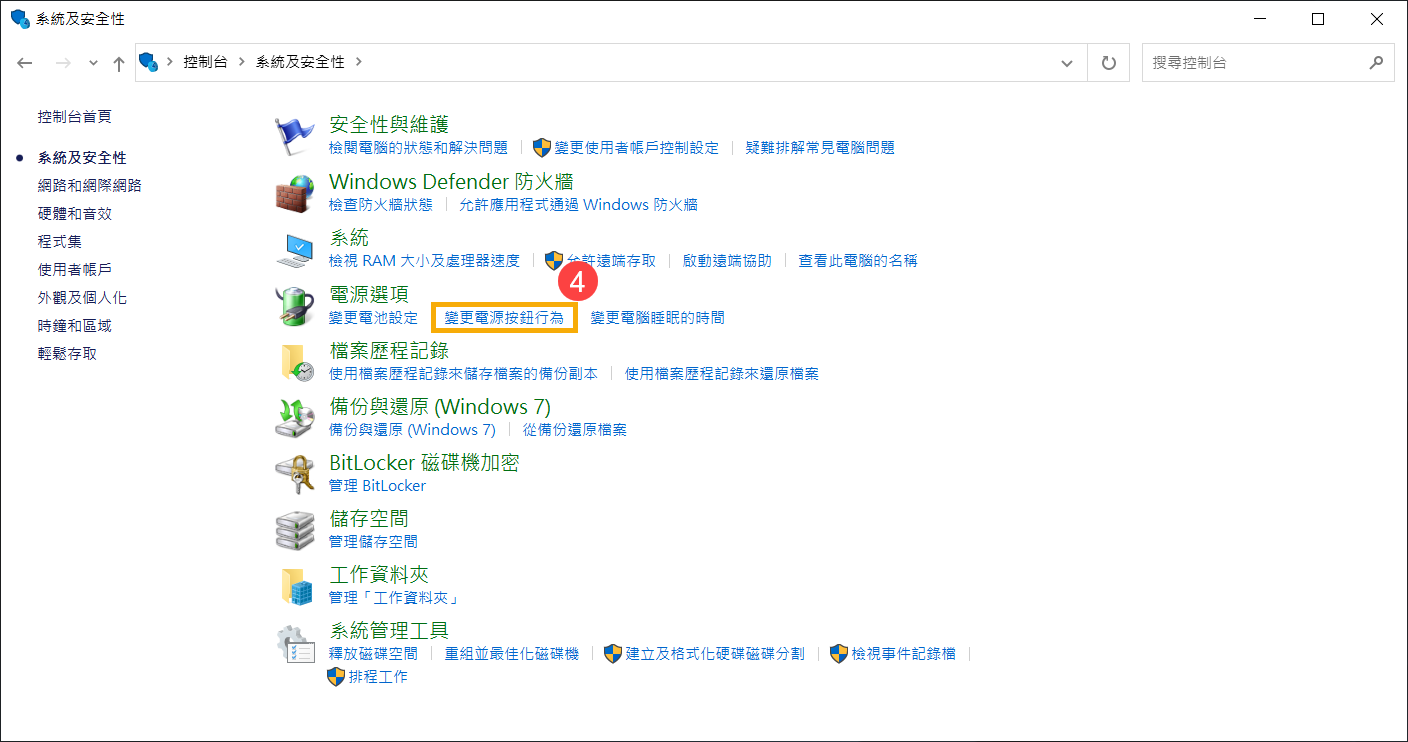
- 在這裡,您可以設定當按下電源按鈕時,或當您的筆記型電腦蓋上螢幕時,要執行什麼動作⑤。
註:如果您希望停用睡眠模式,請將相應設定更改為「不進行動作」,然後儲存變更。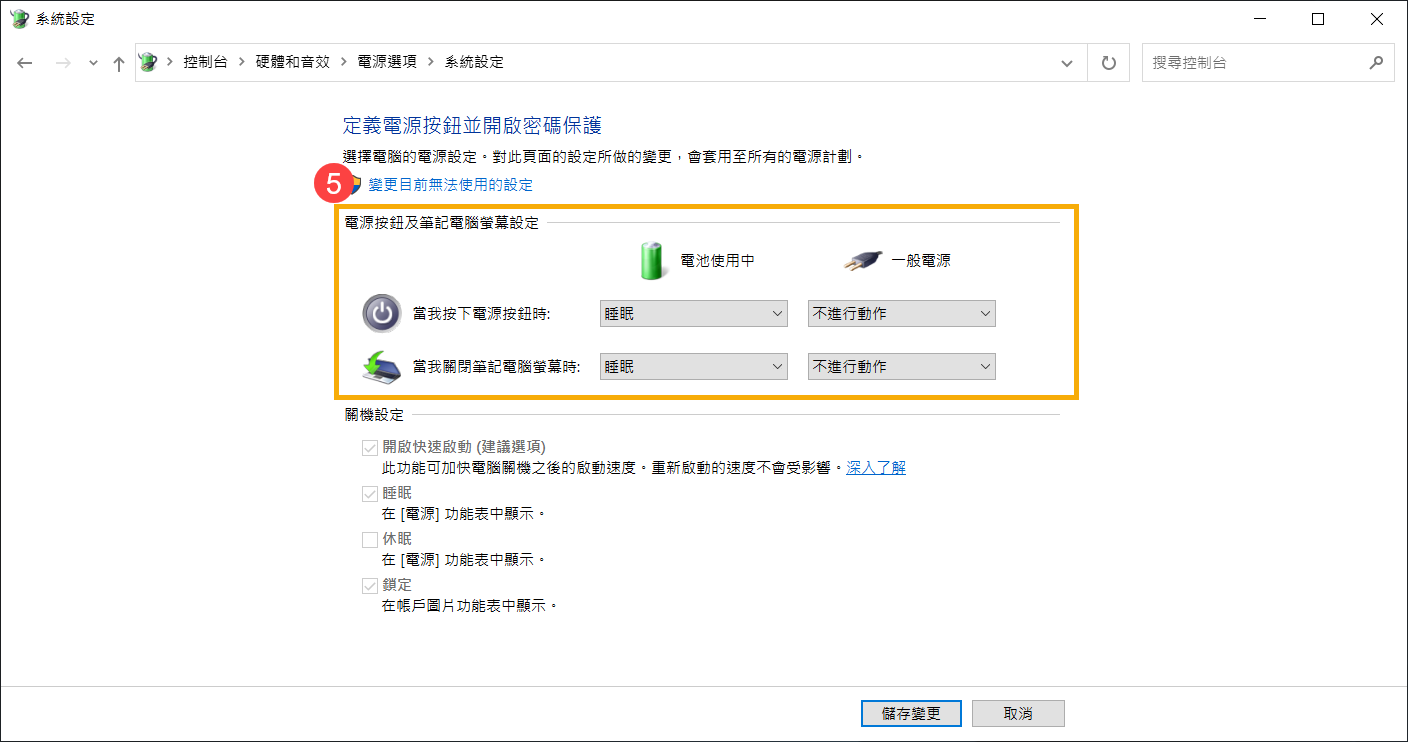
更新BIOS、Windows套件和驅動程式
軟體更新通常有助於系統的穩定度及優化,所以建議您經常確認您的裝置使用的是最新版本。瞭解更多如何更新BIOS:
(桌上型電腦請參考ASUS Motherboard EZ Flash 3 介紹)
瞭解更多如何更新Windows Update與驅動程式:
停用休眠功能
如果您希望完全關閉休眠功能,可以使用以下命令提示字元的方法:
- 在Windows搜尋欄輸入[命令提示字元]①,然後點擊[以系統管理員身分執行]②。
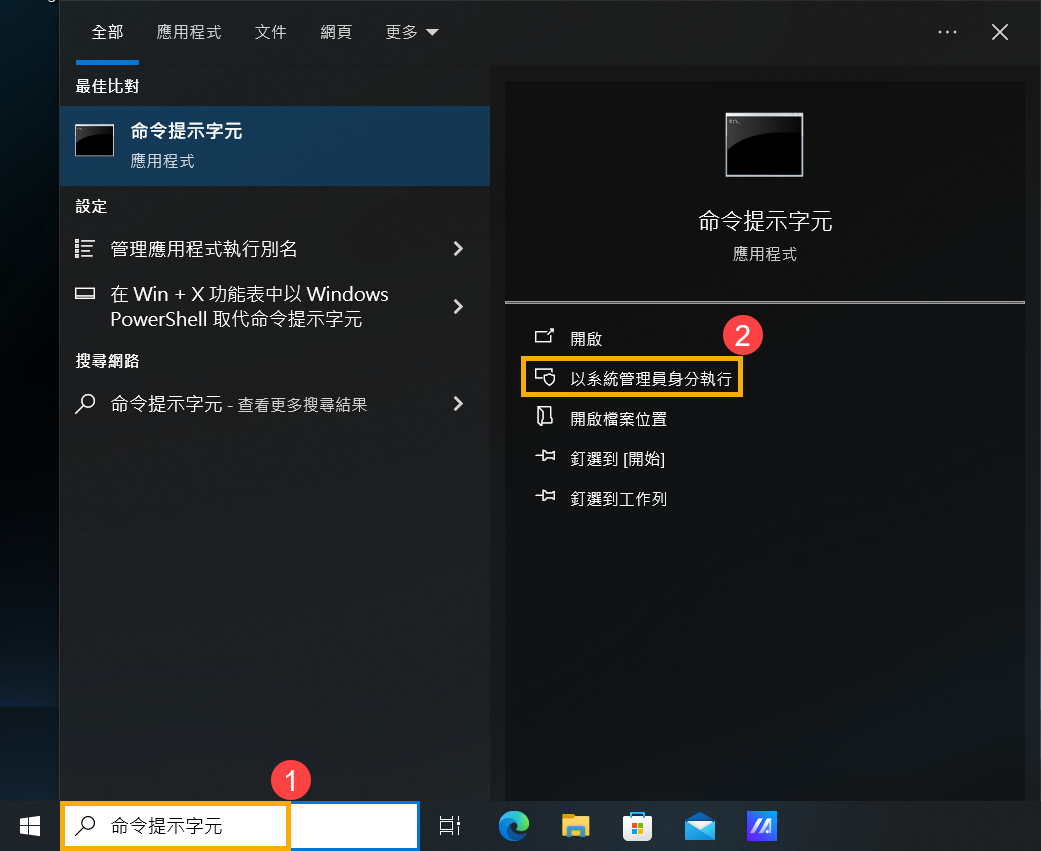
- 當使用者帳戶控制出現提示時,請選取[是]③。
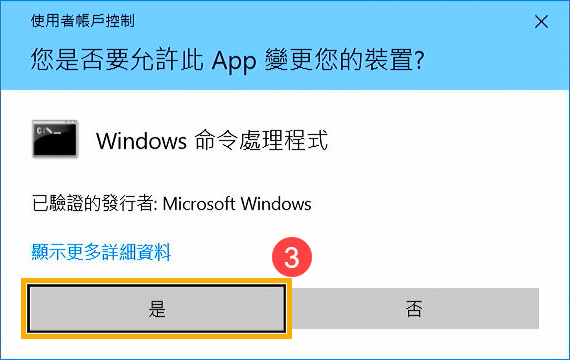
- 在命令提示字元中輸入「powercfg.exe /hibernate off」④,然後按下Enter鍵以關閉休眠功能。
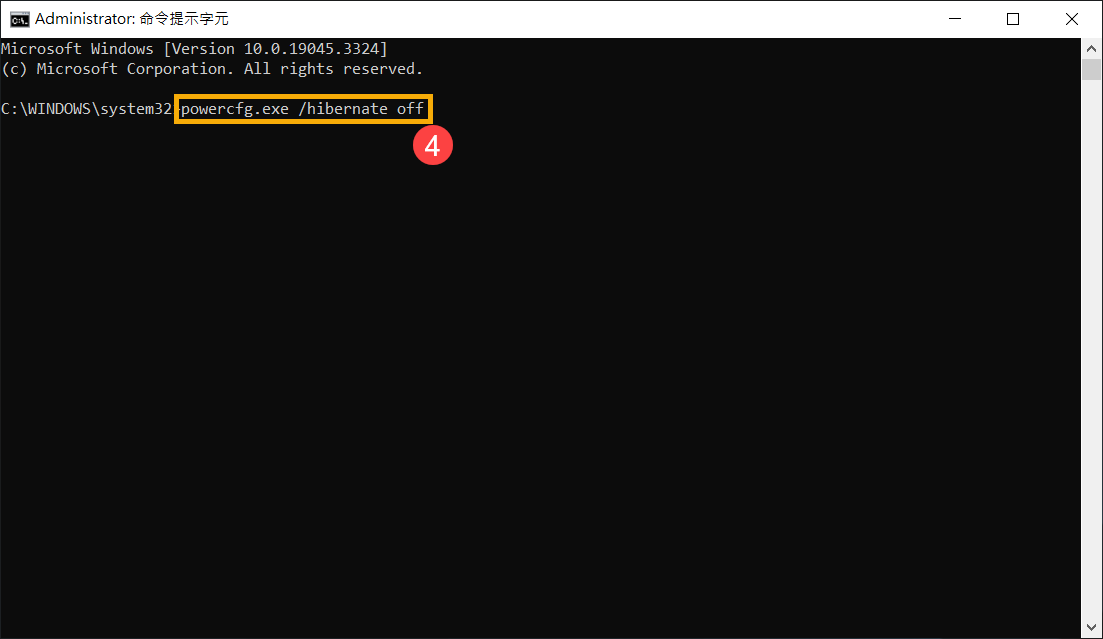
註:如果您希望重新啟用休眠功能,只需再次使用命令提示字元,以系統管理員身分執行命令「powercfg.exe /hibernate on」。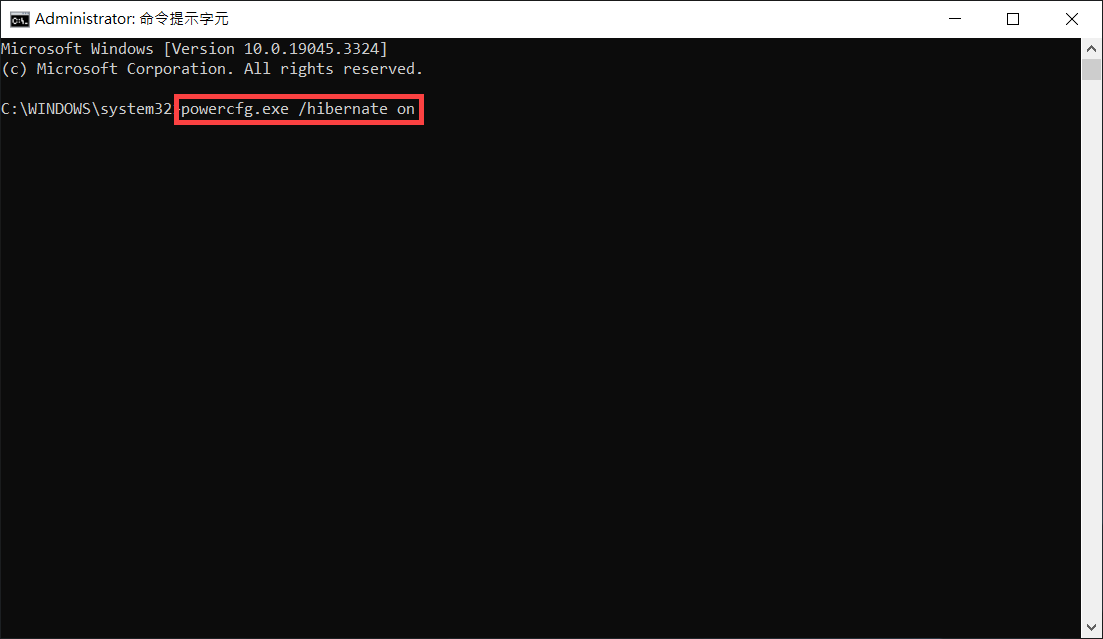
檢查裝置散熱問題
裝置中的風扇有助於空氣循環,以維持系統內部處於穩定且安全的溫度下運行。如果散熱出現異常並造成裝置過熱時,它通常會自動進入休眠模式或關機,以保護硬體避免損壞。您可以參考這篇文章,以解決散熱及風扇問題:疑難排解 - 散熱及風扇問題。
檢查Windows工作排程器
Windows內建的工作排程器可以讓您在裝置上執行自動化工作。使用此服務時,您可以排程任何程式,使您的裝置在發生特定事件或時間時執行工作。
檢查您的工作排程器設定,確保沒有意外的工作正在導致裝置進入休眠模式。
- 在Windows搜尋欄輸入[控制台]①,然後點擊[開啟]②。
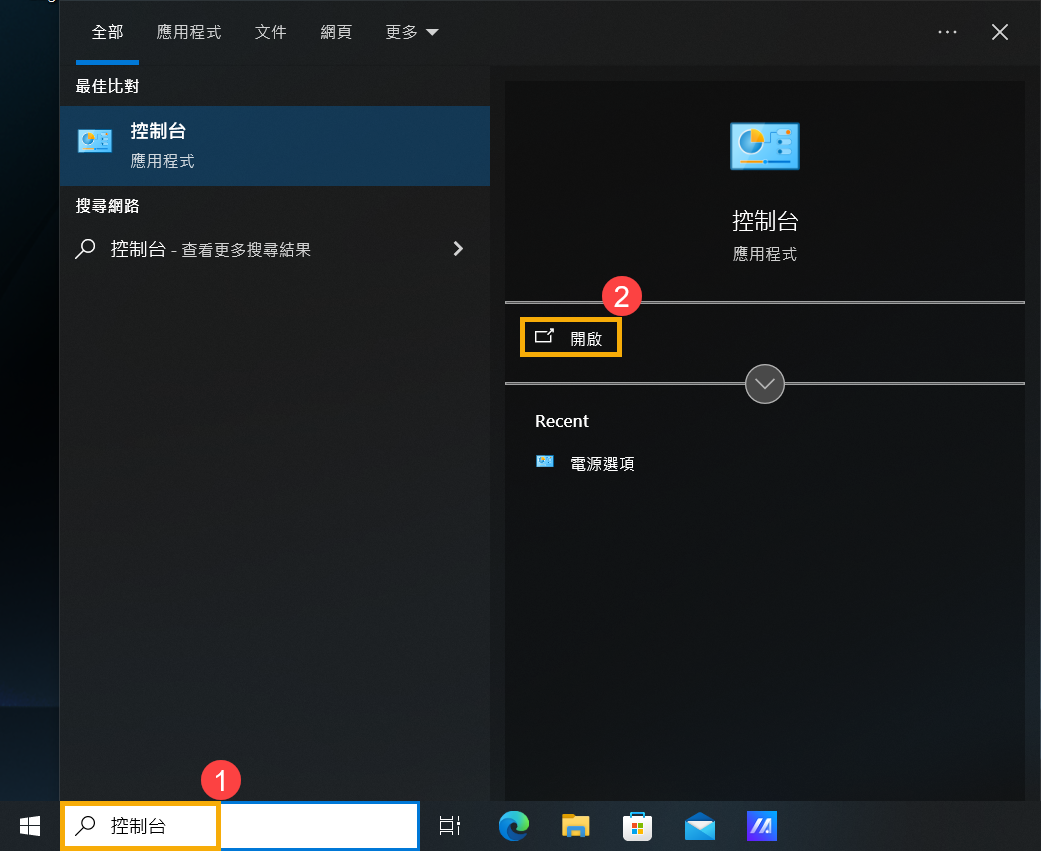
- 在控制台視窗中,點擊[系統及安全性]③。
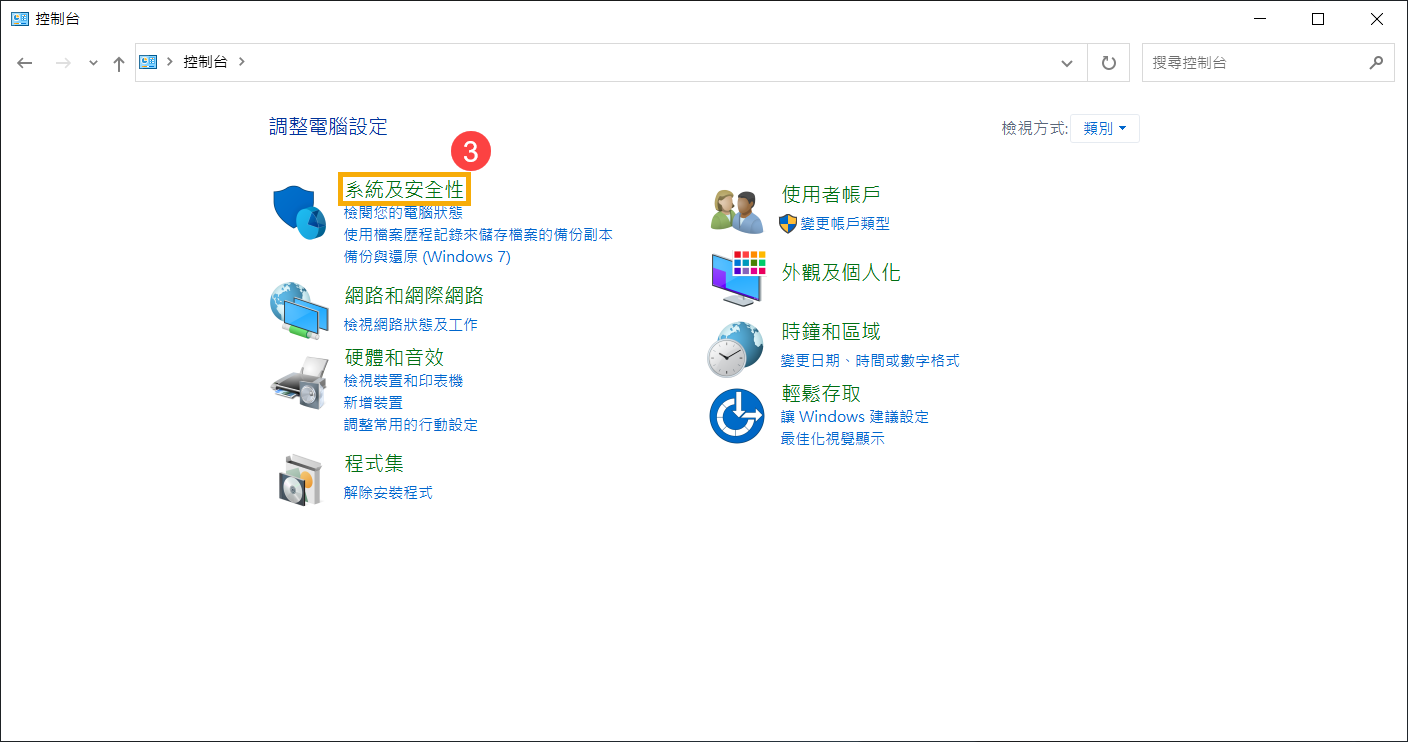
- 在系統管理工具類別中,點擊[排程工作]④。
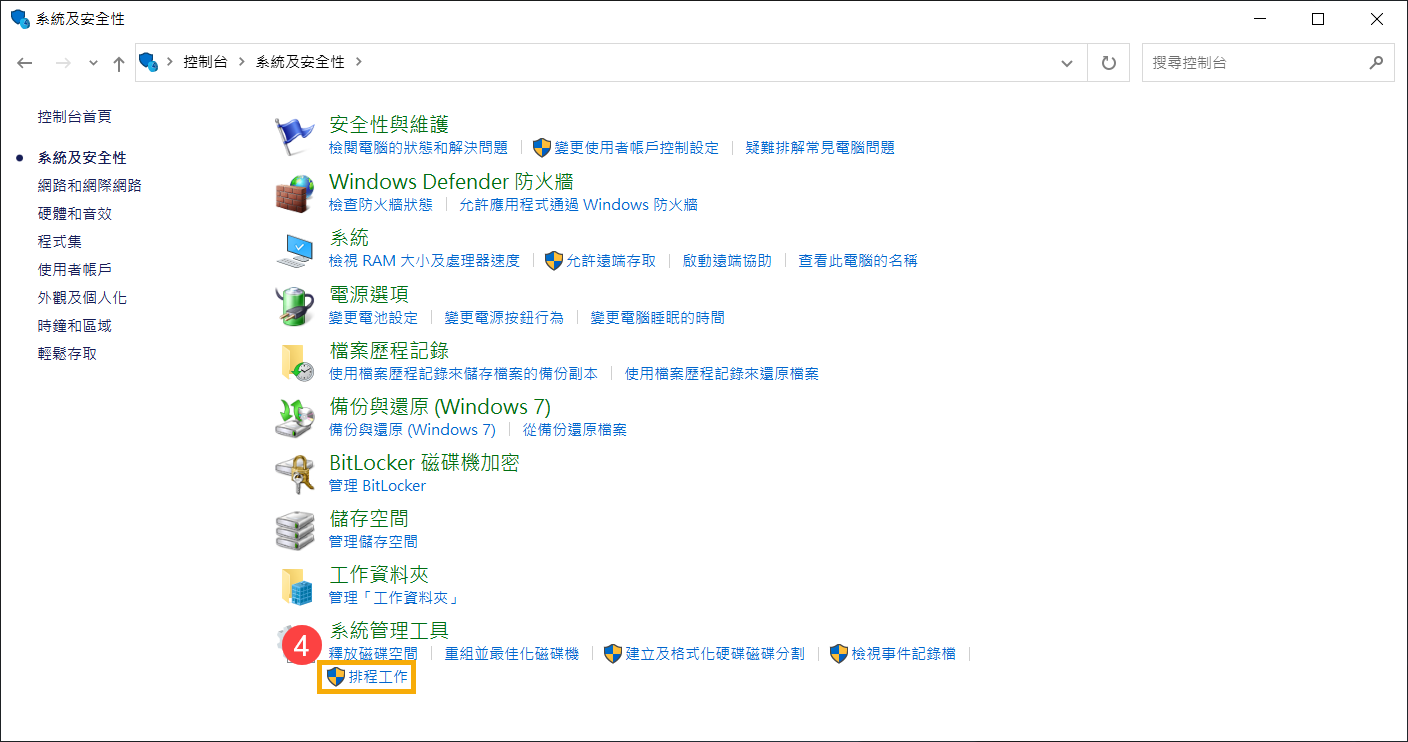
- 在工作排程器視窗中,點擊左側面板中的[工作排程器程式庫]⑤,上方列表將會顯示此裝置設定的工作⑥。檢查是否有任何排程工作導致裝置在您不希望的時間進入休眠模式。
註:注意是否有工作以「shutdown /h」等指令來觸發休眠。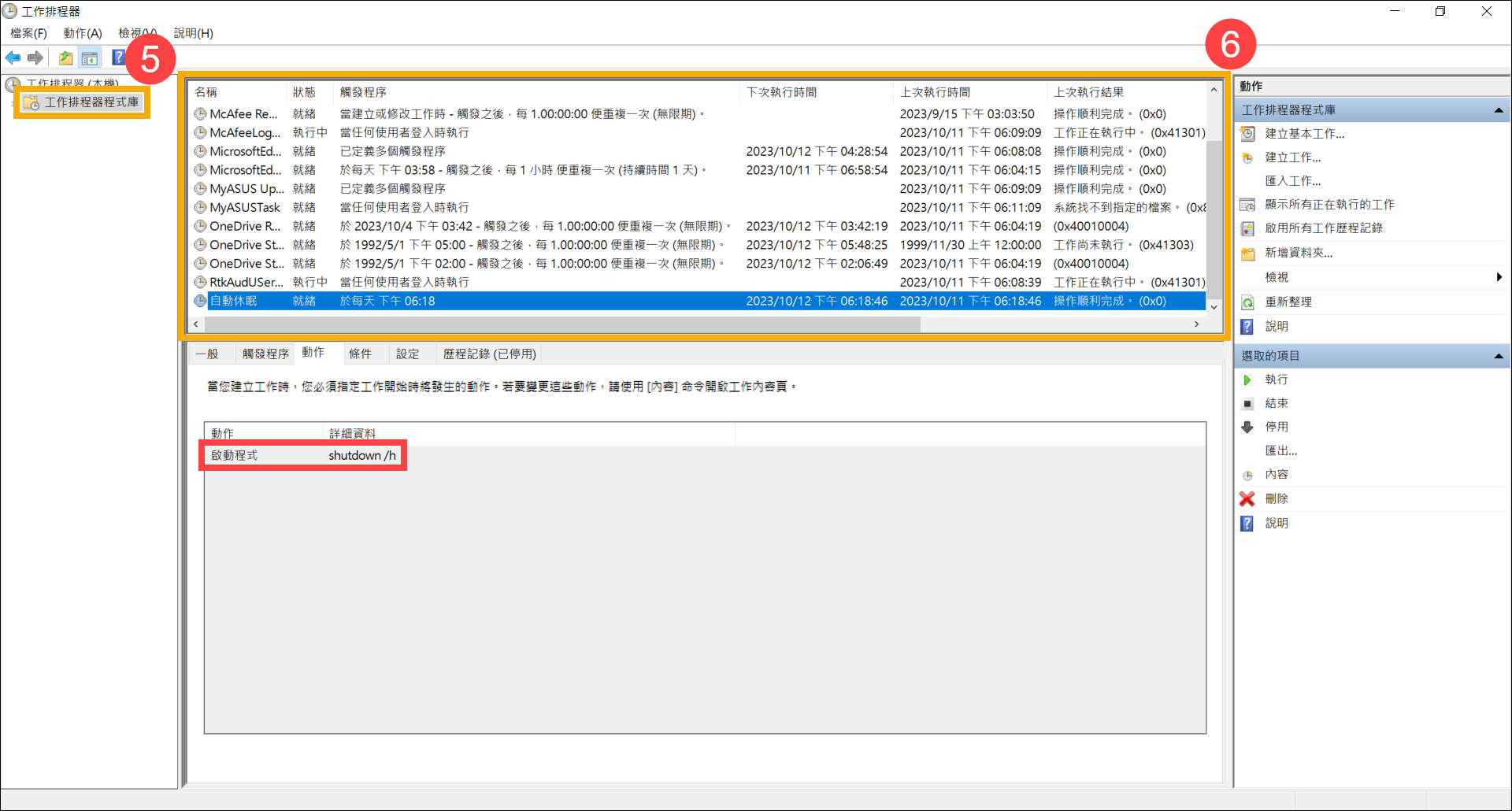
透過系統還原點還原系統
如果問題是最近才開始發生,且如果您先前已經有建立系統還原點、或是系統建立的自動還原點,則可以嘗試將系統還原至問題開始前的時間點來解決問題。瞭解更多如何從已建立的系統還原點還原系統。
執行Windows系統還原
如果所有疑難排解步驟已完成,但問題仍然存在,請先備份您的個人檔案然後進行系統還原,將裝置回復至原始組態。瞭解更多如何還原(重灌)系統。
若您的問題並未解決,請聯繫ASUS客服中心,取得進一步的資訊。