Relative Topices
[Windows 11/10] 疑難排解 - 裝置無法進入Windows系統
適用產品:筆記型電腦、桌上型電腦、All-in-One PC、電競掌機、主機板、顯示卡
這篇文章提供裝置開機時無法正常進入Windows系統的常見解決方法。您可能遇到的問題現象是,裝置開機並出現ASUS或ROG標誌畫面後,停駐在Window歡迎畫面,而無法登入Windows系統。請依序參考本文的步驟進行問題排解。
註:如果您的裝置無法開機,請參考這篇文章:疑難排解 - 電腦無法開機,或開機後螢幕沒有畫面(黑畫面)。
註:如果您的裝置開機時停駐在ASUS或ROG標誌畫面,請參考這篇文章:疑難排解 - 開機時卡在ASUS/ROG標誌畫面。
註:如果您的裝置開機時出現自動修復的藍色或黑色畫面,請參考這篇文章:疑難排解 - 開機時出現自動修復。
註:如果您的裝置開機時出現UEFI/BIOS/Aptio Setup Utility畫面,請參考這篇文章:疑難排解 - 如何解決開機直接進入BIOS/Aptio Setup Utility畫面。
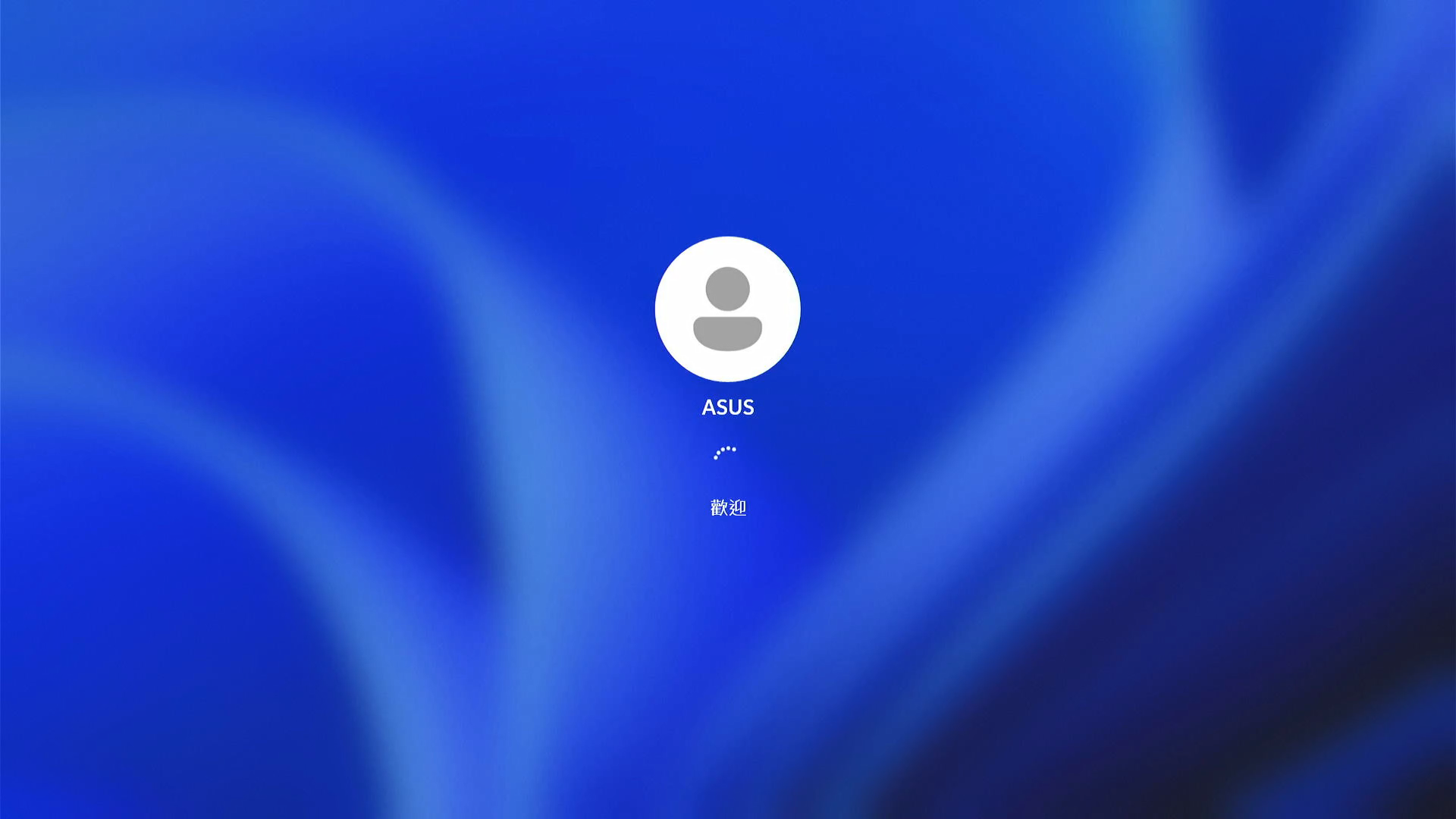
解決方法1:移除外接設備並重新開機
- 關閉裝置電源。長按電源鍵直到電源燈熄滅,即可關閉裝置。
- 請移除所有外接設備,包含鍵盤、滑鼠、外接硬碟、印表機、記憶卡、光碟機內的光碟片、也包含讀卡機內的轉接卡等等。有時候可能是因為外接設備導致您的裝置無法正常進入Windows系統。
註:同時移除所有外接顯示器。若是桌上型電腦,則先連接一部外接顯示器以確認電腦能正常開機並顯示畫面。 - 開啟裝置電源。
解決方法2:執行CMOS清除
請嘗試強制關機並執行CMOS清除,以將裝置中的硬體恢復到預設狀態。您可以參考相關文章,以更了解如何清除CMOS:
- 筆記型電腦/All-in-One PC:[Notebook/AIO] 如何執行重設嵌入式控制器(EC reset)/硬重設(Hard reset)
- 桌上型電腦:[主機板]請問Clear CMOS步驟為何
註:筆記型電腦型號TP420IA和UX425IA型號的機種請勿移除變壓器(需連接著變壓器進行CMOS清除)。如果您不清楚電腦的完整型號,請參考這篇文章:如何查詢電腦的型號。
解決方法3:執行BIOS重置
BIOS中的開機設定若不正確,可能會導致開機至Windows系統時出現問題。您可以嘗試以下步驟,以將BIOS還原至預設值。
- 將裝置進入BIOS設定畫面。
請先將裝置關機。若您的裝置已經卡在Windows畫面中,請長按電源鍵直到電源燈熄滅,靜置數秒後先按住鍵盤上的[F2]鍵不放,然後按下電源鍵開機,直到BIOS設定畫面出現後即可放開[F2]鍵。瞭解更多如何進入BIOS設定畫面。
註:電競掌機需要壓住音量鍵(-),再按電源鍵開機。 - 進入BIOS設定畫面後,請參考以下文章,以了解如何還原BIOS設定:
- 筆記型電腦/All-in-One PC:[Notebook/AIO] 如何還原BIOS設定
- 桌上型電腦:[主機板/桌上型電腦] 如何還原BIOS設定值
解決方法4:修復Windows系統
無法進入Windows系統有可能是因為Windows系統檔案已遺失或毀損。您可以嘗試使用Windows內建的修復工具,以自動檢測、識別並修復這些問題。更多自動修復的說明,您可以參考Microsoft官方文件。
- 手動將裝置進入Windows修復環境(WinRE)。在裝置未開機時,先按住鍵盤上的F9
 不放,然後再按一下電源鍵
不放,然後再按一下電源鍵 將裝置啟動。
將裝置啟動。
註:有些機種可能需透過鍵盤上的F12 才可進入Windows修復環境。若是F9無法成功,請使用F12來替換F9的操作以進入Windows修復環境。
才可進入Windows修復環境。若是F9無法成功,請使用F12來替換F9的操作以進入Windows修復環境。 
- 直到以下Windows修復環境的畫面出現後再將F9/F12放開。
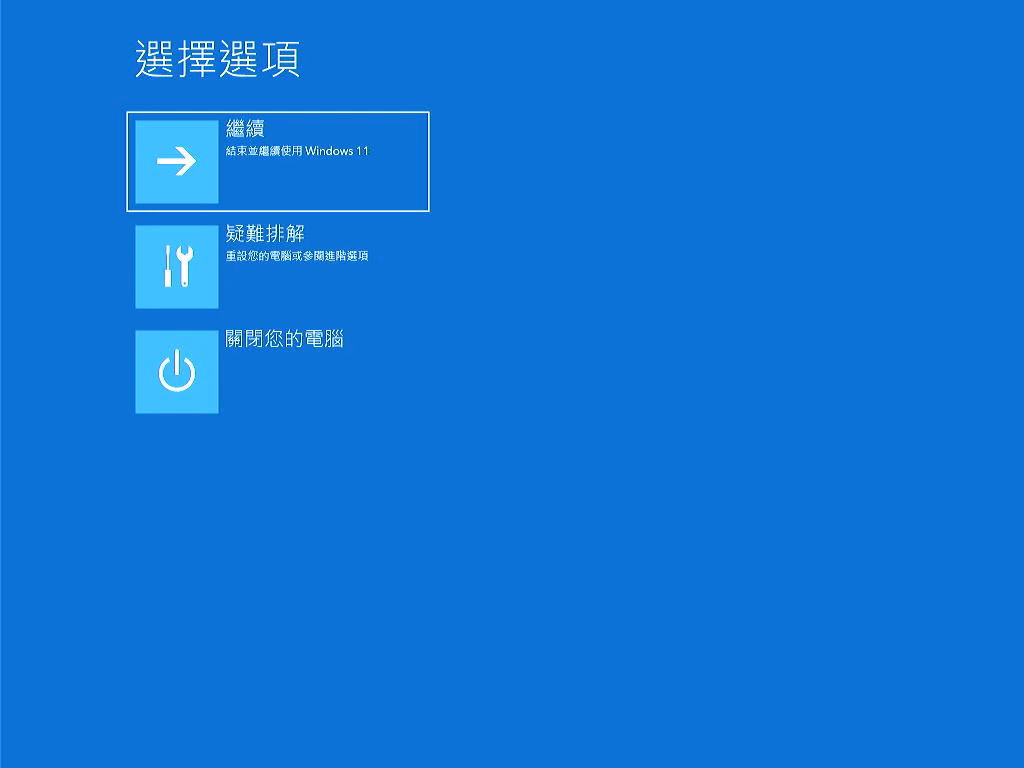
註:當系統啟動失敗兩次時,第三次啟動裝置後,系統將會導引至Windows修復環境。如果透過鍵盤的方式無法進入Windows修復環境,您也可以嘗試以下方法:
A. 裝置開機後,按住電源按鈕15秒以強制關閉裝置。
B. 再次按電源按鈕以開啟裝置。
C. 初次出現ASUS logo在畫面上時,按住電源按鈕15秒以強制關閉裝置。
D. 再次按電源按鈕以開啟裝置。
E. 當Windows重新啟動時,按住電源按鈕15秒以強制關閉裝置。
F. 再次按電源按鈕以開啟裝置。
G. 您的裝置將會完全重新開機並進入Windows修復環境。 - 在選擇選項畫面中,選取[疑難排解]①。
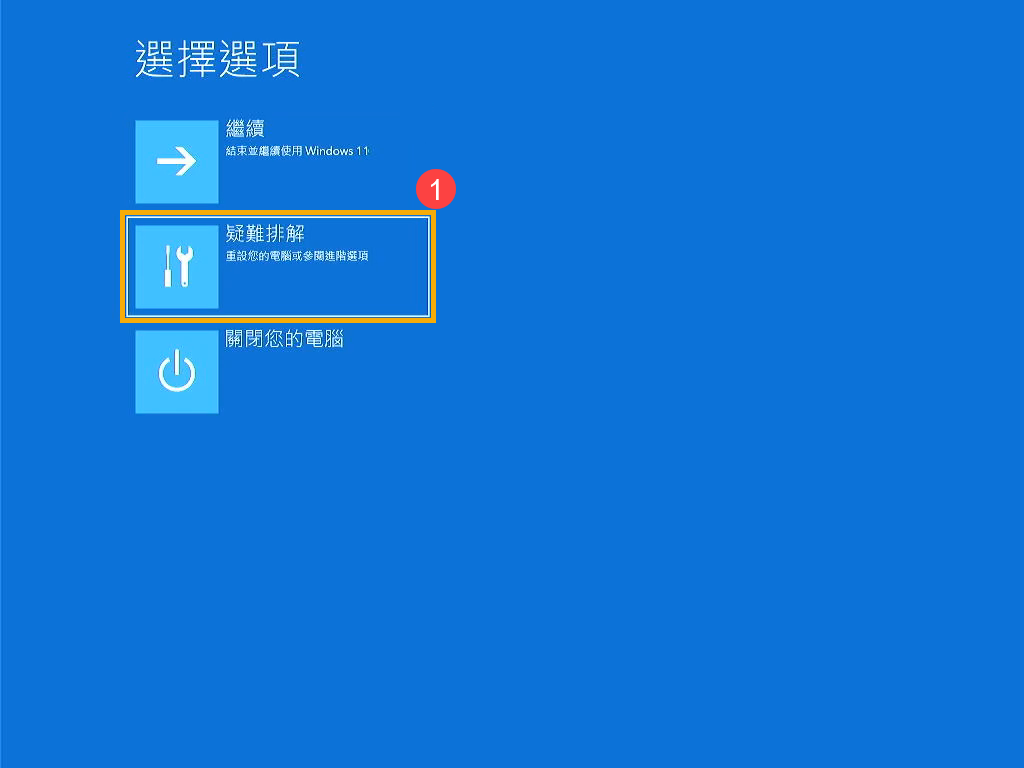
- 在疑難排解畫面中,選取[進階選項]②。
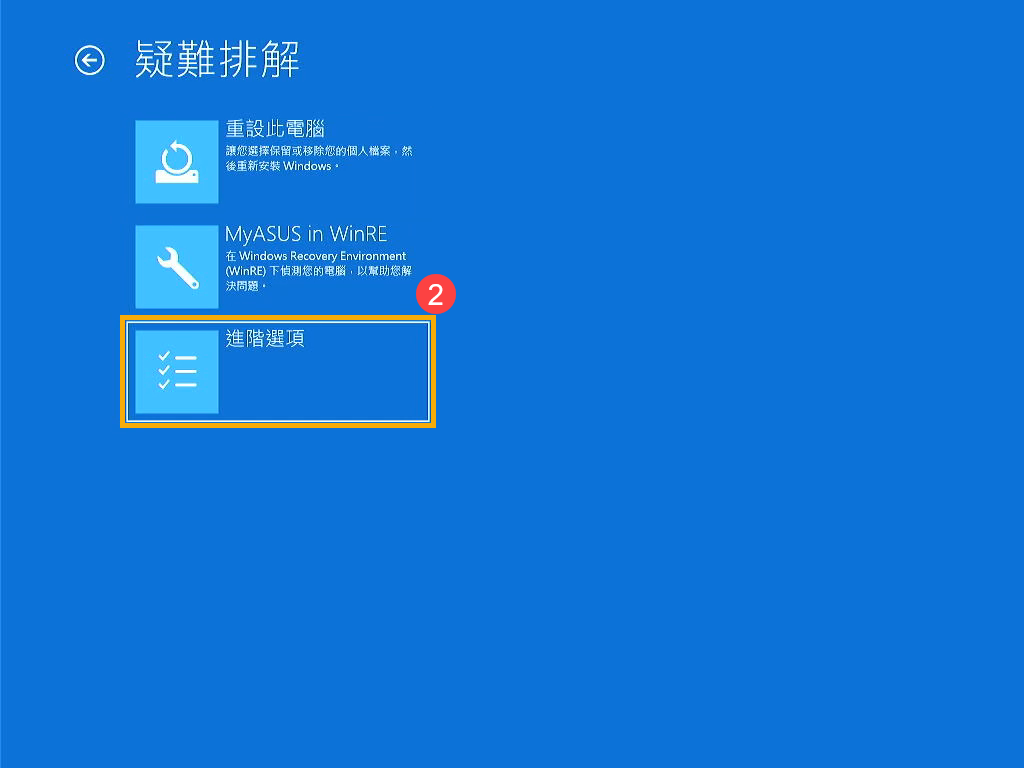
- 在進階選項畫面中,選取[啟動修復]③。依照畫面上的指示進行,Windows 將會嘗試尋找並修正問題。
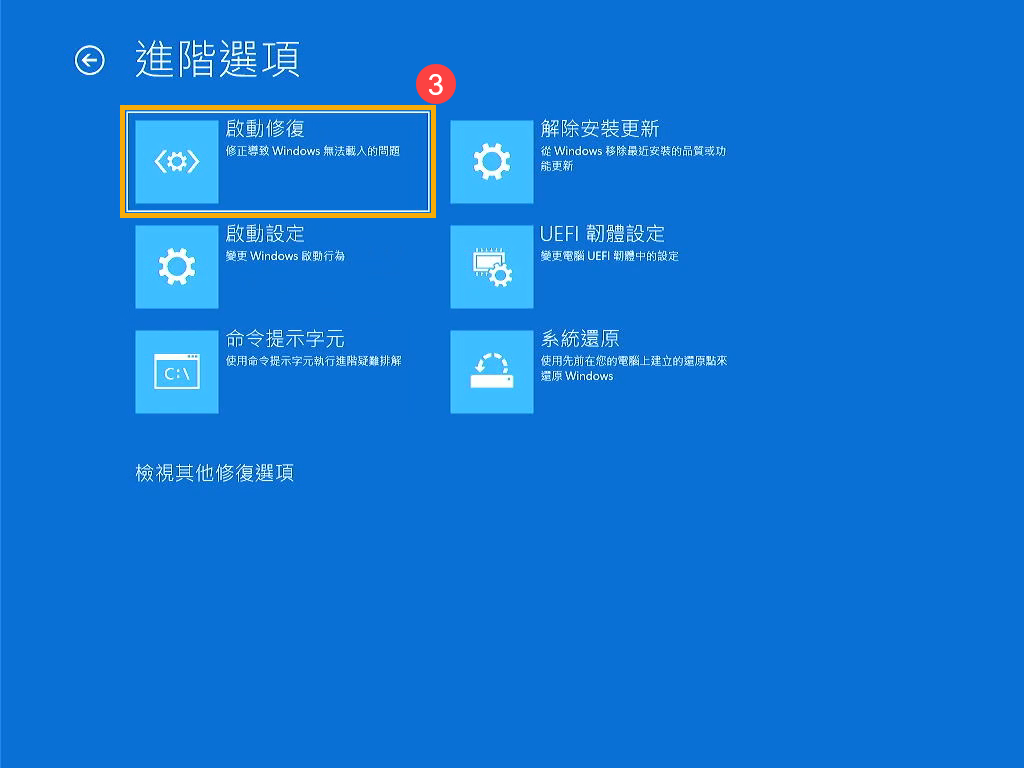
解決方法5:執行系統還原
如果問題是最近才開始發生,且如果您先前已經有建立系統還原點、或是系統建立的自動還原點,則可以嘗試將系統還原至問題開始前的時間點來解決問題。
註:執行系統還原不會變更您的個人檔案,但可能會移除最近安裝的應用程式與驅動程式。
- 再次透過手動方式進入Windows修復環境(WinRE)。詳細進入Windows修復環境的步驟請參考解決方法4。
- 進入Windows修復環境後,在選擇選項畫面中選取[疑難排解]①。
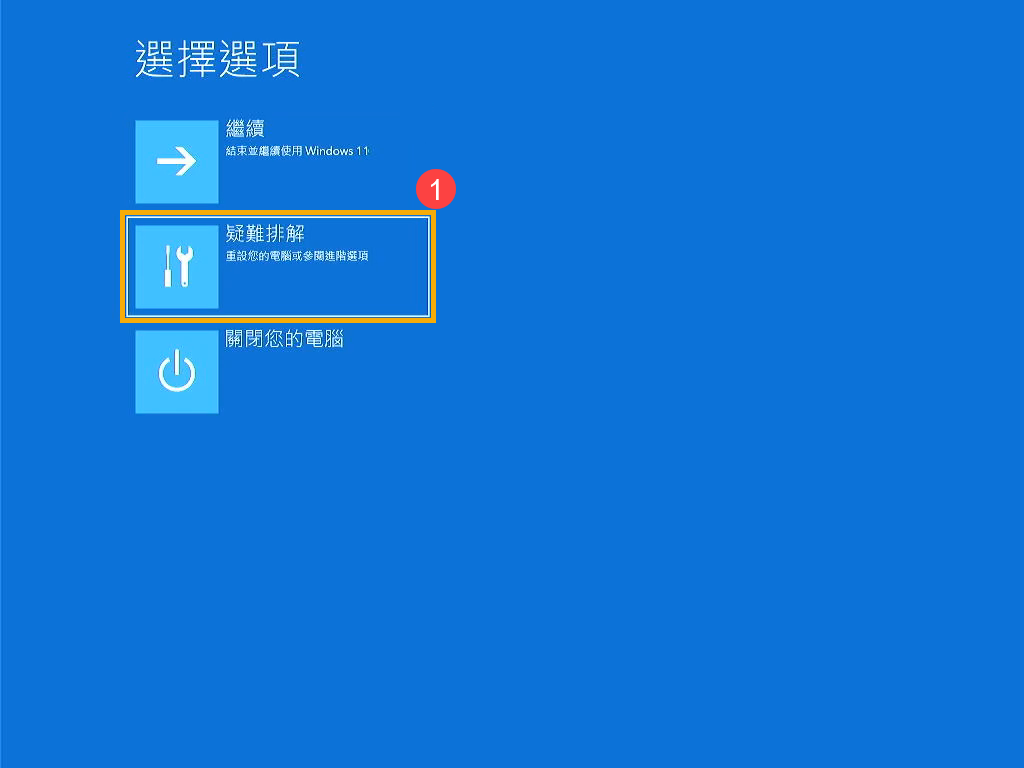
- 在疑難排解畫面中,選取[進階選項]②。
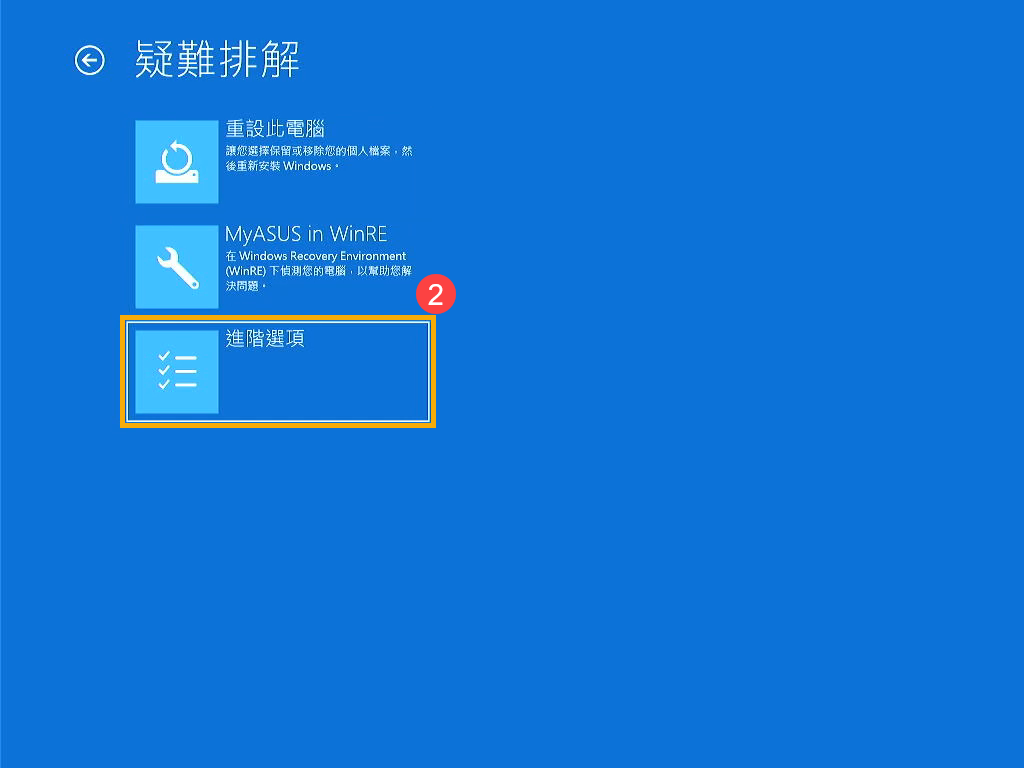
- 在進階選項畫面中,選取[系統還原]③。依照畫面上的指示進行,並選擇問題開始前的還原點來解決問題。瞭解更多如何從已建立的系統還原點還原系統。
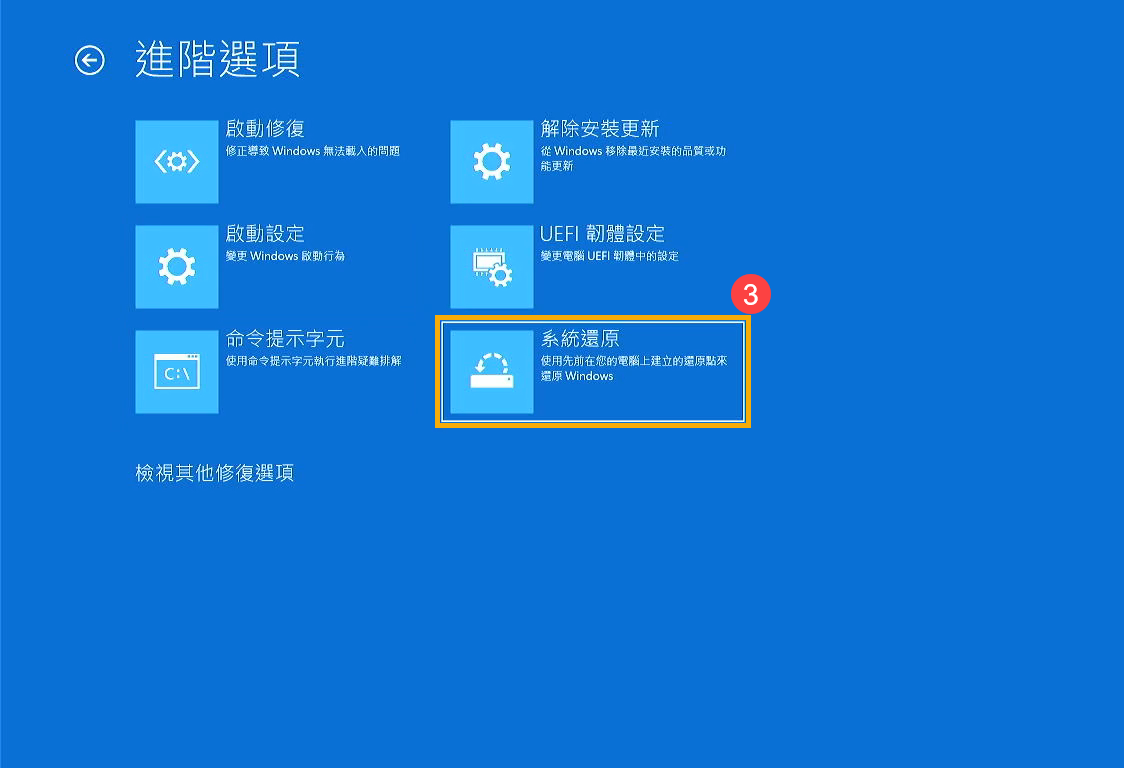
解決方法6:執行Windows系統還原
如果所有疑難排解步驟已完成,但問題仍然存在,請嘗試重新安裝作業系統,以將系統還原至原始組態。
使用Windows內建的重設功能時,您可以選擇從兩種不同的選項中進行重設:
- 保留我的檔案:這個選項將重新安裝Windows並移除您安裝的應用程式和所有個人設定,但保留您的個人文件和檔案。
- 移除所有項目:這個選項將在重新安裝Windows之前徹底刪除所有個人檔案、應用程式和設定。
- 再次透過手動方式進入Windows修復環境(WinRE)。詳細進入Windows修復環境的步驟請參考解決方法4。
- 進入Windows修復環境後,在選擇選項畫面中選取[疑難排解]①。
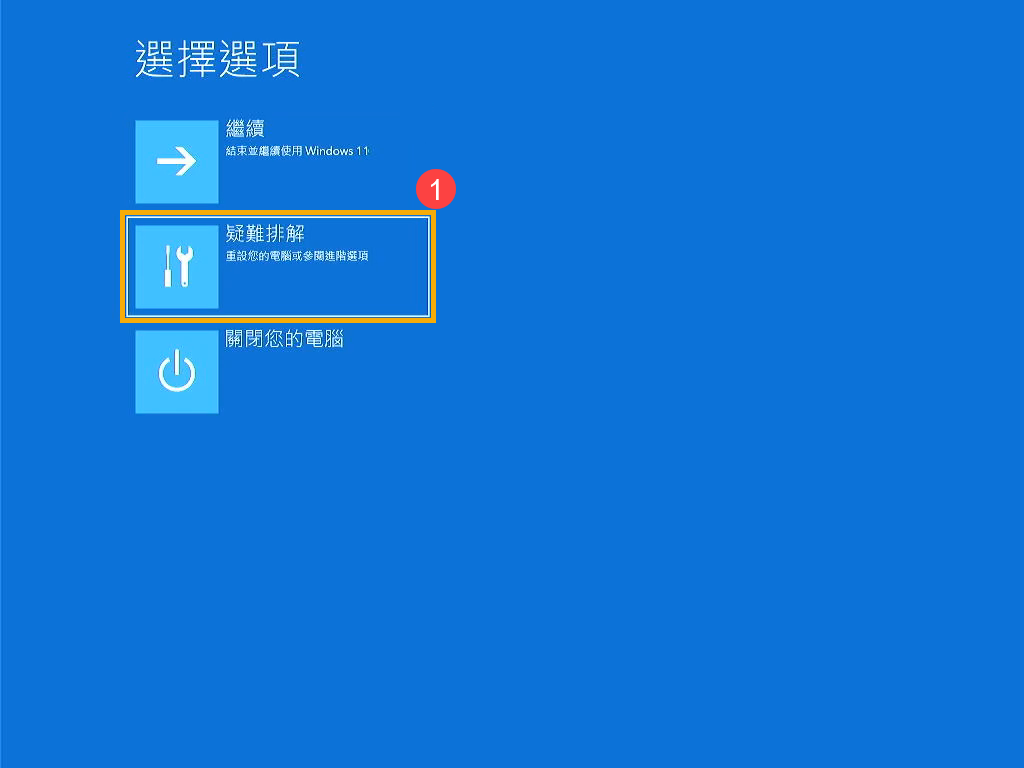
- 在疑難排解畫面中,選取[重設此電腦]②。
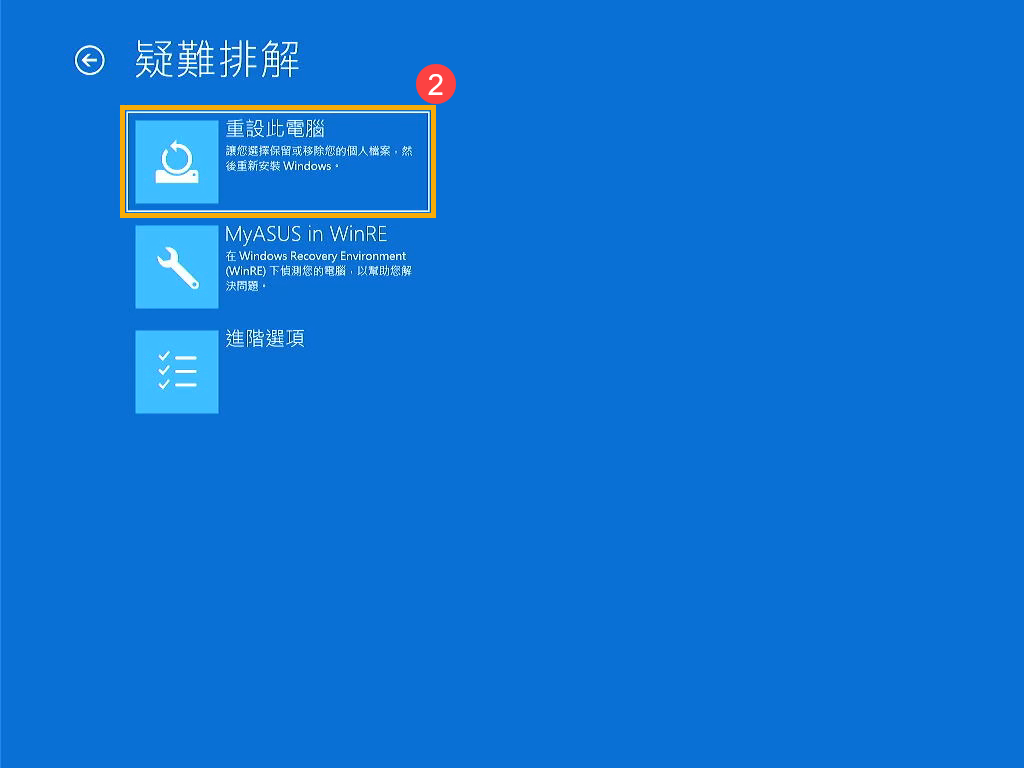
- 選擇您要保留個人檔案或移除所有項目③,然後依照畫面上的指示進行。瞭解更多如何還原(重灌)系統。
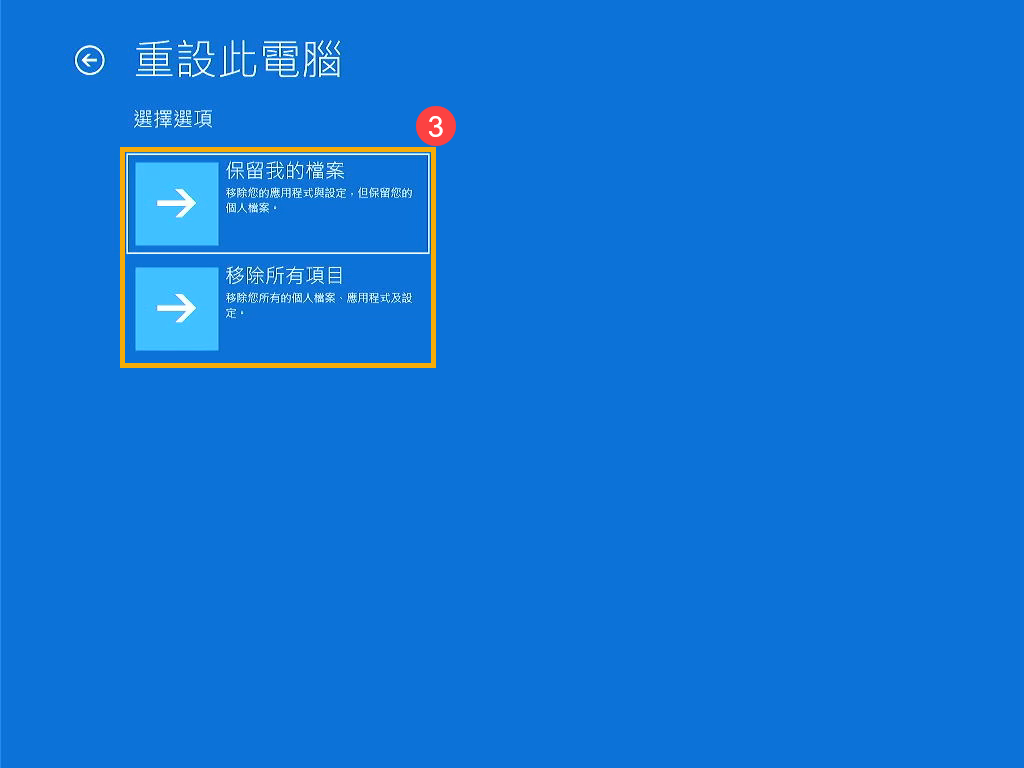
若您的問題並未解決,請聯繫ASUS客服中心,取得進一步的資訊。