Relative Topices
[Notebook] 疑難排解 - 通用快閃存放裝置(UFS)主控制器出現驚嘆號、無法進入系統
如果您使用的電腦搭載通用快閃存放裝置(UFS),且當您自行安裝Windows 10作業系統時,遇到裝置管理員中通用快閃存放裝置(UFS)主控制器出現驚嘆號且本機磁碟消失、或當系統安裝在通用快閃存放裝置(UFS)時,遇到藍色畫面錯誤(停止代碼:INACCESSIBLE BOOT DEVICE)。這種情況可能是由於自行安裝的Windows作業系統不支援UFS所導致。以下是幾個解決這個問題的步驟。
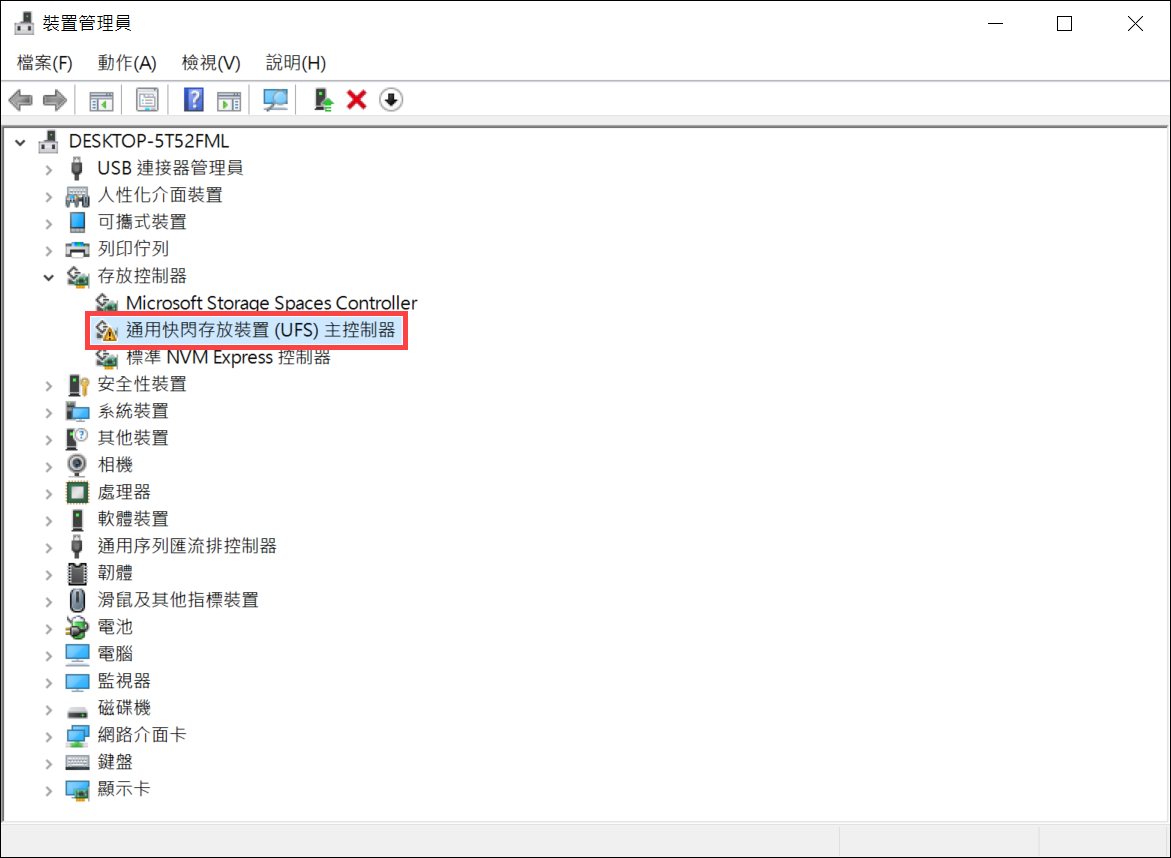
註:若想查看電腦型號是否配置UFS磁碟,請前往ASUS官網,並於產品規格中查看「儲存空間」資訊。
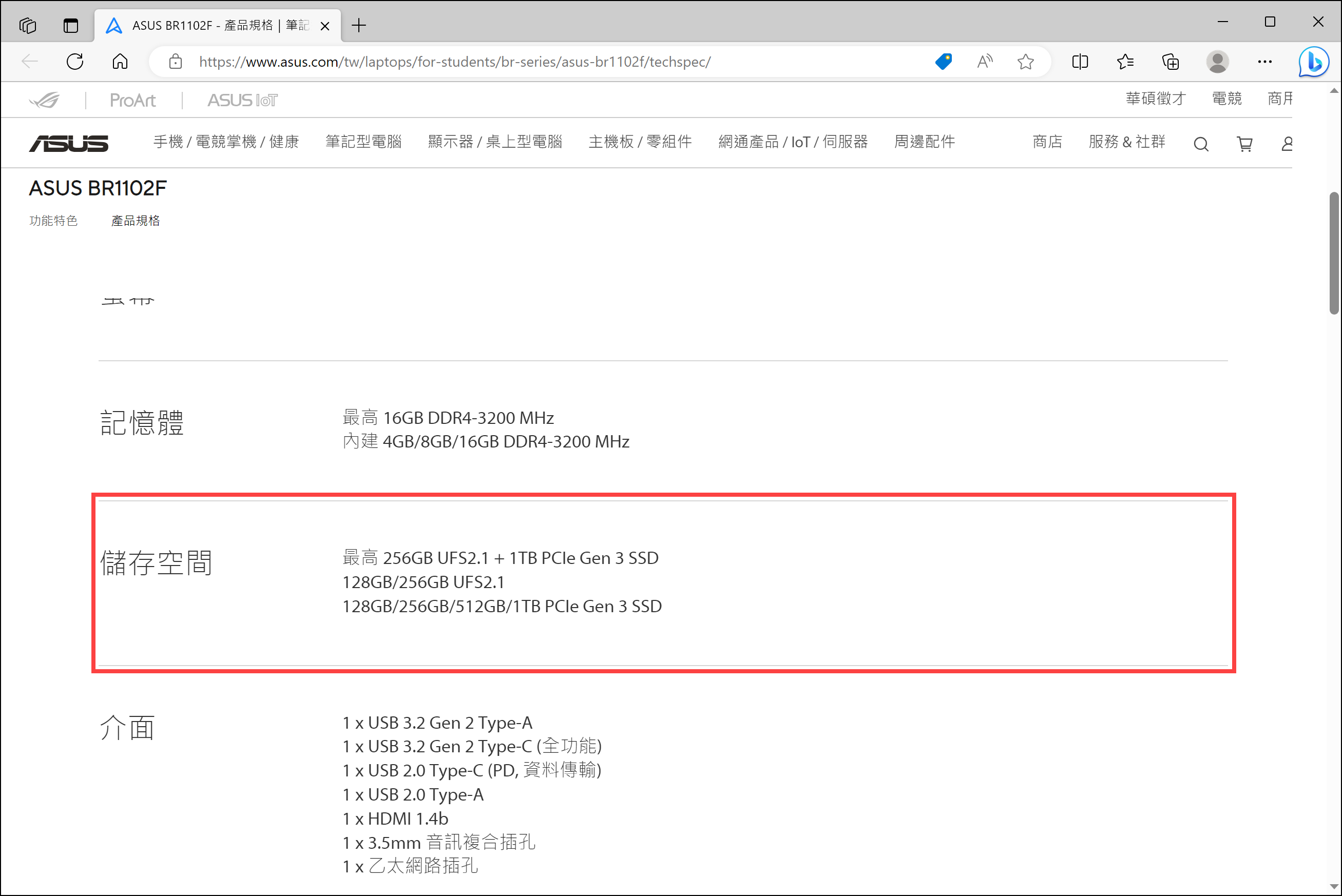
情境一:通用快閃存放裝置(UFS)主控制器出現驚嘆號且本機磁碟消失
電腦配置SSD + UFS磁碟,且當您自行安裝Windows 10於SSD做為系統碟,進入桌面後發現裝置管理員的通用快閃存放裝置(UFS)主控制器出現驚嘆號,且本機中未顯示UFS磁碟。以下提供兩種解決方式,您可以選擇其中一種來解決問題。
解決方式一:重新安裝最新版本的Windows作業系統
- 前往Microsoft網站,下載最新版本的Windows作業系統。
- 使用下載的安裝媒體重新安裝Windows 10。您可以參考這篇文章的詳細步驟:如何建立及使用USB隨身碟的安裝媒體重新安裝Windows 11/10。
解決方式二:更新Windows Update至最新狀態
- 點擊工作列上的[開始]圖示
 ①,然後點選[設定]
①,然後點選[設定] ②。
②。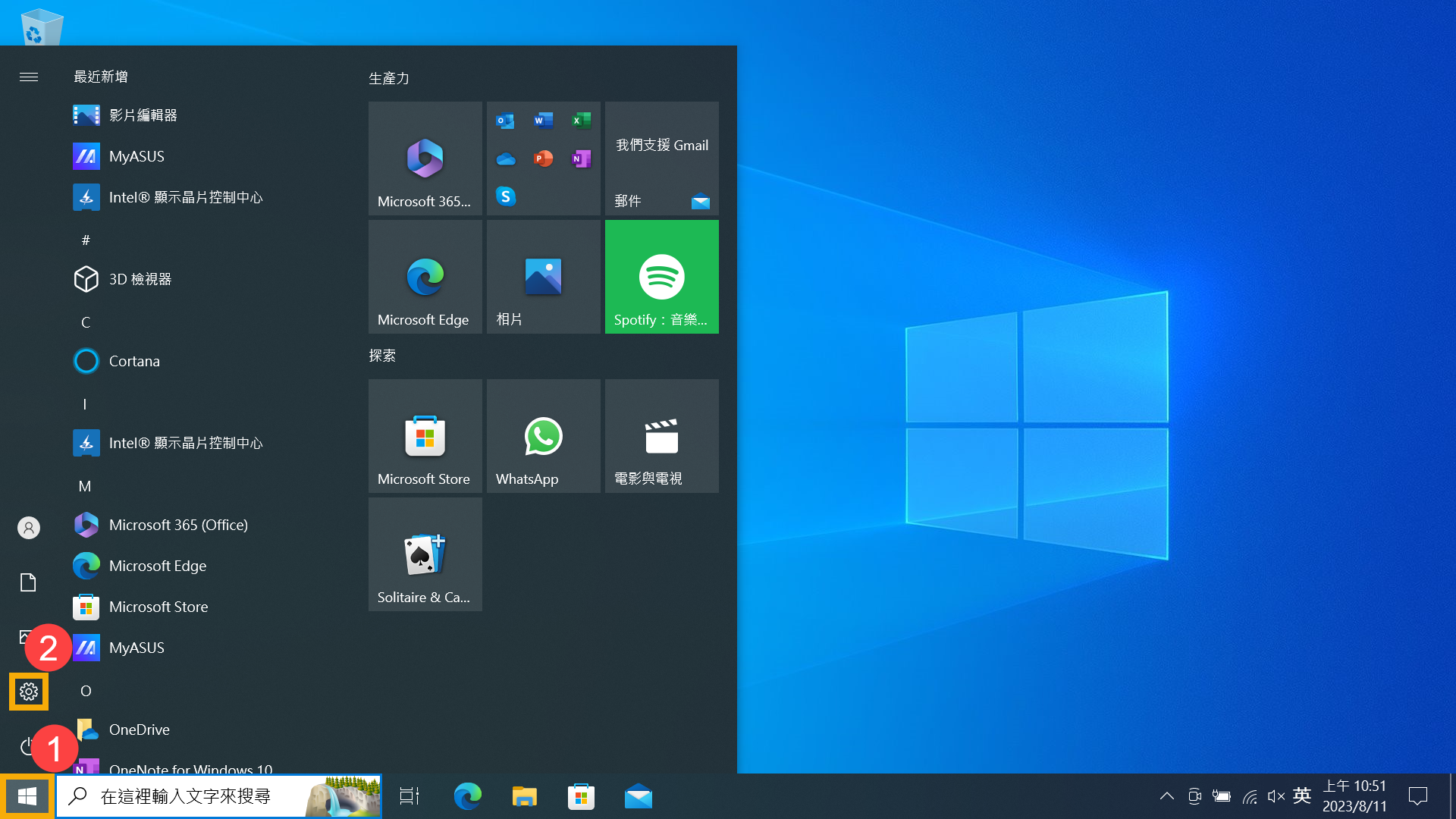
- 在設定中,點擊[更新與安全性]③。
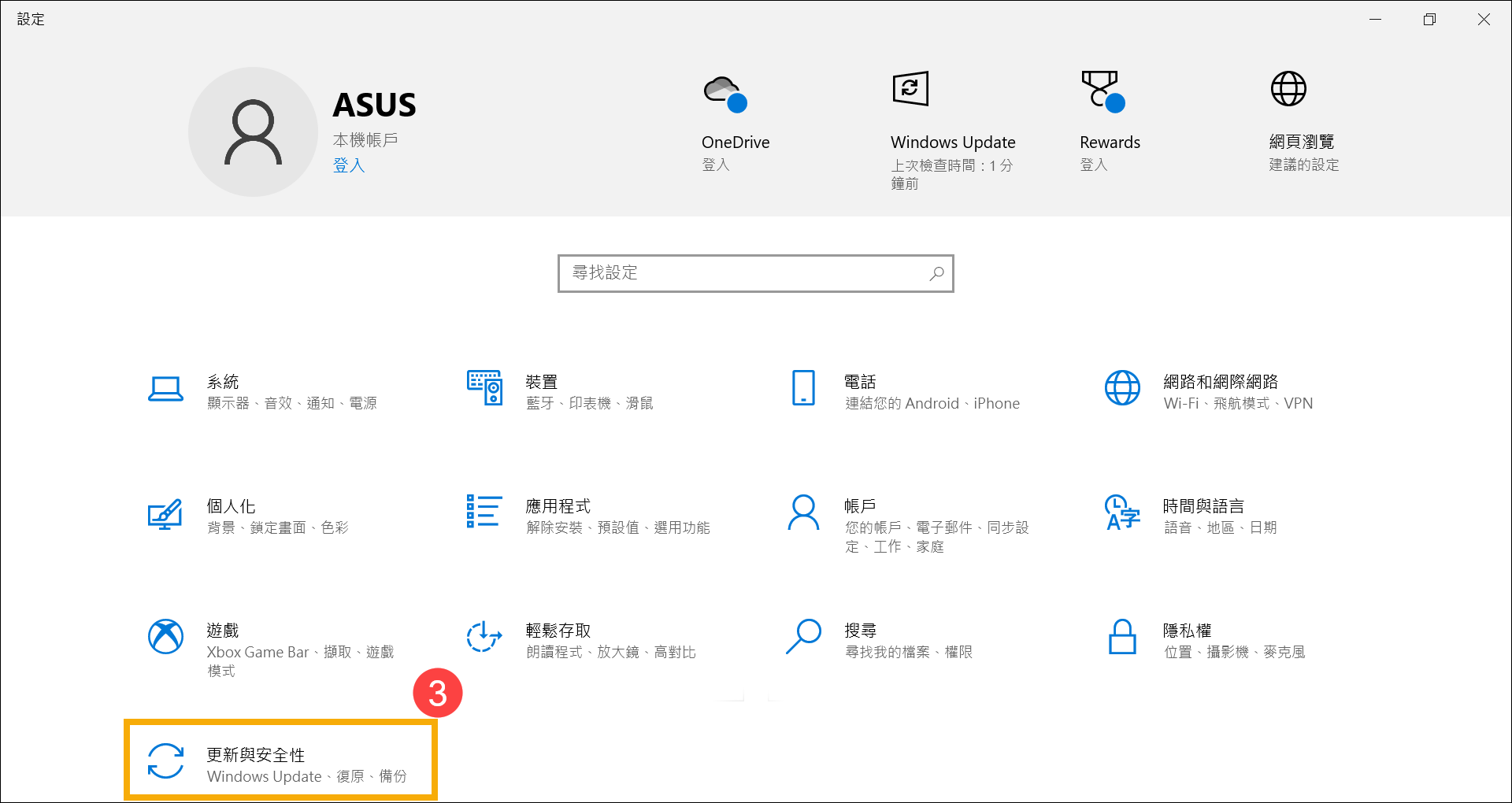
- 在「Windows Update」部分,點擊[檢查更新]④。
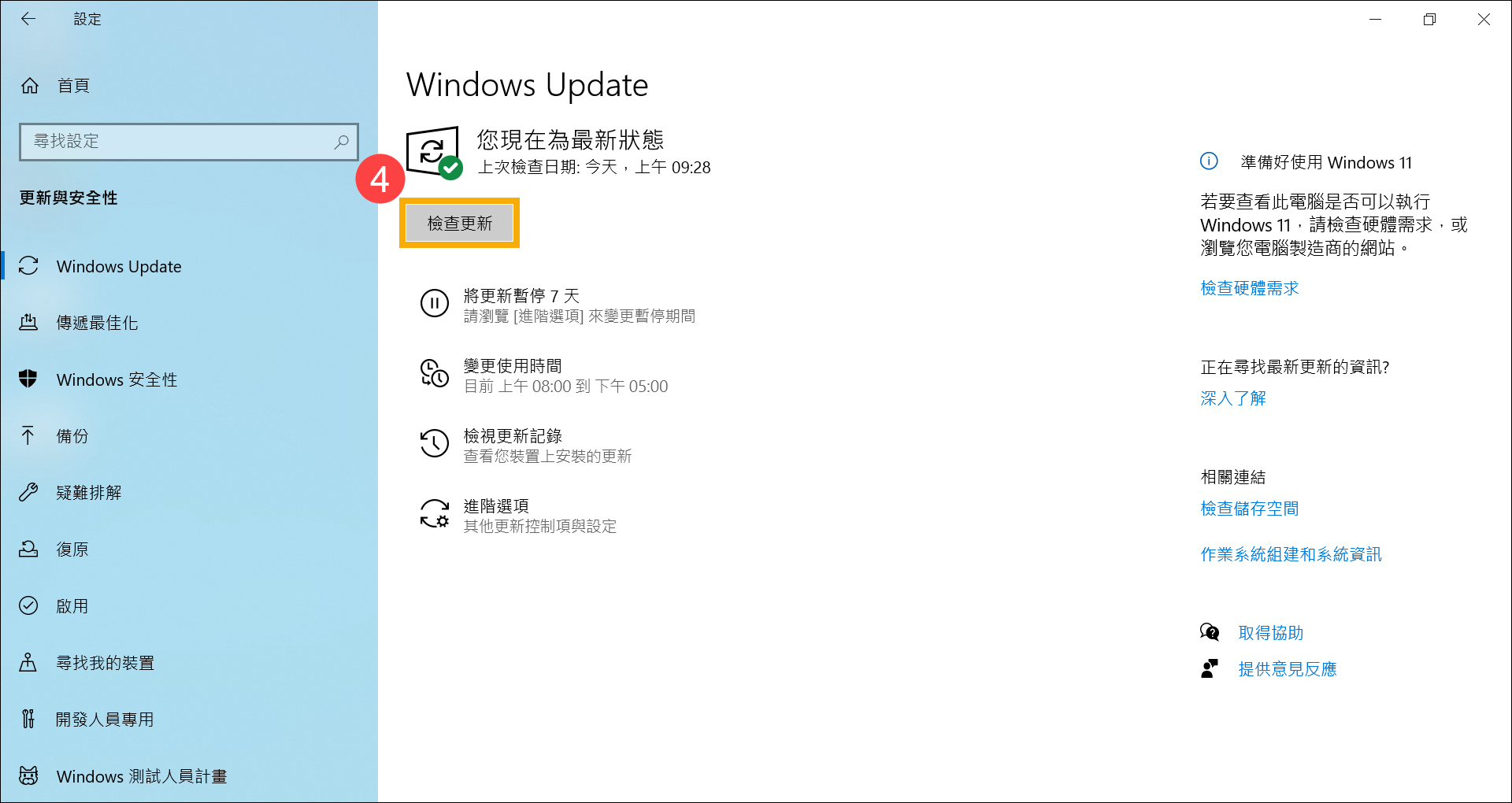
- 更新完成後,可能需要重新開機。點擊[立即重新啟動]⑤。
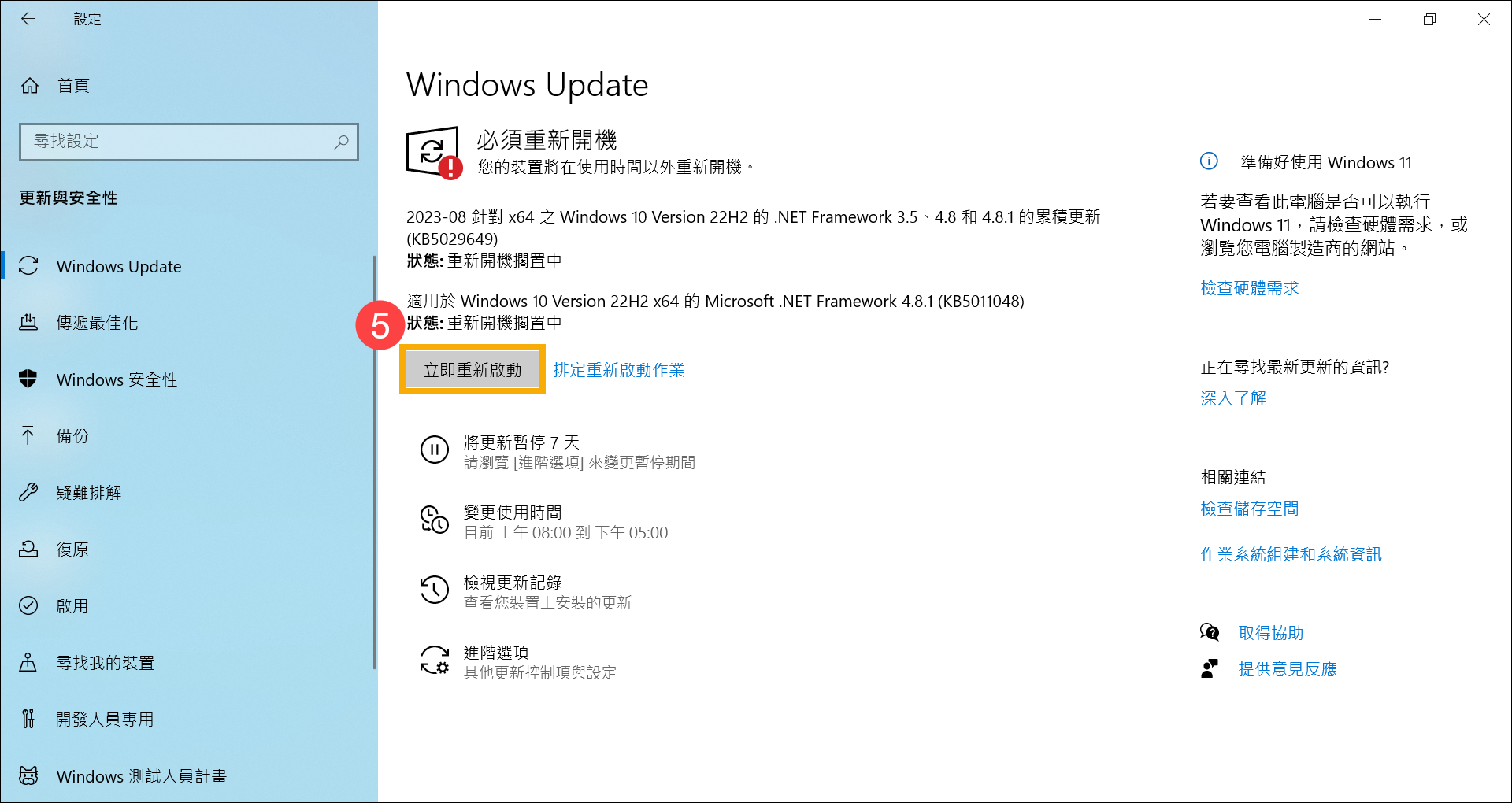
- 確保Windows Update已更新至最新狀態後,裝置管理員中的通用快閃存放裝置(UFS)主控制器即可恢復正常運作。
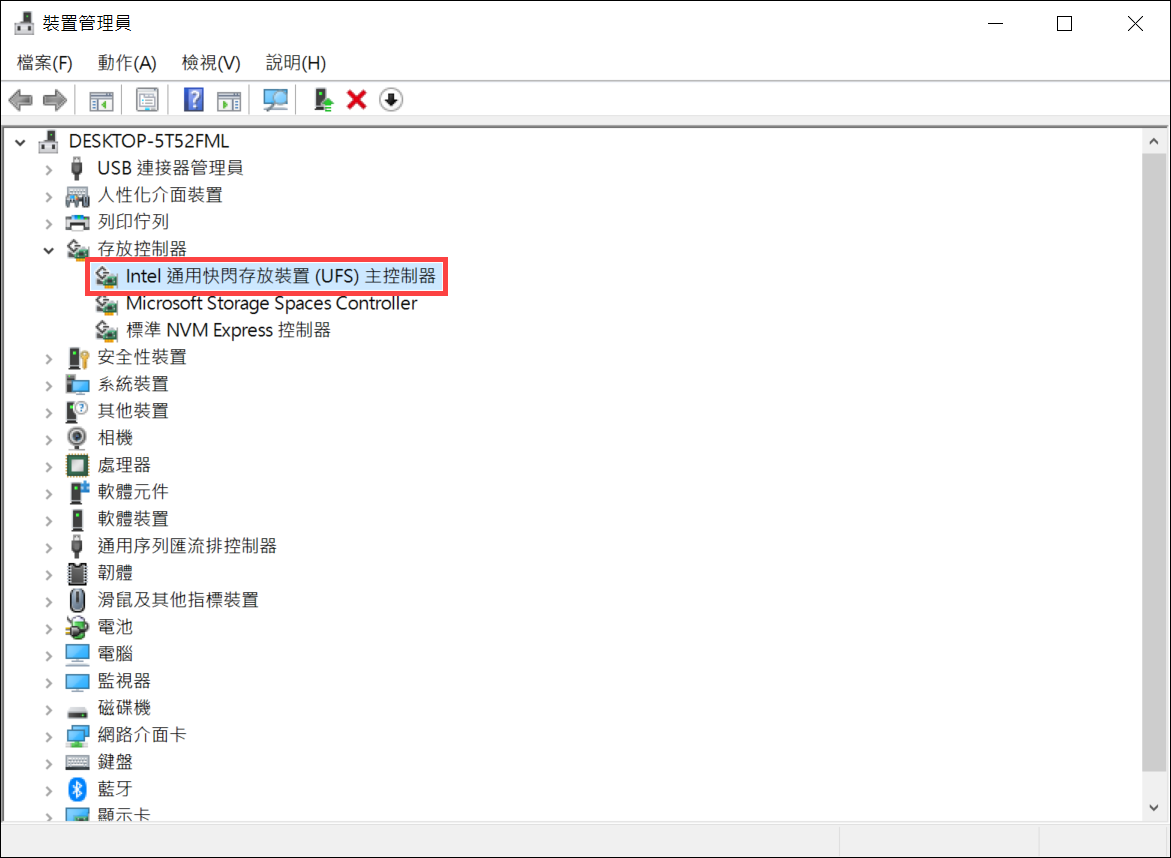
- 如果通用快閃存放裝置(UFS)主控制器正常運作,但本機磁碟仍然消失,可能是因為未配置磁碟區。您可以參考這篇文章來建立新的磁碟區:磁碟分割、壓縮與延伸。
註:若要查看磁碟管理,請在工作列上的[開始]圖示 點擊滑鼠右鍵 > 選擇磁碟管理。
點擊滑鼠右鍵 > 選擇磁碟管理。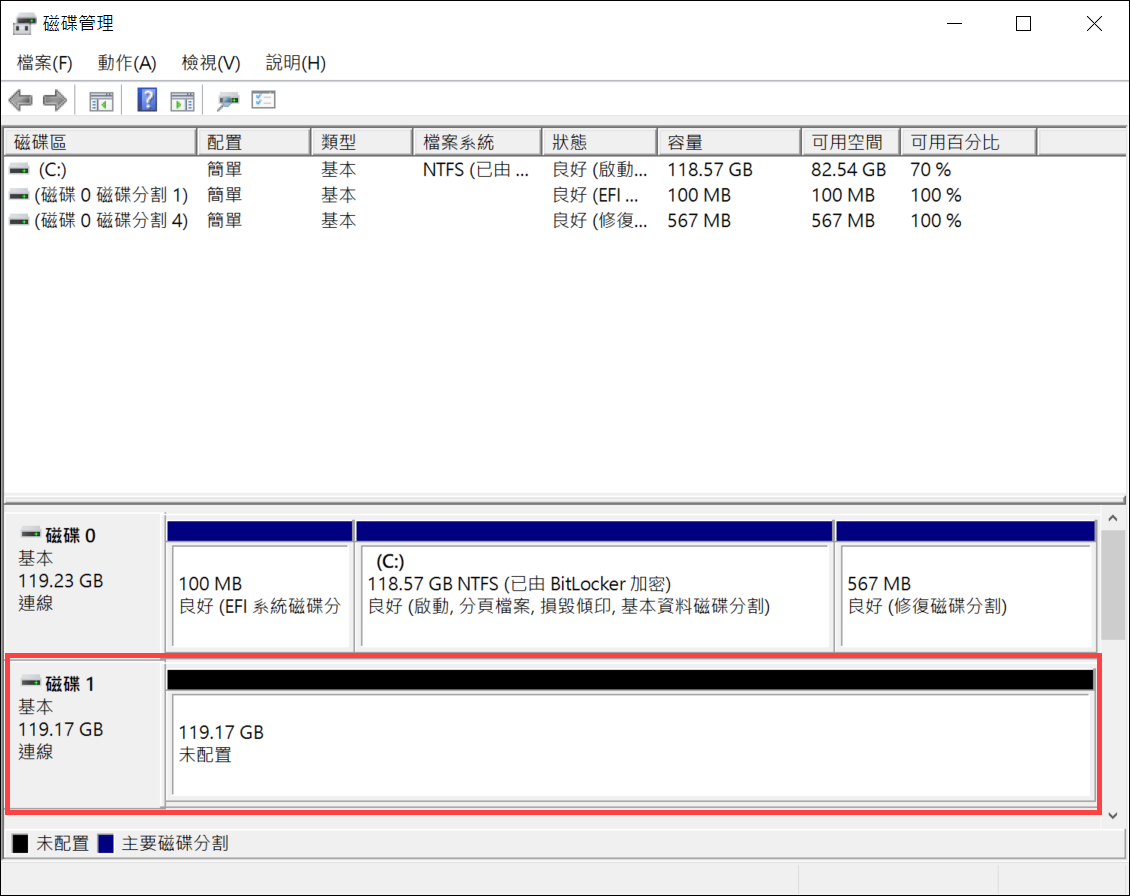
情境二:系統安裝在通用快閃存放裝置(UFS)時,遇到藍色畫面錯誤(停止代碼:INACCESSIBLE BOOT DEVICE)
當您自行安裝Windows 10於UFS做為系統碟,且開機時出現藍色畫面錯誤(停止代碼:INACCESSIBLE BOOT DEVICE),請重新安裝最新版本的Windows作業系統。
- 前往Microsoft網站,下載最新版本的Windows作業系統。
- 使用下載的安裝媒體重新安裝Windows 10。您可以參考這篇文章的詳細步驟:如何建立及使用USB隨身碟的安裝媒體重新安裝Windows 11/10。
若您的問題並未解決,請聯繫ASUS客服中心,取得進一步的資訊。