Topik Relatif
- [Penanganan masalah] Komputer tidak dapat mengakses ke Internet melalui koneksi nirkabel ke router
- [Wireless] Troubleshooting - Komputer tidak dapat menemukan router wireless
- [Pemecahan Masalah] Lampu LED pada Wi-Fi tidak Menyala
- [AiMesh] Bagaimana Cara Meningkatkan Kualitas Sinyal Antara Router AiMesh Anda Dan AiMesh Node?
- [Router Nirkabel] Bagaimana cara mengubah Nama dan Kata Sandi Nirkabel (WiFi) di Router ASUS?
- [Wireless Router] Cara meningkatkan Koneksi Wi-Fi
[Troubleshooting] Sinyal WiFi sering terputus
Untuk memberikan petunjuk lebih detail, Anda juga dapat mengklik link video ASUS Youtube di bawah ini untuk mengetahui lebih lanjut tentang Pemecahan masalah sinyal Wi-Fi sering terputus
https://www.youtube.com/watch?v=8w0ZQWBlyh4
Situasi
1. Ketika perangkat WiFi tidak dapat mengakses internet, silakan kunjungi ASUS router web interface > network map untuk memeriksa apakah peta jaringan menunjukkan internet terputus.
Ketika perangkat WiFi tidak dapat mengakses Internet, apakah perangkat berkabel juga tidak dapat mengakses Internet?
Jika status Internet menunjukkan perangkat terputus atau berkabel tidak dapat mengakses internet, lihat FAQ di bawah untuk pemecahan masalah internet.
- [Network Map] Internet deskripsi status di GUI router
- [Troubleshooting] Akses Internet gagal melalui router
2. Jika modem ISP memiliki fungsi WiFi, coba sambungkan perangkat WiFi ke Internet Service Provider (ISP) modem WiFi untuk melihat apakah perangkat WiFi dapat mengakses internet melalui WiFi modem.
Jika perangkat WiFi dapat mengakses internet melalui WiFi Modem, please silakan masuk ke UI router ASUS untuk melihat apakah status internet router menunjukkan terputus. Dapat merujuk ke FAQ untuk mengetahui detailnya.
- [Network Map] Deskripsi status internet di GUI router
- [Troubleshooting] Akses Internet gagal melalui router
Jika perangkat WiFi tidak dapat mengakses internet melalui WiFi Modem,
(1). Silakan hubungi ISP Anda untuk masalah internet modem.
(2). Jika perangkat berkabel dapat mengakses internet melalui modem, dapat mengacu pada langkah-langkah pemecahan masalah di bawah ini.
3. Ketika Anda menggunakan router wireless untuk terhubung ke Internet, Anda menemukan bahwa perangkat koneksi wireless Anda sering terputus.
(Misalnya, gunakan ponsel, komputer, dll. untuk menyambungkan SSID Wi-Fi router (2,4GHz atau 5GHz) yang mudah diputuskan)
Anda dapat merujuk ke langkah-langkah berikut untuk pemecahan masalah sederhana.
Anda dapat merujuk ke langkah-langkah berikut untuk pemecahan masalah sederhana.
Pengantar
- Periksa Versi Firmware
- Set saluran bandwidth ke default
- Beralih ke saluran control dengan sedikit gangguan
- Nonaktifkan Smart Connect
- Sesuaikan arah antena router
- Sesuaikan penempatan router
- Gangguan lingkungan
- Update driver atau firmware perangkat nirkabel
- Restore router ke pengaturan default
Pastikan firmware router adalah yang terbaru.
[Catatan] Untuk informasi tentang cara memutakhirkan firmware, silakan lihat [Wireless] Upgrade the firmware version of your router
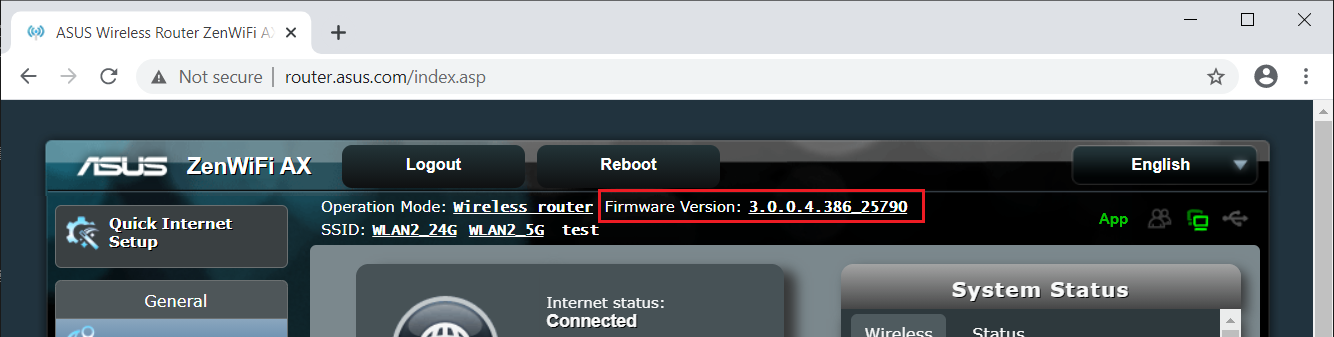
[Note] Bagaimana cara meningkatkan kecepatan wireless dengan mengatur Saluran Bandwidth ?
Buka Wireless > General >Band (select 2.4GHz or 5GHz) > Channel Bandwidth
a). Band 2.4GHz
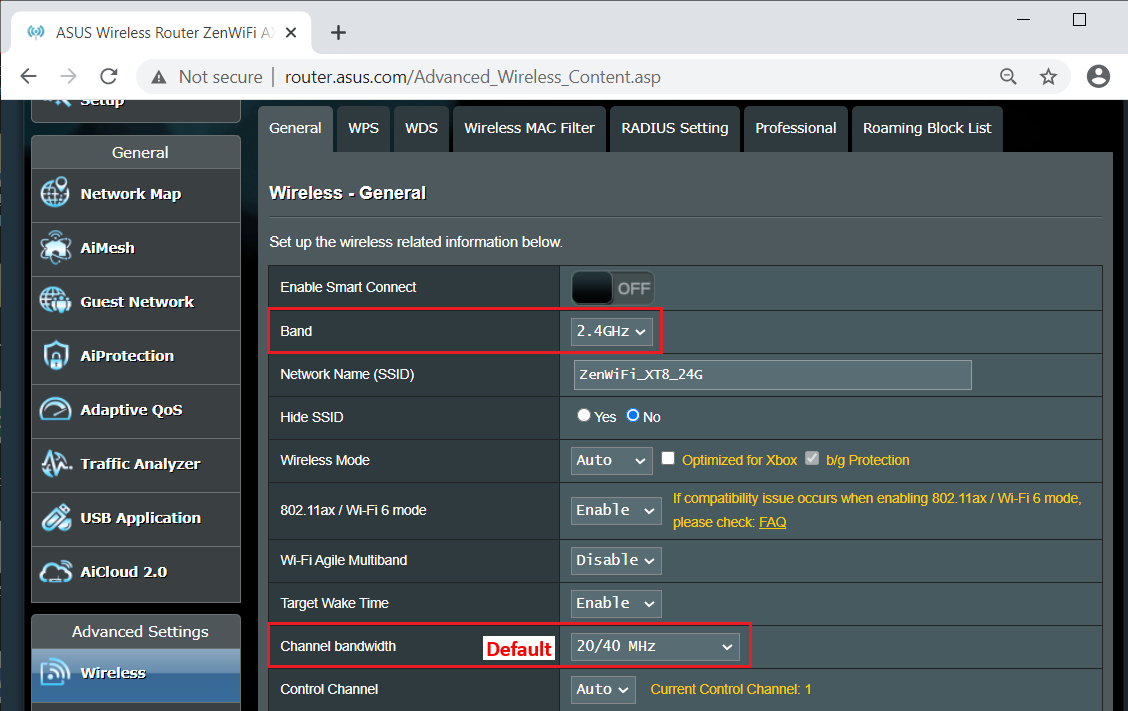
b). Band 5GHz or 5GHz-1

c). Band 5GHz-2

3. Anda dapat beralih ke saluran kontrol dengan sedikit gangguan
[Catatan] Bagaimana cara masuk ke router GUI? (ASUSWRT)
Buka Wireless > General >Band (pilih 2.4GHz or 5GHz) > Control Channel
Catatan: Apa itu DFS channels? silakan merujuk ke [Wireless Router] Apa ituDFS (Dynamic Frequency Selection)dan bagaimana cara kerjanya di ASUS router? untuk belajar lebih banyak.
a). Band 2.4GHz
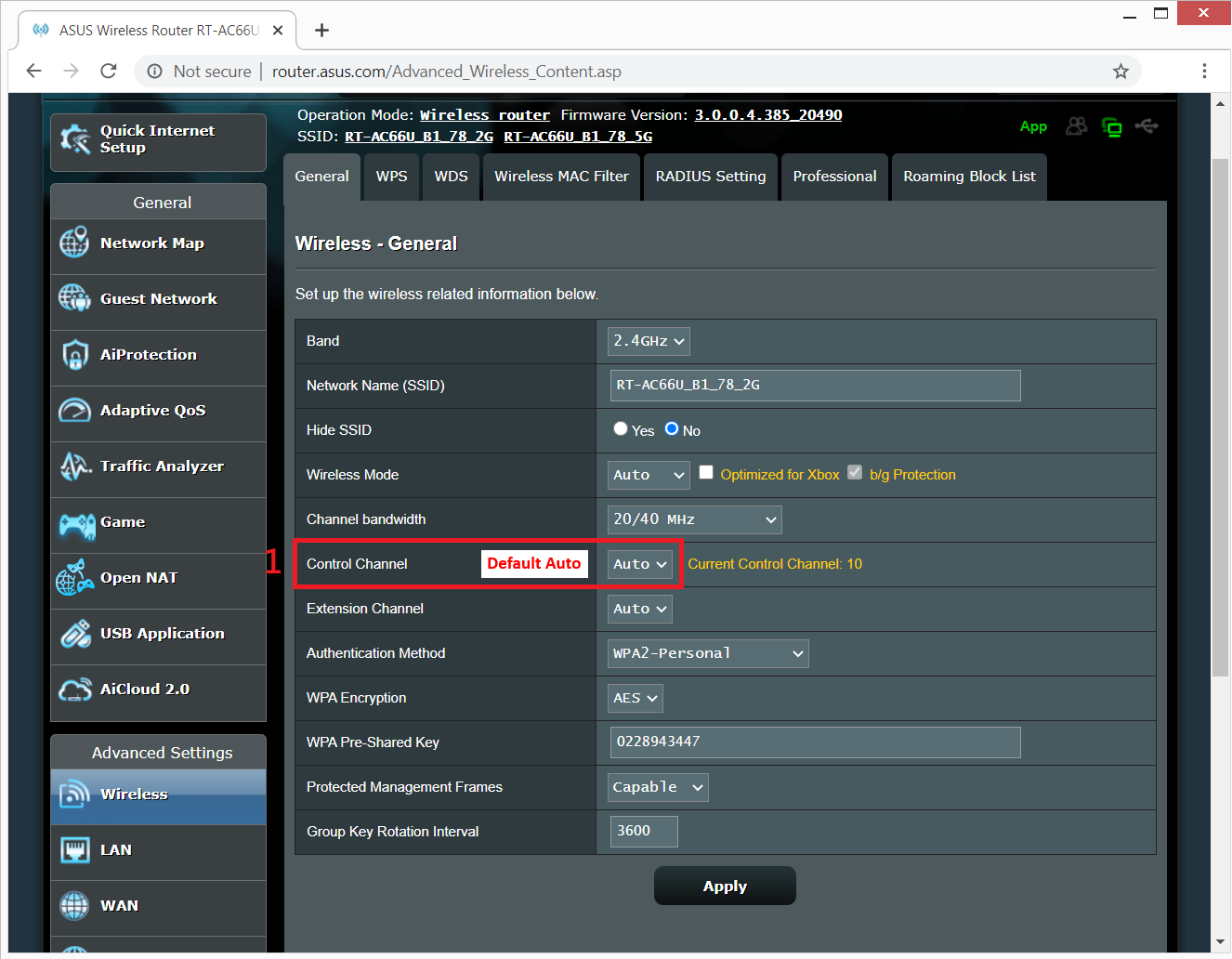
Pilih yang lain control channel, lalu klik Apply untuk menyimpan.

b). Band 5GHz

Pilih yang lain control channel, lalu klik Apply untuk menyimpan.

c). Band 5GHz-2
Catatan: Apa itu DFS channels? silakan merujuk ke [Wireless Router] Apa itu DFS (Dynamic Frequency Selection) dan bagaimana cara bekerjanya di ASUS router? untuk belajar lebih banyak.

Pilih yang berbeda control channel, lalu klik Apply untuk menyimpan.

4. Coba nonaktifkanSmart Connect
Untuk informasi tentang cara mengkonfigurasi Smart Connect, silakan lihat [Wireless] Bagaimana cara mengkonfigurasikan Smart Connect di ASUSWRT?

5. Coba sesuaikan arah antena router.
Anda dapat mencoba menyesuaikan sudut antena eksternal (misalnya 45 derajat, 90 derajat, dll.) Ke jarak sinyal yang optimal.
Di bawah ini kami mengambil contoh RT-AC88U, untuk model lain, silakan merujuk ke manual pengguna.
Untuk memastikan sinyal nirkabel terbaik, atur empat antena yang dapat dilepas seperti gambar yang disarankan di bawah ini.Di bawah ini kami mengambil contoh RT-AC88U, untuk model lain, silakan merujuk ke manual pengguna.
[Catatan] Anda dapat mengunduh manual pengguna di ASUS Download Center.

>> Wi-Fi dibedakan menjadi 2.4GHz dan 5GHz, jarak transmisi sinyal 2.4GHz lebih jauh dari 5GHz, tetapi lebih lambat dari 5GHz, 5GHz meskipun jarak transmisi sinyalnya lebih pendek, tetapi kecepatannya bisa lebih cepat.
Saat perangkat nirkabel Anda sering terputus, Anda dapat terlebih dahulu memeriksa apakah perangkat nirkabel Anda terhubung ke Wi-Fi (2.4GHz atau 5GHz) dan mengonfirmasi jarak antara perangkat nirkabel dan router saat Wi-Fi diputus.
Gangguan: oven microwave, telepon nirkabel, kotak listrik ... Dan seterusnya, beberapa peralatan rumah tangga juga akan menghasilkan gangguan dengan saluran nirkabel.
Hambatan: lemari besi, pintu besi, dinding semen, lemari tertutup, diletakkan di atas tanah, di belakang sofa.Beberapa bahan bangunan dengan kepadatan tinggi juga dapat memengaruhi penetrasi sinyal Wi-Fi, seperti gipsum, papan, kawat berduri, dll.
>> Direkomendasikan agar Anda menempatkan router di tengah lingkungan jika memungkinkan, di area terbuka, di mana terdapat lebih sedikit furnitur, di mana tidak ada penghalang dinding, atau di atas lemari kayu, di atas meja.
- Perangkat wireless: Seperti Laptop, Ponsel Pintar, Adaptor Wi-Fi USB, CONSOLE.
Catatan: Sinyal Wi-Fi perangkat Mac sering terputus setelah roaming antara router dan node AiMesh, lihat ini FAQ.
9. Restore router ke pengaturan default .
Gambar berikut mengambil RT-AC68U sebagai contoh.
(Model yang berbeda mungkin memiliki sedikit perbedaan, harap konfirmasi informasi terkait di manual pengguna jika Anda memiliki masalah.)
(1) Tekan tombol RESET sekitar 5 ~ 10 detik hingga indikator Power LED router mulai berkedip, maka Anda dapat berhenti menekan.
Sementara itu, semua indikator LED pada router harus mati dan ini adalah fenomena normal karena router melakukan boot ulang sendiri.
Dan tunggu hingga indikator LED Daya dan indikator LED Wi-Fi menyala lagi, Anda dapat mencoba masuk kembali ke GUI router.


Perhatian: Setelah mengatur ulang router, semua pengaturan akan dihapus dan perlu diatur lagi.
(2) Gunakan Quick Internet Setup (QIS) untuk mengatur router Anda lagi.
Tentang cara menggunakan Quick Internet Setup (QIS) untuk mengatur router Anda, lihat
- [Wireless Router] Cara set up ASUS Wi-Fi router melalui ASUS Router App? (QIS, Quick Internet Setup)
- [Wireless Router] Cara menggunakan QIS (Quick Internet Setup) untuk set up Router ? (Web GUI)
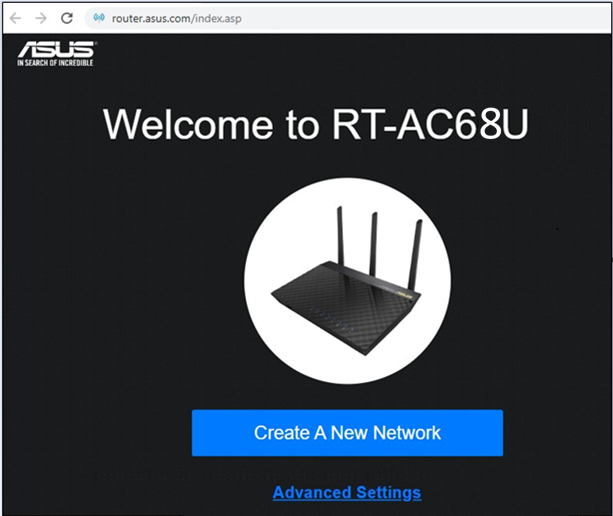
Jika Anda mencoba metode di atas tidak dapat menyelesaikannya, Anda dapat mencoba Hard Factory Reset untuk memperbaiki masalah.
Untuk lebih jelasnya bisa simak [Wireless Router] Ketika Standard Reset Tidak Bekerja : Hard Factory Reset - Models list
Bagaimana cara mendapatkan (Utility / Firmware)?
Anda dapat mengunduh drivers, software, firmware dan user manuals di ASUS Download Center.(LINK)
Jika Anda membutuhkan informasi lebih lanjut tentang ASUS Download Center, silakan lihat ini link.